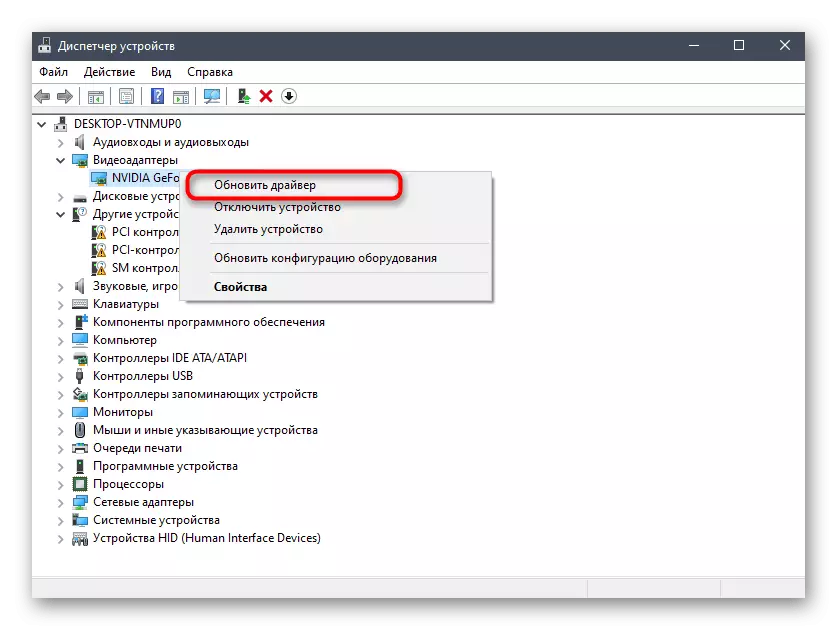Ten artykuł zostanie omówiony wyłącznie na temat pracy nakładki w programie Discord dla komputera. Jeśli chodzi o urządzenia mobilne, aplikacja Messenger nie ma funkcji, która umożliwia wyświetlanie informacji na ekranie w prawo podczas gry i prawie kiedy się pojawi.
Metoda 1: Sprawdzanie aktywności Nakładki
Wynika z najbardziej banalnych sposobów, ponieważ najczęściej są skuteczne. Nieuważni użytkownicy po prostu nie zauważają funkcji wyłączonej nakładki lub naciśnij niewłaściwy klawisz, aby go włączyć, dlatego są trudności z wyświetlaczem.
- Aby sprawdzić pracę nakładki, otwórz ustawienia użytkownika, klikając na przekładnię w menu głównym.
- Idź do sekcji "Nakładka".
- Upewnij się, że jego funkcja jest włączona i zwróć uwagę na klucz "ON / OFF. Zamknij blokadę "- nadal będą przydatne podczas wykonywania dalszych instrukcji.
- Poniżej znajduje się ustawienie "powiadomienie lokalizacji". Być może Nakładka nie znajduje się po drugiej stronie ekranu, gdzie szukasz go - zmień ten parametr dla siebie, wykonując aktywny jeden z obszarów ekranowych.
- Czasami nakładka nie jest wyświetlana dzięki funkcji aktywności gry niepełnosprawnej, więc przejdź do partycji za pomocą odpowiedniej nazwy i upewnij się, że "Wyświetl grę w stanie, w którym aktualnie grał" jest w stanie aktywnym.
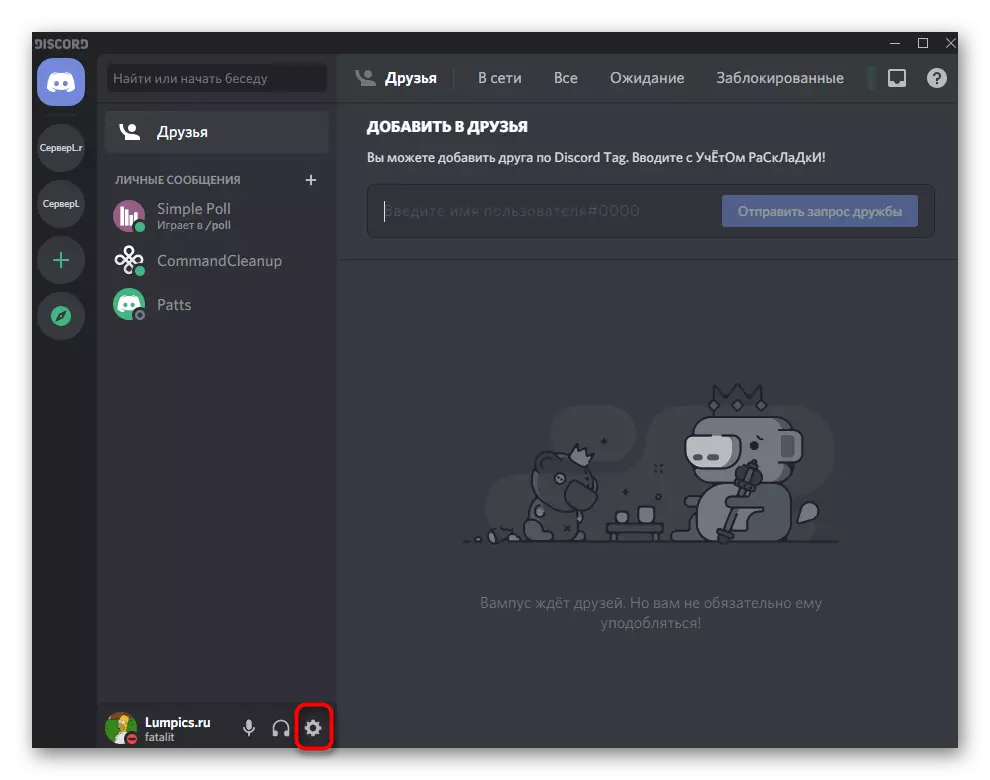

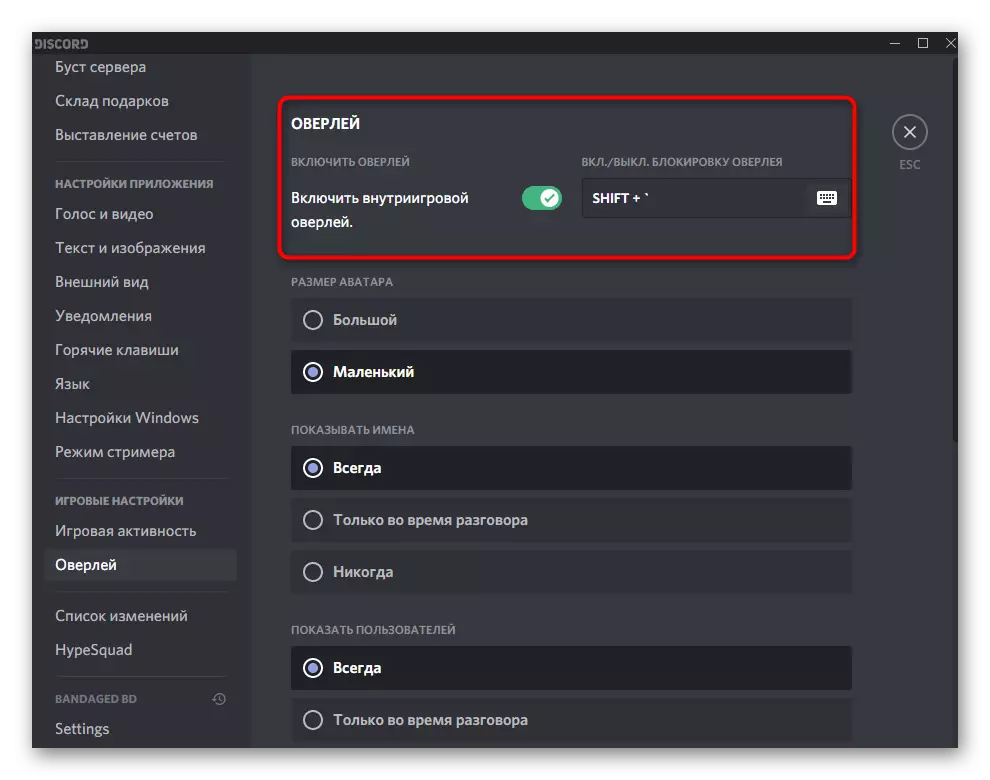

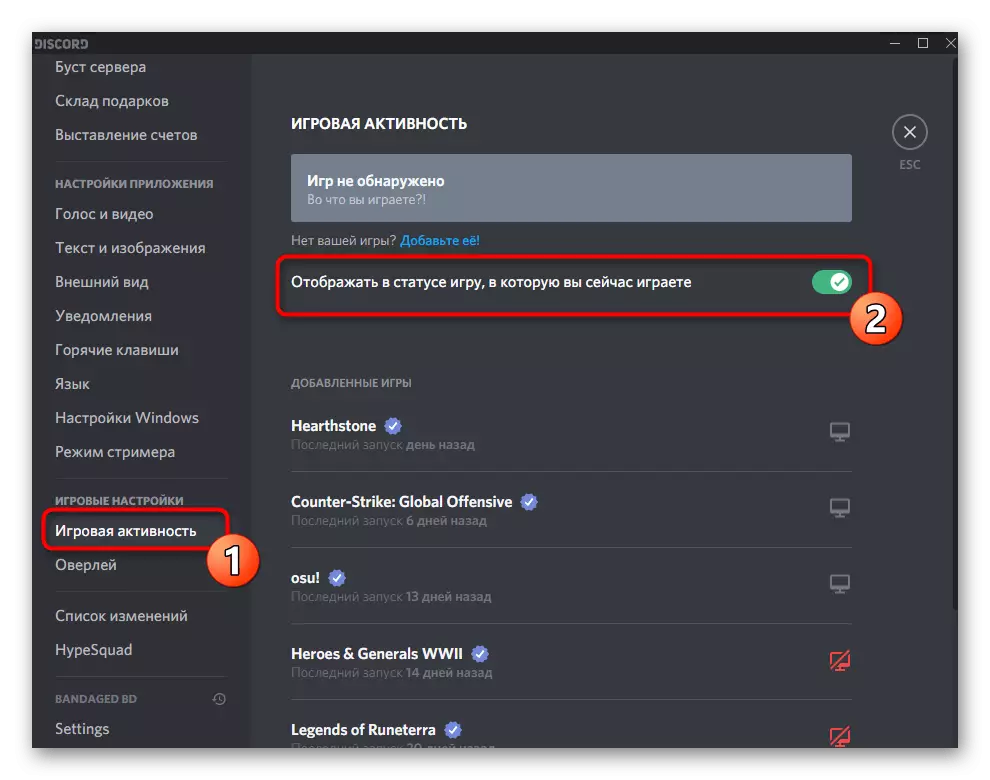
Metoda 2: Zarządzanie blokadami nakładką
W niezgodności znajduje się oddzielna funkcja, która umożliwia kontrolowanie ekranów nakładki. Odpowiednio, jeśli wszystkie są wyłączone, żadne elementy na ekranie nie pojawią się i mogą wydawać się, że nakładka nie działa z innych powodów. Sprawdź blokowanie, próbując otworzyć okno sterujące bezpośrednio w grze.
- Aby to zrobić, będziesz potrzebował wcześniej wspomnianego gorącego klucza, który musisz pamiętać.
- Uruchom grę i zaciskaj tę kombinację (domyślna zmiana + `), aby wyświetlić okno konfiguracji.
- Jako przykład pokazujemy wyświetlanie jednego z ekranów, które można odłączyć lub zabezpieczyć. Ten blok powiadomień pojawia się po podłączeniu do czatu głosowego.
- Użyj przycisku za pomocą klipu w pobliżu każdego okna, ukrywanie lub pokazanie okna w grze. Jeśli przytrzymasz go lewym przyciskiem myszy i przenieś, możesz wybrać lokalizację okna w grze.
- Po dokonaniu zmian zamknij okno sterowania, naciskając ponownie ten sam klawisz HOT i sprawdź, czy wyświetlane są niezbędne elementy w grze.

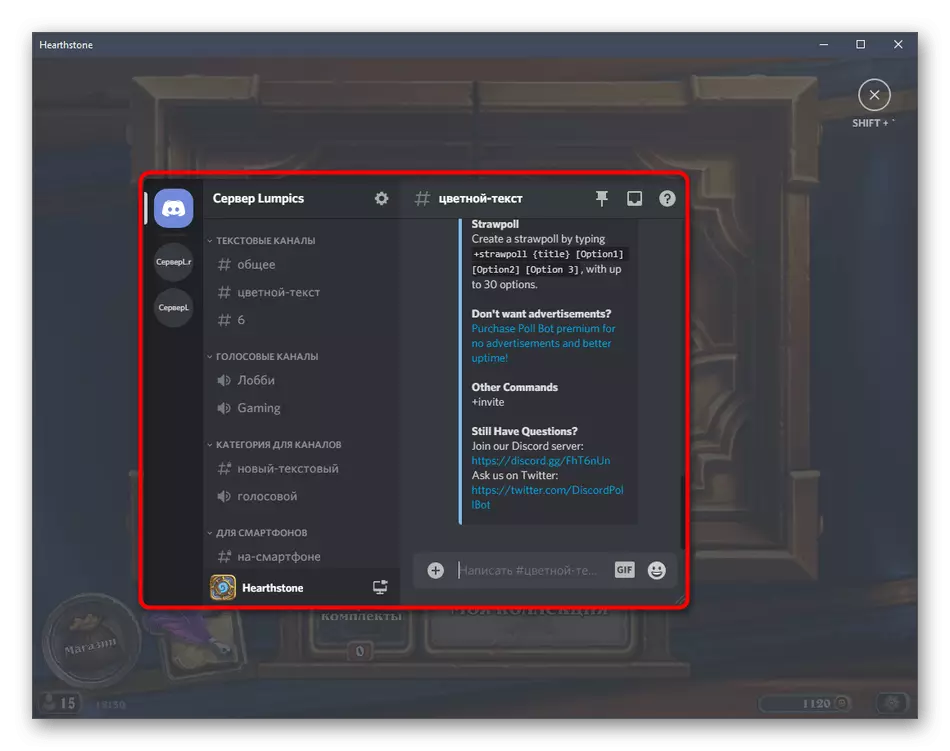
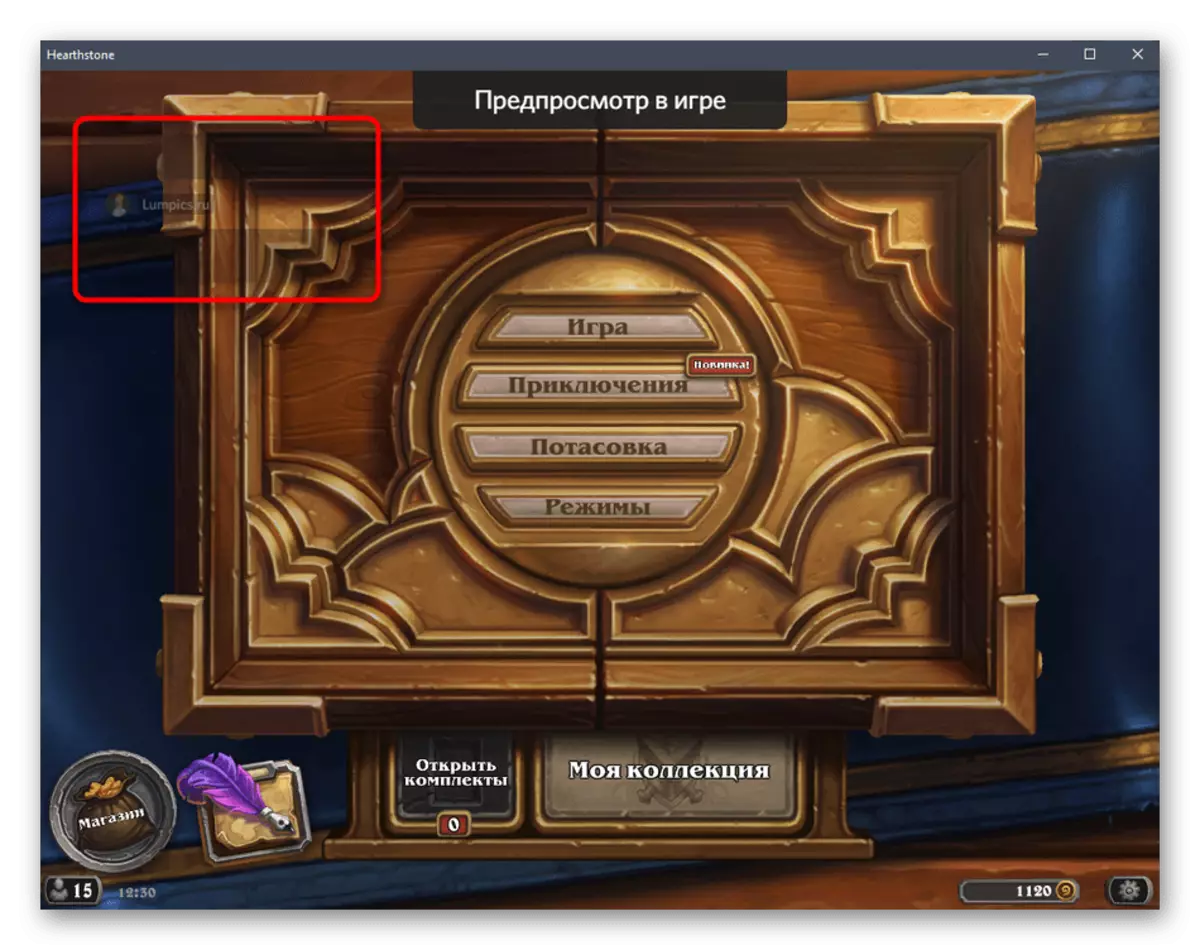
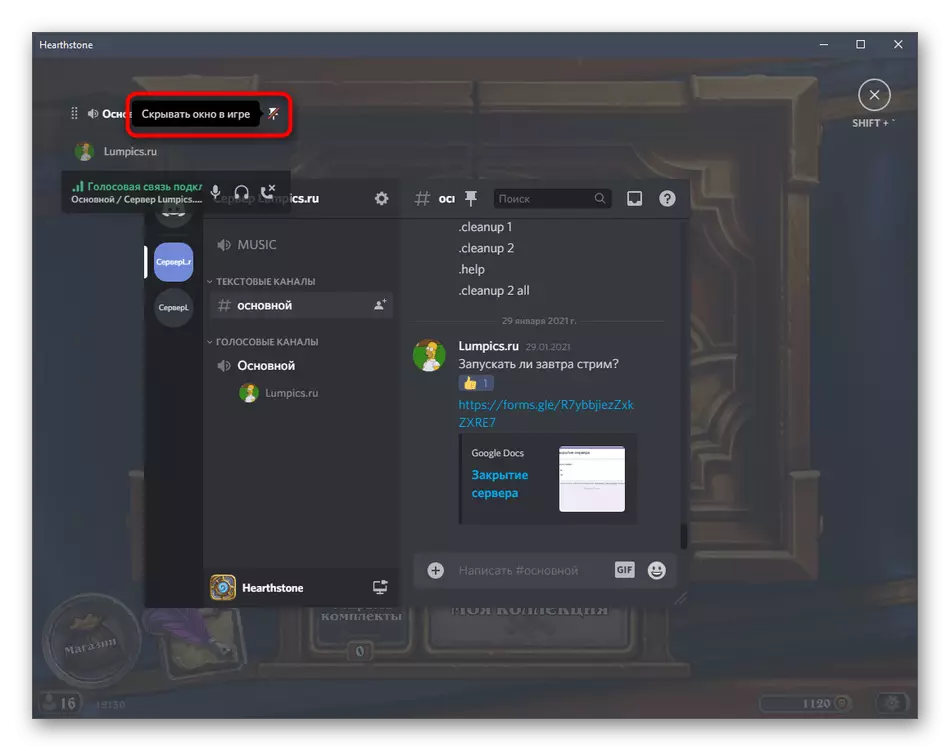
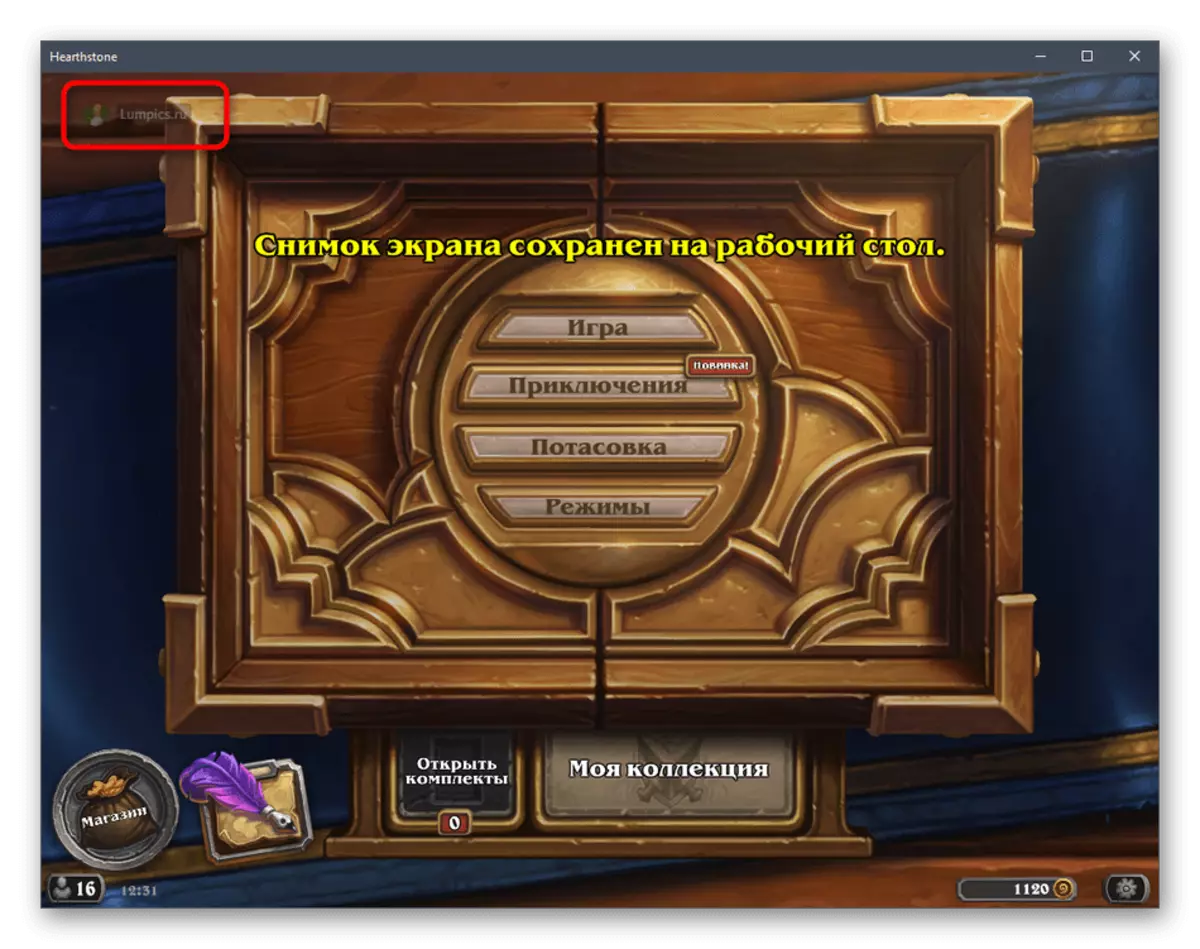
Metoda 3: Wyłączenie przyspieszenia sprzętowego
Wcześniej, oddzielna sekcja z ustawieniami była obecna na odrzuceniu, gdzie każdy użytkownik może wyłączyć przyspieszenie sprzętowe dla programu, który wpłynął na obciążenie komponentów, a czasami pozostawiono do rozwiązywania różnych błędów, w tym z wyświetlaniem nakładki. Teraz ten parametr jest częściej używany do nadawania wideo, ale ze względu na działanie algorytmów oprogramowania wewnętrznego, można go odłączyć pozytywnie na rozwiązywanie problemu rozważanego.
- Otwórz menu za pomocą ustawień i wybierz sekcję "Voice and Video".
- Znajdź parametr przyspieszenia sprzętu H.264 i odłącz je.
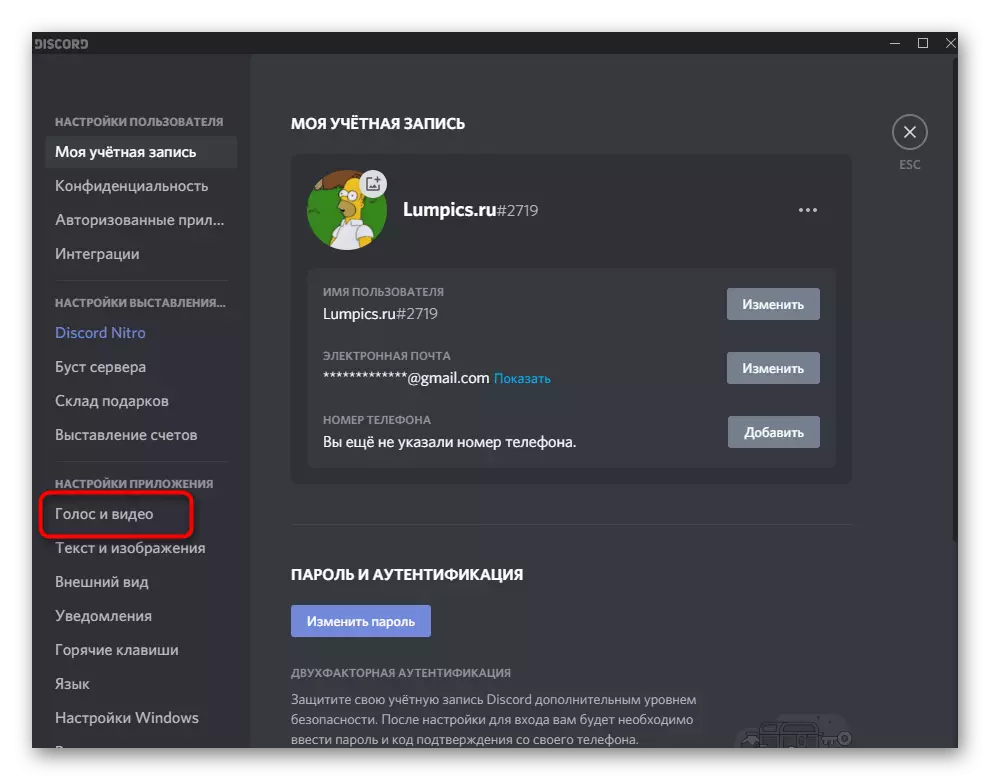

Innym elementem "Przyspieszenie sprzętowe" można znaleźć w sekcji "Wygląd", gdzie jest wyłączony dokładnie w taki sam sposób, jak właśnie został pokazany.
Metoda 4: Zmień skalę ekranu
W systemie Windows istnieje wbudowana funkcja, która umożliwia zwiększenie skalowania elementów na ekranie, jeśli standardowa wartość nie wystarcza do wygodnego użycia. Jest to zwykle istotne dla laptopów o małych przekątnych lub zdefiniowanych monitorach, ale każdy użytkownik może zmienić ten parametr. Czasami z powodu powiększonej skali ekranów nakładki po prostu nie wpadają w strefę widoczną, więc zaleca się ustawienie standardowej wartości, która dzieje się jako:
- Otwórz menu Start i przejdź do "Parametry".
- Wybierz sekcję Pierwsze ustawienia - "System".
- Natychmiast otworzy żądaną kategorię - "Wyświetlacz", w którym jesteś zainteresowany parametrem "Zmiana rozmiaru tekstu, aplikacji i innych elementów". Wybierz "100%" i zastosuj nowe ustawienia.
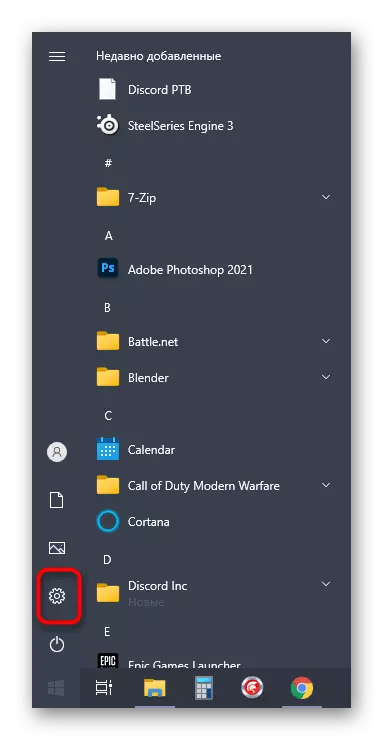
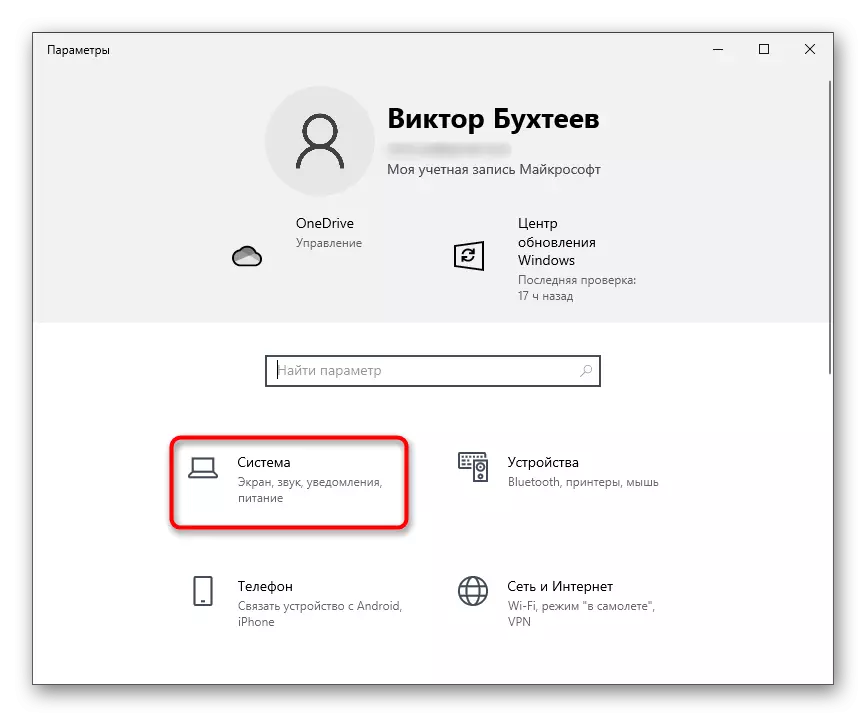
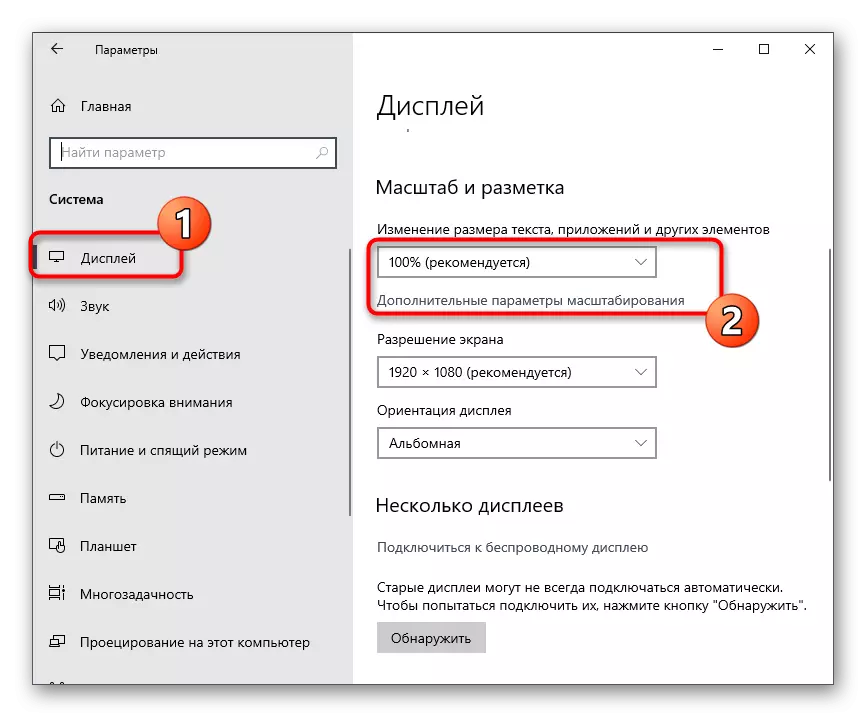
Po zmianie skali na standard, wróć do cyfry, uruchom żądaną grę i sprawdź lokalizację strzałki. Jeśli ta akcja nie spowodowała tego wyniku, poprzednia skala może zostać zwrócona w dowolnym momencie.
Metoda 5: Resetuj ustawienia nakładki
Niektórzy użytkownicy ustawiają określone ustawienia nakładki, dlatego po prostu znika lub jest wyświetlany nieprawidłowo. W takich sytuacjach najbardziej efektywne i szybkie rozwiązanie zostanie zresetowane ustawienia przeprowadzane przez program konsoli konsoli dewelopera.
- Otwórz niezgodę w dowolnej sekcji i zacisnąć kombinację klawiszy CTRL + Shift + I, aby otworzyć konsolę deweloperską.
- Kliknij prawą strzałkę, aby wyświetlić dodatkowe karty.
- Wybierz "Aplikacja".
- W bloku "przechowywania" otwórz "lokalne przechowywanie" i przejdź przez jedyną ścieżkę.
- Na liście kluczowej znajduje się ciąg "Overlaystorev2", który musisz kliknąć prawym przyciskiem myszy.
- Z wyświetlonego menu kontekstowego wybierz "Usuń". Uruchom ponownie program, aby zastosować ustawienia resetowania i zaznaczenie nakładki, która jest obecnie w stanie domyślnym.
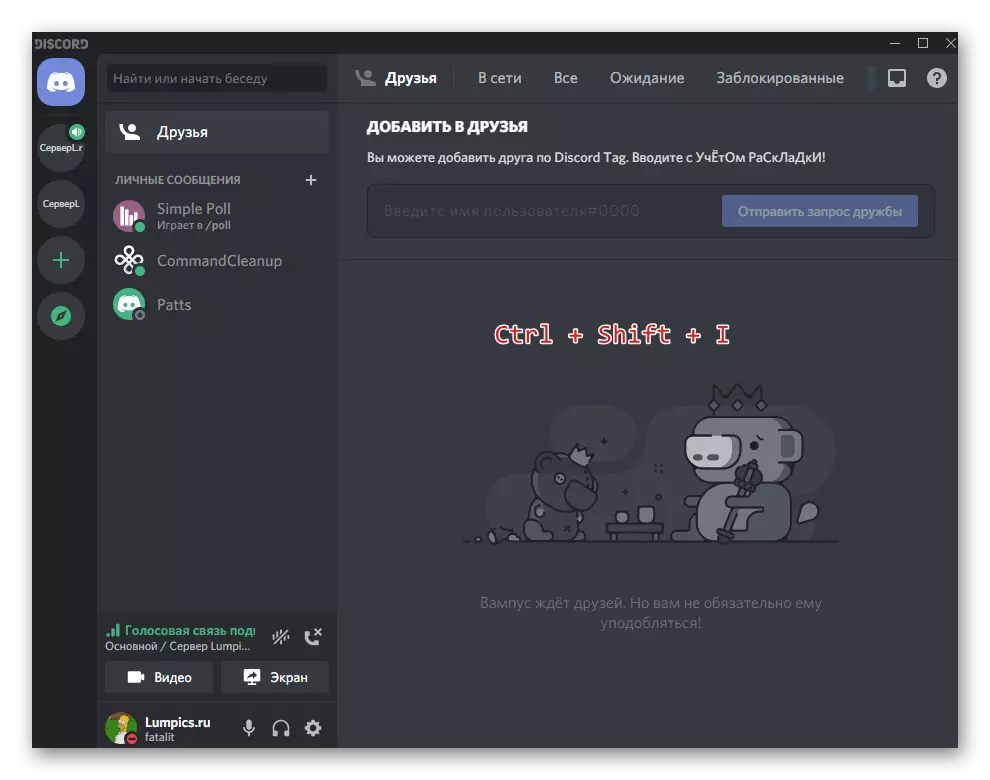
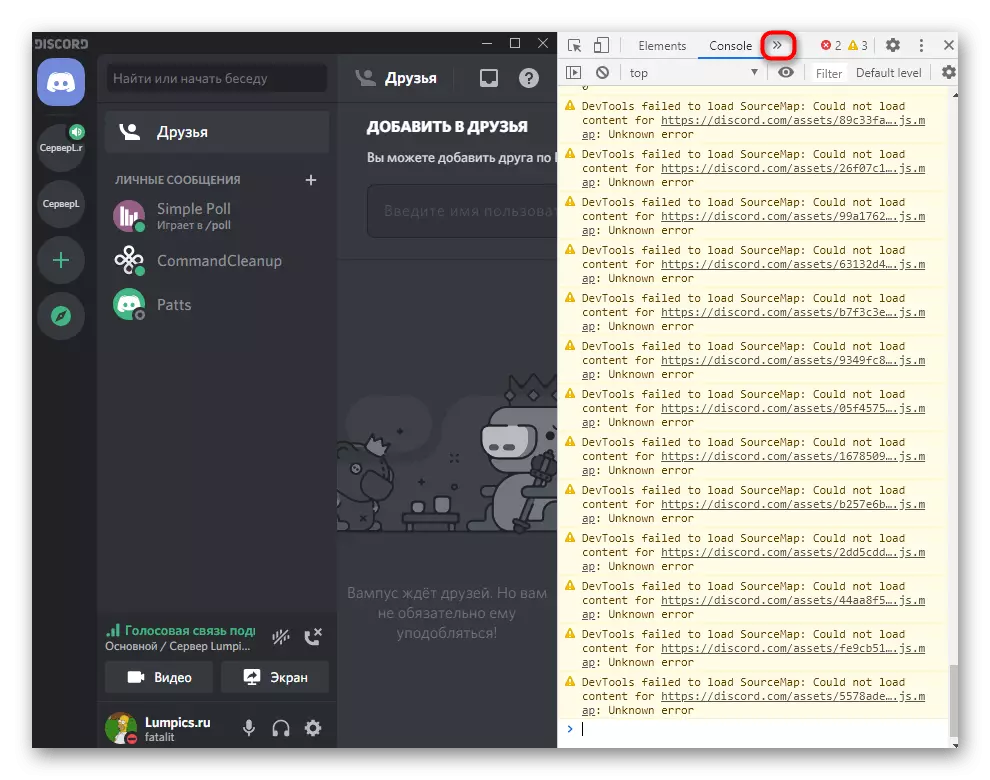
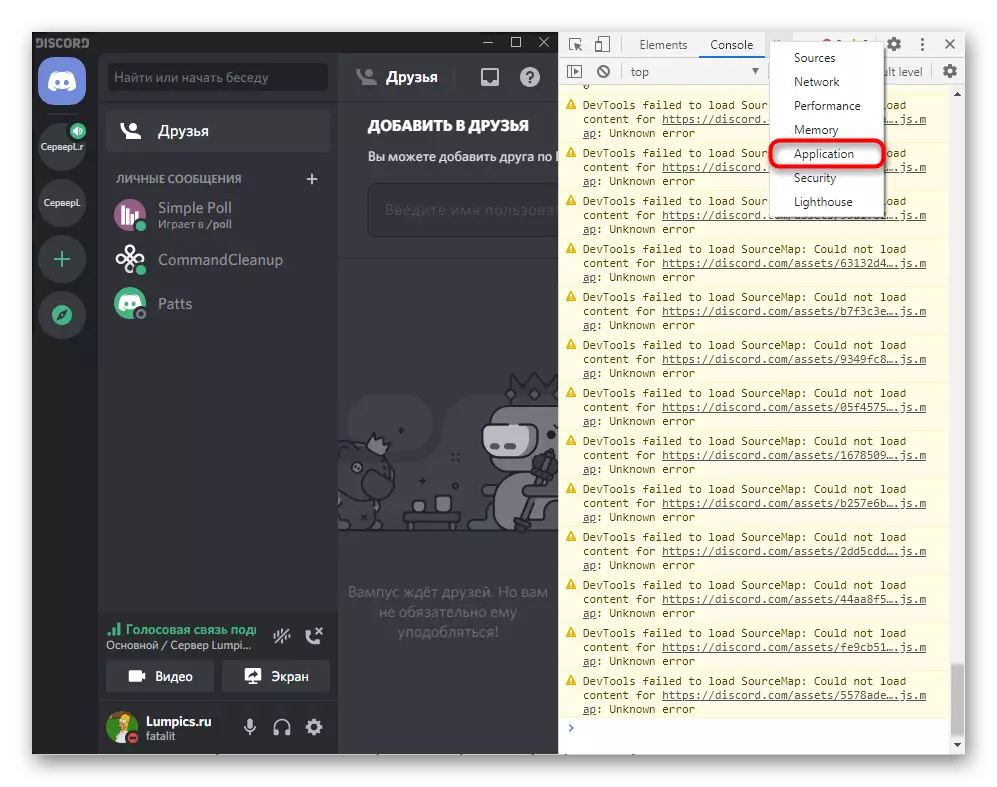

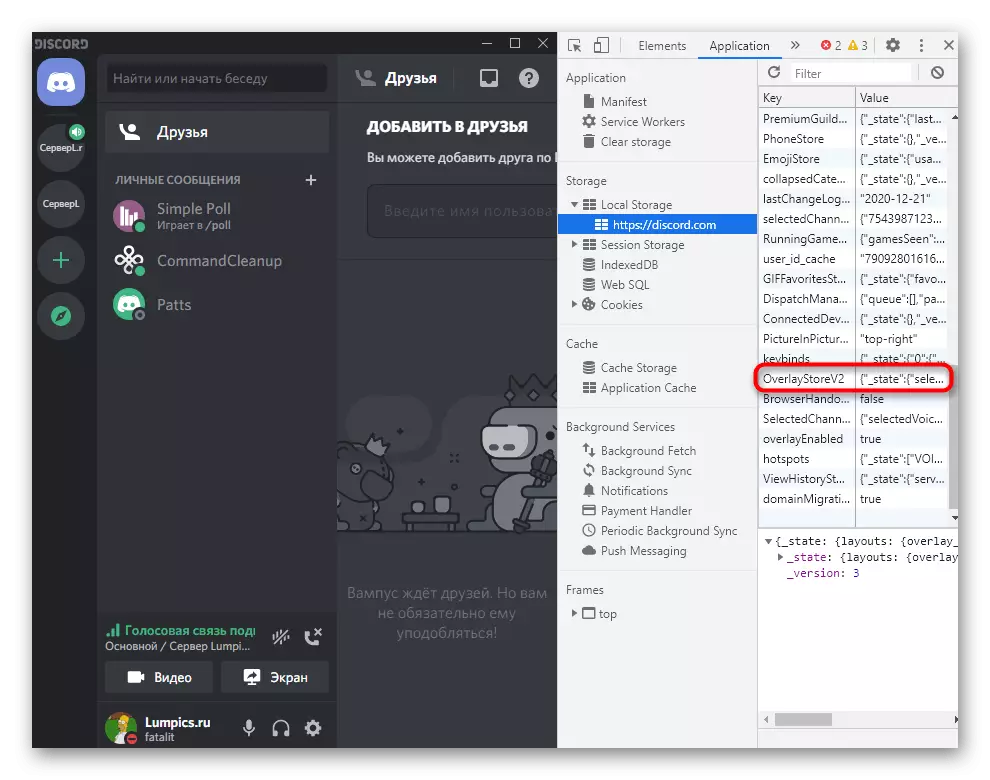
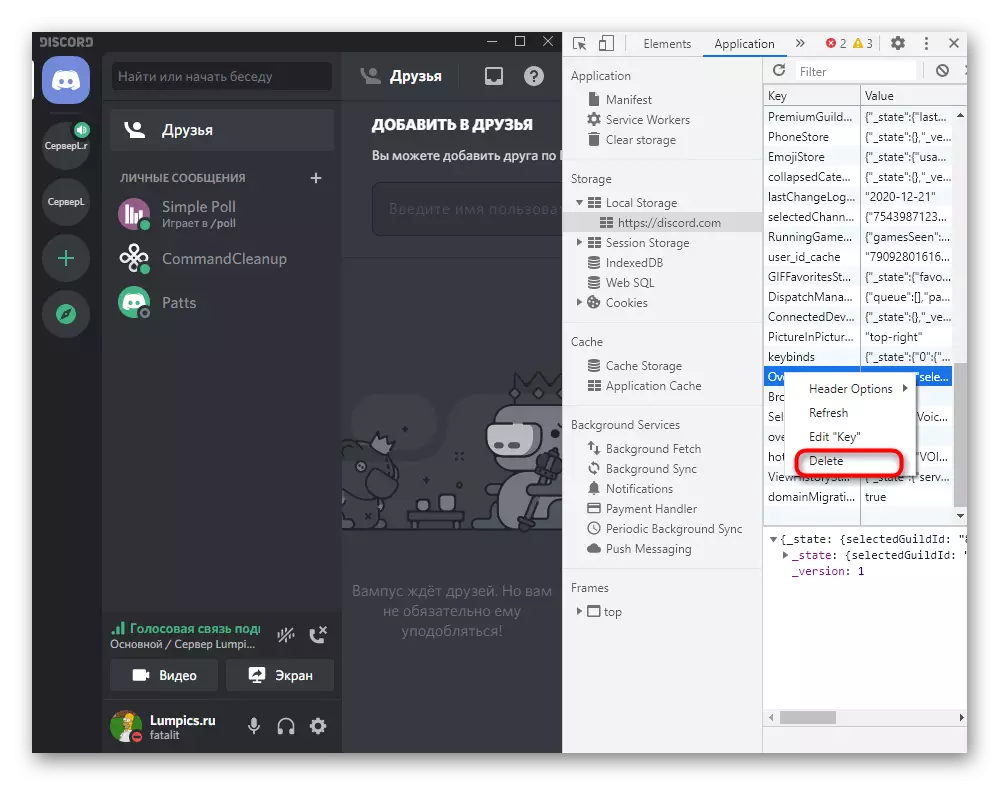
Metoda 6: Zaktualizuj niezgodę do najnowszej wersji
Jeśli używasz starej wersji Discord, możliwe jest wydawanie konfliktów na poziomie programu lub przestarzała nakładka nie jest obsługiwana w wybranej grze. Sytuacja ta jest ustawiona dosłownie za kilka minut. Musisz pobrać najnowszą wersję programu Messenger z oficjalnej witryny i zainstalować go na komputerze, podczas usuwania poprzedniego zespołu nie jest konieczne.
Czytaj więcej: Instalowanie niezgody na komputerze

Metoda 7: Usuwanie plików programowych
Jeśli nic z powyższych nie pomogło, a Nakładka nadal nie działa, jest całkiem możliwe, że problem polega na uszkodzonych plikach programu i muszą wymienić. Niestety, nie stanie się w trybie automatycznym, więc musisz ręcznie je usunąć, aby przy następnym uruchomieniu uruchomienia brakujących komponentów.
- Otwórz narzędzie "Uruchom" za pomocą standardowych kluczy Win + R. Wpisz w polu% AppData% i naciśnij klawisz Enter, aby przejść przez tę ścieżkę.
- Kliknij katalog "Discord" za pomocą prawego przycisku myszy.
- Wybierz Usuń, przechodząc w ten katalog do koszyka.
- Użyj już znanego narzędzia do "wykonania" do poruszania się na drugiej ścieżce -% Localappdata%.
- Połóż tam folder o tej samej nazwie, a także go usuń.
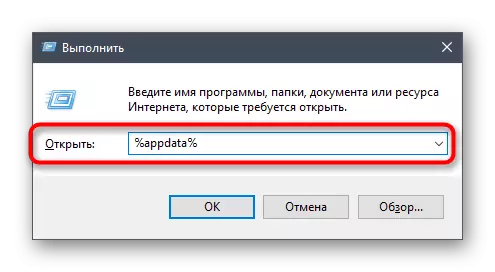
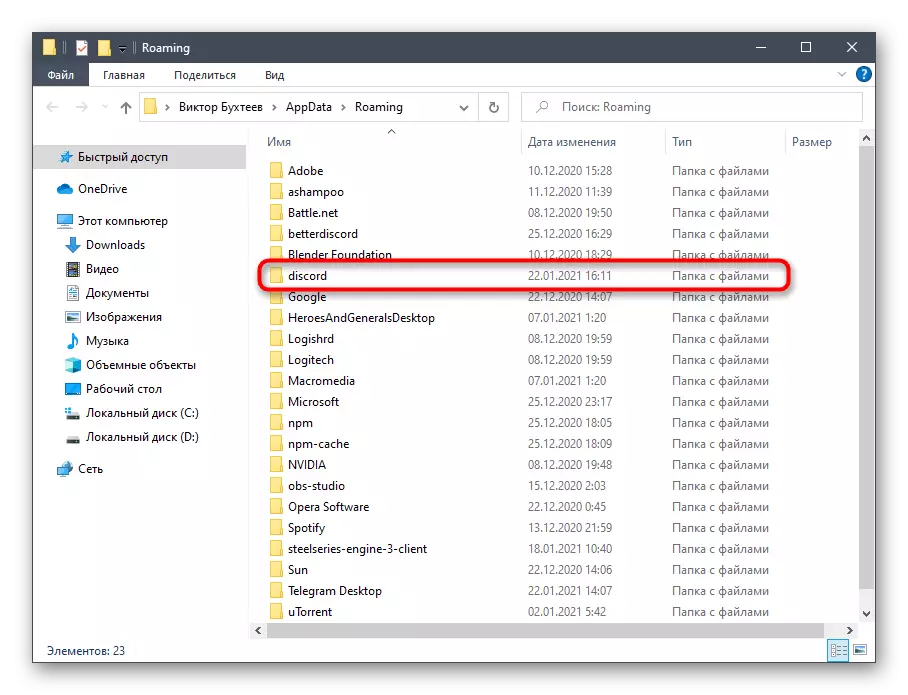
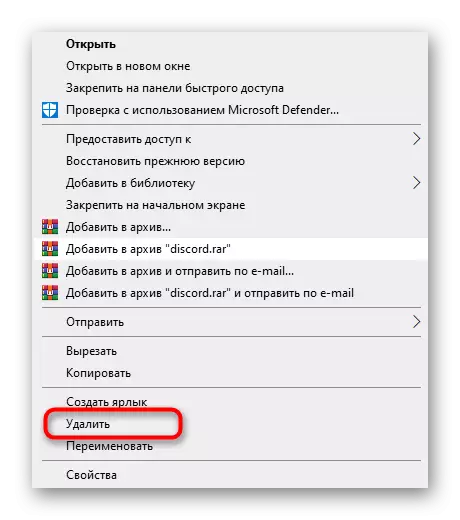


Metoda 8: tymczasowy wyłączony antywirus
Przedostatni metoda jest rzadko skuteczna, ale nadal pomaga właścicielom antywirusów innych firm, których działanie negatywnie wpływa na pracę z innymi programami w systemie operacyjnym, w tym niezgody. Brak wyświetlacza nakładki może być związany z blokadami nakładki i sprawdź, że ta metoda może być dość prosta - tymczasowo niepełnosprawny antywirus. Instrukcje ogólne można znaleźć w innym artykule na naszej stronie, klikając poniższy link.
Czytaj więcej: Wyłącz antywirus
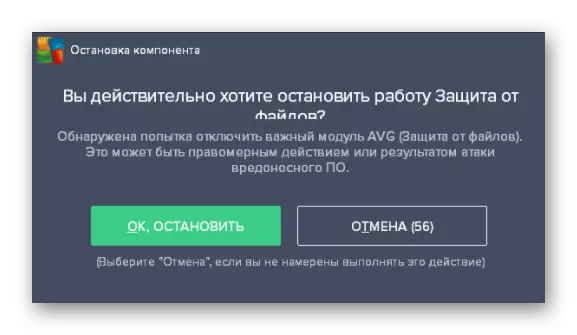
Jeśli nagle okazało się, że ta opcja naprawdę pomogła poprawić trudność pojawia się oczywiście, możesz utrzymać antywirus stale odłączyć lub usunąć go w ogóle, ale nie jest to konieczne, ponieważ każde oprogramowanie obsługuje listę wyjątków. Musisz dodać do niego niezgodę, aby teraz ochrona nie zwraca uwagi na ten program.
Czytaj więcej: Dodawanie programu, aby wykluczyć antywirus
Metoda 9: Aktualizacja sterownika karty wideo
Podczas pracy, dyskord czasami odnosi się do adaptera graficznego, aby wyświetlić pewne informacje lub używać innych funkcji karty graficznej. Brak najnowszych aktualizacji kierowcy dla tego komponentu może powodować problemy podczas interakcji z nim, a nakładka jest tylko ściśle związana z komponentem graficznym, więc najnowszym naszym zaleceniem jest sprawdzenie aktualizacji karty graficznej, która jest rozmieszczona do odczytu w po instrukcji.
Czytaj więcej: Zaktualizuj sterownik karty wideo