
Metoda 1: Narzędzia podstawowe
Rozważ metody tworzenia zrzutów ekranu na Samsung Galaxy A41 przy użyciu wbudowanej funkcjonalności.Metoda 1: Klawiatura klawiatury
- Utwórz migawkę, klikając przyciski "Głośność" i "Power".
- Korzystanie z panelu sterowania, który zostanie wyświetlony w krótkim czasie na dole ekranu, możesz otworzyć obraz w edytorze
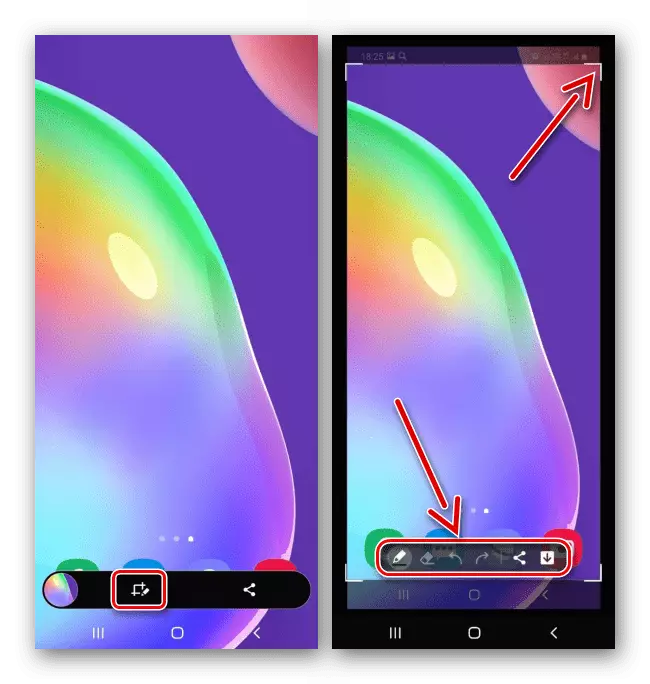
Lub dystrybuuj go.

Jeśli brakuje panelu działań, najprawdopodobniej jest wyłączony. Dlatego w sekcji ustawień "Funkcje dodatkowe",

Tabay "Screenshots" i aktywuj "Panel sterowania obrazu".
- Utworzony obraz Szukamy w obszarze powiadomień. Kliknij go, aby otworzyć

Lub Tapam na strzałce w prawo, aby wykonać inne działania.



Metoda 2: Zarządzanie gestem
- Nie mniej szybko utworzyć zrzut ekranu na Galaxy A41, można przesuwać dłoń, ale ta opcja jest czasami wyłączona. Aby go aktywować, przejdź do sekcji z dodatkowymi funkcjami,
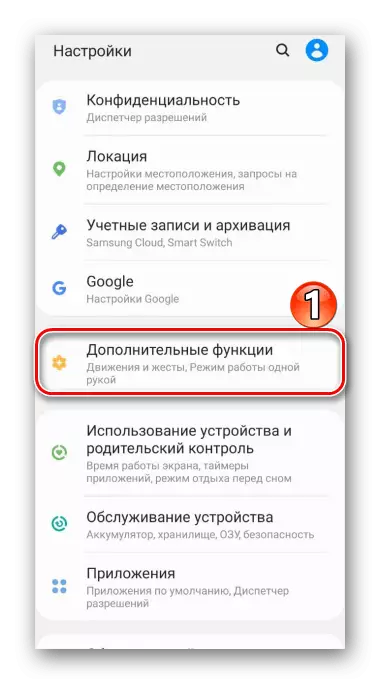
Wybieramy w nim "ruchy i gesty" i włączamy migawkę dłoni.
- Gdy tylko zrzut ekranu jest wymagany, krawędź dłoni odbywa się na wyświetlaczu z jednej krawędzi do drugiej.


Metoda 3: "Panel krawędzi"
Jest to markowa funkcja Samsunga, która zapewnia szybki dostęp do głównych możliwości Galaxy A41, w tym tworzenie zdjęć ekranowych.
- Gdy włączony jest "panel krawędziowy", jego marker będzie zauważalny na wyświetlaczu po prawej lub lewej stronie. Palec wyciągnij go do środka ekranu.
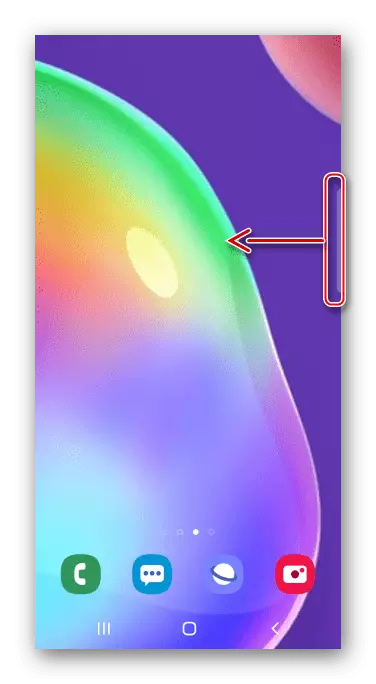
W przeciwnym razie w ustawieniach wyświetlania kliknij "Zakrzywiony ekran"
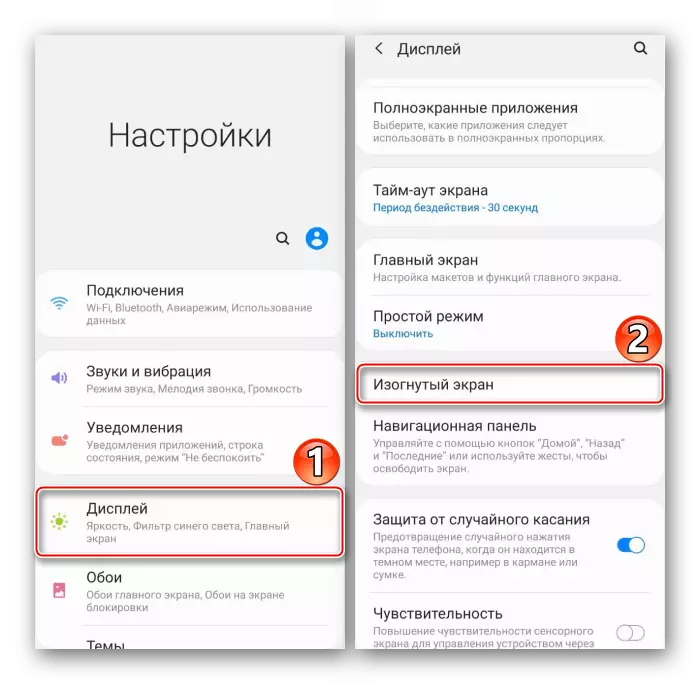
i aktywuj opcję.
- Przewiń do dowolnej strony do panelu "Aloke and Save".
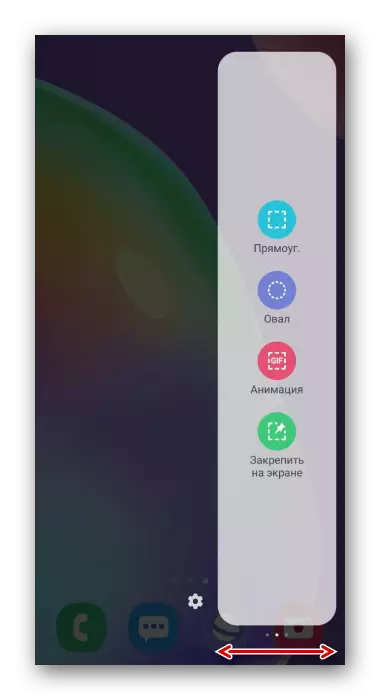
Aby dodać ten panel, jeśli brakuje, otwierasz "Ustawienia" i wybierz opcje niezbędne.
- Kliknij ikonę, aby utworzyć zrzut ekranu, skonfigurować ramkę, aby zakryć część ekranu, którego potrzebujesz, i Tapad "Gotowy".
- Aby edytować lub rozpowszechniać migawkę, kliknij odpowiednią ikonę na panelu sterowania poniżej, natychmiast zapisz obraz.


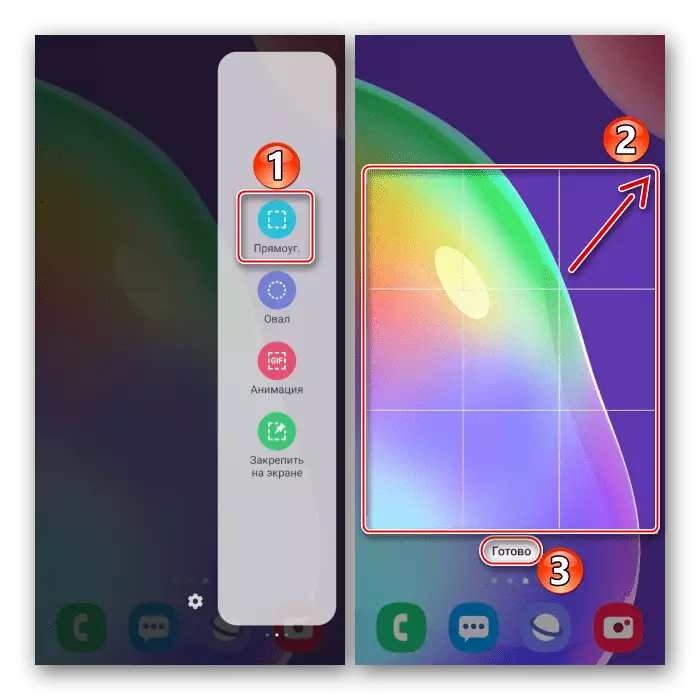

Metoda 4: Funkcje specjalne
- "Menu pomocnicze" zapewnia szybki dostęp do najważniejszych opcji urządzenia Samsung, a także umożliwia sterowanie smartfonem bez użycia przycisków sprzętowych i dotykowych. Zostanie odłączony, więc w sekcji ze specjalnymi cechami

Włącz opcję "menu pomocniczego".
- W odpowiednim momencie naciśnij przycisk pływający, aby otworzyć menu i dotknij ikony zrzutu ekranu.
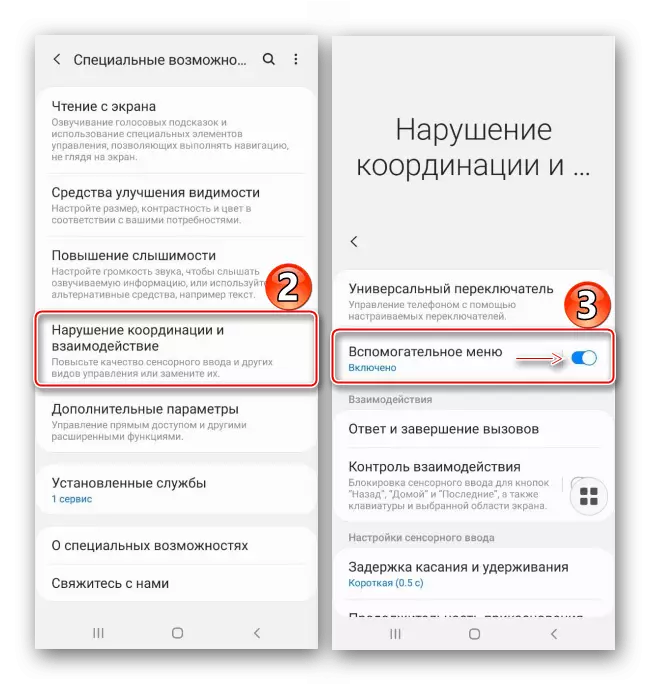
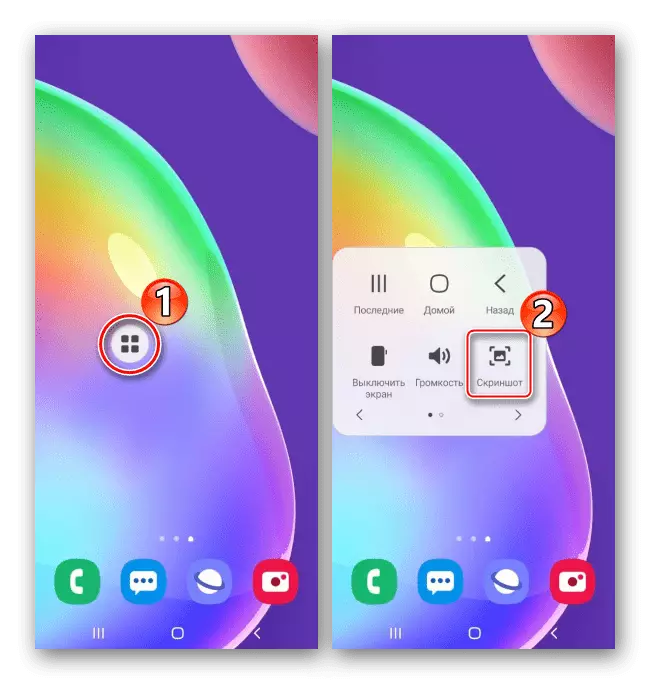
Metoda 5: Przewiń z przewijaniem
- W Galaxy A41 jest funkcja "długiej zrzutu ekranu", dzięki czemu można łączyć wiele zrzutów ekranu w jednym pliku. Nie musisz włączać opcji, w odpowiednim momencie zostanie dodany automatycznie. Robimy migawkę przy użyciu dowolnej z powyższych metod, gdy pojawi się panel sterowania, naciśnij ikonę w postaci strzałek, a gdy ekran przewija się, naciśnij ponownie. Tak więc przechwytywamy obszar potrzebny.
- To wygląda jak zrzut ekranu z przewijaniem.


Gdzie szukać obrazów
Otrzymane zdjęcia Szukamy albumu "Screenshots" w galerii,

W pamięci urządzenia w katalogu DCIM.

Metoda 2: Specjalna
Jeśli nie działasz funkcji systemu, zwróć uwagę na aplikacje innych firm. Być może wśród nich znajdziesz bardziej interesujące rozwiązania dla siebie. Rozważ tę metodę na przykładzie stężenia zrzutu ekranu.
Pobierz Screenshot Stamper z Google Play Market
- Uruchamiamy program Application i zapewniamy go raz na kilka praw. Najpierw zapewnij dostęp do plików multimedialnych na urządzeniu,

Następnie pozwolono na pojawienie się na drugim

I zbieraj statystyki dotyczące korzystania z aplikacji.
- Na karcie Home wybierz metodę tworzenia zrzutów ekranu - potrząsając urządzeniem lub naciskając przycisk pływający.
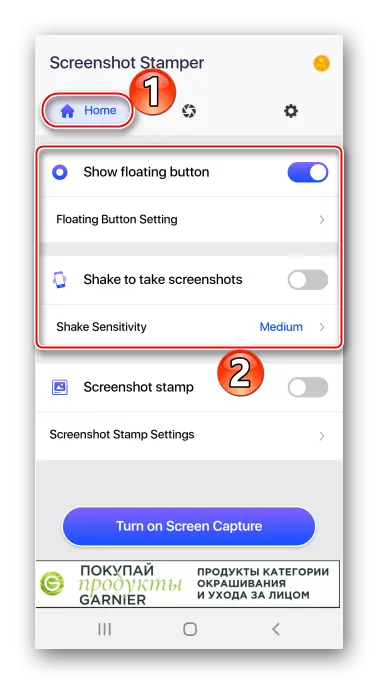
W zakładce "Ustawienia" masz możliwość zmiany jakości obrazu, a także pliku formatu i prefiksu.
- Aby aktywować aplikację, Tada "Włącz uchwycenie ekranu".

Teraz kliknij przycisk i podaj stęczający zrzut ekranu dostęp do zawartości ekranu. Zrzut ekranu wykonany.
- Możesz natychmiast zapisać gotowy migawka lub udostępniaj go.

Możliwe jest przycinanie obrazu, zmień stosunek aspektu, formularz lub przekształcić go w dowolnym kierunku.

Istnieje edytor do przetwarzania zdjęć.
- Aby zrobić długi ekran, taping "Stitch", przejdź do następnego ekranu i kliknij "Dodaj". Powtarzamy te działania, aż naprawisz niezbędnych ekranów.

Gdy wszystkie obrazy są gromadzone, kliknij ikonę "OK", aby otworzyć je w edytorze.

Aby zmienić położenie ekranu (pionowe lub poziome), tapack "kierunek".

Aby zmienić zamówienie, naciśnij "Sortuj", a następnie zacisnąć migawkę, przeciągnij go do żądanej pozycji i potwierdź akcję.
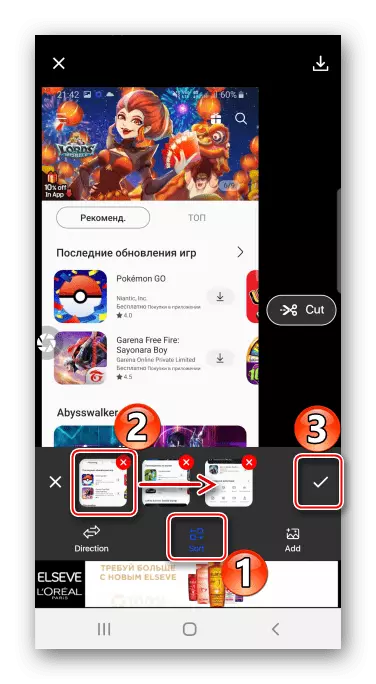
Aby dodać inny obraz z pamięci Galaxy A41, kliknij "Dodaj" i wybierz żądane zdjęcie.

Aby usunąć część długiego zrzutu ekranu, taping "Cut" i zabierz zbyt wiele.

Aby zapisać zmiany, naciśnij odpowiedni przycisk.
- Aby otworzyć obrazy w aplikacji, przejdź do zakładki "Capture".

Na Galaxy A41 można je znaleźć wśród albumów Galerii.
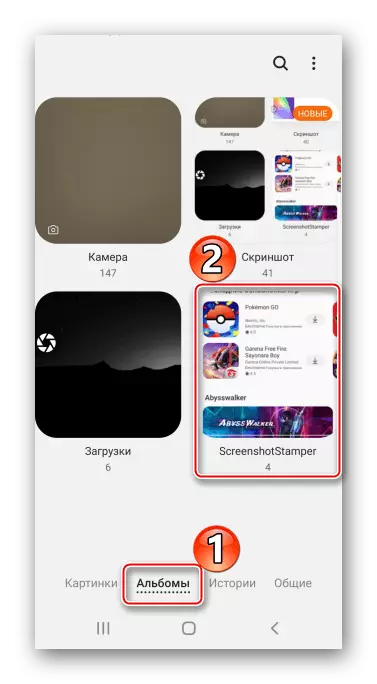
Albo w katalogu zrzutu ekranu w pamięci telefonu.
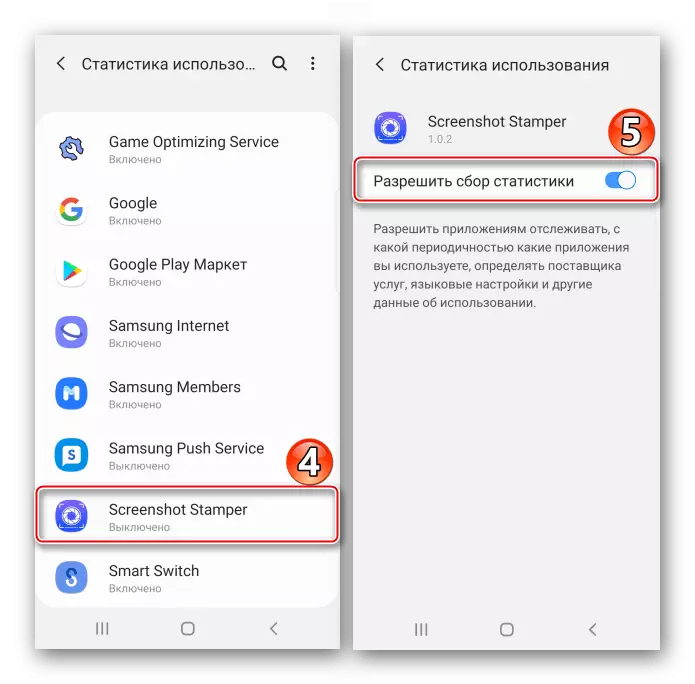





Zobacz także: Jak zrobić zrzut ekranu na Samsung Galaxy A21S, Galaxy A31, Galaxy A10
