
Często, dla połączeń lokalnych nazwa ta jest "sieć", "sieć 2", nazwa bezprzewodowa odpowiada nazwie sieci bezprzewodowej, ale można go zmienić. W dalszej części instrukcji, jak zmienić nazwę wyświetlania połączenia sieciowego w systemie Windows 10.
Dlaczego to może się przydać? Na przykład, jeśli masz kilka połączeń sieciowych, a wszystkie są nazwy "sieci", może utrudniać identyfikację określonego połączenia, aw niektórych przypadkach przy użyciu znaków specjalnych może być wyświetlany nieprawidłowy.
Uwaga: Metoda działa zarówno dla połączeń Ethernet, jak i do połączenia Wi-Fi. Jednak w tym drugim przypadku nazwa sieci na liście dostępnych sieci bezprzewodowych nie zmieni się (tylko w centrum zarządzania siecią). Jeśli chcesz go zmienić, możesz to zrobić w ustawieniach routera, dokładnie zobaczyć instrukcje: jak zmienić hasło do Wi-Fi (istnieje również zmiana nazwy sieci bezprzewodowej SSID.
Zmiana nazwy nazwy za pomocą Edytora rejestru
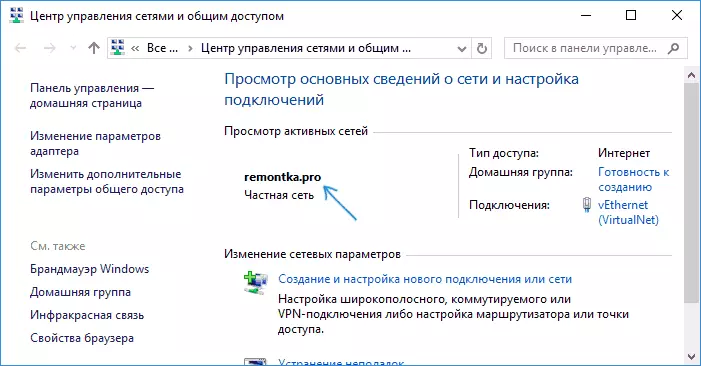
Aby zmienić nazwę połączenia sieciowego w systemie Windows 10, musisz użyć Edytora rejestru. Procedura będzie następująca.
- Uruchom Edytor rejestru (naciśnij klawisze Win + R, wprowadź regedit, naciśnij Enter).
- W Edytorze rejestru przejdź do sekcji (foldery po lewej stronie) HKEY_LOCAL_MACHINE Oprogramowanie Microsoft Windows NT CurrentVersion NetworkList Profile
- Wewnątrz tej sekcji będzie jedna lub więcej podsekcji, z których każdy pasuje do zapisanego profilu połączenia sieciowego. Znajdź, że z nich chcesz zmienić: Aby to zrobić, wybierz profil i zobacz wartość nazwy sieci w parametrze Profilename (w prawym panelu Edytora rejestru).
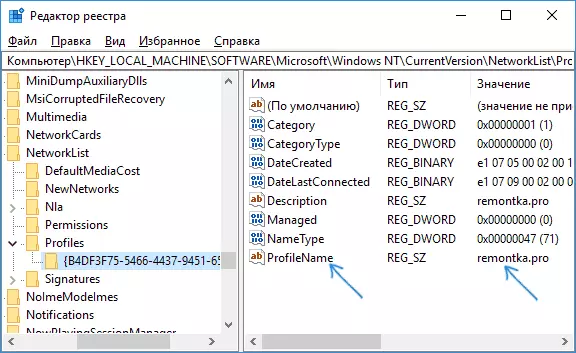
- Kliknij dwukrotnie wartość parametru PROFILENAME i ustaw nową nazwę podłączenia sieciowego.
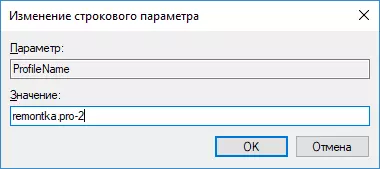
- Zamknij Edytor rejestru. Prawie natychmiast w centrum zarządzania siecią i listą połączeń, nazwa sieci zmieni się (jeśli tak się stanie, spróbuj ponownie odłączyć i połączyć się z siecią).
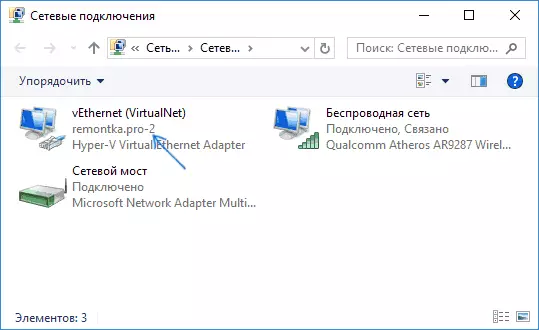
Na tym wszystkim - nazwa sieci została zmieniona i jest wyświetlana jako ustawiona: jak widać, nic skomplikowanego.
Nawiasem mówiąc, jeśli przyszedłeś do tego przewodnika z wyszukiwania, mogłoby podzielić się w komentarzach, w jakich celach musisz zmienić nazwę połączenia?
