
W tej instrukcji szczegóły, w jaki sposób dysk (dysk twardy i SSD) na kilka sposobów, w tym zachowanie danych na nich. Metody nie odpowiadają, jeśli nie jesteśmy chodzi o pojedynczy dysk podzielony na dwie lub więcej partycji logicznych (na przykład na C i D), ale o poszczególnych dyskach twardych fizycznych. Może być również przydatny: jak zwiększyć dysk C z powodu dysku D, jak utworzyć dysk D.
Uwaga: Pomimo faktu, że procedura łączenia partycji nie jest skomplikowana, jeśli jesteś użytkownikiem dla początkujących, a na dyskach są pewne bardzo ważne dane na dyskach, zalecam, abyś trzymał je gdzieś poza napędami, które są wykonywane.
Połączenie partycji dysku przy użyciu systemu Windows 7, 8 i Windows 10
Pierwszy ze sposobów łączenia sekcji jest bardzo prosty i nie wymaga instalacji żadnych dodatkowych programów, wszystkie niezbędne narzędzia znajdują się w systemie Windows.
Ważny sposób ograniczenia - dane z drugiej partycji dysku muszą być nie są potrzebne, albo muszą być kopiowane z góry na pierwszą partycję lub oddzielny dysk, tj. Zostaną usunięte. Ponadto obie partycje powinny znajdować się na dysku twardym "w rzędzie", tj. Warkocznie, C można łączyć z D, ale nie z E.
Niezbędne kroki w celu łączenia sekcji dysku twardego bez programów:
- Naciśnij klawisze Win + R na klawiaturze i wejdź do DISKMGMT.MSC - uruchomi się wbudowany narzędzie do zarządzania dyskami.
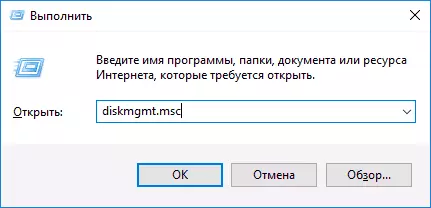
- W sterowaniu napędem na dole okna znajduje dysk zawierający połączone partycje i kliknij prawym przyciskiem myszy drugi (tj. Ten, który znajduje się po prawej stronie pierwszego, patrz Zrzut ekranu) i wybierz "Usuń Tom" ( Ważne: wszystkie dane z nich zostaną usunięte). Potwierdź usunięcie sekcji.
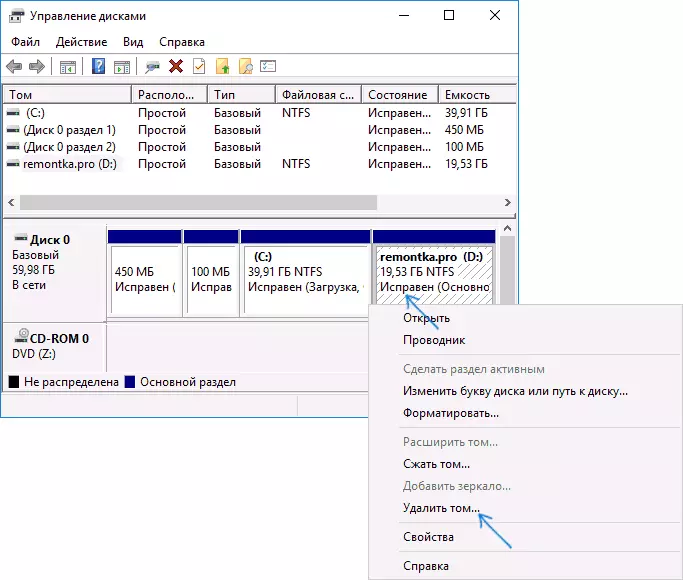
- Po usunięciu partycji kliknij prawym przyciskiem myszy pierwszej sekcji i wybierz "Rozwiń Tom".
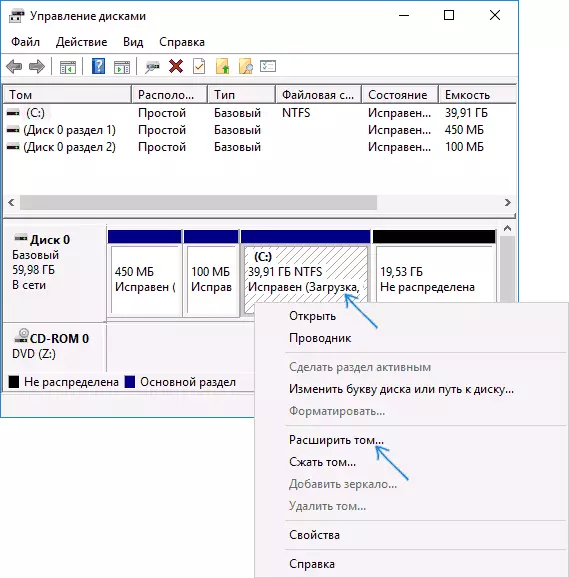
- Uruchom zostanie kreator rozszerzenia głośności. Wystarczy tylko nacisnąć w nim "Dalej", domyślnie całe miejsce wydane w drugim kroku zostanie podłączony do jedynej sekcji.
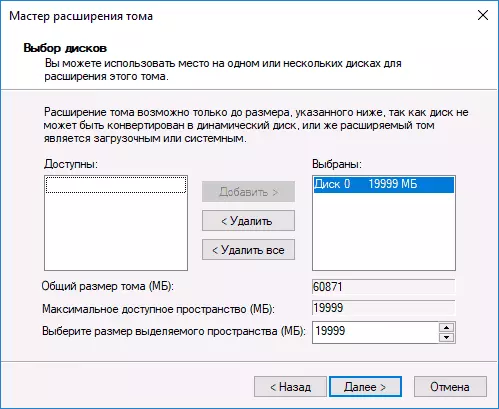
Gotowy, po zakończeniu procesu otrzymasz jedną partycję, której rozmiar jest równy ilości połączonych partycji.
Przy użyciu zadań innych firm z sekcjami
Korzystanie z narzędzi trzecich do łączenia partycji dysku twardego mogą być przydatne w przypadkach, gdy:- Musisz zapisać dane ze wszystkich sekcji, ale przeniesienie lub kopiowanie ich gdzieś nie można zrobić.
- Musisz scalić sekcje znajdujące się na dysku, nie jest w porządku.
Wśród wygodnych bezpłatnych programów do tych celów mogę polecić Kreator standardowy Asystenta partycji Aomei i Minitool.
Jak połączyć sekcje dysku w standardowym standardzie Asystenta partycji Aomei
Procedura łączenia sekcji dysku twardego w Aomei Partyition Aisistant Standard Edition będzie następujący:
- Po uruchomieniu programu kliknij prawym przyciskiem myszy jeden z połączonych partycji (lepiej przez ten, który będzie "podstawowy", tj. Pod literą, w ramach której wszystkie połączone partycje powinny być) i wybierz element menu "Scals Sections".
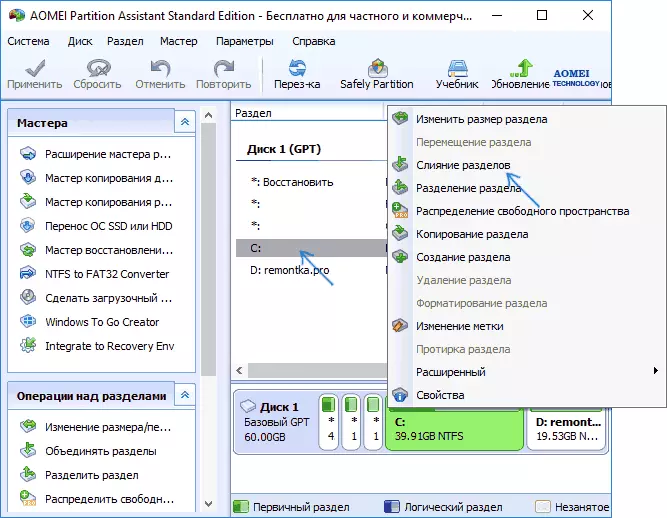
- Określ te sekcje, które muszą być scalone (w dolnym rogu w oknie kombinowane, litera połączone partycje dysku zostaną wskazane). Umieszczenie danych w sekcji połączonej jest wyświetlany na przykład na dole okna, na przykład, dane z dysku D, gdy w połączeniu z C będzie spaść w C:
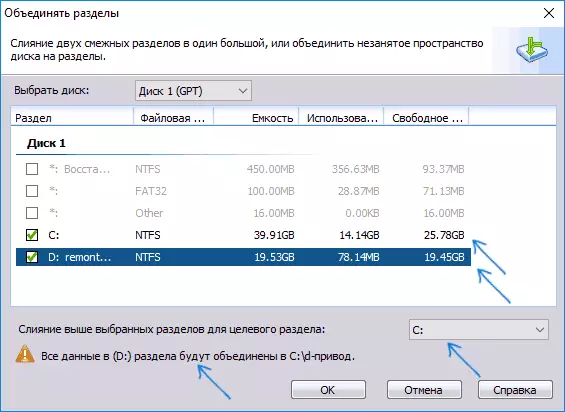
- Kliknij "OK", a następnie - "Zastosuj" w głównym oknie programu. W przypadku, gdy jeden z partycji jest system, będziesz musiał ponownie uruchomić komputer, który będzie trwał dłużej niż zwykle (jeśli jest laptopem, upewnij się, że jest zawarty w gniazda).
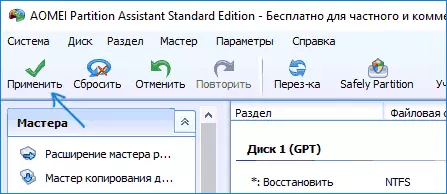
Po ponownym uruchomieniu komputera (jeśli był to konieczne), zobaczysz, że sekcje dysku zostały połączone i prezentowane w Eksploratorze Windows pod jedną literą. Przed zmniejszeniem polecam również oglądać wideo poniżej, w którym wymieniono pewne ważne niuanse na temacie połączenia sekcji.
Można pobrać standard Asystenta Partycji Aomei z oficjalnej strony http://www.disk-partition.com/free-partition-Manager.html (program obsługuje język interfejsu rosyjskiego, chociaż witryna nie znajduje się w języku rosyjskim).
Użyj kreatora partycji Minitool za darmo, aby połączyć partycje
Kolejnym podobnym bezpłatnym programem jest bezpłatny kreator partycji Minitool. Od możliwych wad dla niektórych użytkowników - brak języka rosyjskiego interfejsu.
Aby połączyć sekcje w tym programie, wystarczy wykonać następujące kroki:
- W programie uruchomionym kliknij prawym przyciskiem myszy pierwsze partycje, które są łączone, na przykład przez C, i wybierz element menu Scal.
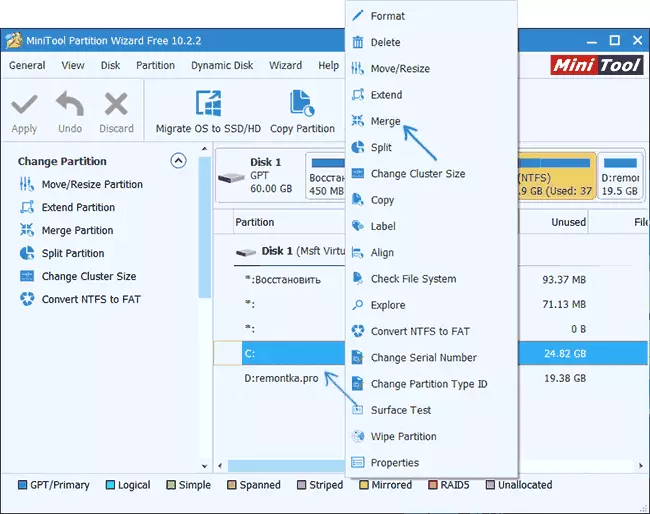
- W następnym oknie wybierz pierwszą z sekcji ponownie (jeśli nie zostanie automatycznie wybrany) i kliknij "Dalej".
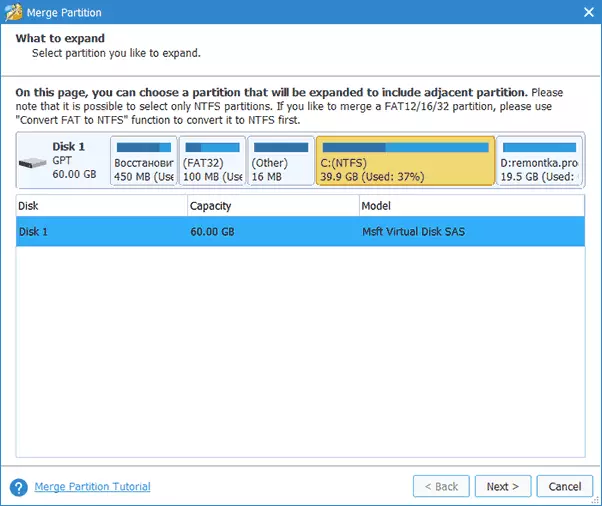
- W następnym oknie wybierz drugi z dwóch sekcji. Na dole okna można ustawić nazwę folderu, do której zawartość tej sekcji zostanie umieszczona w nowej, połączonej sekcji.
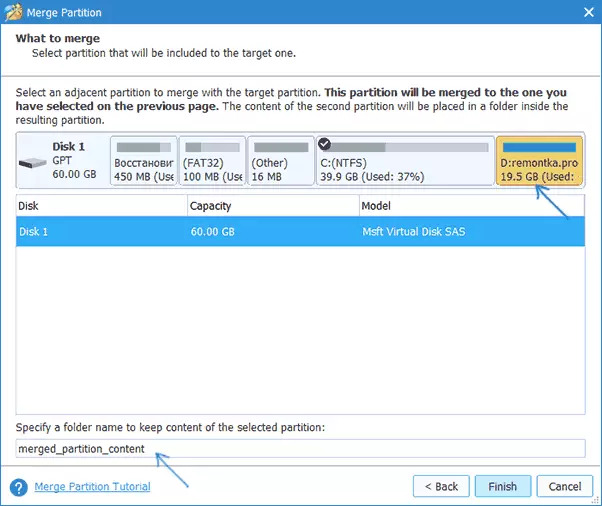
- Naciśnij wykończenie, a następnie w głównym oknie programu - zastosuj (Zastosuj).
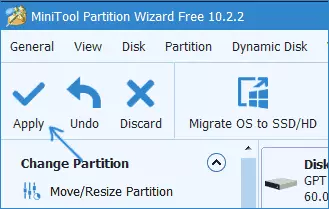
- W przypadku, gdy wymagana jest jedna z partycji, będziesz musiał ponownie uruchomić komputer, na którym zostaną zakończone partycje (ponowne uruchomienie może zająć dużo czasu).
Po zakończeniu otrzymasz jedną partycję dysku twardego z dwóch, na których zawartość drugiej części połączonych partycji będzie w określonym folderze.
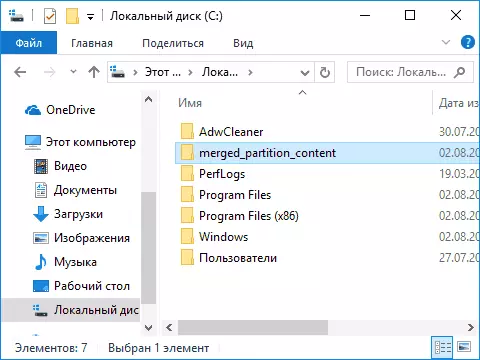
Pobierz bezpłatny program Minitool Partition Kreator za darmo z oficjalnej strony https://www.partitionwizard.com/free-partition-Manager.html
