
Każdy architekt wie, jak ważne wizualizację trójwymiarową w demonstracji swojego projektu lub poszczególnych jego etapach. Nowoczesne programy do projektowania, starając się połączyć jak wiele funkcji, jak to możliwe w ich przestrzeni, oferują narzędzia, w tym wizualizacji.
Jakiś czas temu, architekci musieli użyć kilku programów w większości jakościowej prezentacji projektu. Trójwymiarowy model stworzony w architekturze był eksportowany do 3DS Max, Artlantis lub Cinema 4D, która miała czas i wyglądał bardzo kłopotliwe podczas dokonywania zmian i poprawnie transmisji modelu.
Począwszy od wersji XVIII, twórcy ArchiCAD umieszczone Cine Render fotorealistyczny mechanizmu wizualizacji stosowane w Cinema 4D. To pozwoliło architektom uniknąć nieprzewidywalnych eksportu i stworzyć realistyczny renderuje się w środowisku ArchiCAD, której projekt został opracowany.
W tym artykule rozważymy szczegółowo, w jaki sposób Cine Render proces wizualizacji jest umieszczony i jak go używać i nie będą miały wpływu na standardowe mechanizmy archiwizacji.
Wizualizacja w ArchiCAD.
Standardowy proces wizualizacji obejmuje modelowanie sceny, materiały, oświetlenie, i kamer, tekstur i tworzenia ostatecznej realistyczne obraz (render).Załóżmy, że mamy smalleled scenę w ArchiCAD, w którym kamery domyślne są przypisane materiały i istnieją źródła światła. Możemy zdefiniować w jaki sposób można edytować te elementy sceny przy Cine Render i stworzyć realistyczny obraz.
Ustawianie Cine ustawień renderowania
1. Otwórz w scenie ArchiCAD gotowy do wizualizacji.
2. Na karcie „Dokument”, znajdujemy „Wizualizacja” ciąg i wybierz „Wizualizacja Parametry”
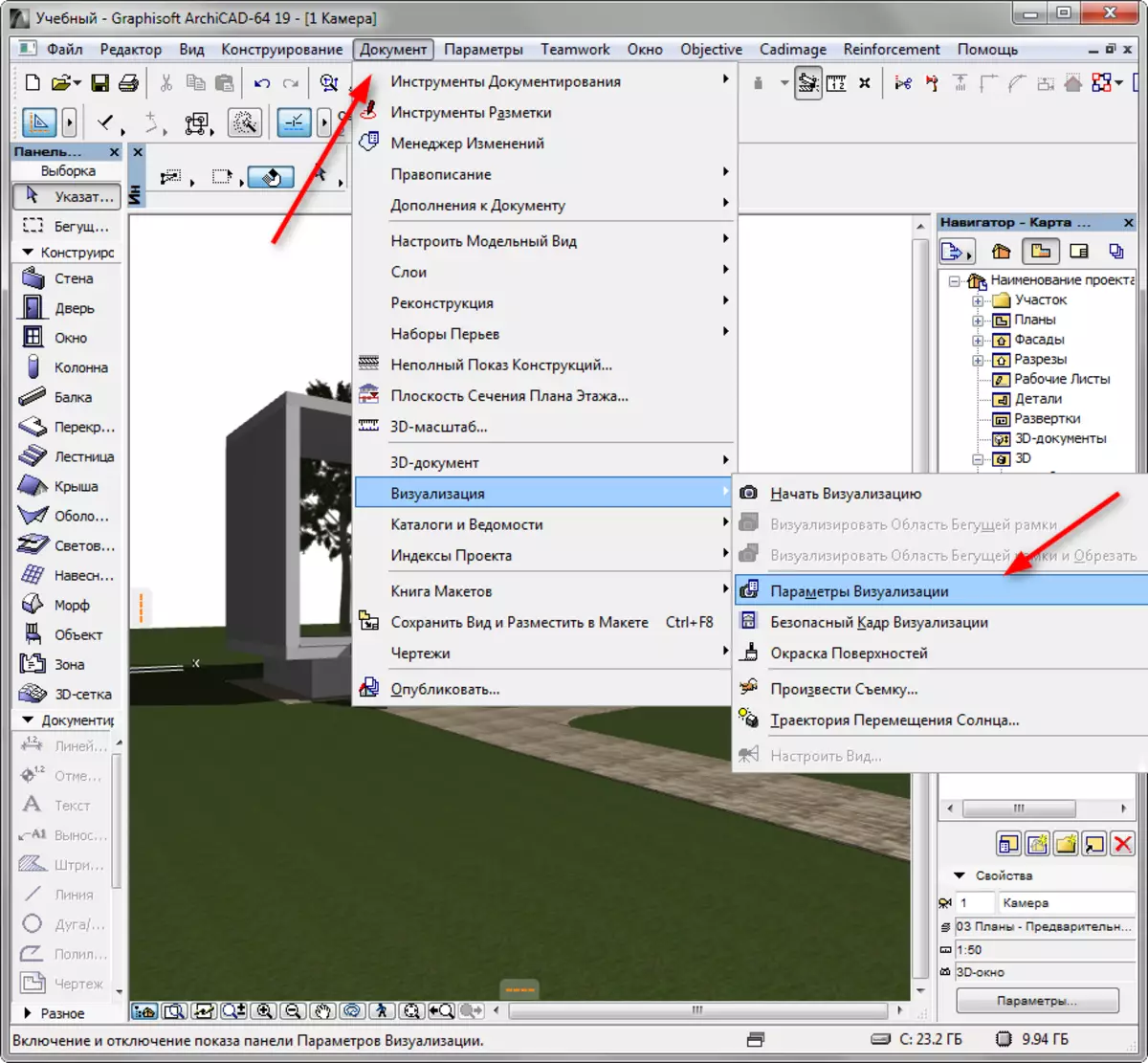
3. Przed nami otwiera czynią panel ustawień.
Z listy rozwijanej „sceny”, oferty ArchOV wybrać szablon czynią konfigurację dla różnych warunkach. Wybierz odpowiedni szablon, na przykład, „zewnętrzne oświetleniem dziennym, średni”.
Można wziąć szablonu jako podstawy, dokonać w nim zmian i zapisać pod własną nazwą, kiedy trzeba.
W „mechanizmu” listy rozwijanej wybierz „Cine Render z Maxon”.
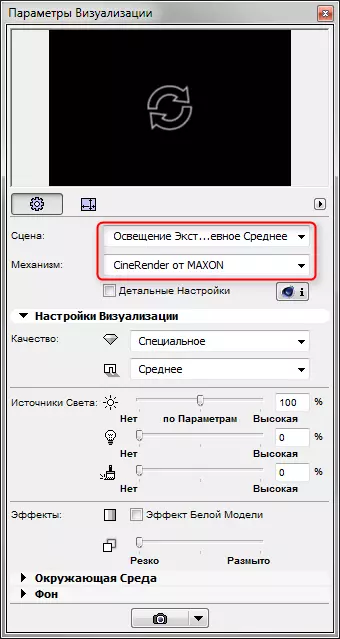
Ustawienie jakości cienia oraz wizualizacji jako całość za pomocą odpowiedniego panelu. Im wyższa jakość - wolniej obraz odbędzie.
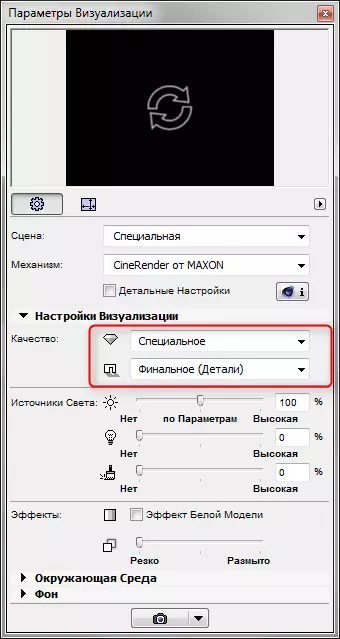
W sekcji „Źródła światła”, jasność oświetlenia jest skonfigurowana. Pozostaw ustawienia domyślne.
Parametr środowiska umożliwia skonfigurowanie nieba na zdjęciu. Wybierz „Physical Sky”, jeśli chcesz skonfigurować niebo w programie bardziej poprawnie, czy niebo HDRI w przypadku trzeba użyć high dynamic range kartka dla większej realistyczne. Podobna karta jest ładowana do programu oddzielnie.
Usuń zaznaczenie pola wyboru "Użyj archicad Sun", jeśli chcesz ustawić pozycję Słońca w określonym obszarze, czasie i dniu.
W "Ustawieniach pogodowych" wybierz typ nieba. Ten parametr ustawia cechy atmosfery i powiązanego oświetlenia.
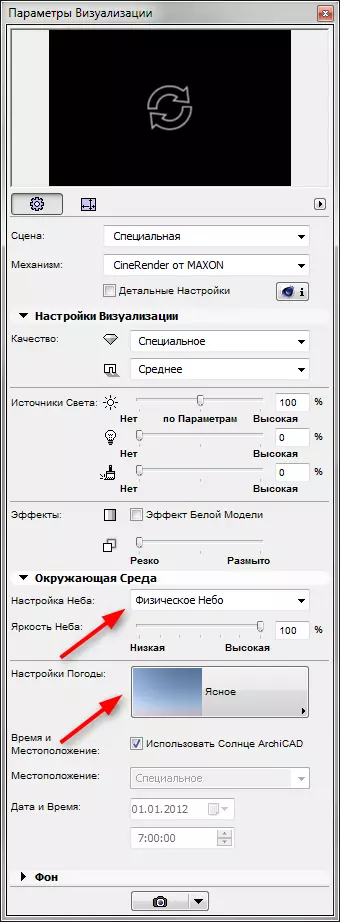
4. Ustaw rozmiar ostatecznego obrazu w pikselach, przechodząc do odpowiedniej ikony. Zablokuj rozmiary, aby zapisać proporcje ramowe.

5. Okno na górze panelu wizualizacji ma na celu dokonanie wstępnego renderowania. Kliknij okrągłe strzałki i przez krótki czas zobaczysz miniaturę wizualizacji.
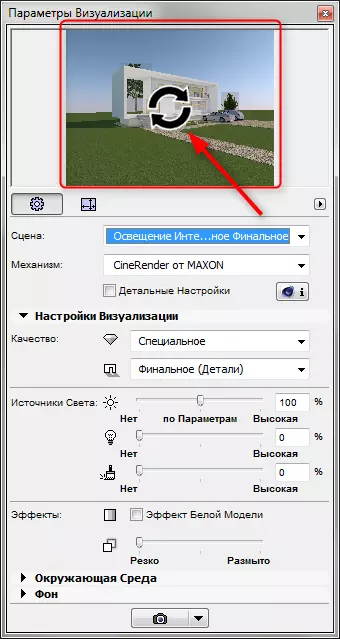
6. Pozwól nam przejść do szczegółowych ustawień. Aktywuj Chekbox "Szczegółowe ustawienia". Szczegółowe ustawienia sugeruje regulować światło, budowanie cieni, globalnych parametrów oświetlenia, efekty kolorów i inne parametry. Większość z tych ustawień pozostawia domyślne. Zauważamy tylko niektóre z nich.
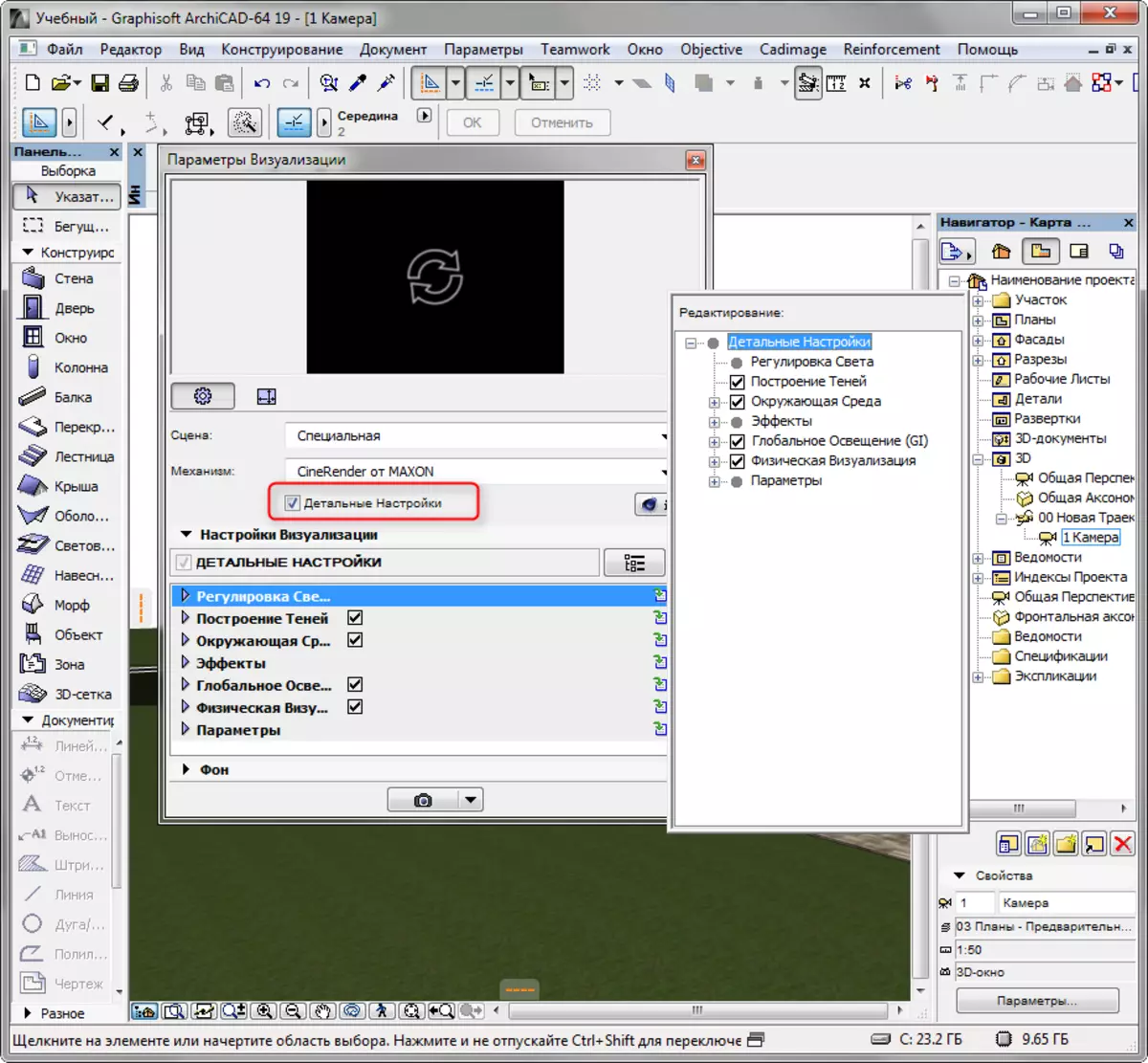
- W sekcji Środowisko otwórz przewiń "fizyczne niebo". W nim możesz dodać i skonfigurować takie efekty na niebo jako słońce, mgła, tęczę, atmosfera i innych.
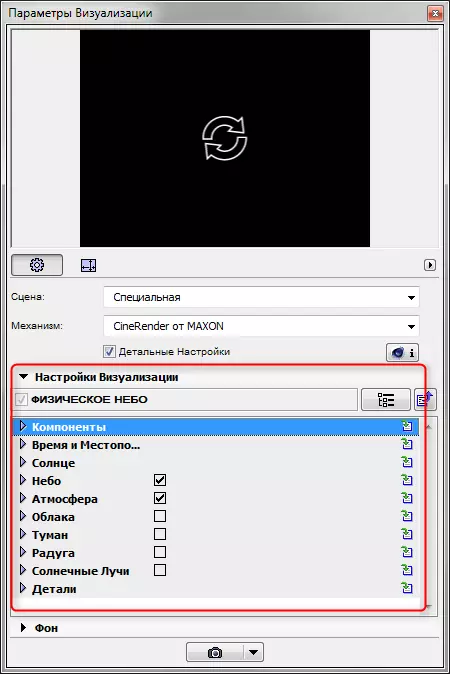
- W przewijaniu "Parametry", zaznacz pole naprzeciwko "trawy" i krajobrazu na zdjęciu będzie żywy i naturalny. Rozważmy tylko, że błędna konstrukcja również zwiększa czas renderowania.
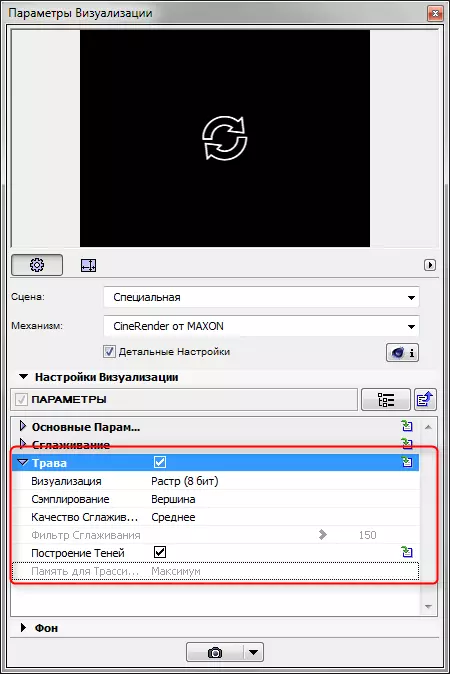
7. Zobaczmy, jak dostosować materiały. Zamknij panel wizualizacji. Wybierz menu "Parametry", "Wymagania elementów", "Powłoki". Będziemy zainteresowani tymi materiałami, które w scenie. Aby zrozumieć, jak będą wyglądać na wizualizacji, określ w ustawieniach mechanizmu "" Cine render z Maxona ".
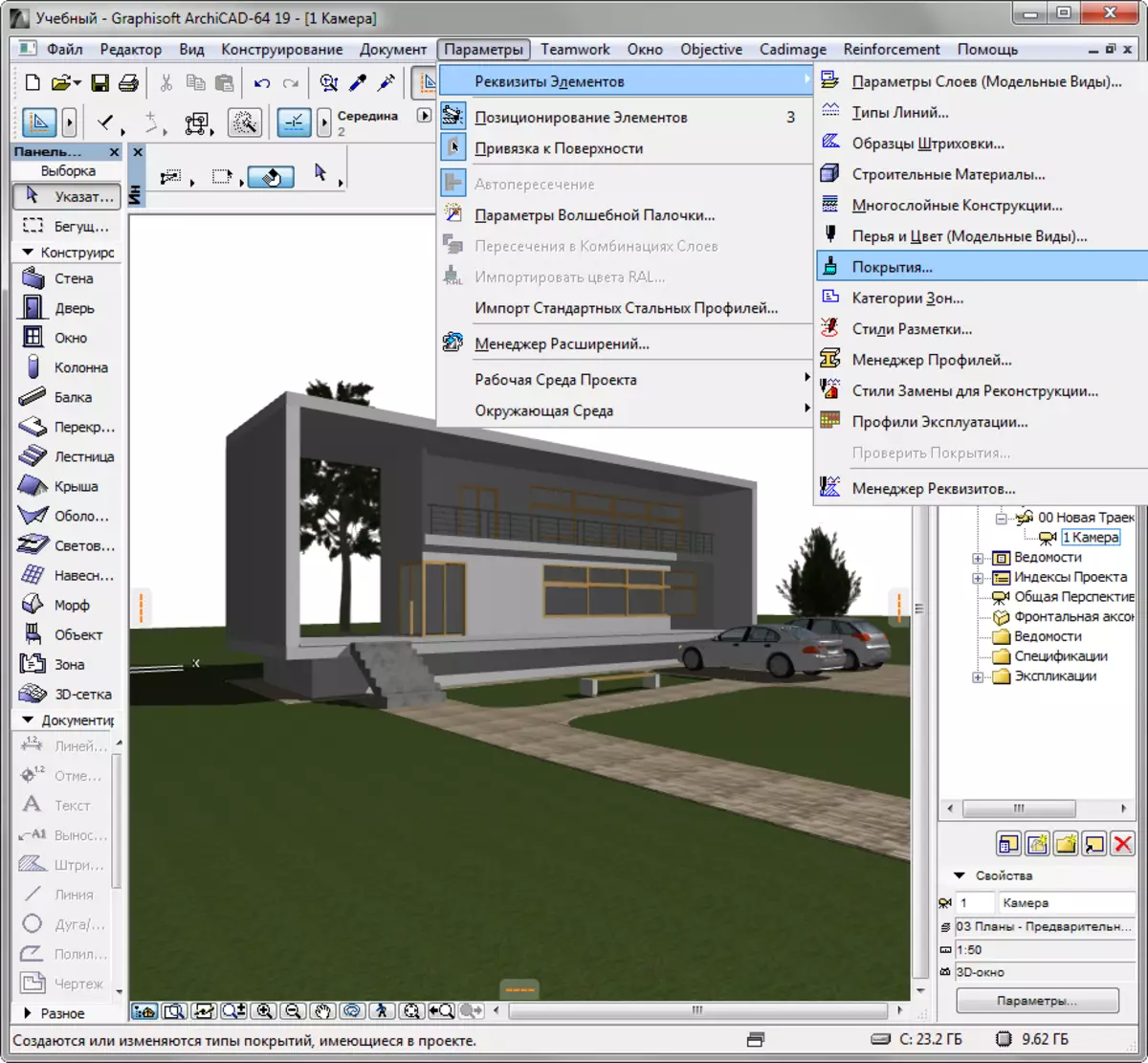
Ustawienia materiału, głównie należy również pozostawić domyślnie, z wyjątkiem niektórych.
- Potrzebujesz zmiany koloru materiału lub ustawić go teksturę na karcie Kolor. W przypadku realistycznych wizualizacji wskazane jest zastosowanie tekstur zawsze. Domyślnie w Architea wiele materiały mają tekstur.
- Usunąć ulgę materiałową. W odpowiednim kanale, umieścić teksturę, która stworzy istotnych nieprawidłowości naturalistyczne.
- Praca z materiałami dostosować przezroczystość, połysk i odbiór materiałów. Umieść karty proceduralne w odpowiednich szczelinach lub ręcznie dostosuj parametry.
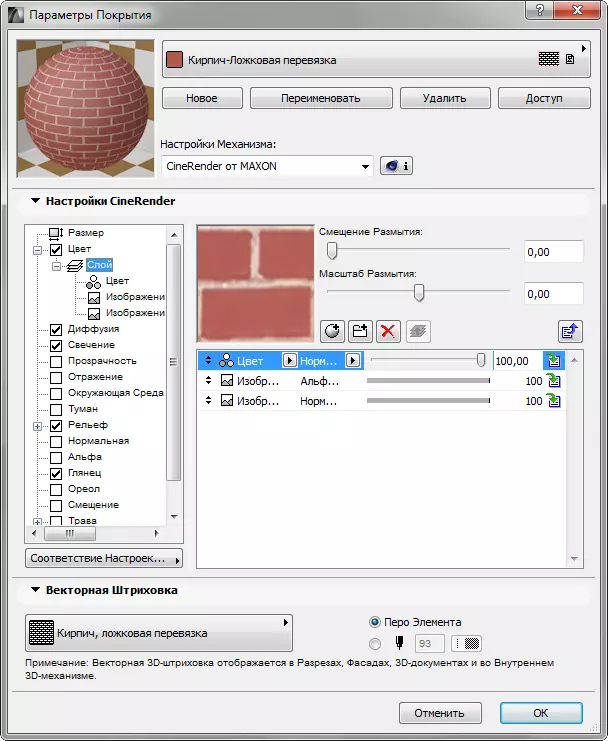
- Aby utworzyć trawniki lub powierzchnie rozszerzone, aktywuj pole wyboru "Trawa". W tym gnieździe można ustawić kolor, gęstość i wysokość trawy. Eksperyment.
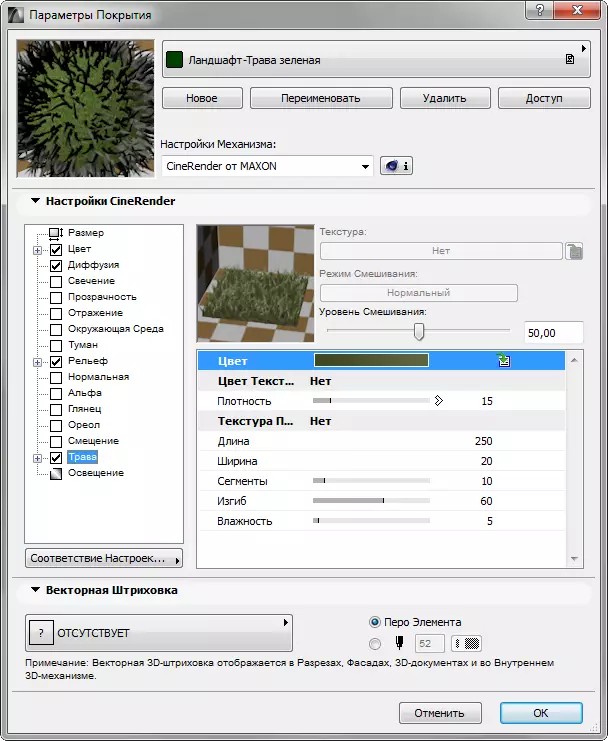
8. Konfigurowanie materiałów, przejdź do "Dokument", "Wizualizacja", "Rozpocznij wizualizację". Zacznie się mechanizm zagraniczny. Musisz po prostu czekać na jej zakończenia.
Możesz uruchomić nazwę obrazu z gorącym kluczem F6.

9. Kliknij prawym przyciskiem myszy na zdjęciu i wybierz "Zapisz jako". Wprowadź nazwę obrazu i wybierz miejsce na dysku, aby zapisać. Wizualizacja jest gotowa!
Zobacz także: Design Programy dla domów
Posortowaliśmy w subtelności wizualizacji sceny w ArchiCAD. Eksperymentowanie i podnoszenie umiejętności, dowiesz się, jak szybko i skutecznie wizualizować swoje projekty bez uciekania się do programów innych firm!
