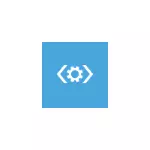
W tej instrukcji krok po kroku opisano kilka sposobów skorygowania błędu niezrozumalnego objętości rozruchu w systemie Windows 10, z których jeden ma nadzieję, że okazuje się działać w swojej sytuacji.
Z reguły przyczyny nieooodnowalnych błędów objętości rozruchowych w systemie Windows 10 są błędy systemów plików i strukturę partycji na dysku twardym. Czasami możliwe są inne opcje: Windows 10 obrażenia obrażenia i pliki systemowe, nieprawidłowe działanie fizyczne lub słabe połączenie dysku twardego.
Nieooodporna korekta błędu objętości rozruchu
Jak wspomniano powyżej, najczęstszą przyczyną błędów - problemy z systemem plików i partycji partycji na dysku twardym lub SSD. Najczęściej pomaga prostej sprawdzić dysku na błędy i ich korekta.
Aby to zrobić, biorąc pod uwagę fakt, że Windows 10 nie zaczyna się od niezrozumalnego błędu głośności rozruchu, uruchamianie z dysku flashu rozruchowego lub dysk z Windows 10 (8 i 7 będzie również odpowiednia, pomimo zainstalowanego dziesięciu, aby szybko pobrać Z dysku flash najłatwiejszy użyć menu rozruchowego), a następnie zgodnie z następującymi krokami:
- Naciśnij klawisze Shift + F10 na ekranie instalacyjnym, pojawi się wiersz poleceń. Jeśli nie pojawi się, na ekranie wyboru języka wybierz "Dalej", i na drugim ekranie na dole lewej - "Przywróć system" i znajdź element "Linia poleceń" w narzędzia do odzyskiwania.
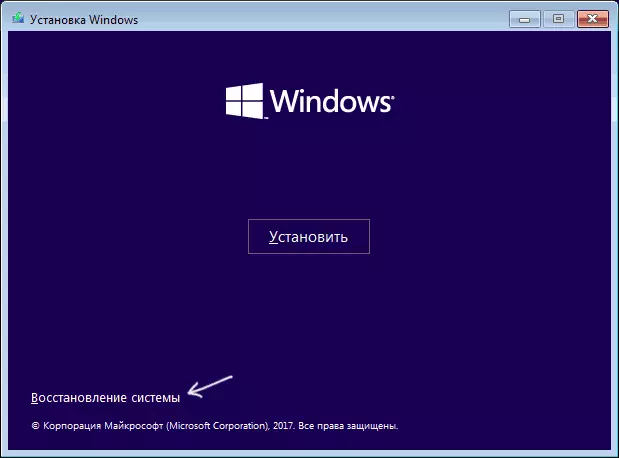
- W wierszu polecenia wprowadź polecenie w kolejności
- DiskPart (Po wejściu do polecenia naciśnij ENTER i poczekaj, gdy pojawi się zaproszenie do wprowadzenia następujących poleceń)
- Lista woluminów (W wyniku polecenia zobaczysz listę partycji na dyskach. Zwróć uwagę na literę sekcji, na której zainstalowano system Windows 10, może się różnić od zwykłej litery C podczas pracy w środowisku odzyskiwania, w środowisku odzyskiwania Mój przypadek to litera D).
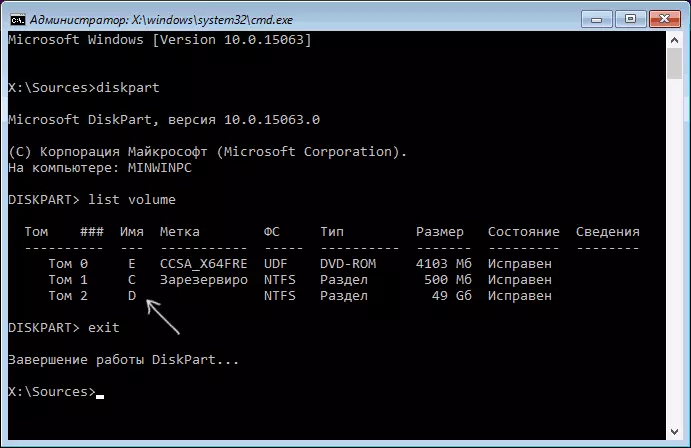
- WYJŚCIE
- Chkdsk D: / R (gdzie D jest literą dysku od kroku 4).
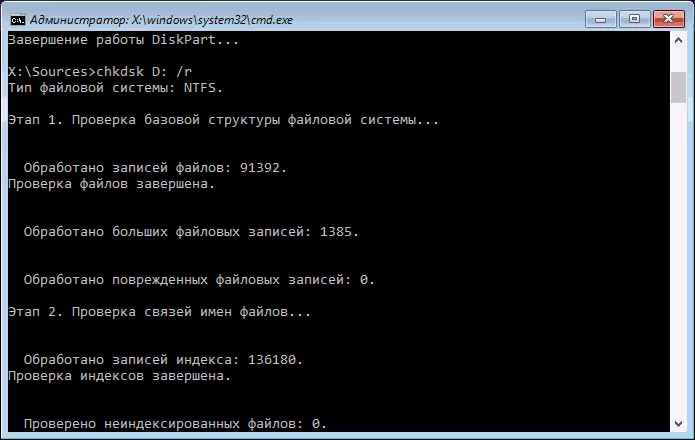
Wykonywanie polecenia sprawdzania płyty, zwłaszcza na wolnym i przestrzennym dysku twardym, może potrwać bardzo długi czas (jeśli masz laptopa, upewnij się, że jest podłączony do wylotu). Po zakończeniu zamknij linię poleceń i uruchom ponownie komputer z dysku twardego - problem zostanie skorygowany.
Czytaj więcej: Jak sprawdzić dysk twardy na błędy.
Korekta bootloadera
Może również pomóc automatycznie naprawić pobieranie systemu Windows 10, będzie to wymagało dysku instalacyjnego (dysk flash USB) lub dysk odzyskiwania systemu. Załaduj z takiej napędu, a następnie wykorzystywany jest dystrybucja systemu Windows 10, na drugim ekranie, jak opisano w pierwszej metodzie, wybierz "Przywracanie systemu".
Następne kroki:
- Wybierz "Rozwiązywanie problemów" (w wcześniejszych wersjach Windows 10 - "Advanced parametrów").
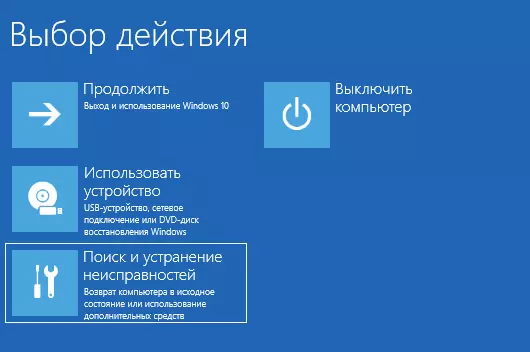
- Odzyskiwanie podczas ładowania.
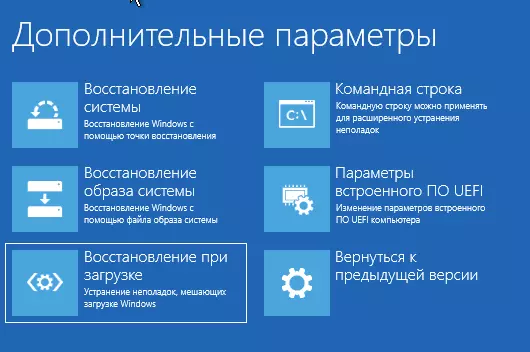
Poczekaj na próbę odzyskiwania, a jeśli wszystko pójdzie pomyślnie, spróbuj uruchomić komputer lub laptop jak zwykle.
Jeśli metoda z automatyczną restauracją rozruchu nie działała, spróbuj go zrobić ręcznie: przywrócenie bootloader systemu Windows 10.
Dodatkowe informacje
Jeśli poprzednie metody nie pomogły poprawić nieprawidłowy błąd głośności rozruchu, użyteczne mogą być następujące informacje:
- Jeśli podłączyłeś napędy USB lub dyski twarde przed problemem, spróbuj je wyłączyć. Ponadto, jeśli zdemontowano komputer i wyprodukowałeś jakąkolwiek pracę w środku, sprawdź połączenie dysków zarówno z samego napędu, jak i z płyty głównej (lepiej - rozłączyć i ponownie połączyć).
- Spróbuj sprawdzić integralność plików systemowych za pomocą SFC / Scannow w środowisku odzyskiwania (jak zrobić dla systemu nieprześcigowego - w oddzielnej części instrukcji, jak sprawdzić integralność plików systemowych Windows 10).
- W przypadku, gdy gdybyś był używany przed błędem, byłeś używany do pracy z partycjami dysków twardych, pamiętaj o tym, co dokładnie zostało zrobione i czy mógłbyś wyrzucić te zmiany ręcznie.
- Czasami pomaga kompletnemu przymusowi przymusowe przez długie przytrzymanie przycisku zasilania (deingization) i późniejsze włącz komputer lub laptop.
- W tej sytuacji, gdy nic nie pomogą, z dysk twardy mogę zalecić tylko reset Windows 10, jeśli to możliwe (patrz trzecią metodę) lub wykonaj czystą instalację z dysku flash (aby zapisać dane po prostu nie formatować dysku twardego podczas instalacji).
Być może, jeśli powiesz w komentarzach, które poprzedzały pojawienie się problemu iw jakich okolicznościach pojawia się błąd, mogę jakoś pomóc i zaoferować dodatkową opcję dla Twojej sytuacji.
