
Właściwa konfiguracja sieci w maszynie wirtualnej VirtualBox umożliwia łączenie systemu operacyjnego hosta z gością do najlepszej interakcji tego ostatniego.
W tym artykule skonfigurujesz sieć na maszynie wirtualnej z systemem Windows 7.
Ustawienie VirtualBox rozpoczyna się od instalacji parametrów globalnych.
Poruszając się w menu "Plik - Ustawienia".
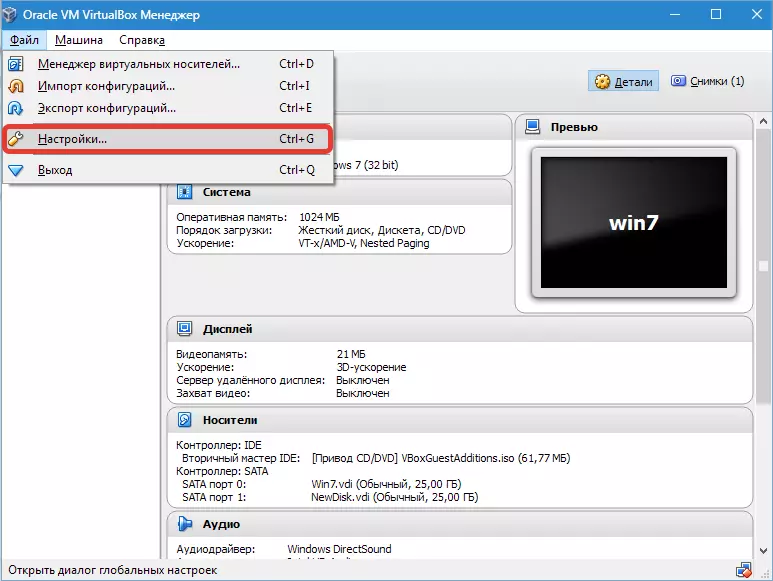
Następnie otwórz kartę "Sieć" oraz "Wirtualne sieci hosta" . Tutaj wybierasz adapter i naciśnij przycisk Ustawienia.
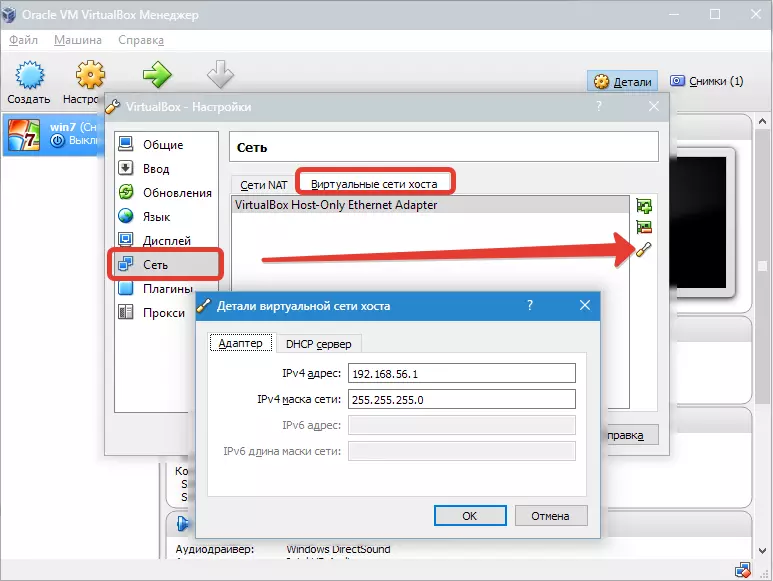
Pierwsze wartości instalacji IPv4. Adresy i odpowiednia maska sieci (patrz powyższy zrzut ekranu powyżej).

Po tym przejdź do następnej karty i aktywuj DHCP. Serwer (niezależnie od tego, czy jest to statyczne lub dynamiczne, jest przypisany adres IP).
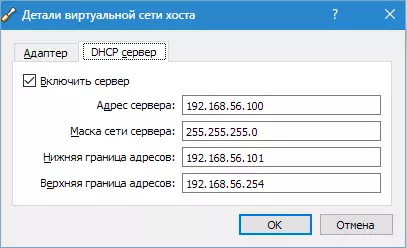
Powinieneś określić wartość adresu serwera odpowiadającego adresom fizycznych adapterów. Wartości "granic" są wymagane do pokrycia wszystkich adresów używanych w systemie operacyjnym.
Teraz o ustawieniach VM. Idź do B. "Ustawienia" , rozdział "Sieć".
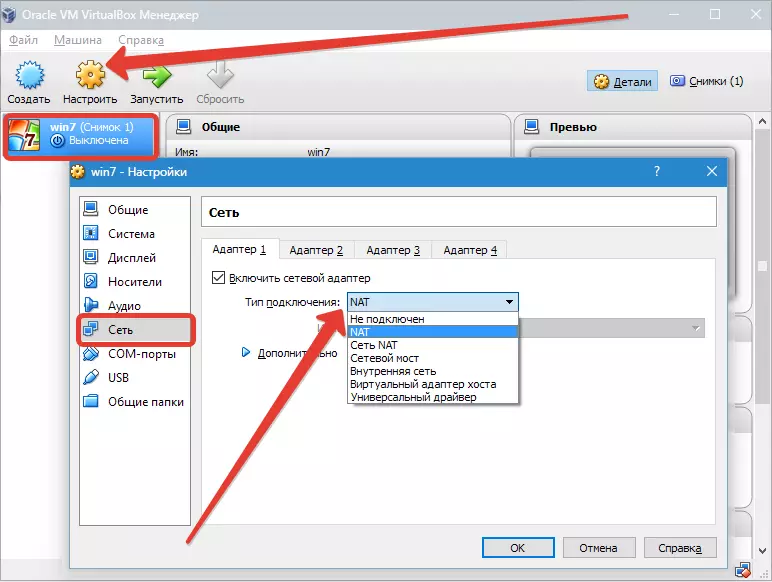
Jako typ połączenia ustawymy odpowiednią opcję. Rozważ te opcje bardziej szczegółowo.
1. Jeśli adapter. "Nie połączony" , VB zgłosi użycie, że jest dostępny, ale nie ma połączenia (można porównać z obudową, gdy kabel Ethernet nie jest podłączony do portu). Wybranie tego parametru może symulować brak połączenia kablowego z wirtualną kartą sieciową. W ten sposób możesz poinformować system operacyjny gości, że nie ma połączeń internetowych, ale można go skonfigurować.
2. Przy wyborze trybu "Nat" Goście mogą przejść do Internetu; W tym trybie pakiety są przekierowane. Jeśli chcesz otworzyć strony internetowe z systemu gości, odczytaj treścią poczty i pobierania, jest to odpowiednia opcja.
3. Parametr "Most do sieci" Pozwala przeprowadzić więcej akcji w Internecie. Na przykład obejmuje symulację sieci i aktywnych serwerów w systemie wirtualnym. Po wybraniu tego VB podłącz się z jedną z dostępnych kart sieciowych i rozpoczyna się bezpośrednio z pakietami. Sterownik sieciowy systemu hosta nie będzie zaangażowany.
4. Tryb "Wewnętrzna sieć" Służy do organizowania sieci wirtualnej, do której można uzyskać dostęp z VM. Ta sieć nie ma relacji z programami działającymi w systemie głównym lub sprzętem sieciowym.
pięć. Parametr "Virtual Host Adapter" Służy do organizowania sieci z głównego systemu operacyjnego i kilku VM bez użycia rzeczywistego interfejsu sieciowego głównego systemu operacyjnego. Główny system operacyjny jest organizowany przez wirtualny interfejs, za pomocą którego zainstalowany jest połączenie między nim a VM.
6. Mniej niż reszta "Uniwersalny kierowca" . Tutaj użytkownik nabywa możliwość wyboru sterownika wprowadzającego VB lub w rozszerzeniu.
Wybierz mostek sieciowy i przypisz do niego adapter.
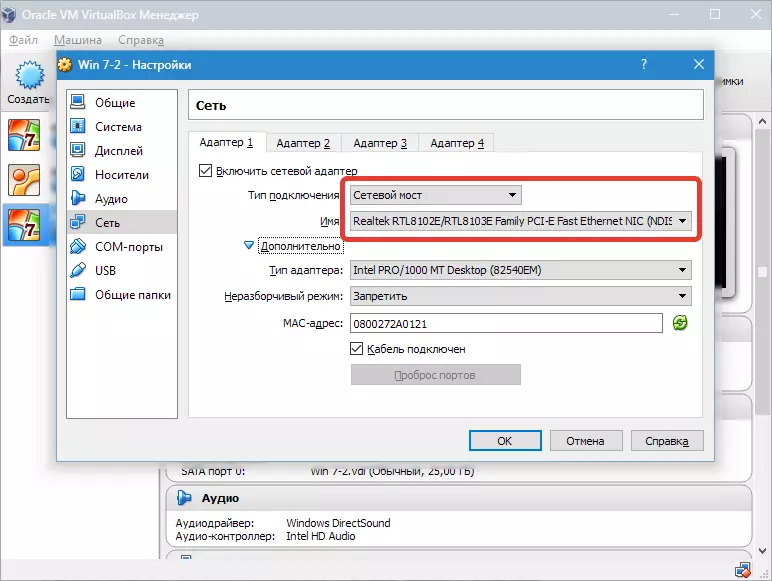
Po tym uruchomimy VM, otwarte połączenia sieciowe i przejdź do "Właściwości".
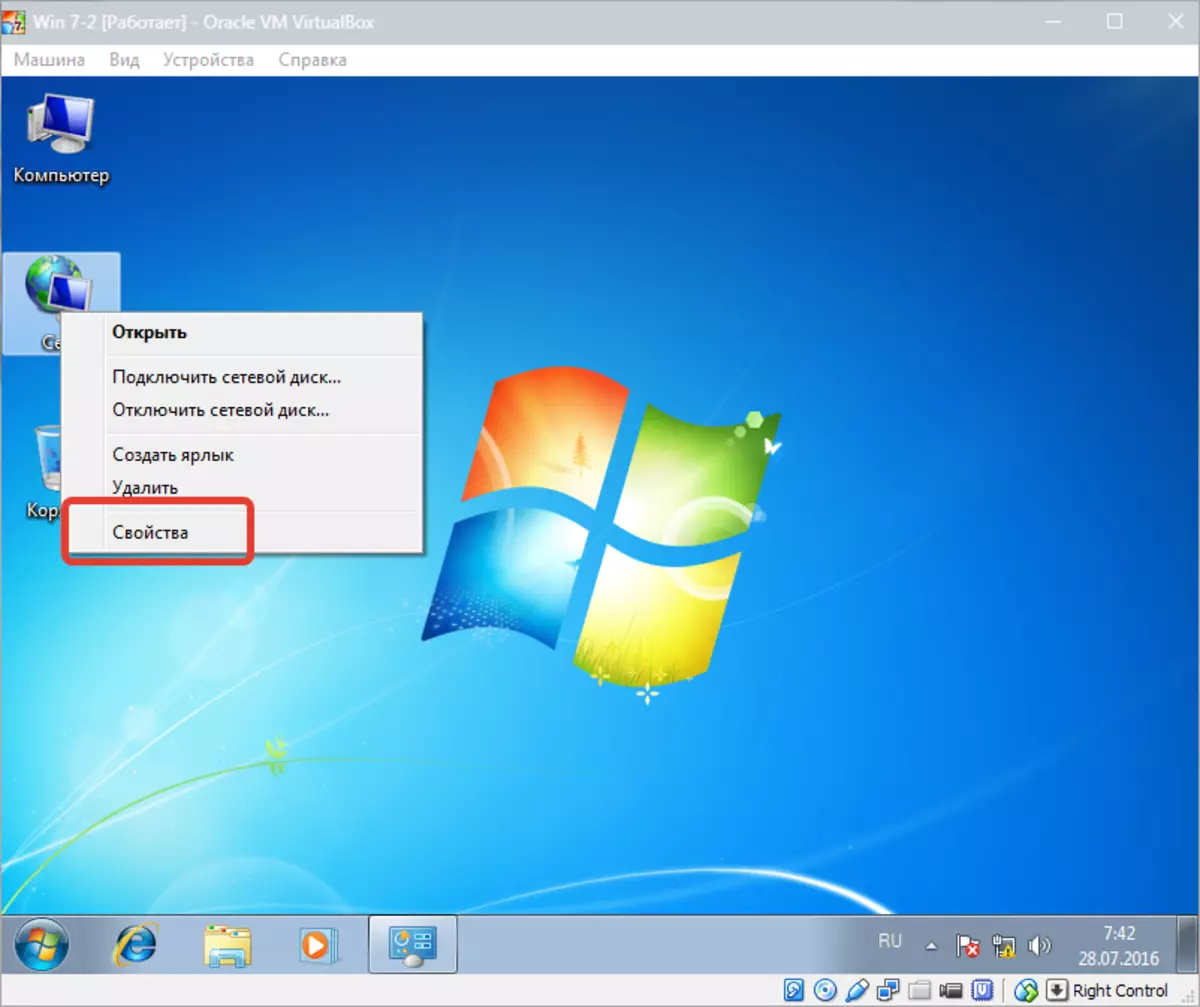
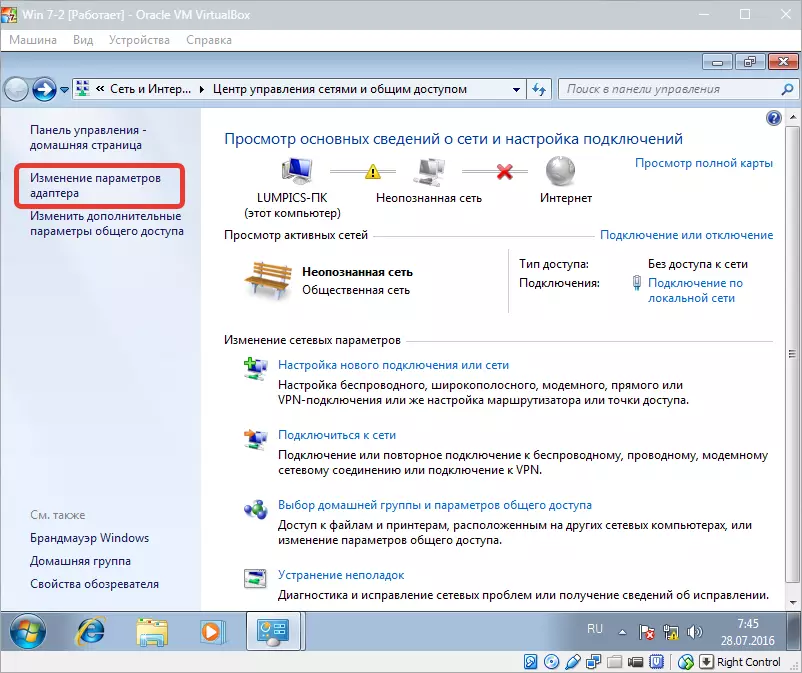
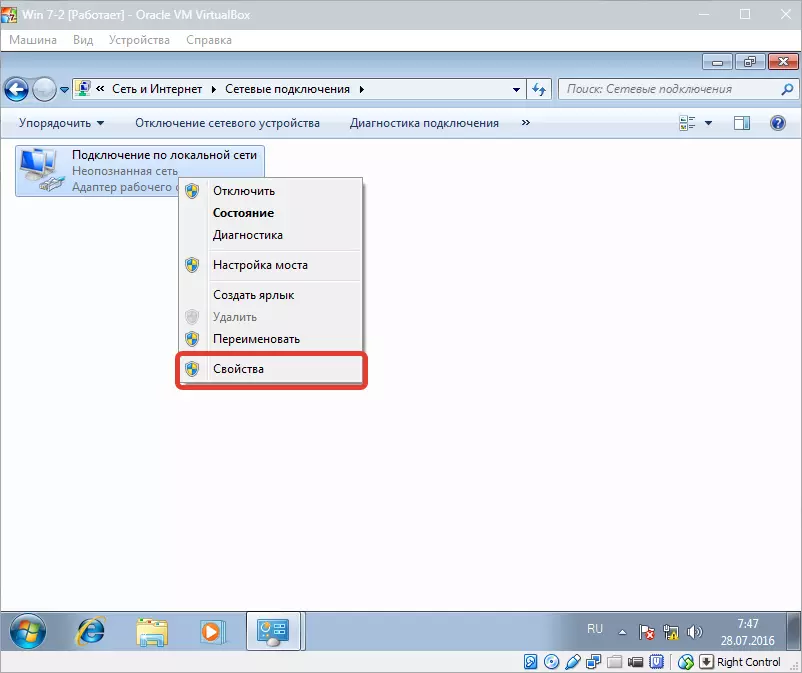
Powinieneś wybrać protokół internetowy TCP / IPv4. . Zhmem. "Nieruchomości".
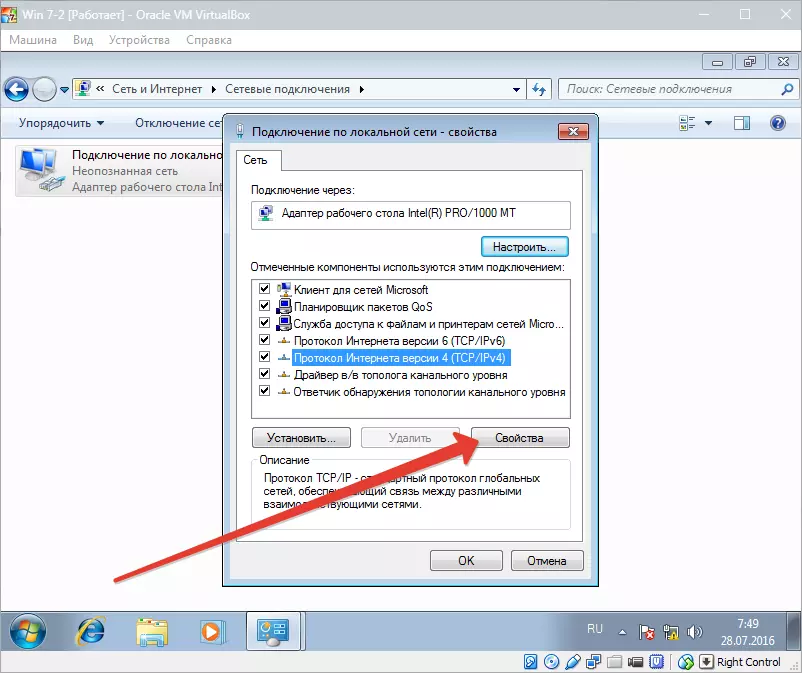
Teraz musisz zarejestrować parametry adresu IP itp. Adres realnego adaptera jest ustawiony jako brama, a jako adres IP może być wartością po adresie bramy.
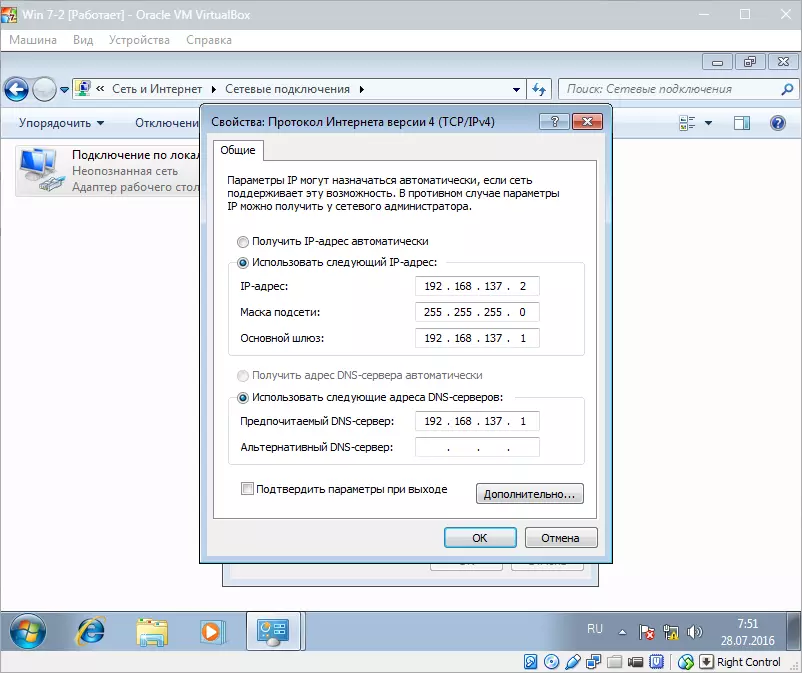
Następnie potwierdź wybór i zamknij okno.
Ustawianie mostu sieciowego jest zakończone, a teraz możesz przejść do Internetu i interakcji z maszyną gospodarzem.
