
Metoda 1: Adobe Photoshop
Tworzenie przezroczystego tła na zdjęciu lub każdy inny obraz jest dostępny w Adobe Photoshop, używając zupełnie różnych funkcji wbudowanych. Jednym z nich pozwala łatwo pozbyć się tylnego planu, w którym jest to konieczne, a drugie prace na automatycznym algorytmie, czytając kontury elementów i cięcia niepotrzebne. Nadal możesz ręcznie podświetlić obiekt i wszystko wokół niego zmienia się w przezroczystym tle. Wszystko to jest napisane bardziej szczegółowo w innym artykule na naszej stronie internetowej przez odniesienie poniżej.
Czytaj więcej: Usuń tło z obrazami w Photoshopie

Jeśli tło jest pierwotnie białe, a nie wielokolorowe z różnymi elementami, nadal jest prostsze, ponieważ wspomniane narzędzie do automatycznego usuwania tła będzie działać jeszcze lepiej i doskonale troszczy się o nadmiar. Jest to również opisane w specjalnych instrukcjach z innej firmy.
Czytaj więcej: Usuń białe tło w Photoshopie
Metoda 2: Gimp
Gimp jest darmowym analogiem opisanym powyżej programu, który ma o tym samym zestawie podstawowych narzędzi. Obsługuje tworzenie przezroczystego tła o specjalnym gumce lub automatycznym wyborze. Zasada działań jest praktycznie się nie zmieniana, ale lokalizacja elementów w interfejsie w tych dwóch redaktach jest inna, a niektóre mogą mieć trudności z znalezieniem niezbędnego narzędzia. Sugerujemy przeczytanie następujących instrukcji, aby uzyskać wyjaśnienie, jak skreśla się tło na zdjęciu w Gimp.
Czytaj więcej: Tworzenie przezroczystego tła w programie GIMP

Metoda 3: Paint.net
Nie wszyscy użytkownicy potrzebują kompleksowych i wielofunkcyjnych programów. Czasami edytor graficzny jest wymagany tylko do wykonywania jednego zadania, po czym rozpocznie się niezwykle rzadko. W takich sytuacjach możesz użyć najwyższego możliwego rozwiązania do liczby obejmuje paint.net. Jest to zaawansowana wersja standardowego edytora graficznego wstępnie zainstalowanego w systemie Windows. Posiada rozszerzony pasek narzędzi i umożliwia usunięcie tła, dzięki czemu jest przezroczysty.
Czytaj więcej: Tworzenie przezroczystego tła w paint.net

Metoda 4: farba 3d
Farba 3D jest jedną ze standardowych aplikacji w systemie Windows 10, co pozwala na pracę z grafiką dwuwymiarową i 3D. Druga opcja nie jest teraz zainteresowana, ponieważ zdjęcia są zawsze prezentowane jako dwuwymiarowe obrazy. Farba 3D oferuje bardzo wygodne tło, aby usunąć tła, które działa automatycznie - użytkownik musi tylko nieznacznie dostosować go.
- Otwórz "Start", zlokalizuj aplikację Paint 3D przez wyszukiwanie i uruchom go.
- Gdy pojawi się ekran powitalny, kliknij płytkę "Otwórz".
- W menu wyświetlanym na ekranie potrzebujesz płytki "przeglądania pliku".
- W "Explore" znajdź obraz obrazu i kliknij go dwa razy do otwierania.
- Na górnym panelu jest narzędzie "Magic Wybór", który jest wymagany do aktywacji, aby wykonać zadanie.
- Wspieraj obszar przydziału, dzięki czemu tylko niezbędny obiekt. Nie martw się, można dodać niektóre szczegóły.
- Po przejściu do następnego kroku anuluj tło tła.
- Jeśli chcesz dodać obszary, aby przechwycić wybór, zacisnąć lewy przycisk myszy i ostrożnie go zakreśl.
- Po zakończeniu liczby przydzieli niezależną warstwę dostępną do poruszania się oddzielnie od planu tylnego.
- Kliknij zakładkę "Szczotki".
- Użyj "Eraser" i dostosuj jego szerokość, aby szybko wymazać całe tło.
- Przesuń figurę na płótnie, aby nie usunąć go.
- Przesuń całe płótno i objazd powrotny
- Następnie przejdź do zakładki "Płótno".
- Aktywuj przezroczysty tryb na płótnie.
- Sprawdź wynik i upewnij się, że ci odpowiada.
- Otwórz "Menu", aby uzyskać dalsze zapisanie pliku.
- Wybierz opcję do zapisywania.
- W oknie Ustawienia ustaw format PNG, aby zapisać przezroczyste tło.

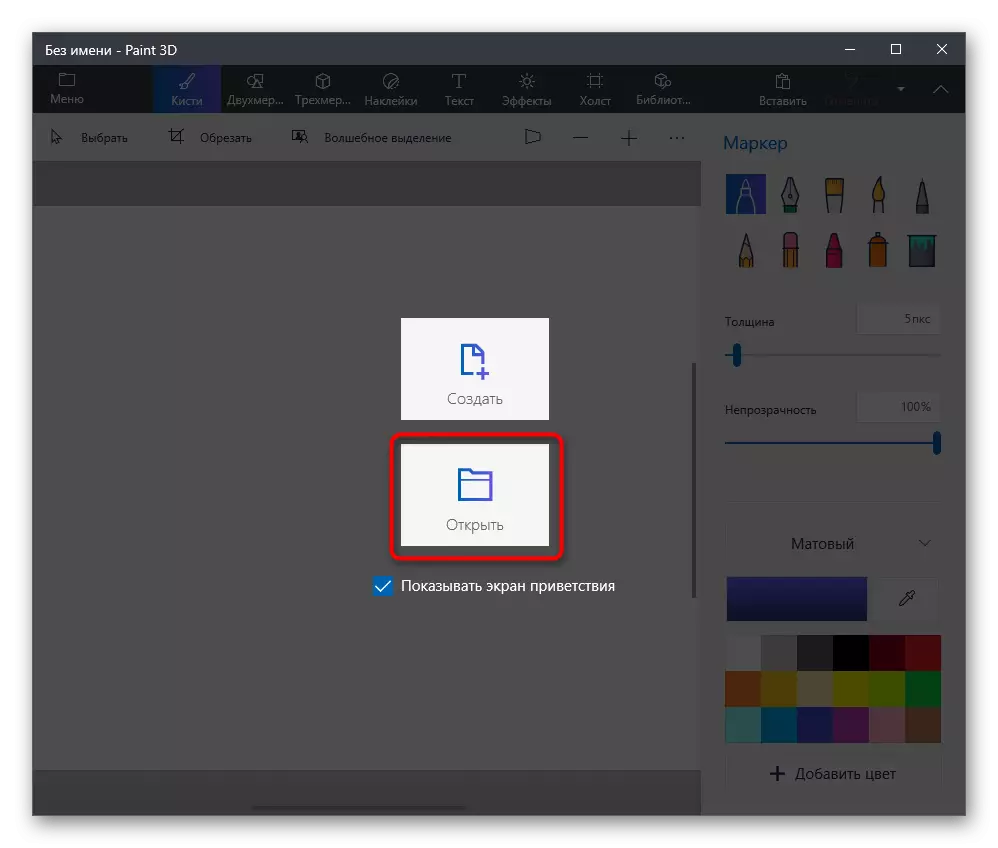
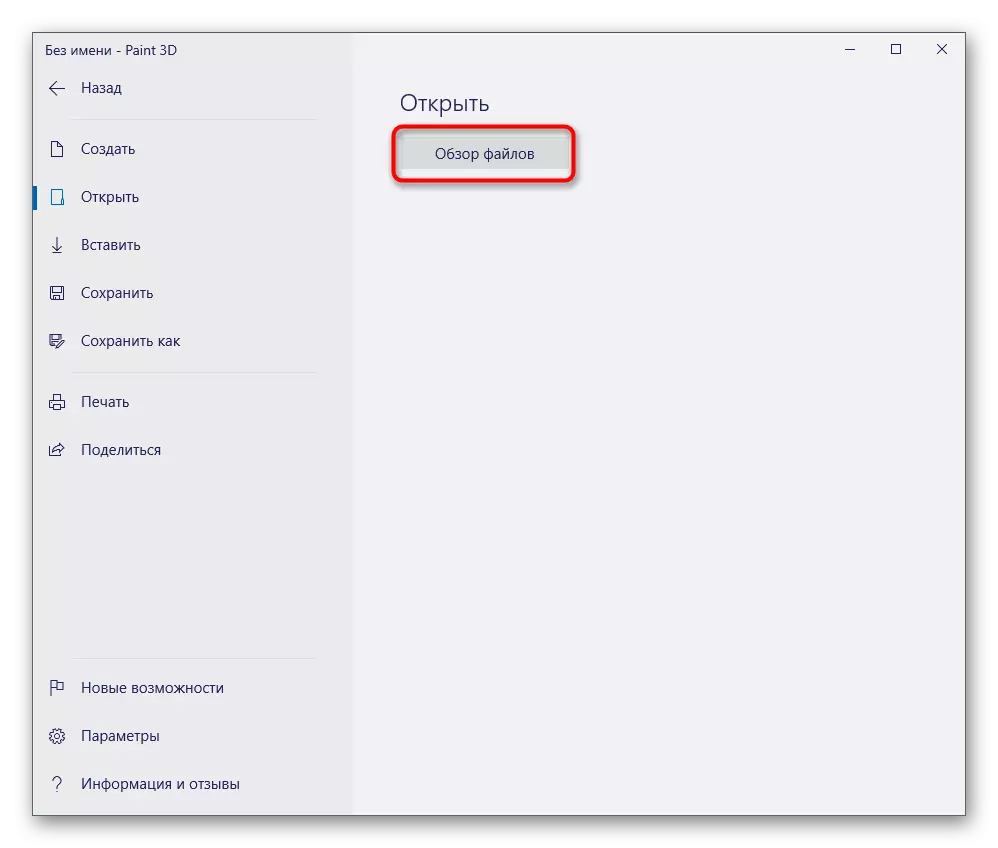
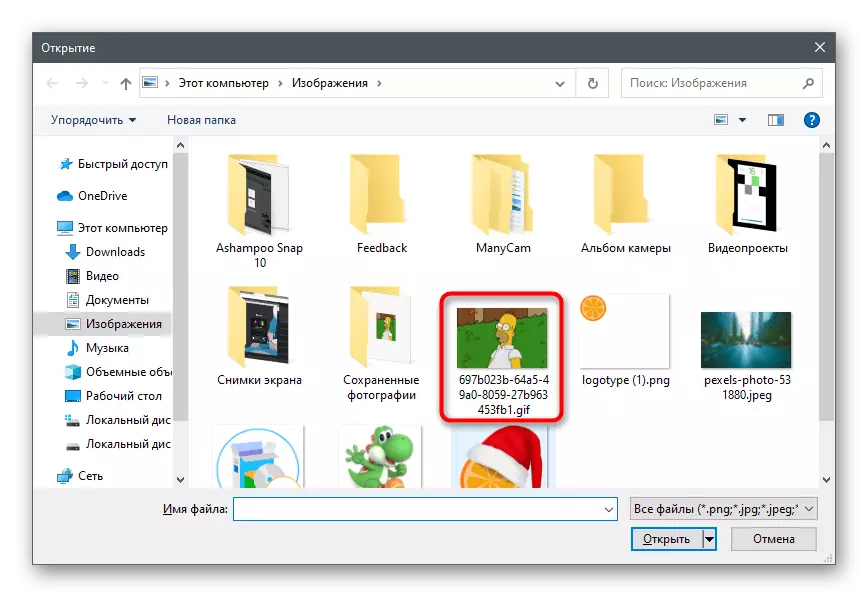


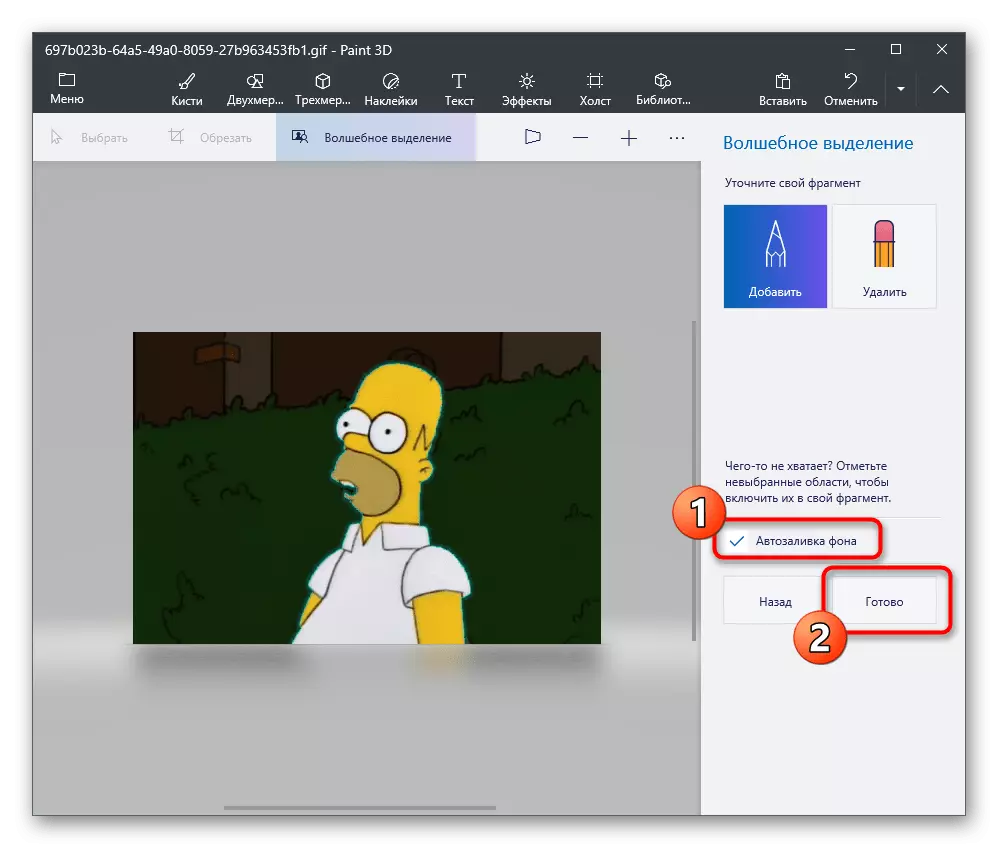
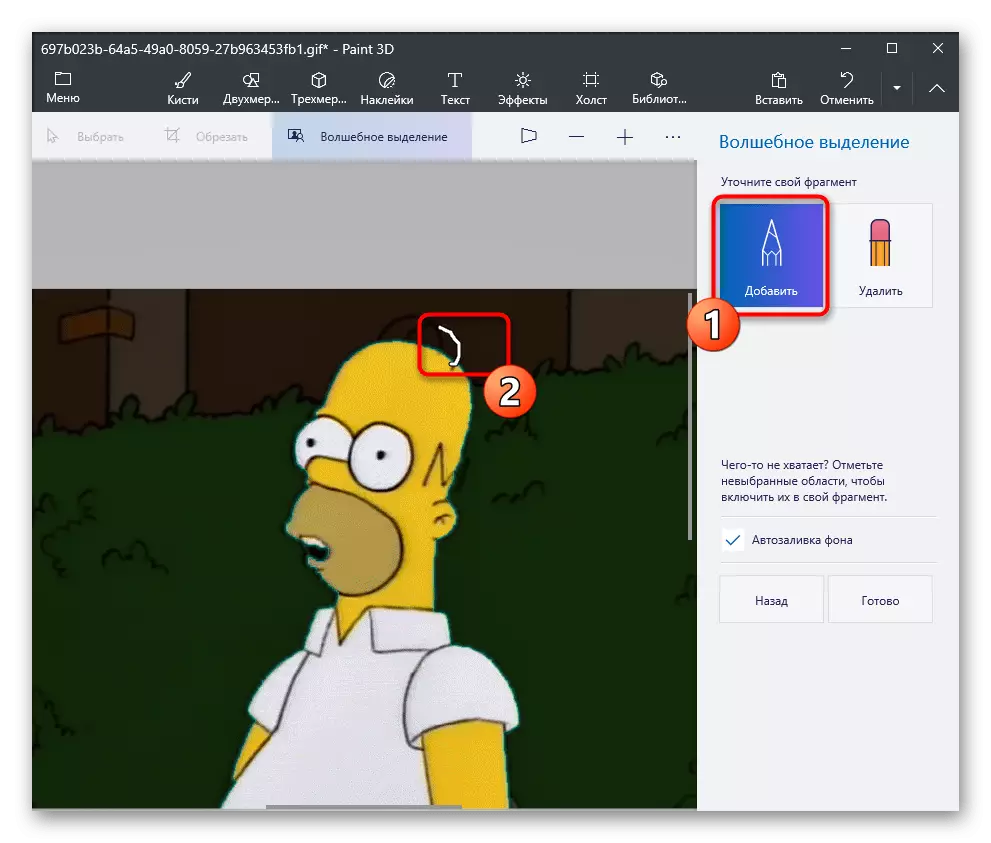
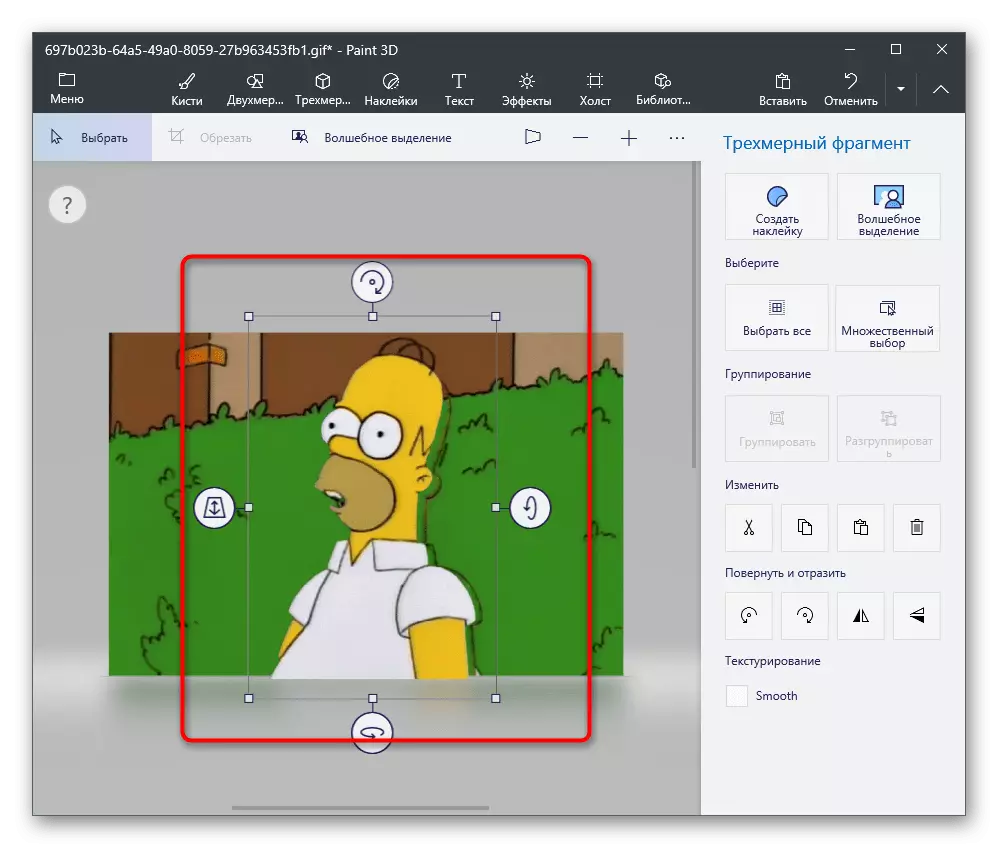

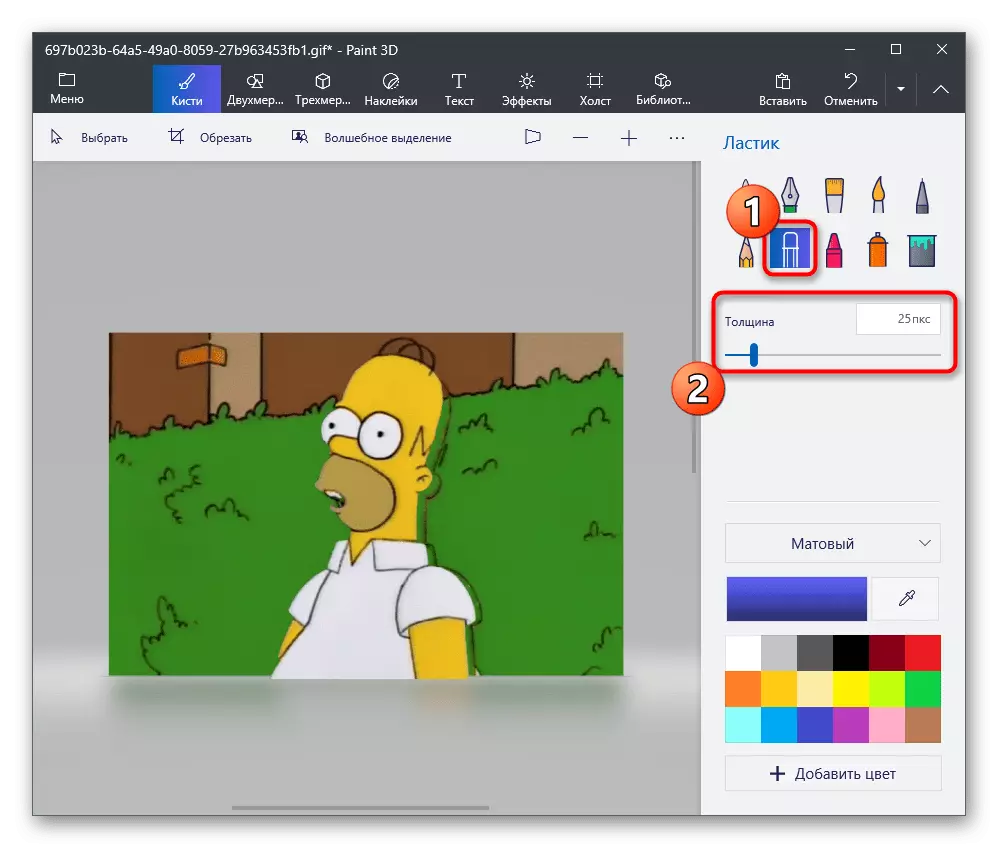








Użyj innych funkcji edycji obrazów przed zapisaniem, jeśli jest to wymagane. Nie zapomnij zachować przejrzystości i ostrożnie wymazać tylne tło, aby nie było jednolity piksel.
Metoda 5: Farba
Jeśli zdolność do użycia farby 3D nie jest lub uważasz, że nie jest to konieczne, rozważa się jako alternatywa dla standardowej farby. Posiada jednak funkcję przycinania, jednak przezroczyste tło jest zapisywane tylko wtedy, gdy skopiujesz obiekt CUT i włóż go na inny obraz, a także otwarty w oddzielnym oknie programowym. Jeśli planujesz zapisać obraz z przezroczystym tłem, nie będzie działać, zostanie zastąpiony na białym i będzie wymagał dodatkowej edycji. Wraz z nałożeniem tej samej funkcjonalności farba pomoże sobie poradzić bez potrzeby odwołania się do innych programów. Przygotuj dwa obrazy z góry na nakładkę i postępuj zgodnie z tymi działaniami:
- Otwórz menu Start, znajdź "Paint" i uruchom tę aplikację.
- Rozwiń menu Plik i wybierz opcję Otwórz.
- Otwórz obraz, który powinien znajdować się na drugim, rozszerzyć narzędzie "Wybierz" i użyj przydziel wszystkie funkcje. Zamiast tego możesz zacisnąć Hot Key Ctrl + A.
- Użyj kombinacji Ctrl + C, aby skopiować wybrany.
- Uruchom farbę w nowym oknie, gdzie otworzyć obraz, aby nakładać przygotowany obraz z przezroczystym tłem. Rozwiń blok za pomocą narzędzi "Wybierz" i aktywuj zaznaczenie w pobliżu elementu "przezroczyste wybór".
- Kliknij "Wklej" lub zastosuj standardowy klawisz HOT Ctrl + V.
- Przesuń wstawiony obraz z przezroczystym tłem w dowolnym wygodnym miejscu na obrazie, po którym przejdzie do jego zachowania.
- Otwórz ponownie menu "Plik", udźwił nad "Zapisz jako" i wybierz opcję "PNG format".
- Wybierz nazwę pliku i zapisz go w dogodnej lokalizacji na komputerze.

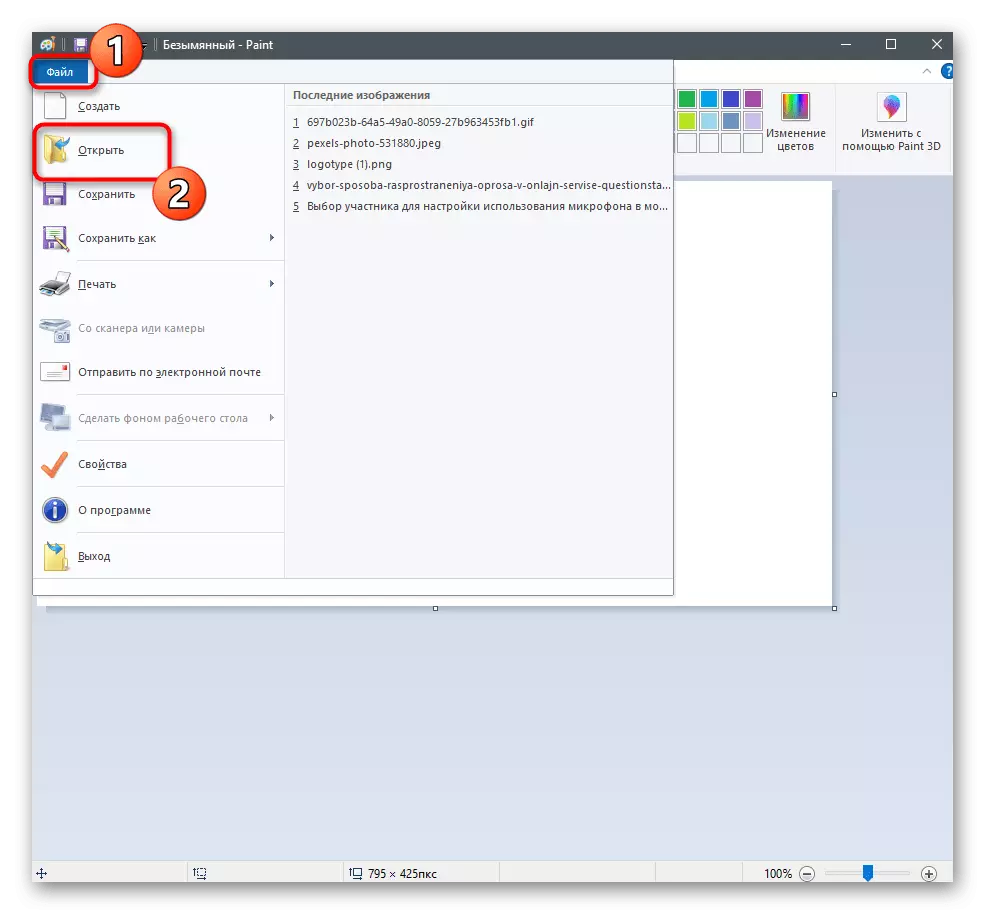



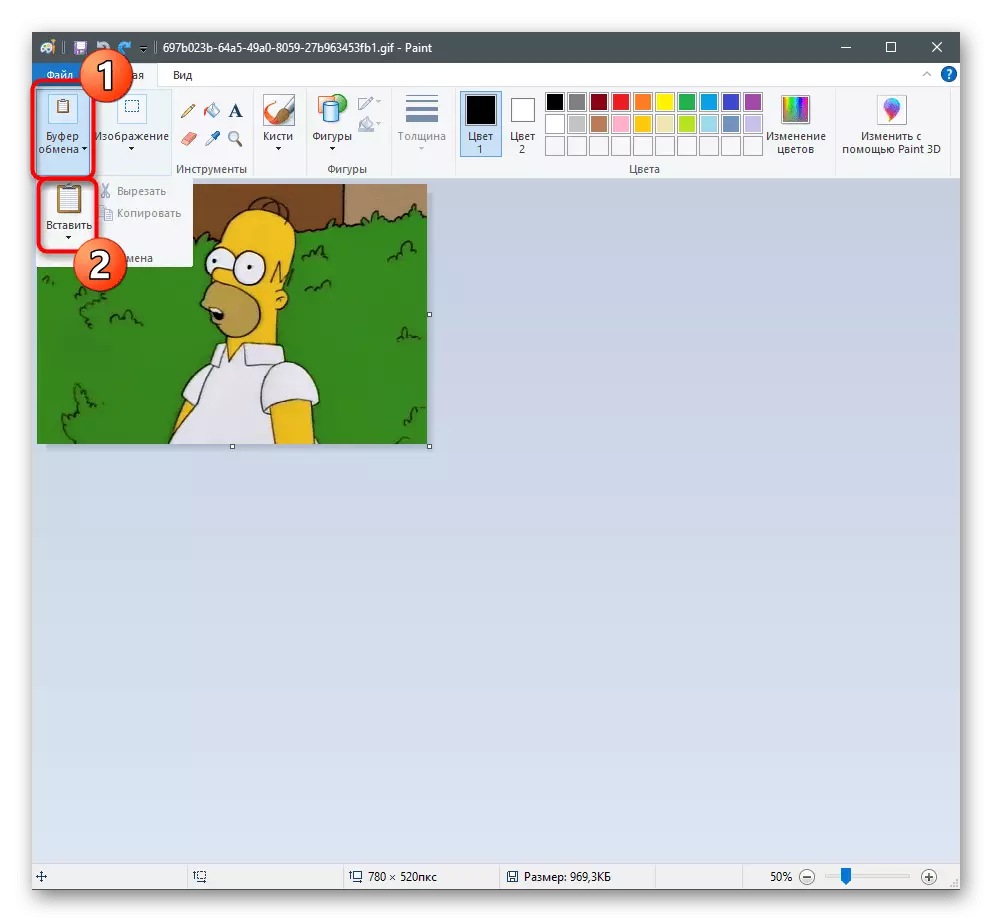



Jeśli żadna z proponowanych opcji nie ustalili do Ciebie, proponujemy uciekanie się do pomocy usług internetowych prezentowanych w formie edytorów graficznych. Ich zaletą jest to, że żaden program nie będzie musiał pobrać na komputerze, i natychmiast można edytować i zachować obraz.
Czytaj więcej: Tworzenie przezroczystego tła na zdjęcia online
