
W razie potrzeby zestaw narzędzi MailClusary Outlook umożliwia zapisanie różnych danych, w tym kontaktów, do osobnego pliku. Taka okazja będzie szczególnie przydatna, jeśli użytkownik postanowił przejść do innej wersji programu Outlook, lub jeśli chcesz przenieść kontakty do innego programu pocztowego.
W tym podręczniku będziemy spojrzeć na to, w jaki sposób możesz importować kontakty do pliku zewnętrznego. I zrób to na przykładzie MS Outlook 2016.
Zacznijmy od menu "Plik", gdzie przenosimy się do sekcji "Open and Export". Tutaj naciśniesz przycisk "Importuj i eksportuj" i przejdź do ustawiania eksportu danych.
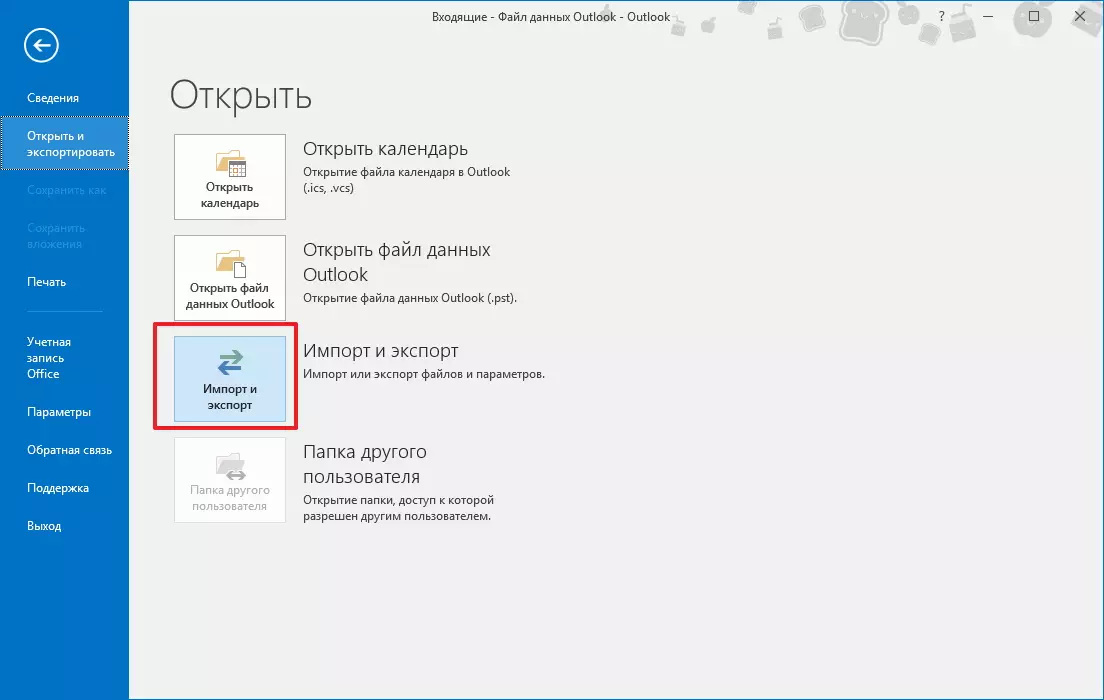
Ponieważ chcemy zapisać dane kontaktowe, w tym oknie wybierz element "Eksportuj do pliku" i kliknij przycisk Dalej.

Teraz wybierz typ utworzonego pliku. Istnieją tylko dwa typy. Pierwsze są to "wartości oddzielone przecinkami", czyli plik formatu CSV. A drugi to "plik danych programu Outlook".
Pierwszy typ plików może być używany do przesyłania danych do innych aplikacji, które mogą pracować z formatami plików CSV.
Aby wyeksportować kontakty do pliku CSV, należy wybrać "Wartości oddzielone przecinkiem" i kliknij przycisk "Dalej".
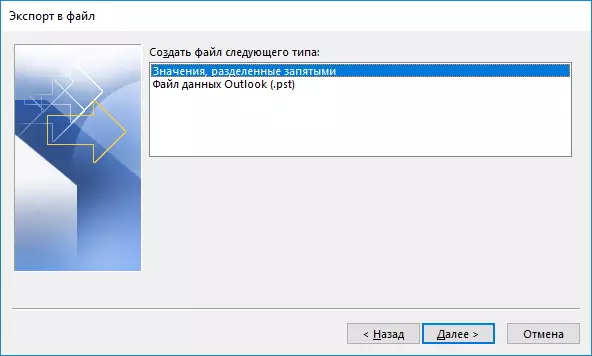
Tutaj w drzewie folderów wybierz "Kontakty" w sekcji "Plik danych Outlook Data" i przejdź do następnej akcji, klikając przycisk "Dalej".

Teraz pozostaje do wyboru folderu, w którym plik zostanie zapisany i podać imię.

Tutaj możesz skonfigurować pasujące pole, klikając odpowiedni przycisk. Lub kliknij "Zakończ" i Outlook Utwórz plik w folderze określonym w poprzednim kroku.

Jeśli planujesz wyeksportować dane kontaktowe do innej wersji programu Outlook, w tym przypadku można wybrać plik danych Outlook (.pst).
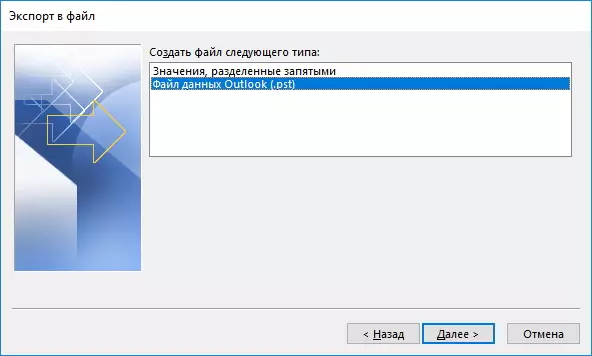
Następnie wybierz folder "Kontakty" w pliku danych programu Outlook i przejdź do następującego działania.
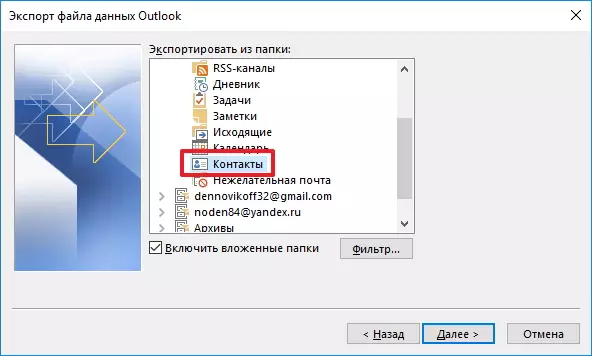
Określ katalog i nazwę pliku. A także wybrać działania z duplikatami i przejdź do ostatniego kroku.

Teraz musisz wybrać jedną z trzech dostępnych akcji dla powtarzających się kontaktów i kliknij przycisk "Zakończ".
Zatem łatwo wyeksport tych kontaktów - zaledwie kilka kroków. Podobnie możesz eksportować dane i późniejsze wersje pocztówki. Jednak proces eksportu może się nieznacznie różnić od opisanego tutaj.
