
Jeśli nie masz powodów z jakiegoś powodu, można go zapewnić, obracając laptop do wirtualnego routera. Na przykład laptop jest podłączony do Internetu na drucie. Musisz zainstalować i skonfigurować program MyPublicwififi, który pozwoli Ci dystrybuować inne urządzenia internetowe w sieci Wi-Fi.
MyPubliCwifi to popularny w pełni bezpłatny program, aby utworzyć wirtualny bezprzewodowy punkt dostępu. Dziś rozważymy bardziej szczegółowo, jak skonfigurować publiczne Wi-Fi, aby zapewnić, że możesz dostarczyć wszystkie gadżety z Internetem bezprzewodowym.
Znaczenie instalacji programu jest dostępne tylko wtedy, gdy komputer lub komputer stacjonarny jest wyposażony w adapter Wi-Fi. Zwykle adapter działa jako odbiornik, biorąc sygnał Wi-Fi, ale w tym przypadku będzie działać dla zwrotów, tj. Self dystrybucja Internet.
Jak skonfigurować MyPublicwifi?
Zanim uruchomimy program, konieczne jest upewnienie się, że adapter Wi-Fi w laptopie lub komputera jest aktywny.
Na przykład w systemie Windows 10 otwórz menu "Powiadomienia o środku" (Możesz szybko zadzwonić do kluczy Win + A. ) I upewnij się, że ikona Wi-Fi pokazana na zrzucie ekranu poniżej jest podświetlona przez kolor, tj. Adapter jest aktywny.
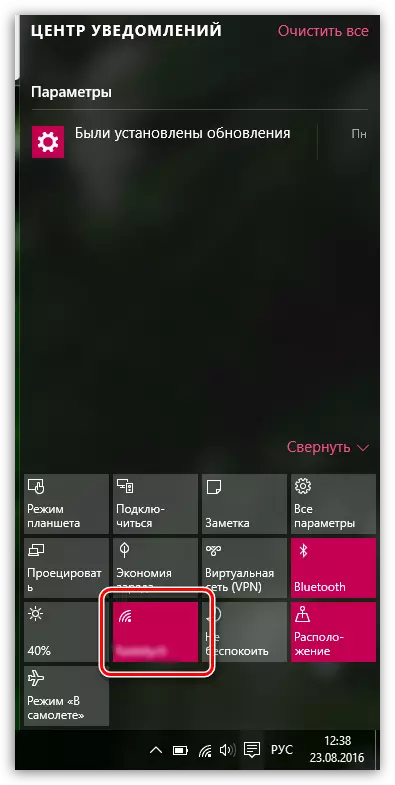
Ponadto, na laptopach do włączenia i odłączania adaptera Wi-Fi, odpowiada specyficznemu przycisku lub klawiszowej kombinacji. Z reguły jest to połączenie klawiszy Fn + F2, ale w twoim przypadku może się różnić.
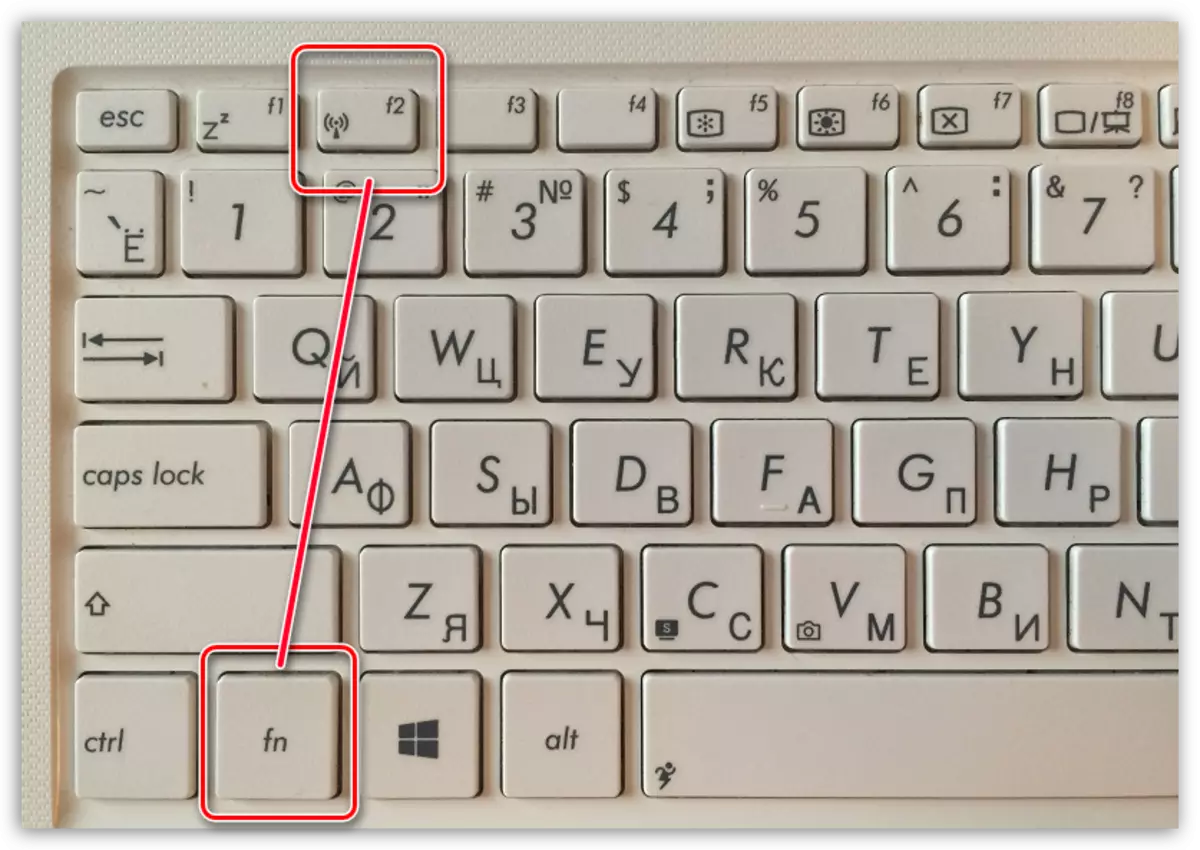
Należy pamiętać, że do pracy z MyPublicwifi, program wymaga dostarczenia praw administratora, w przeciwnym razie program nie zostanie uruchomiony. Aby to zrobić, kliknij prawym przyciskiem myszy skrót programu na pulpicie i w wyświetlonym oknie wybierz "Uruchom na imię administratora".
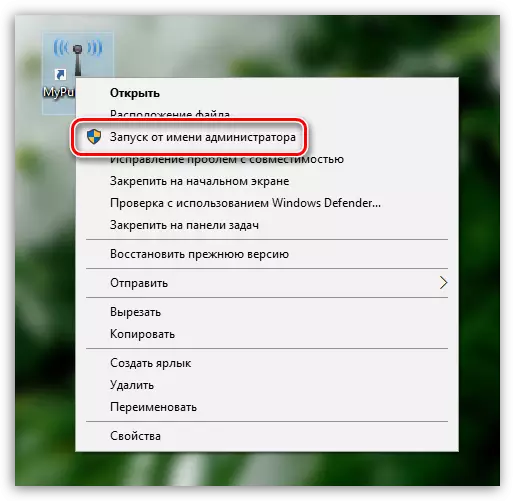
Dzięki uruchomieniu programu okno MyPublicwifi jest wyświetlane na ekranie, z zakładką Otwórz ustawienia, w której skonfigurowano sieć bezprzewodową. W tym oknie musisz wypełnić następujące elementy:
1. Nazwa sieci (SSID). Ta kolumna wskazuje nazwę swojej sieci bezprzewodowej. Możesz zostawić ten parametr jako domyślny (a następnie podczas wyszukiwania sieci bezprzewodowej, skup się na nazwie programu) i przypisaj własne.
Nazwa sieci bezprzewodowej może składać się wyłącznie z liter alfabetu angielskiego, liczb i symboli. Rosyjskie litery i luki nie są dozwolone.
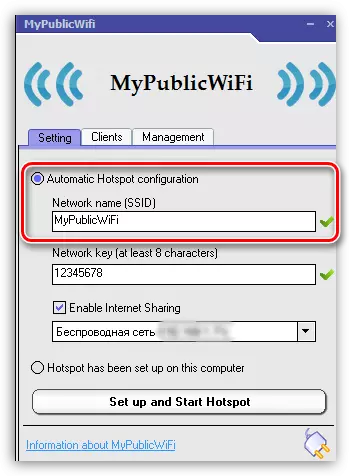
2. Klucz sieciowy. Hasło to podstawowe narzędzie, które chroni sieć bezprzewodową. Jeśli nie chcesz, aby strona trzecia była podłączona do sieci, powinieneś wprowadzić niezawodne hasło, składające się z minimum ośmiu znaków. Podczas podejmowania hasła można użyć liter alfabetu angielskiego, liczb i symboli. Wykorzystanie rosyjskich układów i spacji nie jest dozwolone.
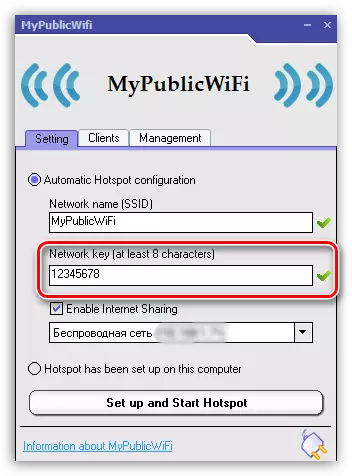
3. Wybór sieci. Ten spływ jest trzecim z rzędu i musi określić sieć, która zostanie dystrybuowana do innych urządzeń za pomocą MyPubliCwiFi. Jeśli korzystasz z jednego połączenia, aby uzyskać dostęp do Internetu na komputerze, program określi go automatycznie i nie musi nic tu zmieniać. Jeśli używasz dwóch lub więcej połączeń, będziesz musiał wspomnieć o prawej stronie.
Również powyżej tej linii należy upewnić się, że masz zaznaczenie znaku wyboru w pobliżu przedmiotu Włącz udostępnianie Internetu. który pozwala na dystrybucję programu Internetu.
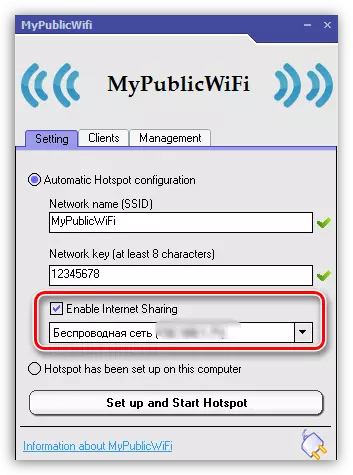
Przed aktywowaniem dystrybucji sieci bezprzewodowej przejdź do MyPubliCwifi do karty "Kierownictwo".
W bloku "Język" Możesz wybrać język programu. Niestety, nie ma wsparcia dla języka rosyjskiego w programie, a domyślnie angielski jest odsłonięty w programie, w związku z tym, najprawdopodobniej ten przedmiot jest bez znaczenia.
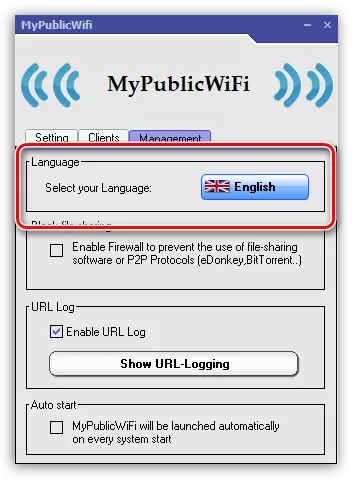
Następny blok jest nazywany "Udostępnianie plików blokowych" . W tym bloku umieszczasz znak wyboru, aktywujesz zakaz pracy programów pracujących na P2P: BitTorrent, Protocol Utorrent itp. Ten przedmiot jest zalecany do aktywacji, jeśli masz limit na liczbę ruchu, a także nie chcesz przegrać w prędkości połączenia internetowego.
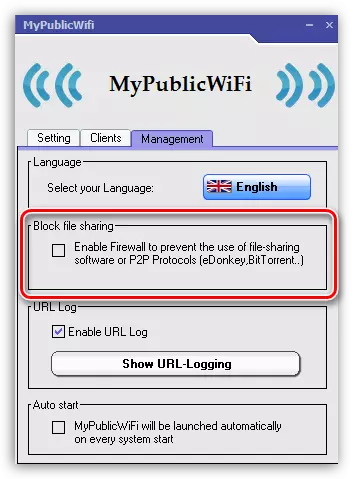
Trzeci blok jest nazywany "Dziennik URL" . W tym momencie domyślnym dziennik jest aktywowany, który rejestruje działanie programu. Jeśli klikniesz przycisk "Pokaż rejestrowanie adresów URL" Możesz zobaczyć zawartość tego magazynu.
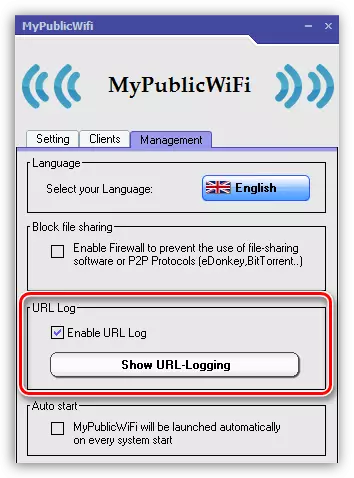
Końcowy blok "Automatyczny start" Odpowiedzialny za umieszczenie programu w uruchomieniu systemu Windows. Aktywując element w tym bloku, program MyPublicwifi zostanie umieszczony w Autoload, co oznacza, że automatycznie uruchomi się za każdym uruchomieniu komputera.
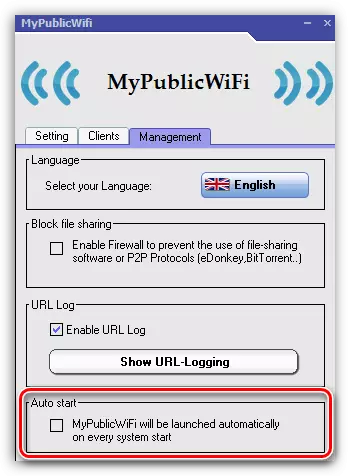
Sieć Wi-Fi stworzona w programie MyPublicwifi będzie aktywna tylko wtedy, gdy twój laptop jest stale włączony. Jeśli chcesz dostarczyć długoterminową aktywność połączenia bezprzewodowego, lepiej jest upewnić się, że laptop nie pójdzie do spania, przerywa dostęp do Internetu.
Aby to zrobić, otwórz menu "Panel sterowania" , ustaw tryb przeglądania "Małe odznaki" I otwórz sekcję "Zasilacz".
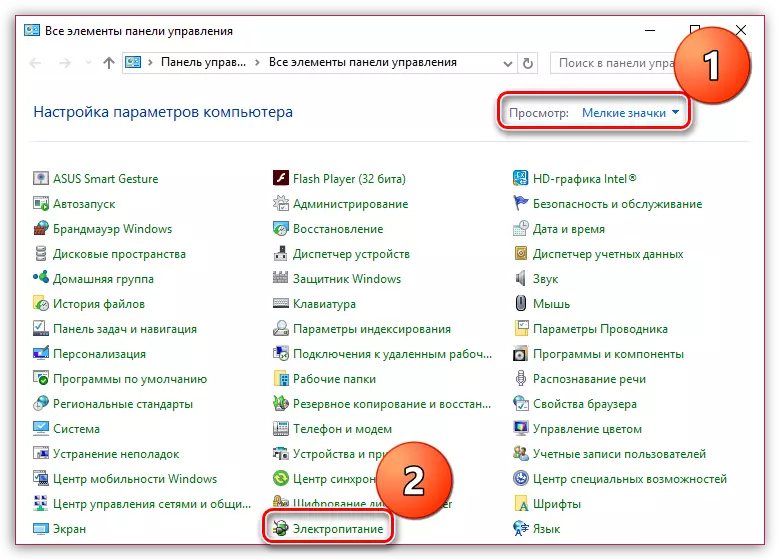
W oknie, które się otwiera, wybierz element "Ustawianie schematu zasilania".
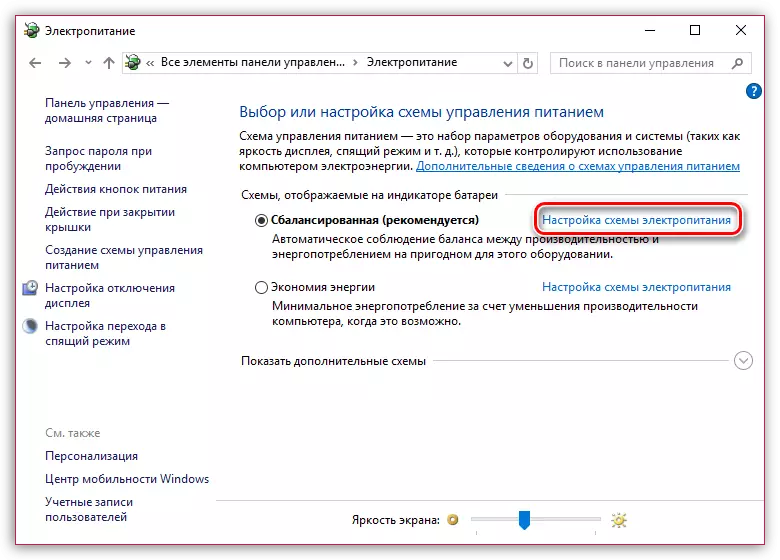
W obu przypadkach znajdują się z baterii lub z sieci, ustawiaj przedmiot "Przetłumacz komputer do trybu uśpienia" parametr "Nigdy" A następnie zapisz zmiany.
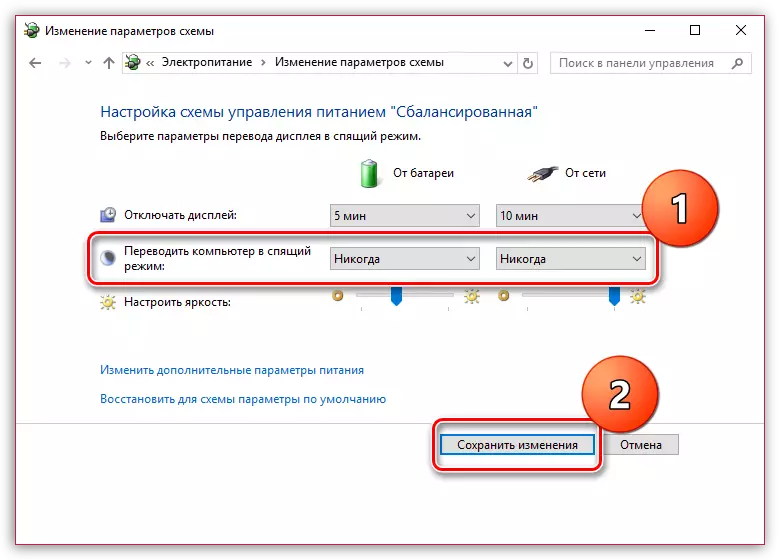
Jest to małe ustawienie MyPublicwififi zakończone. Od teraz możesz rozpocząć wygodne użycie.
Zobacz także: Jak korzystać z programu MyPublicwifi
MyPublicwifi to niezwykle przydatny program dla komputera, który umożliwia wymianę routera Wi-Fi. Mamy nadzieję, że ten artykuł był dla Ciebie przydatny.
