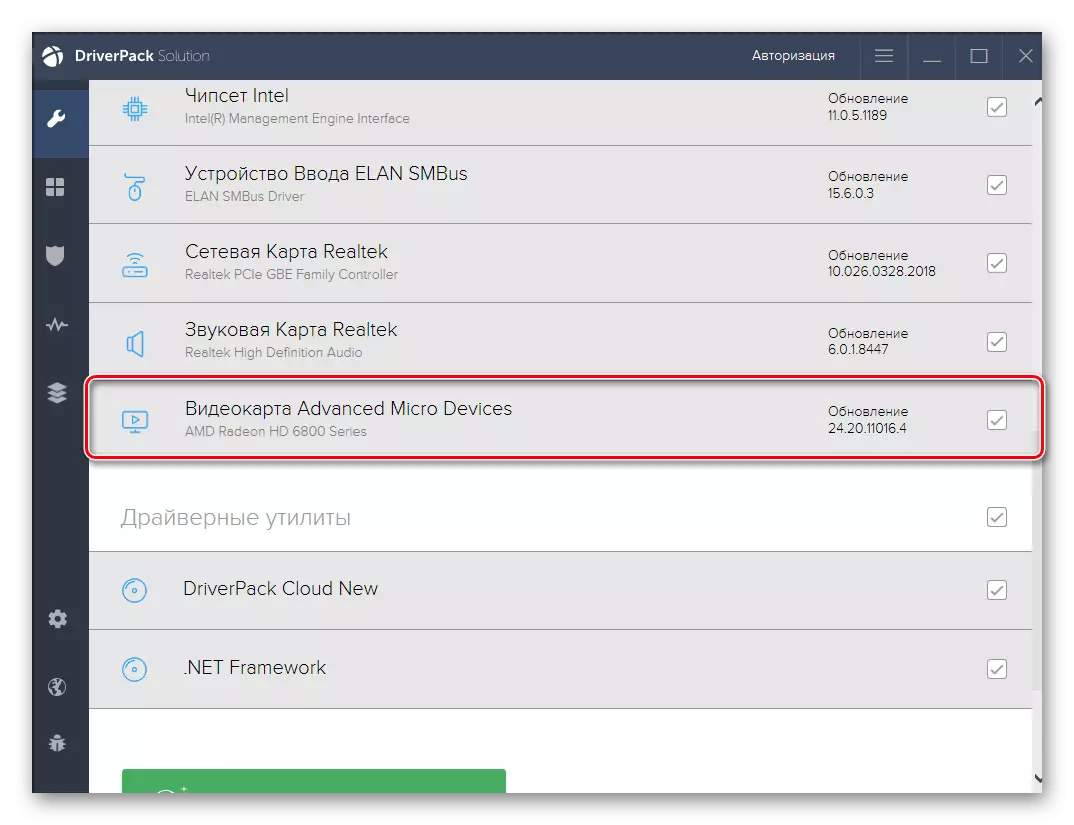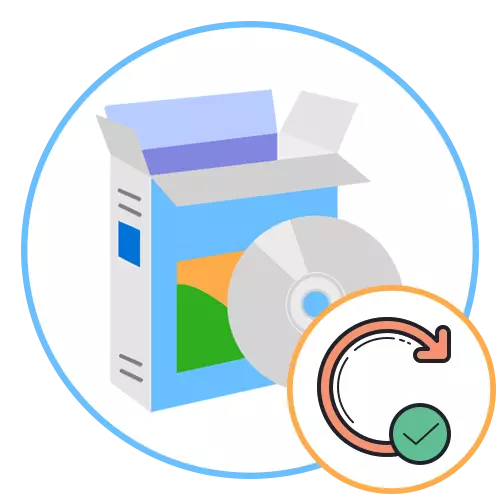
Metody rozważane w tym artykule są istotne zarówno, aby zweryfikować brakujące sterowniki i wersje zaktualizowanej. Z ich pomocą można śledzić, co zostało zainstalowane automatycznie, a które składniki nadal potrzebują najnowszej wersji oprogramowania. Sprawdź każdą opcję i użyj instrukcji odpowiednich dla siebie w zależności od celu.
Metoda 1: Dodatek "Parametry"
W aplikacji Standard Parametry istnieje sekcja, dzięki której obsługują wszystkie aktualizacje systemowe. W nim znajdziesz informacje o znalezionych sterownikach lub zainstalowanych aktualizacjach, ale tylko wtedy, gdy zostały wykryte bezpośrednio wbudowane w narzędzia Windows.
- Aby otworzyć żądane menu przez "Start", przejdź do "Parametry", klikając na sprzęt po lewej stronie.
- Wybierz "Update and Security".
- Jeśli możesz skanować, uruchom go i poczekaj na informacje o znalezionych aktualizacjach lub poprawkach. Wśród listy ze wszystkimi innowacjami zostaną znalezione sterowniki, które można natychmiast zainstalować.
- Dodatkowo zwracaj uwagę na blok "opcjonalnie opcjonalnie Fix", jeśli jest wyświetlany w tym menu. W nim kliknij napis "Wyświetl wszystkie opcjonalne aktualizacje".
- Rozwiń grupę aktualizacji sterownika.
- Zobacz, które komponenty są dostępne i zdecyduj, czy chcesz zainstalować coś z tego do systemu operacyjnego.
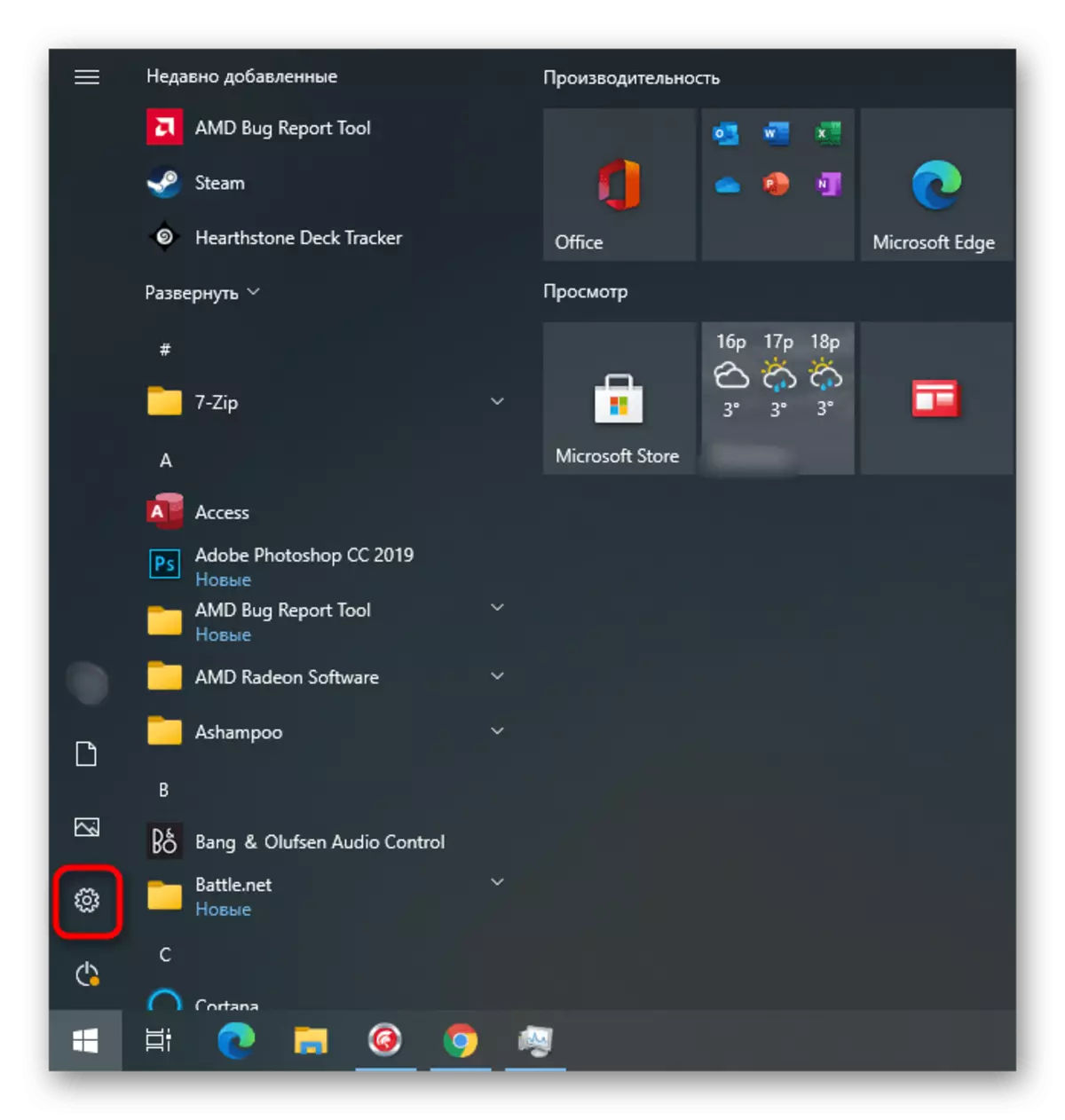
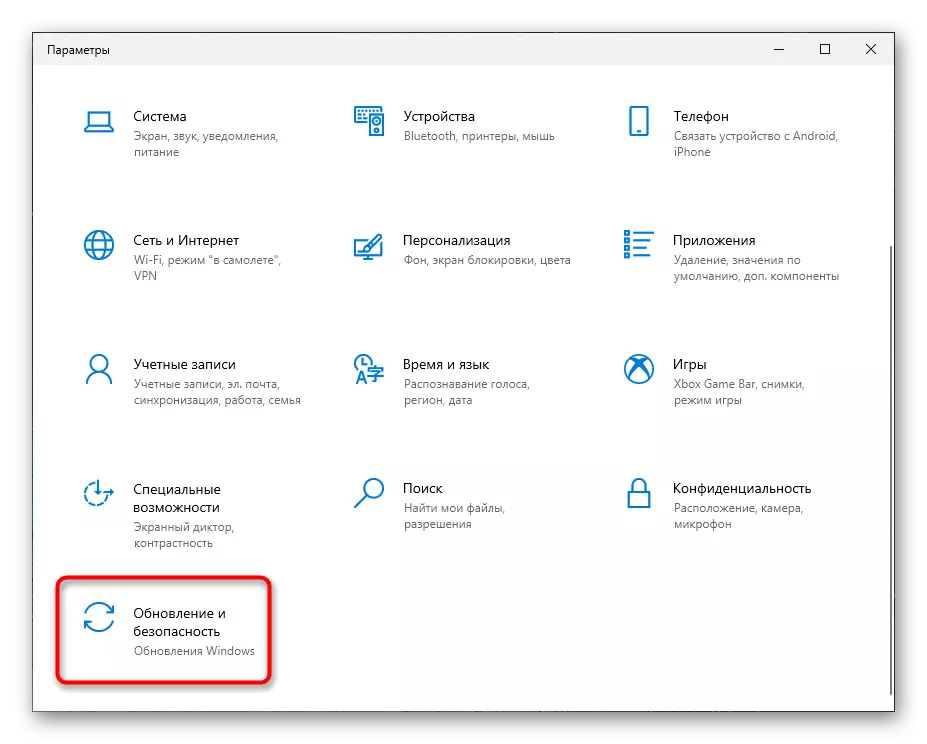
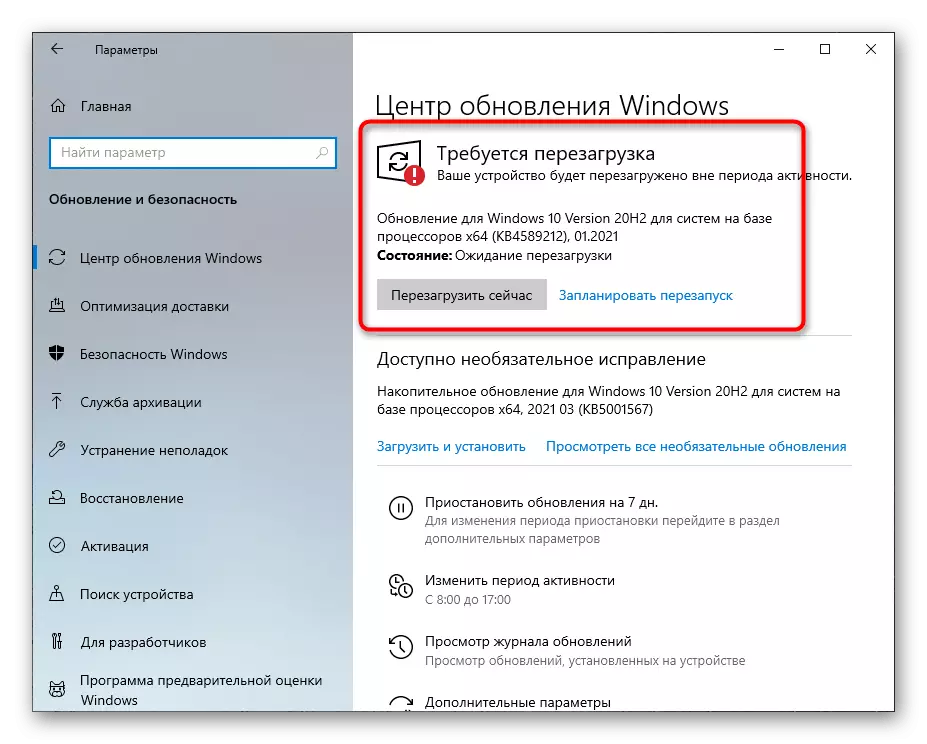
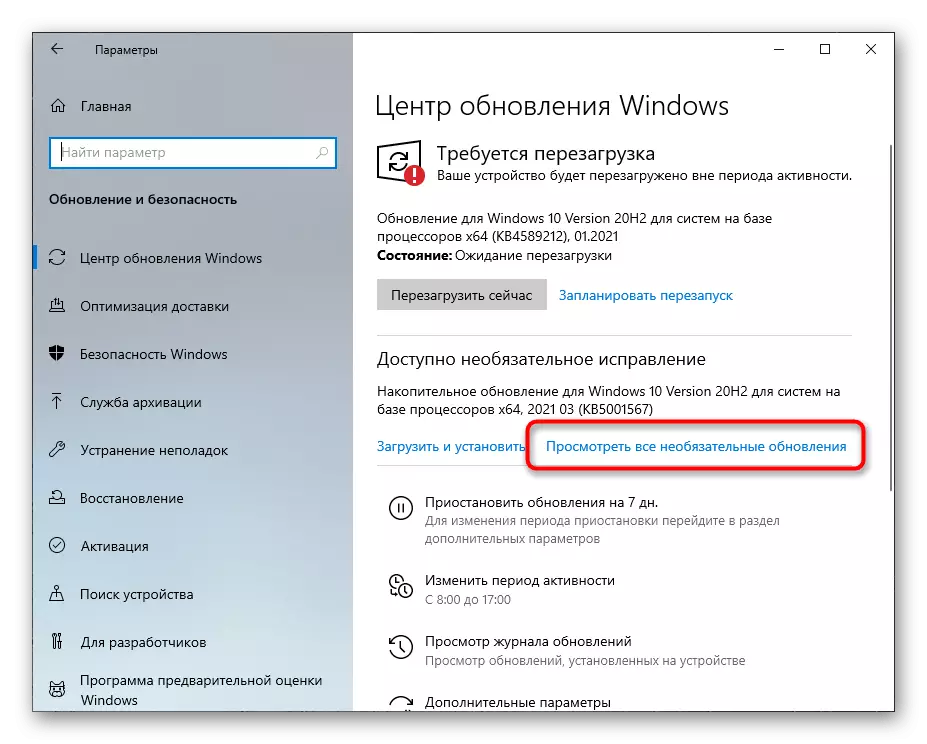
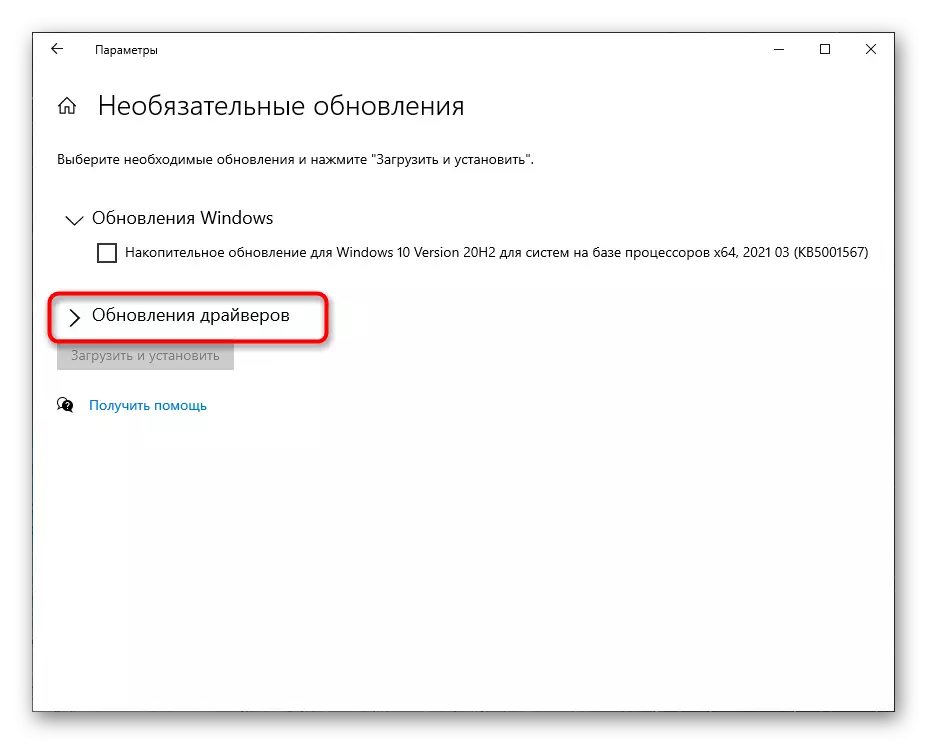
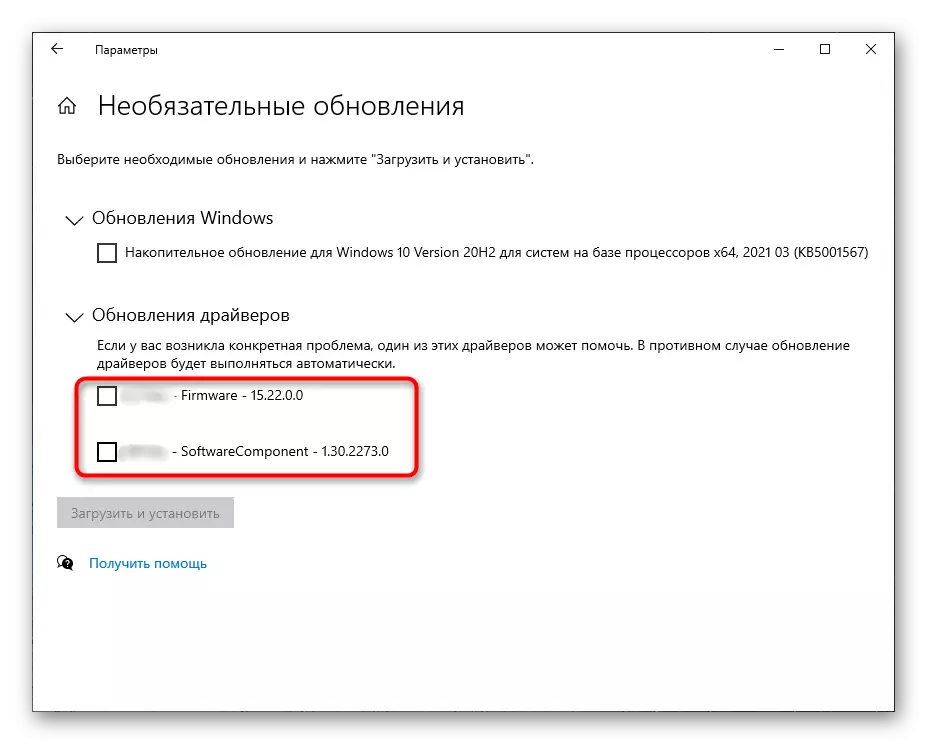
Jak już zrozumiała, ten przewodnik jest odpowiedni do znalezienia, ale nie zainstalowanych sterowników. Jeśli chcesz wiedzieć, które zostały już dodane do standardowego narzędzia 10, nie zostawiaj tego menu i wykonaj następujące kroki:
- Znajdź ciąg "Wyświetl Ciągłe dziennik" i kliknij go.
- Na liście, która pojawia się, znajdź i rozszerzyć kategorię "Aktualizacje sterownika".
- Zostaną wyświetlone wszystkie zainstalowane sterowniki, ich nazwy i wersje. Poniżej znajduje się data instalacji, która pomoże przywrócić chronologię.

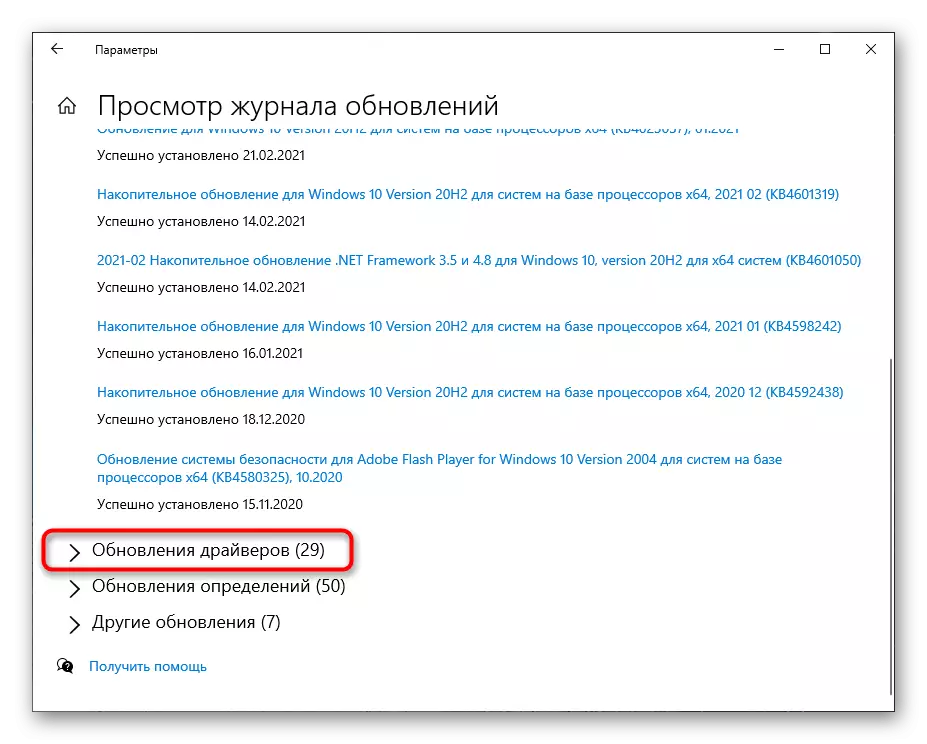
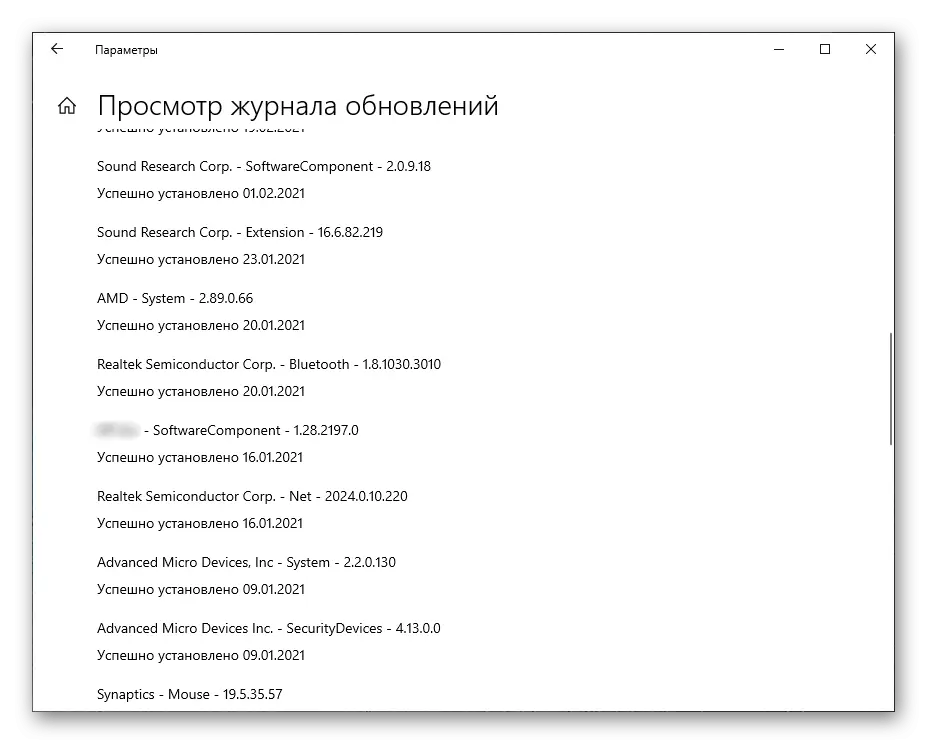
Metoda 2: "Menedżer urządzeń"
Jeśli chcesz nie tylko wiedzieć, czy są aktualizacje sterowników, ale także natychmiast je zainstalować bez użycia dodatkowych narzędzi, "Menedżer urządzeń" może być przydatny. Ta standardowa aplikacja ma narzędzie, które wykonuje automatyczne wyszukiwanie aktualizacji przez Internet.
- Kliknij prawym przyciskiem myszy "Start" i z wyświetlonego menu kontekstowego wybierz "Menedżer urządzeń".
- Rozwiń kategorię ze wszystkimi typami urządzeń, aby znaleźć określony.
- Kliknij prawym przyciskiem myszy urządzenia i wybierz "Aktualizuj sterownik". Jeśli zamiast tego przejdź do "Właściwości", możesz zobaczyć aktualną wersję sterownika w nowym oknie.
- Uruchom automatyczne wyszukiwanie sterowników - komputer musi być podłączony do Internetu.
- Instalacja rozpocznie się natychmiast po pomyślnym wyszukiwaniu, rozważ go podczas wykonywania operacji.

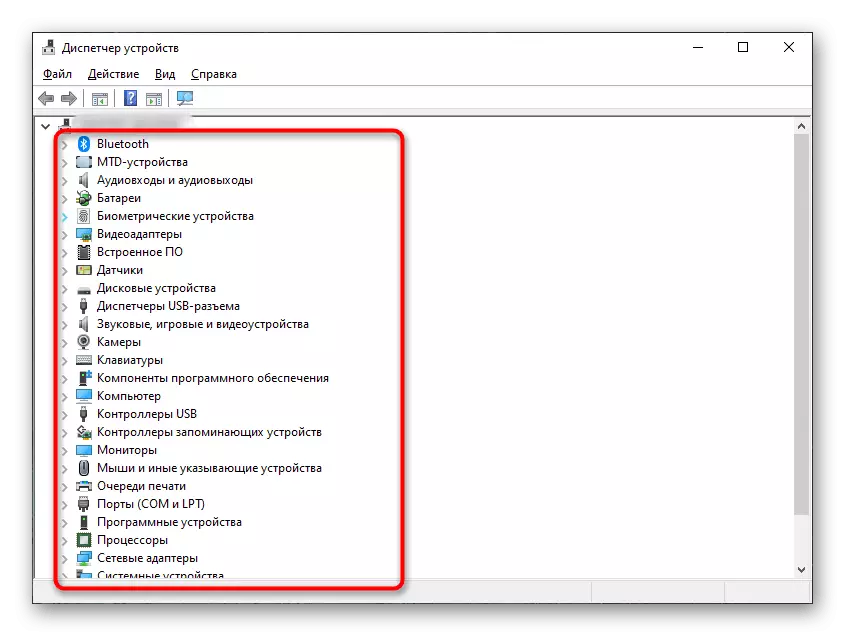
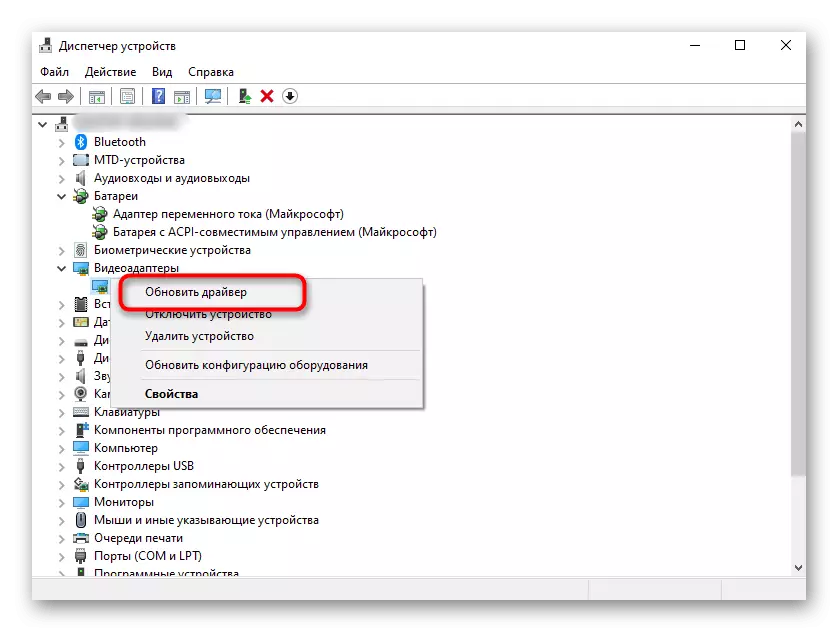
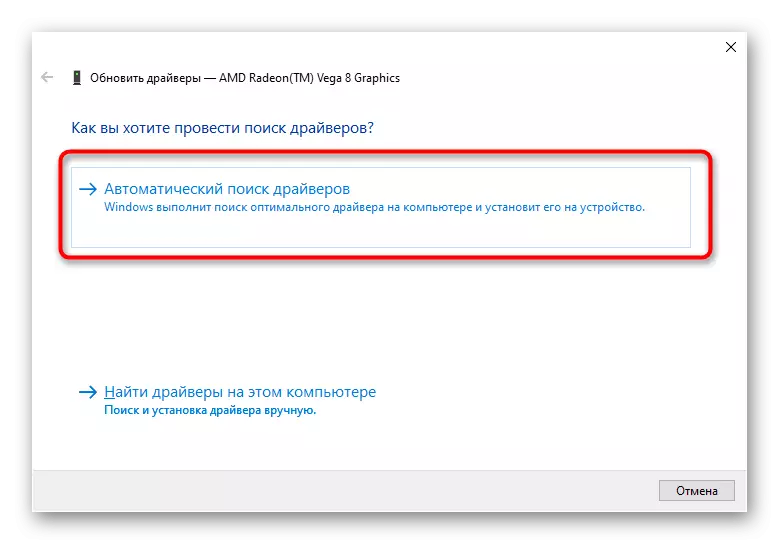
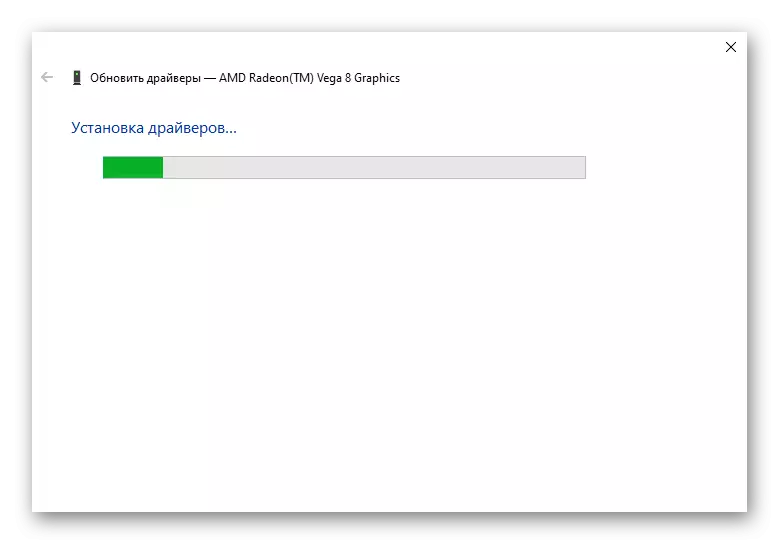
Jeśli nie znaleziono aktualizacji, odpowiedni komunikat pojawia się w nowym oknie. Nie oznacza to jednak, że naprawdę nie - w wielu przypadkach, wbudowane narzędzie nie może je znaleźć w swojej oficjalnej bibliotece. Jednocześnie strona internetowa deweloperów urządzenia może być najnowszymi wersjami sterowników dostępnych do pobrania.
Metoda 3: Oficjalna strona producenta
W tej metodzie porozmawiajmy o korzystaniu z oficjalnej strony producenta płyty głównej, laptopa lub konkretnego składnika do znalezienia aktualizacji sterowników. W związku z tym teraz musisz znaleźć aktualną wersję, aby porównać go i zainstalować. Najłatwiejszy sposób na to za pomocą narzędzia systemowego.
- Otwórz okno "Uruchom" za pomocą klawisza Win + R. Wpisz tam MSInfo32 i naciśnij ENTER, aby potwierdzić wejście poleceń.
- Na liście z komponentami znajdź go, w aktualizacji kierowcy, którego jesteś zainteresowany.
- Wybierz go i zapoznaj się z informacjami w prawo. Teraz jesteś zainteresowany ciągiem "wersji kierowcy".
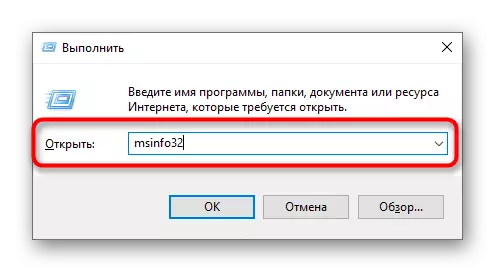
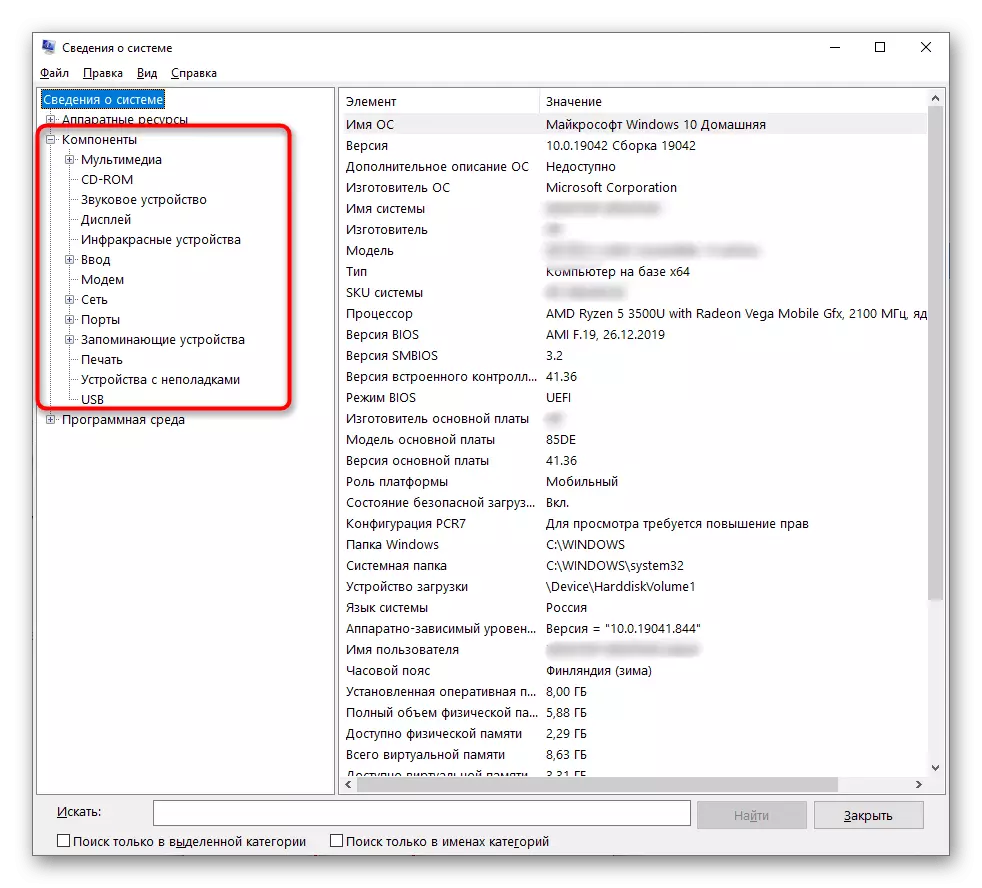
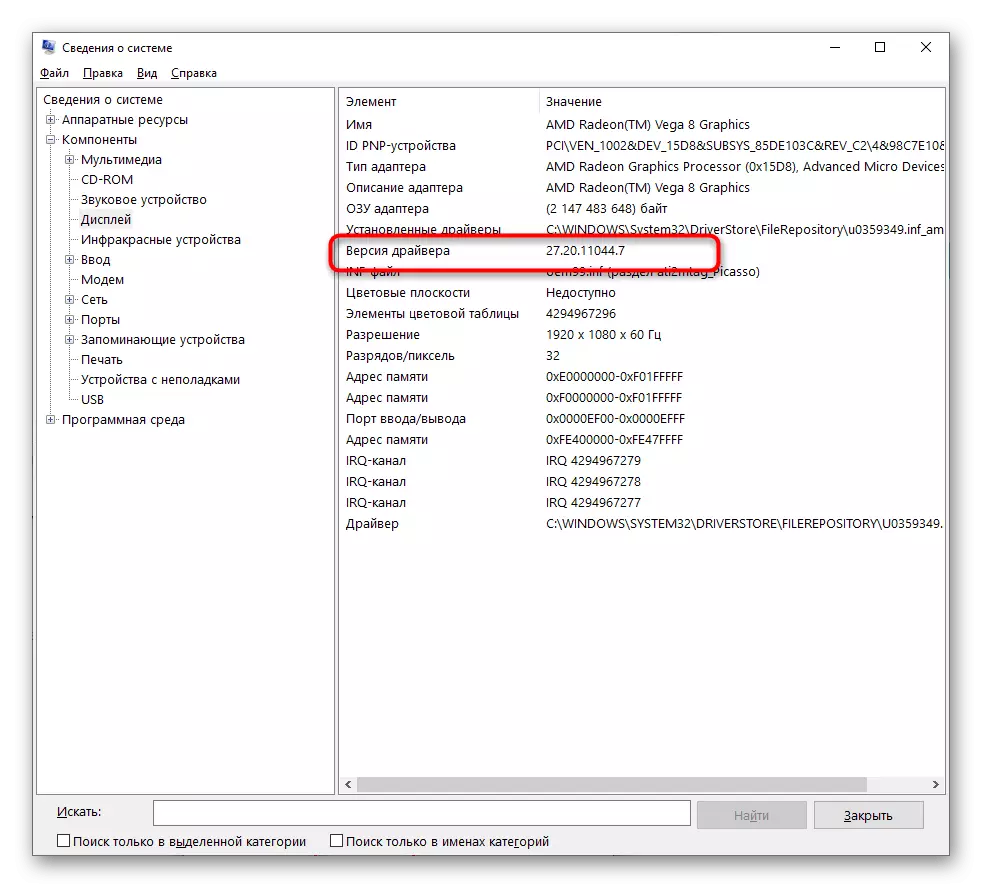
Jeśli chcesz, możesz uzyskać te same informacje za pośrednictwem Menedżera urządzeń, który został już wspomniany wcześniej, lub za pomocą specjalnego oprogramowania od programistów innych firm świadczących informacje o komponentach. Lista odpowiednich programów znajduje się w artykule przez odniesienie poniżej.
Czytaj więcej: Programy określania żelaza komputera
Teraz, gdy wykryto bieżącej wersji zainstalowanego sterownika, pozostaje, aby dowiedzieć się o ostatnim wydaniu, znajdując go na oficjalnej stronie internetowej dewelopera sprzętu. Przeanalizujemy ten algorytm dla przykładu płyty głównej z ASUS.
- Przejdź do oficjalnej strony internetowej dla bezpośredniego linku, wprowadź wyszukiwarkę w wyszukiwarce lub otwórz model strony laptopa, płyty głównej lub innego komponentu, wskazując go w wyszukiwaniu.
- Przejdź do sekcji "Wsparcie techniczne" (na stronach internetowych firm jest nazywany inaczej, na przykład "Pobierz" lub "Dokumentacja i pliki").
- Rozwiń listę sterowników i wybierz wersję używanego systemu operacyjnego.
- Znajdź najnowszą wersję sterownika i porównaj go za pomocą zainstalowanego.
- Możesz natychmiast pobrać i zaktualizować komponent oprogramowania, jeśli chcesz to zrobić teraz. Zwykle deweloperzy dostarczają instalatora jako plik EXE, który chcesz uruchomić i wykonać instrukcje na ekranie.
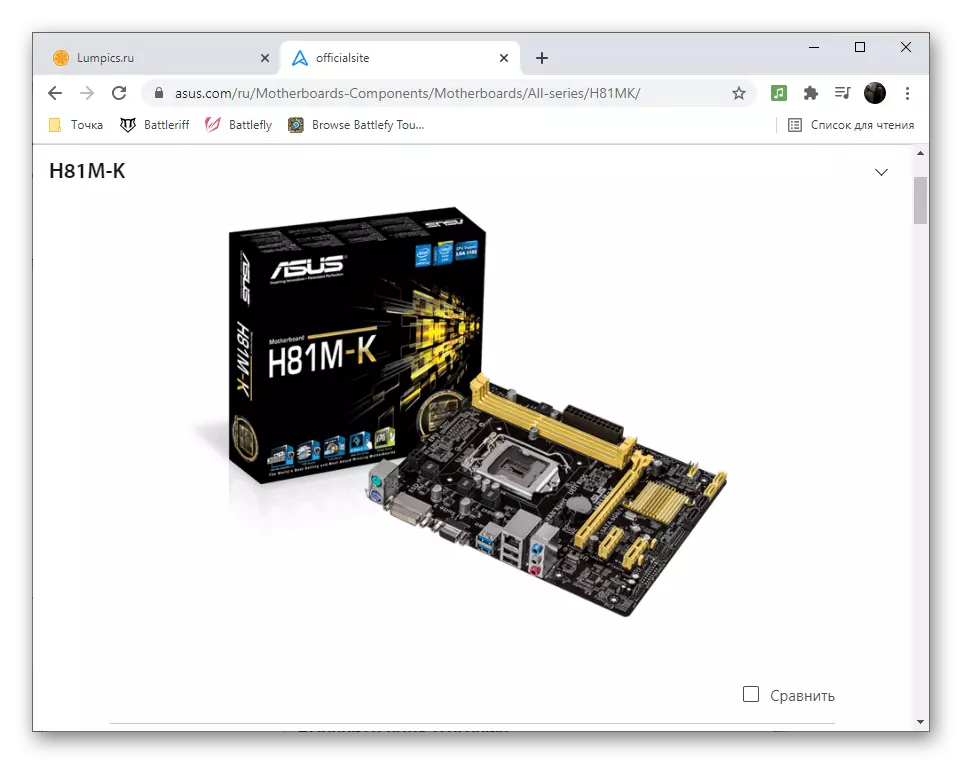

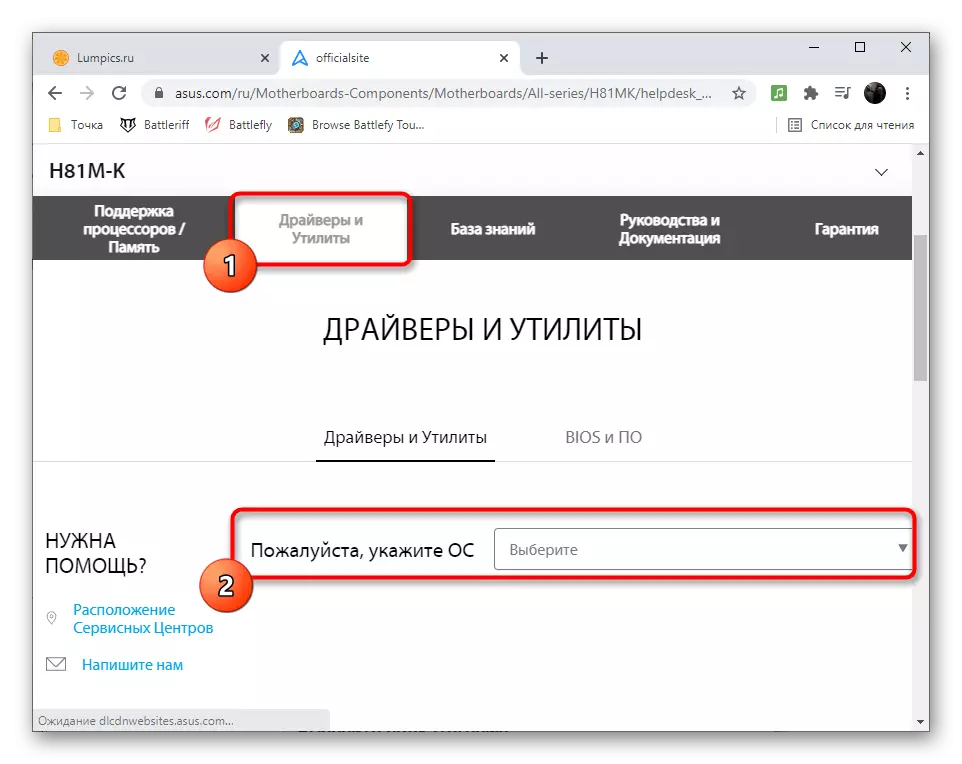
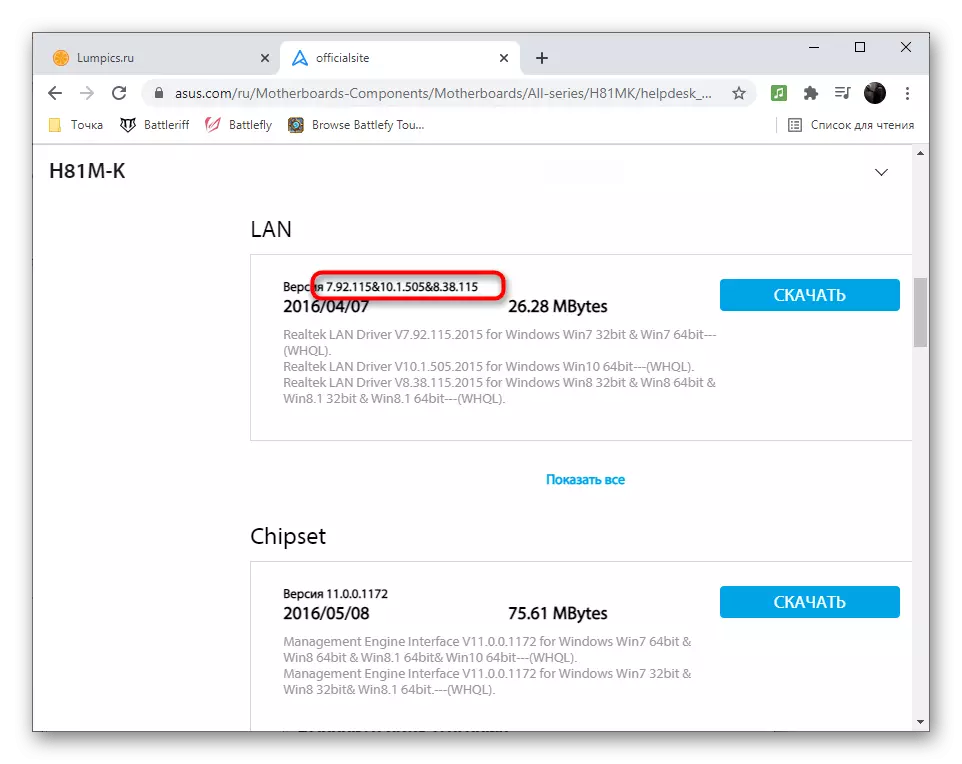
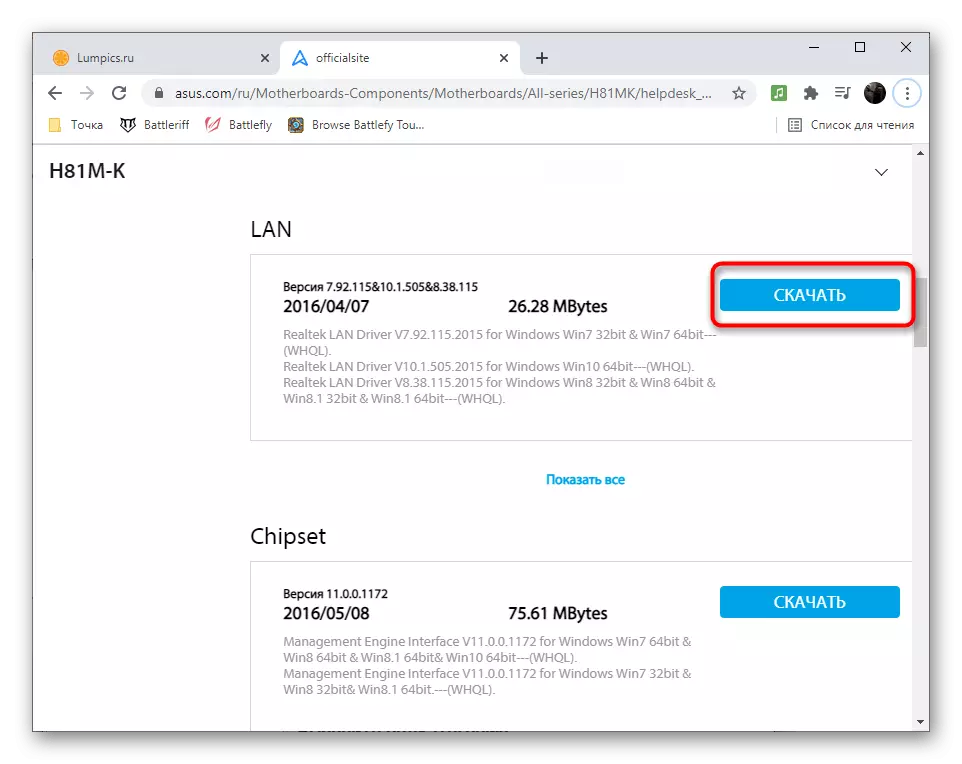
Metoda 4: Programy do aktualizacji sterownika
Nie jest konieczne natychmiast instalowanie sterowników znalezionych przez odpowiedni program deweloperów innych firm. Nic nie przeszkadza po prostu zobaczyć wersję i korzystać z tych informacji do celów osobistych. Czasami jednak takie oprogramowanie ma przydatne i umożliwia zainstalowanie sterowników, które są już nieobecne na oficjalnej stronie internetowej. Bezpośrednie miejsce docelowe takich aplikacji jest aktualizacją wszystkich urządzeń, instalując markowe narzędzia z producenta laptopa lub poszczególnych komponentów PC.
Czytaj więcej: Programy do aktualizacji sterowników na PC