
W nowoczesnym świecie bez pracy z programem Photoshop, niestety, nie robić. A na pewnym etapie pracy mogą być potrzebne informacje, jak tworzyć maskę warstwową.
Ten artykuł powie Ci, jak korzystać z maski w Photoshopie.
Dla użytkowników programu Photoshopa wiedza o tym, jak korzystać z maski jest bardzo ważne, ponieważ często konieczne jest użycie tej warstwy.
Ma wiele zalet. Po pierwsze, w jego skuteczności warstwa maski nie jest gorsza od gumki. Po drugie, narzędzie to pozwala w kilka sekund, aby uczynić niewidoczną dla niewidzialnego obszaru na obrazie. Po trzecie, nawet dziecko może dowiedzieć się o instrukcje dotyczące jego użycia.
Co to jest maska warstwy
Photosówka narzędziowa "maska" jest dobrze znana. Zasadniczo jest przeznaczony do maskowania pewnej części obrazu lub częściowej lub całkowitej zaprzestania aktywności konkretnego procesu w Photoshopie.
Nie wszyscy, nawet najbardziej zaawansowanym użytkownikiem komputera wie, że maska jest trzykoloma, mianowicie jest to połączenie szarych, czarno-białych kolorów.
Każdy z tych kolorów ma własną funkcję. Ciemny kolor jest przeznaczony do przebrania, efekt szarości wpływa na przejrzystość, ale biały kolor sprawia, że widoczny lub inny obraz.
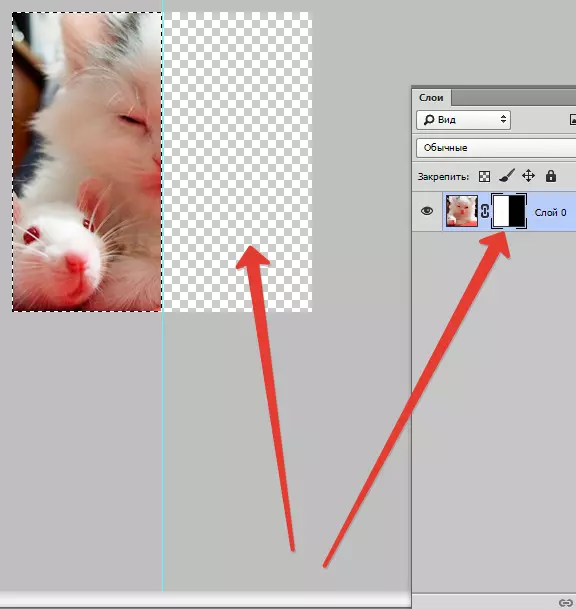
Wszystkie te kolory w masce można skonfigurować w zależności od tego, jakiego rodzaju celem jesteś: Utwórz warstwę niemal niezauważalną lub starannie ukryć którąkolwiek z jego obszaru.
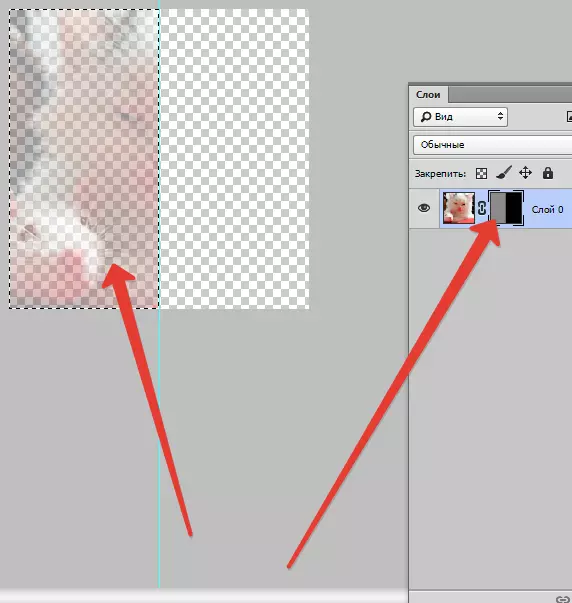
Z pomocą maski w Photoshopie można ukryć wiele rodzajów warstw: inteligentne obiekty, warstwy zawierające formularze lub tekst ... Nikt nie może również zastosować maskę, ale natychmiast na grupie warstw.
W rzeczywistości maska ma takie same właściwości jak gumka. Obraz, który jest na warstwie pozostanie tyle, nawet jeśli maska jest skonfigurowana inaczej lub usunięta. W przeciwieństwie do masek, gumka nie może być stosowana do grafiki wektorowej.
Algorytm do dodawania maski do warstwy
Jak wspomniano wcześniej, maska może zostać narzucona na kilka warstw lub jednej takiej warstwy każdego rodzaju. Aby pracować z maskami twórców programu Photoshop, zespół został specjalnie przypisany "Dodaj do maski warstwy" . Aby znaleźć tę ikonę, powinieneś spojrzeć na panel warstw, jest tuż pod nim.
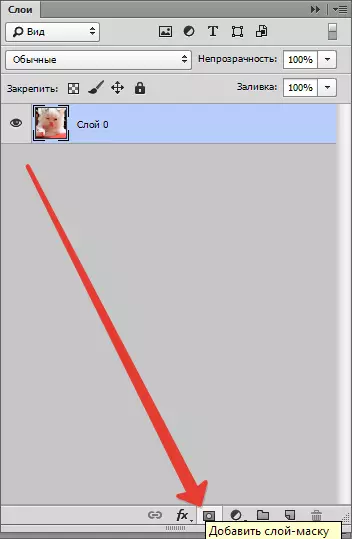
Istnieją dwa rodzaje masek, które różnią się w ich przeznaczeniu - czarno-biała maska maski. Czarna maska stanowi niewidoczną do pewnej części obrazu. Wystarczy kliknąć na czarną szczotkę i zaznacz ją część obrazu, który chcesz ukryć, a zniknie.
Przeciwny efekt ma białą maskę - powinno być używane w przypadku, gdy chcesz, aby obraz był widoczny.
Ale to nie jest jedyny sposób na narzucenie obrazu warstwową maską. Drugi sposób jest odpowiednio znacznie prostszy, należy go zapłacić tym, którzy nadal nadal rozwijają program Photoshop.
Najpierw kliknij menu "Warstwy" Następnie z warstw oferowanych przez program do wyboru, wybierz maskę warstwową.
Następnie musisz wziąć kolejny wybór, tylko teraz z dwóch rodzajów masek - czarno-biały. Po wybraniu, powinieneś być prowadzony przez rozmiary, będą częścią ukrycia obrazu.
Jeśli jest mały, to optymalny asystent stanie się białą maską. Jeśli obszar znajduje się na obrazie dużej wielkości, jest dobrze w użyciu czarnej maski.
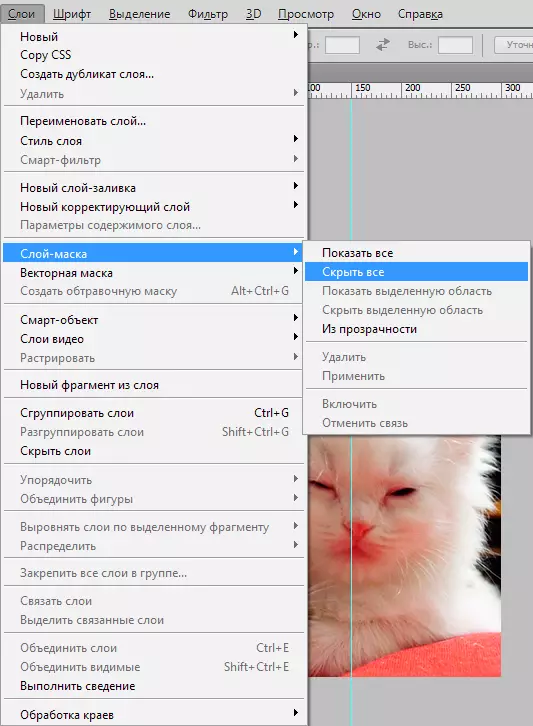
Jak pracować z maską warstwową
Mamy nadzieję, że teraz nie jest dla ciebie tajemnicę, jaka jest maska i jak narzucić go na obrazie. Jeśli tak, nadszedł czas, aby zacząć z tym pracować.
W przyszłości musisz zdecydować, który potrzebujesz efektu na obrazie. W zależności od tego wybierzesz odpowiednie narzędzie z Photoshopa oferowanego w Photoshopie.
Przypuśćmy, że musisz podświetlić maskę. W tym przypadku jeden z trzech narzędzi zostanie zejść: narzędzie wyboru, pędzel lub palec. Wybierz ten, z którym pracujesz najbardziej wygodne.
Użyj wybranego narzędzia, jakbyś nadal pracował ze zwykłą warstwą. Chcesz dodać niezwykły wpływ na obraz - Użyj gradientu, szczotki lub innych narzędzi do rysowania.
Niestety warstwa maski nie pozwala na używanie jasnych, soczystych kolorów, więc będziesz musiał ograniczyć się do czarno-białej gamma odcieni.
To wygląda tak. Załóżmy, że musisz zmienić nudny szary ton na zdjęciu na jasnym i oryginalnym. W tym pomożesz narzędzie "szczotki" dla czerni.
Kliknięcie go, zaznacz tło, które chcesz ukryć. Następnie zamiast tego wystarczy umieścić kolejne tło, a zdjęcie zagra nowe farby.
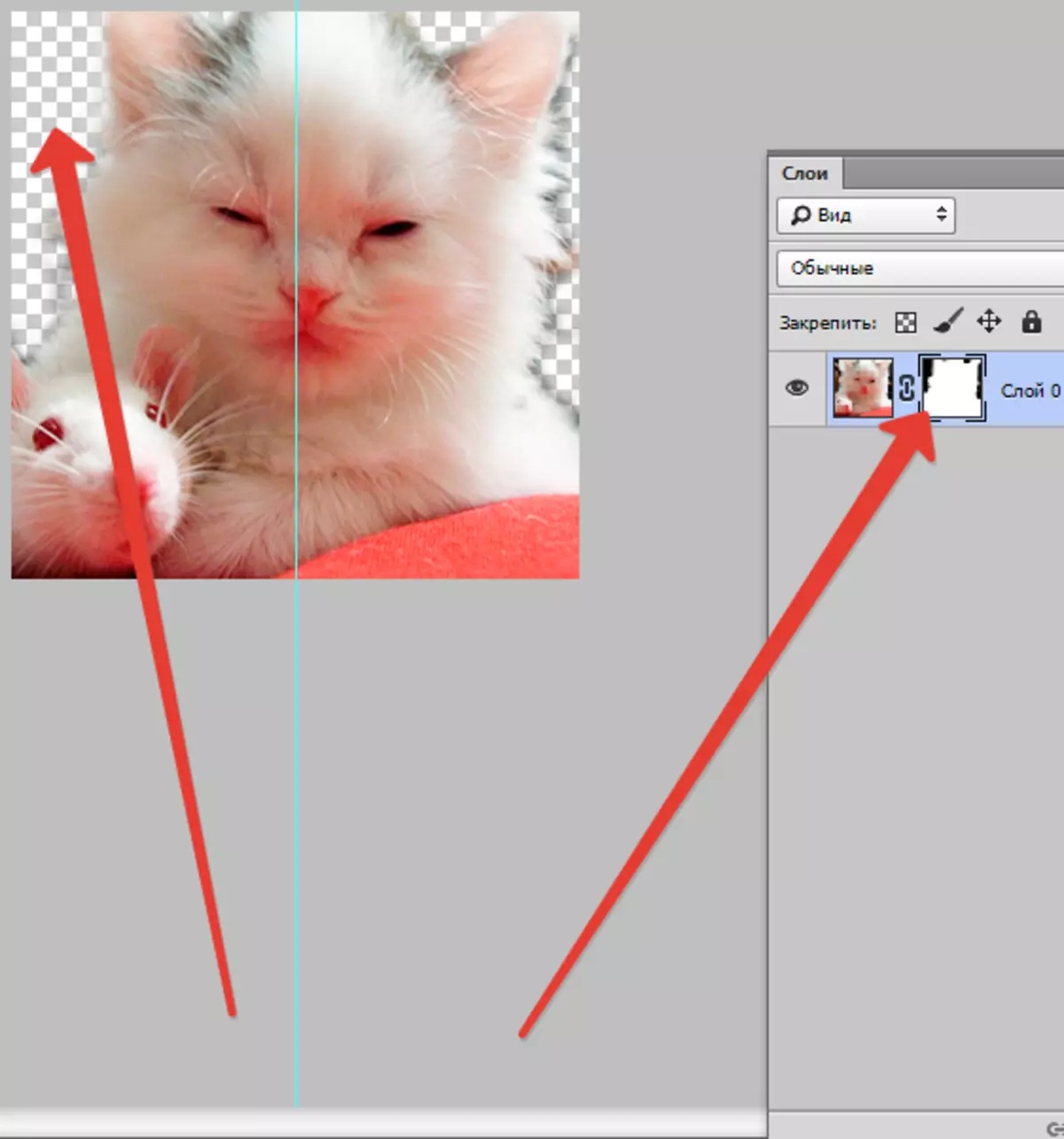
Jakie filtry i narzędzia mogą być używane do maski warstwy
Na początku artykułu było już informacje dotyczące możliwości stosowania wszystkich filtrów i narzędzi do maski warstwy. Wybór filtrów i narzędzi zależy od tego, który wynik chcesz uzyskać. Poniżej znajdują się narzędzia, które użytkownicy programu Photoshop są najczęściej wybierane.
1. gradient
Ledwie ktoś, kto korzysta z programu Photoshopa, kiedykolwiek słyszał kiedykolwiek o gradiencie. Gradient robi kosztem gry światła i cienia przejście między dwoma a wszystkimi zdjęciami jest nie danie.
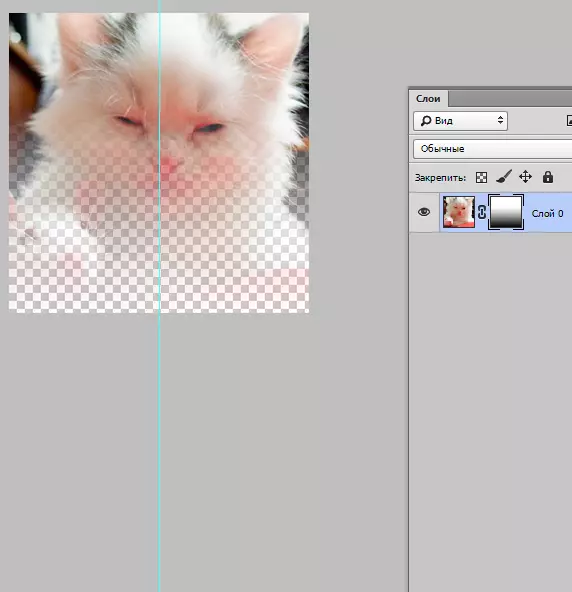
2. Formy i tekst
Różne słowa, zwroty drukowane na masce warstwy, są również popularne wśród użytkowników programu Photoshopa. Jeśli chcesz pracować z narzędziem "Tekst", kliknij ikonę, a w wierszu pojawił się na ekranie wpisz swój frazę lub tekst.
Następnie wybierz wprowadzony tekst, zamykając klawisz na klawiaturze. klawisz kontrolny I klikając kursor myszy na narzędziu narzędziem tekstowym na pasku narzędzi.
Po tym, ponownie pokaż warstwę na pierwszym zdjęciu i po prostu narzucić na nią dodatkową maskę warstwy. Dzięki tej warstwie, w którym znajduje się kot, musi być poniżej warstwy z tekstem. Poniżej znajduje się obraz, na którym można śledzić wynik wszystkich tych działań.
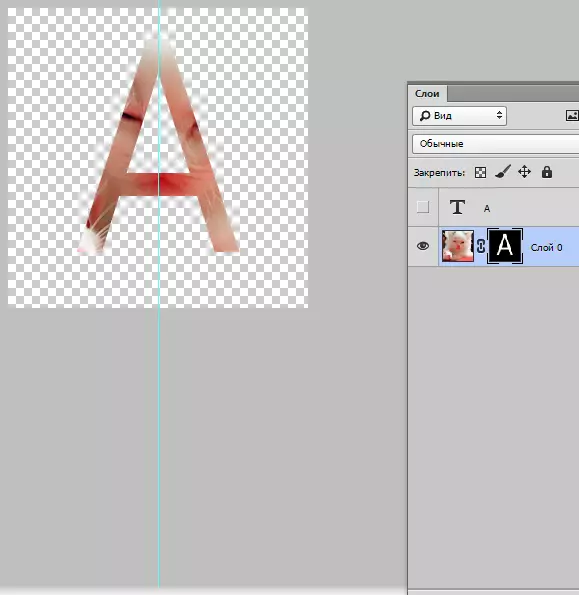
3. Szczotka
Szczotka jest często używana, gdy trzeba wymienić tło na zdjęciu lub zmniejszyć rozmiar obrazu. Jednak maska warstwy jest równie skutecznym narzędziem do wymiany tła.
4. Filtry.
Filtry powinny być używane, jeśli celem jest udekorowanie, dywersyfikować obraz. Jest ogromna liczba sposobów, aby to zrobić. Ale większość z nich nadaje się tylko dla tych, którzy są z Photoshopem na "Ty" i którzy mają bogatą wyobraźnię.
Ułatwić zrozumienie - niewielki przykład. Wróćmy do zdjęcia z kotem. Dlaczego nie narysować oryginalnego wzoru na krawędziach? Aby to zrobić, wykonaj maskę warstwy za pomocą prostokątnego wyboru. W rezultacie zdjęcie stanie się mniej, podczas gdy część go stanie się niewidzialna i nie obniża.
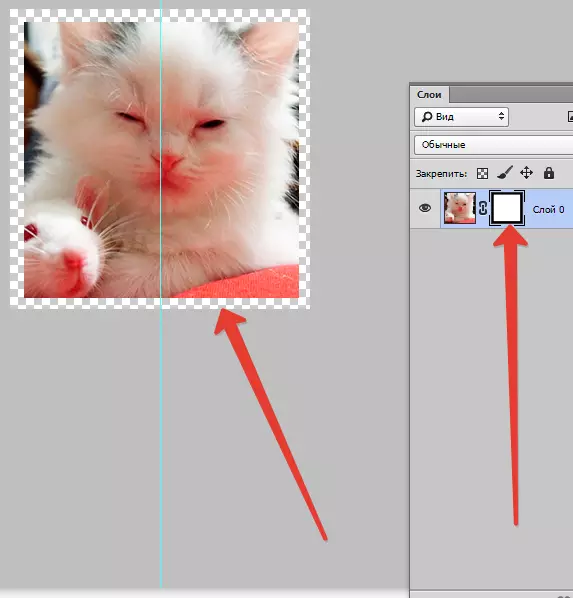
Następnie otwórz okno kursora myszy z zamaskowanymi warstwami, kliknij ikonę "Filtr" , a potem dalej "Rejestracja" i po kliknięciu ikony "Kolorowy półtonowy".
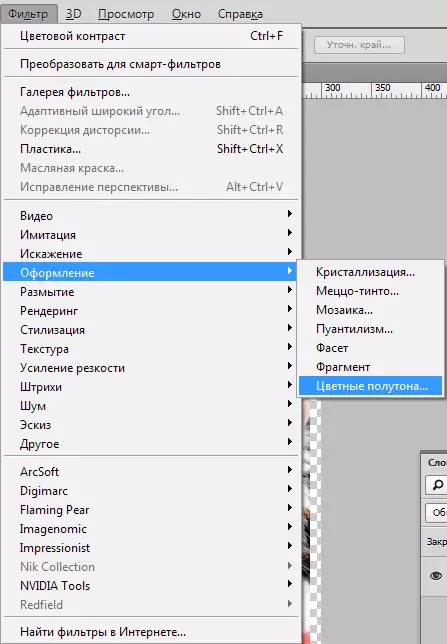
Następnie musisz wprowadzić numery w menu rozwijanym, a które dowiesz się podczas patrzenia na obraz po tekście. Jeśli zrobisz wszystko w porządku, w końcu można podziwiać zdjęcie, których krawędzie są ozdobione ramką z oryginalnym wzorem.
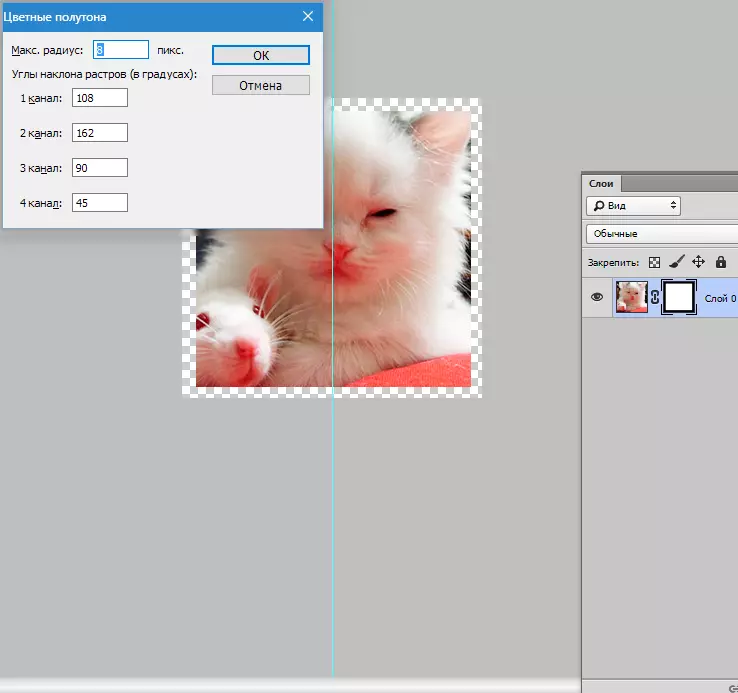
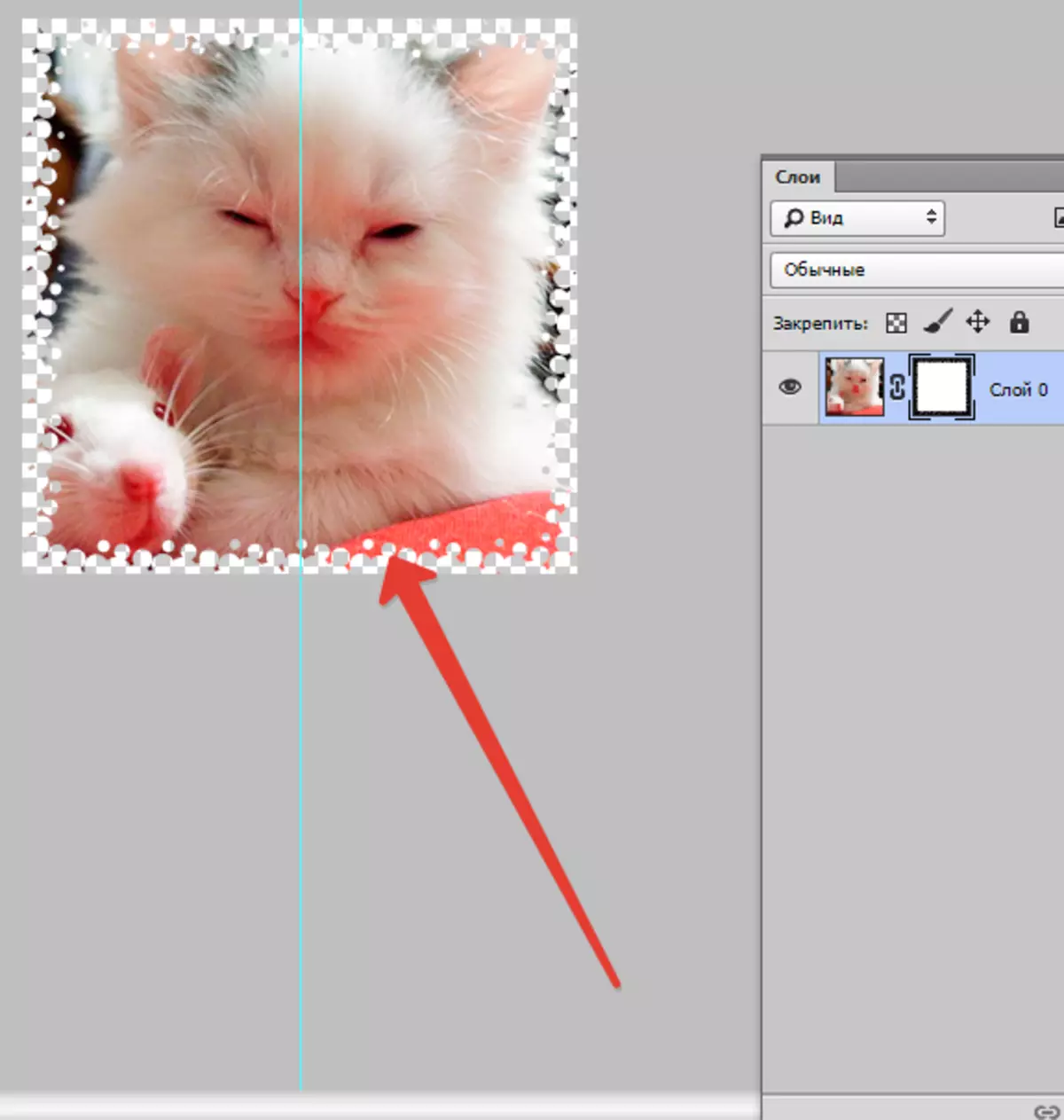
5. Narzędzia wyboru
Każda warstwa może być również łatwo wyróżniona, jak tekst i wykonaj z niego maskę warstw, jak wcześniej podano. Aby zaznaczyć, możesz użyć dowolnego narzędzia, na przykład, wyboru prostokątnego. Następnie maska jest po prostu nałożona na wybranej warstwie. Formy warstwy rasterbed umożliwiają natychmiastowe zastosowanie maski.
Inne narzędzia
Warstwa, na której nałożona jest maska, jest łatwa do edycji. Aby to zrobić, nakładane są uderzenia w czarno-białe kolory. Na początku artykułu podano szczegółową instrukcję edycji warstwy. Jednak w programie Photoshop są inne narzędzia wpływające na warstwę maski. Pojawiają się na ekranie, jeśli naciśniesz miniaturę prawym przyciskiem myszy. Jeśli rozwijasz Photoshop, będziesz przydatny, aby zapoznać się z nimi.
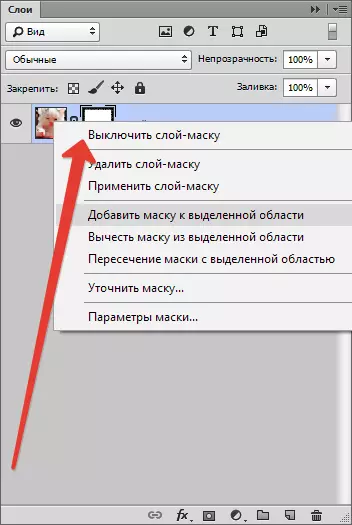
1. Usuń maskę warstwy. Po kliknięciu tego polecenia maska warstwowa znika.
2. Nałóż maskę warstwy. Po kliknięciu tego polecenia pojawia się kombinacja obrazów na warstwie i maskach. W ten sposób warstwa jest ponownie oceniona.
3. Wyłącz maskę warstwy. To narzędzie umożliwia przez chwilę usuwanie maski warstwy. Ale jest też proste, aby go przywrócić, po prostu chcesz usunąć: wystarczy kliknąć ikonę maski, a maska ponownie staje się aktywna.
W zależności od wersji programu Photoshop, inne polecenia mogą również spełniać: "Odejmij maskę z dedykowanego obszaru", "Przekraczanie maski z dedykowanym obszarem" oraz "Dodaj maskę do wybranego obszaru".
Jakie warstwy można dodać warstwę
Prawie wszystkie rodzaje warstw wspierają nakładki maski. Obejmują one warstwy z rasteryzowanym obrazem, z inteligentnym obiektem, warstwami z tekstem, z różnymi formami. Nawet do kilku warstw na raz możesz dodać maskę.Jak style warstwy wpływają na maskę
Maska może być stosowana daleko od wszystkich przypadków. Jeśli używałeś edycji obrazu takich stylów takich jak "Cień" lub "Glówka zewnętrzna" , maska warstwy nie będzie działać. Ale transformacja takiego "problemu" warstwy do inteligentnego obiektu, jego rasteryzacji lub kombinację warstwy z stylem używanym na nim, neutralizuje problem.
Powyżej wszystkie informacje, które mogą być przydatne podczas pracy w Photoshopie z warstwami maskami. Najprawdopodobniej, po zapoznaniu się z nim i wykorzystaniem Sowietów zawartych w nim w praktyce, początkujący użytkownicy będą w dużej mierze poprawić swoje umiejętności.
