
Często, po wycinaniu obiektu na jej krawędzi, może nie być tak gładko, jak chcielibyśmy. Możesz rozwiązać ten problem na różne sposoby, ale Photoshop zapewnia nam jedno wygodne narzędzie, które wchłonęło prawie wszystkie funkcje, aby dostosować wybór.
Nazwał ten cud "Wyjaśnij krawędź" . W tej lekcji powiem ci, jak wygładzić krawędzie po wycięciu do Photoshopa.
W ramach tej lekcji pokaż, jak wyciąć obiekty, nie będę, ponieważ na stronie, taki artykuł jest już obecny. Możesz go przeczytać, kontynuując ten link.
Załóżmy, że obiekt, który już oddzieliliśmy od tła. W takim przypadku jest to ten sam model. W szczególności umieściłem go na czarnym tle, aby lepiej zrozumieć, co się dzieje.
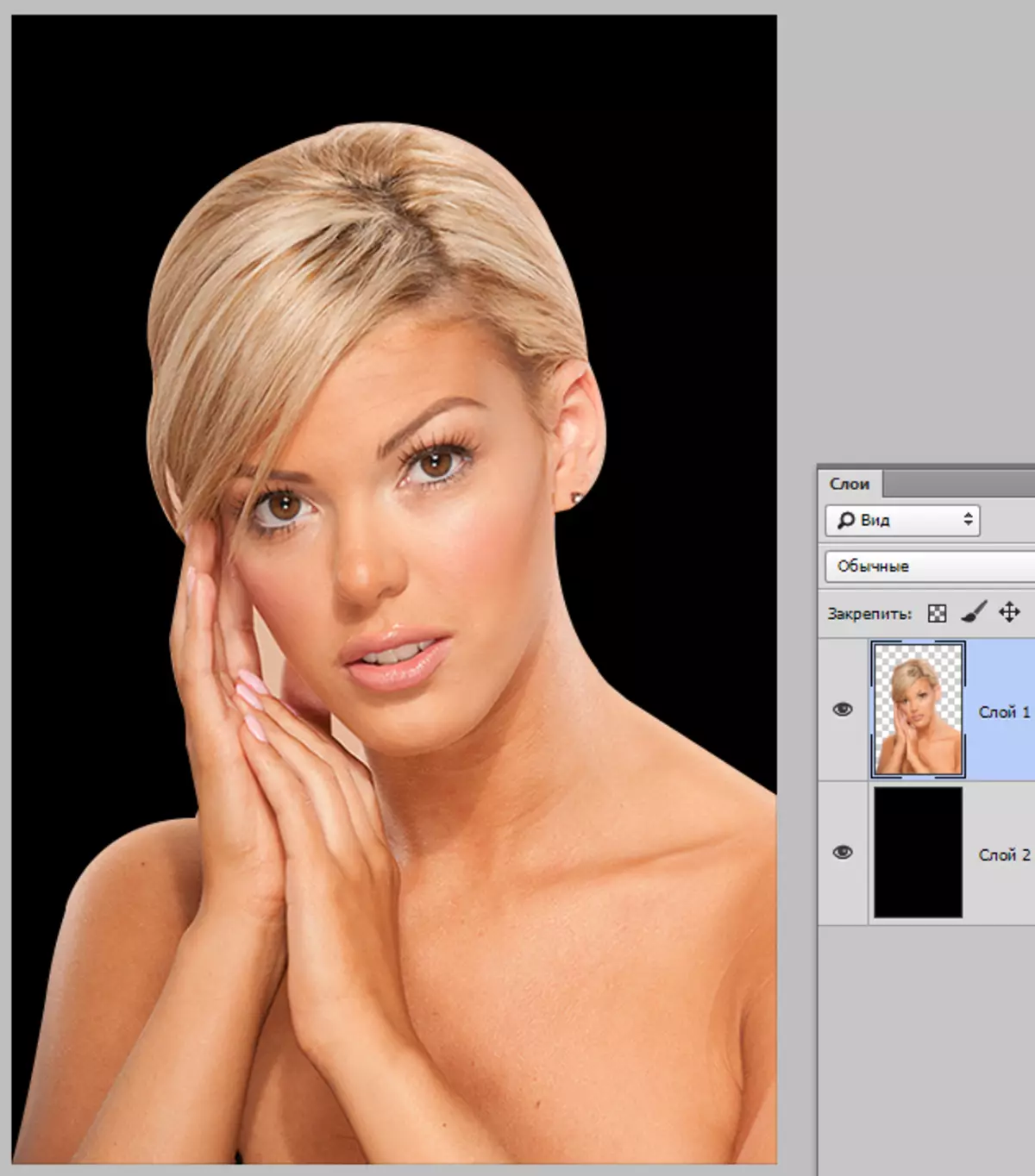
Jak widać, udało mi się przeciąć dziewczynę, ale nie uniemożliwia nam nauki, jak wygładzić.
Aby więc pracować nad granicami obiektu, musimy go przeznaczyć, a jeśli jest dokładny, to "Pobierz dedykowany obszar".
Idź do warstwy za pomocą obiektu, zacisnąć klucz klawisz kontrolny I kliknij lewym przyciskiem myszy na miniaturowej warstwie z dziewczyną.
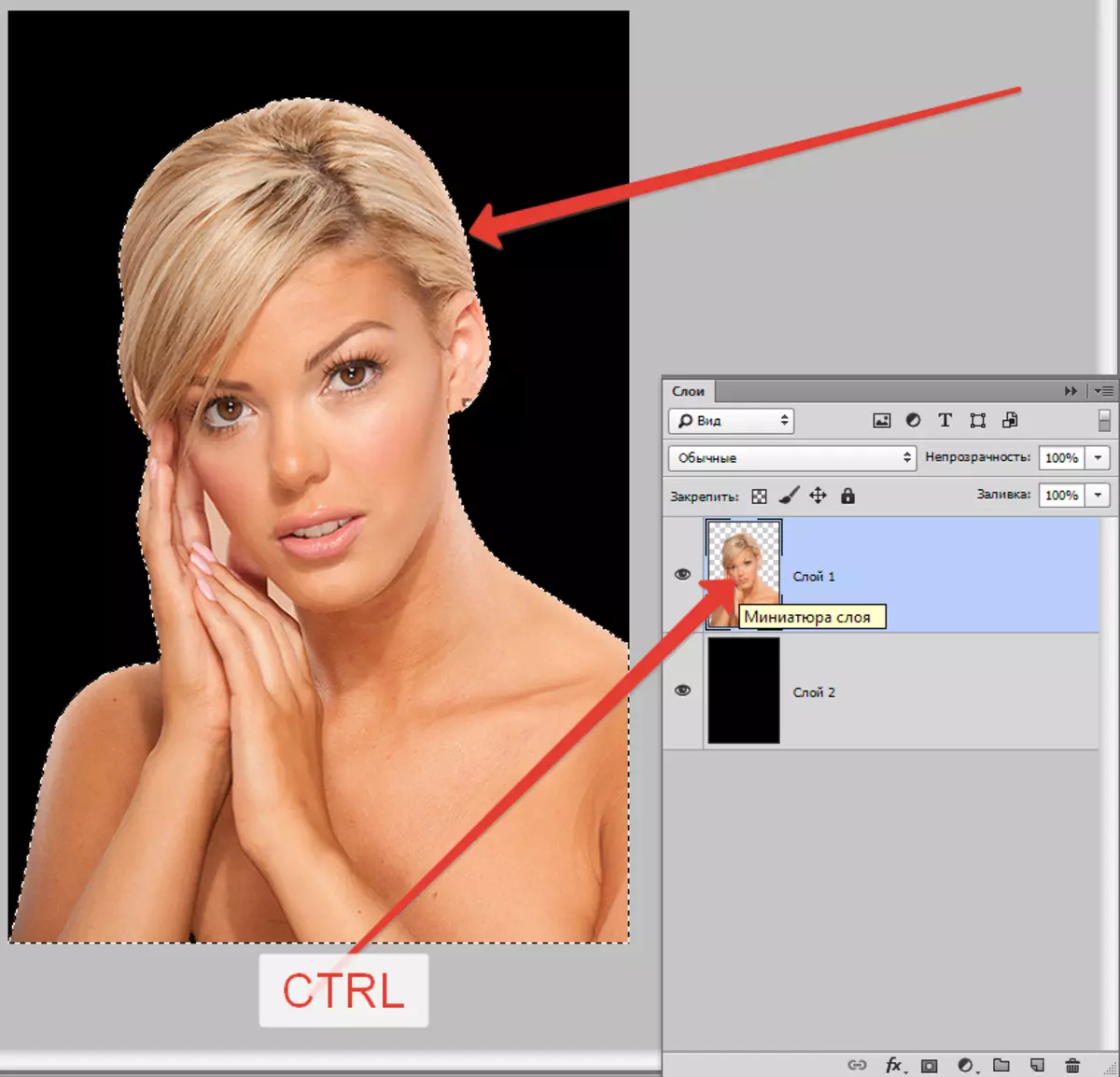
Jak widać, model pojawił się wokół modelu, z którym będziemy pracować.
Teraz, aby wywołać funkcję "wyjaśnić krawędź", musimy najpierw aktywować jedną z narzędzi grupowych "Przydział".

Tylko w tym przypadku przycisk wywołuje funkcję będzie dostępny.
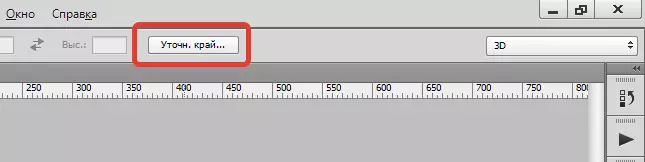
Naciskać ...

Na liście "Tryb podglądu" Wybierz najwygodniejszy widok i kontynuuj.
Potrzebujemy funkcji "Wygładzanie", "Radstshevka" i może, "Pokaż krawędź" . W porządku.
"Wygładzanie" Umożliwia wygładzenie kątów wyboru. Może to być ostre szczyty lub piksel "panie". Im wyższa wartość, tym większy promień wygładzania.
"Radstshevka" Tworzy granicę gradientu wzdłuż konturu obiektu. Gradient jest tworzony od przejrzystego do nieprzezroczystego. Im wyższa wartość, szersza granica.
"Pokaż krawędź" Przesuwa krawędź wyboru w jednym kierunku lub w inny sposób, w zależności od ustawień. Umożliwia usunięcie obszarów tła, które mogą dostać się do wyboru podczas procesu cięcia.
W celach szkoleniowych wykazuję więcej wartości do zobaczenia efektów.
Cóż, idziemy do okna Ustawienia i ustawić żądane wartości. Powtarzam ponownie, że moje wartości zostaną przecenione. Wybierasz je pod obrazem.
Wybieramy wyjście do wyboru i kliknij ok.
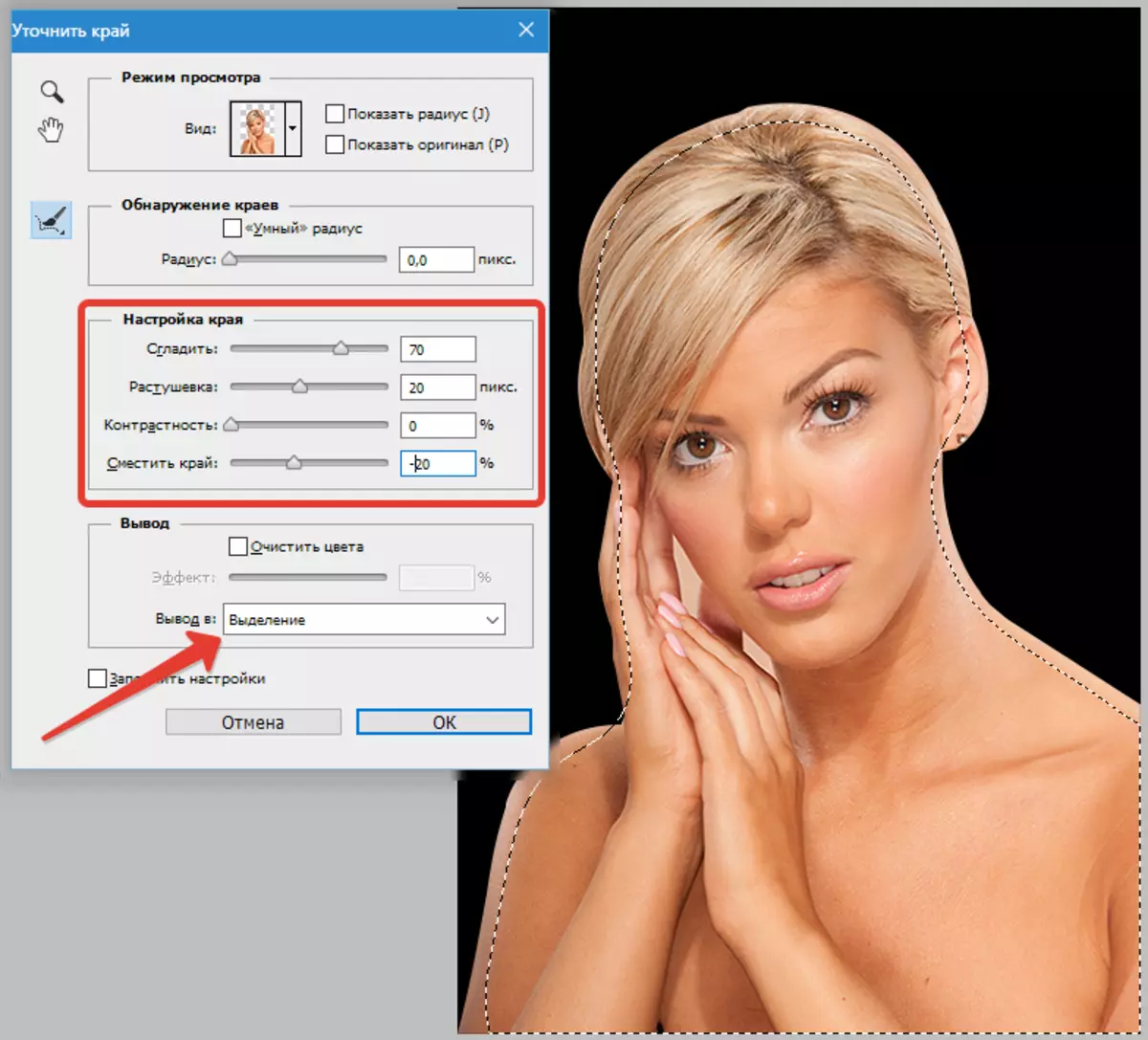
Następnie musisz odciąć wszystkie niepotrzebne. Aby to zrobić, odwróć wybór przez kombinację kluczy Ctrl + Shift + I i naciśnij klawisz Del..
Wybór Usuń kombinację Ctrl + D..
Wynik:
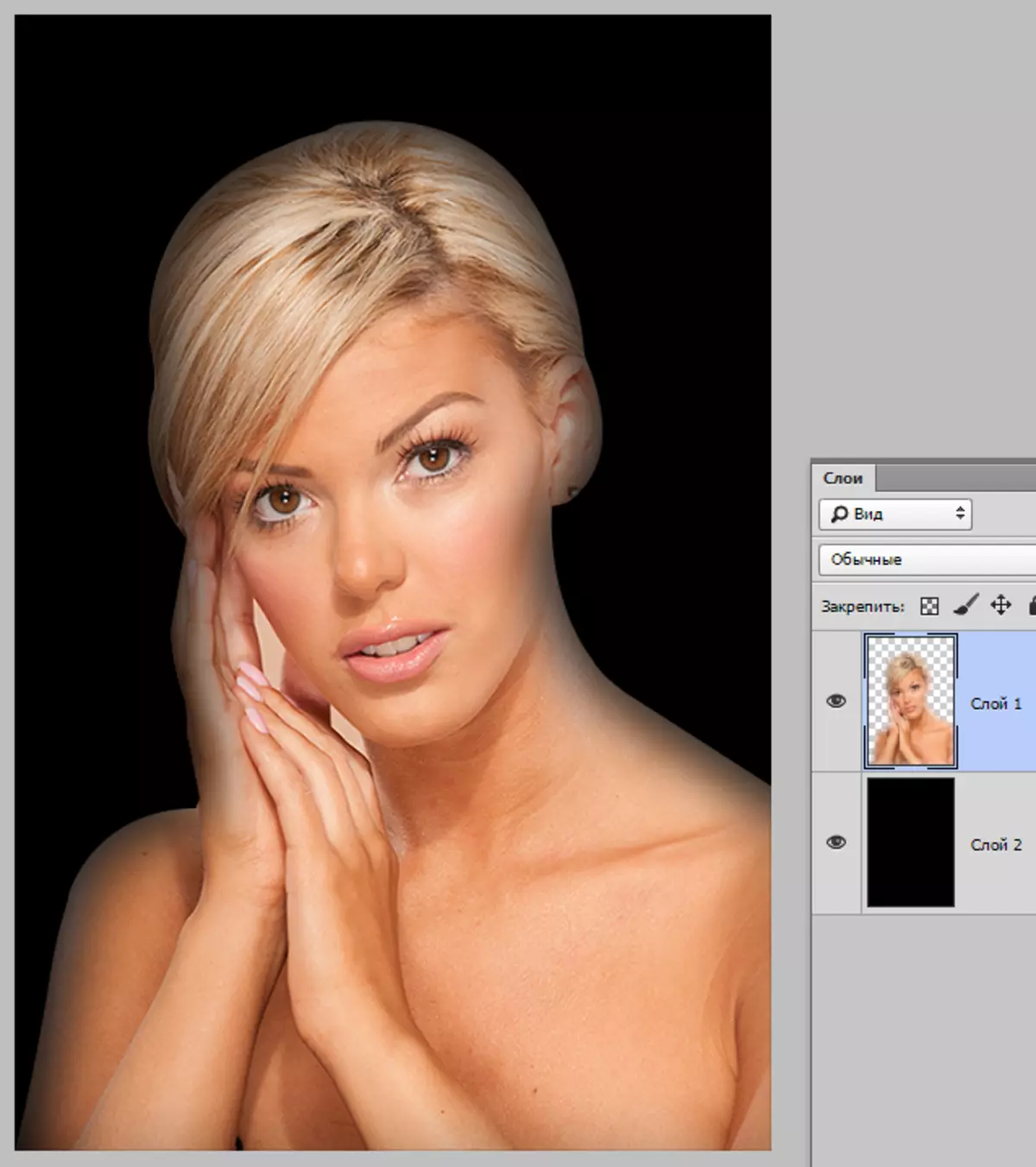
Ka widzi, wszystko jest bardzo "gładkie".
Kilka chwil pracy z narzędziem.
Wielkość decydującego podczas pracy z ludźmi nie powinna być zbyt duża. W zależności od rozmiaru obrazu 1-5 pikseli.
Wygładzanie nie jest również warte nadużywania, ponieważ możesz stracić małe szczegóły.
Przesunięcie krawędzi powinno być używane tylko w razie potrzeby. Zamiast tego jest lepiej, dokładniej, aby podświetlić obiekt.
Chciałbym (w tym przypadku) takie wartości:

Jest to wystarczająco dość, aby usunąć małe cięcia cięcia.
Wniosek: Narzędzie jest i narzędzie jest dość wygodne, ale nie jest konieczne zbyt wiele do niego nadzieję. Trenuj swoje umiejętności pracy z piórem i nie masz tortur Photoshopa.
