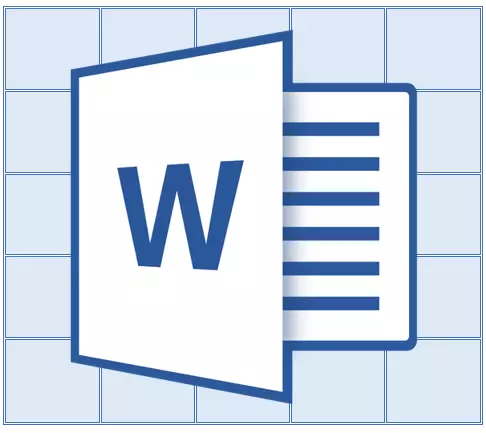
Jeśli w Microsoft Word stworzyłeś tabelę dużych rozmiarów, który zajmuje więcej niż jedną stronę, dla wygody pracy z nim, może być potrzebna, aby wyświetlić nagłówek na każdej stronie dokumentu. Aby to zrobić, musisz skonfigurować automatyczne transfer tytułu (tej samej nasadki) dla kolejnych stron.
Lekcja: Jak sprawić, aby stół był kontynuowany w słowie
W naszym dokumencie znajduje się duży stół, który już zajmuje lub zajmie tylko więcej niż jedną stronę. Naszym zadaniem jest z tobą - Skonfiguruj tę bardzo stół, dzięki czemu jego czapka automatycznie pojawi się w górnym rzędzie tabeli podczas przełączania do niego. W jaki sposób utworzyć tabelę, możesz przeczytać w naszym artykule.
Lekcja: Jak zrobić stół słowo
Notatka: Aby przenieść tabelę składającą się z dwóch lub więcej wierszy, konieczne jest podświetlenie pierwszego ciągu.
Automatyczny transfer czapek
1. Zainstaluj kursor w pierwszej linii nagłówka (pierwsza komórka) i wybierz ten ciąg lub ciąg, z którego składa się czapka.
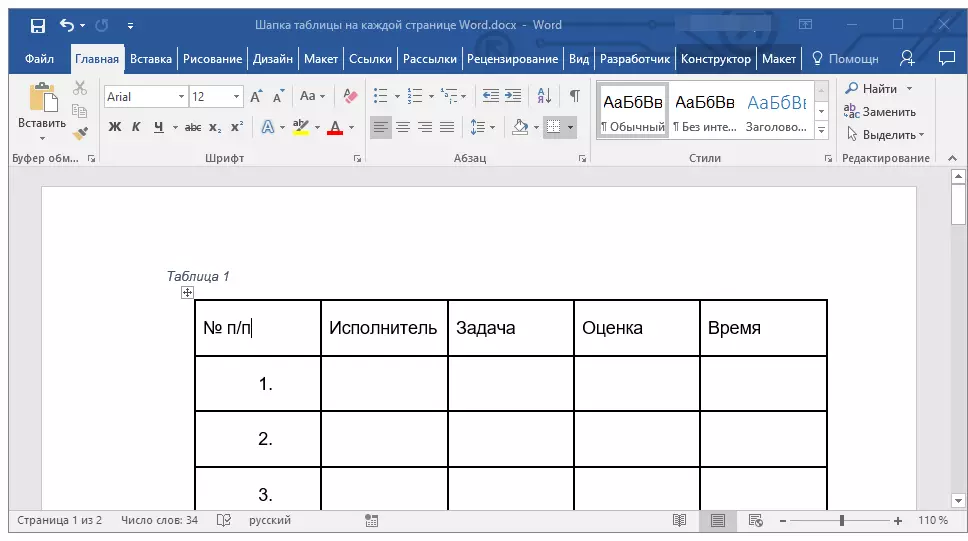
2. Idź do karty "Układ" który znajduje się w głównej sekcji "Praca ze stołami".
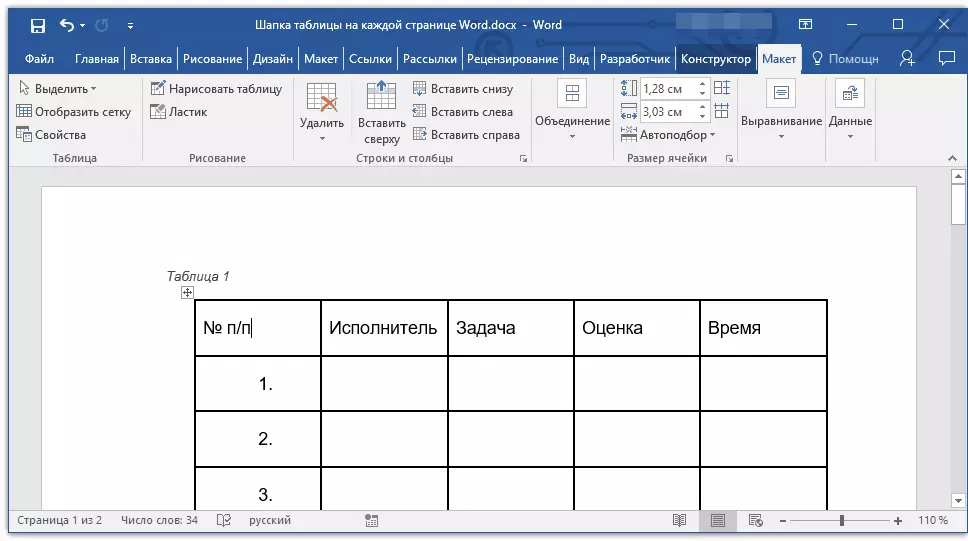
3. W sekcji Narzędzia "Dane" Wybierz parametr. "Powtórz sznurki headlock".
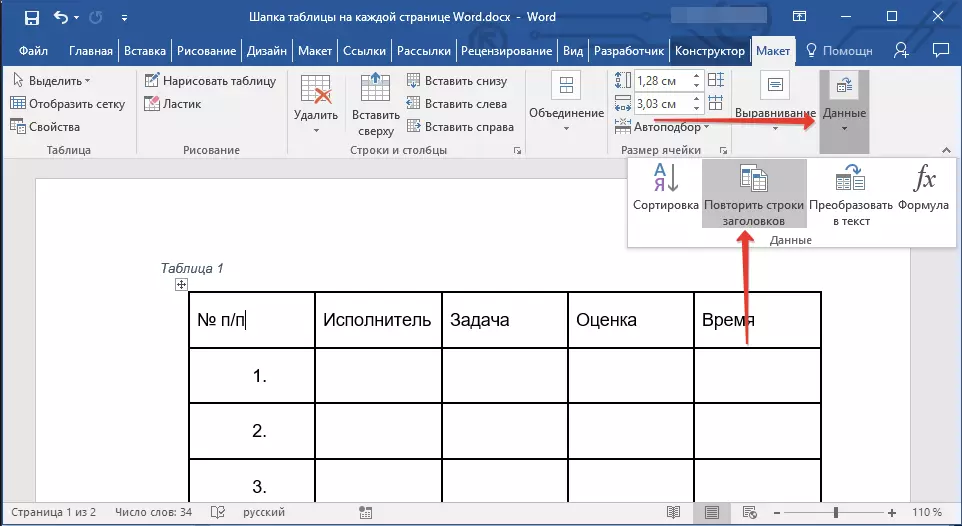
Gotowy! Dzięki dodaniu wierszy w tabeli, która zostanie przeniesiona na następną stronę, czapka zostanie najpierw dodana, a za nią jest już nowe linie.
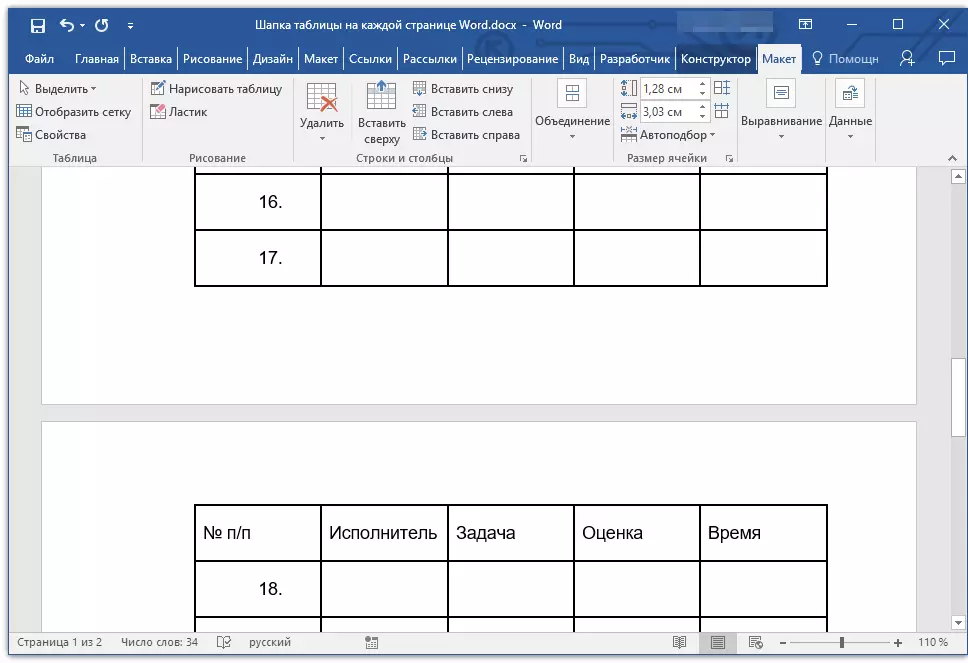
Lekcja: Dodawanie ciąg do tabeli w słowie
Automatyczny przeniesienie nie pierwszy kapelusz stołu
W niektórych przypadkach kapelusz tabeli może składać się z kilku linii, ale automatyczny transfer jest wymagany tylko dla jednego z nich. To, na przykład, może być ciągiem z numerami kolumn, znajdującymi się pod ciągiem lub wierszy z podstawowymi danymi.
Lekcja: Jak zrobić automatyczne wiersze numerowanie w tabeli w programie Word
W tym przypadku najpierw musisz podzielić tabelę, dzięki czemu potrzebujesz wiersza, który będzie przeniesiony na wszystkie kolejne strony dokumentu. Dopiero po tym dla tej linii (już czapki) możesz aktywować parametr "Powtórz sznurki headlock".
1. Zainstaluj kursor w ostatnim wierszu tabeli znajdującej się na pierwszej stronie dokumentu.
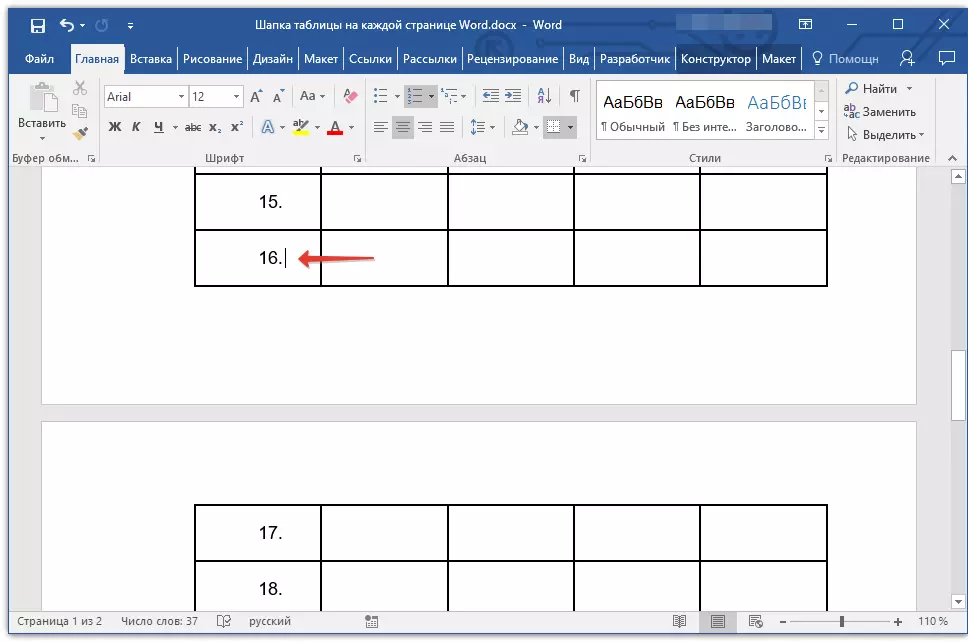
2. W zakładce "Układ" ("Praca ze stołami" ) iw grupie "Unia" Wybierz parametr. "Podziel tabelę".
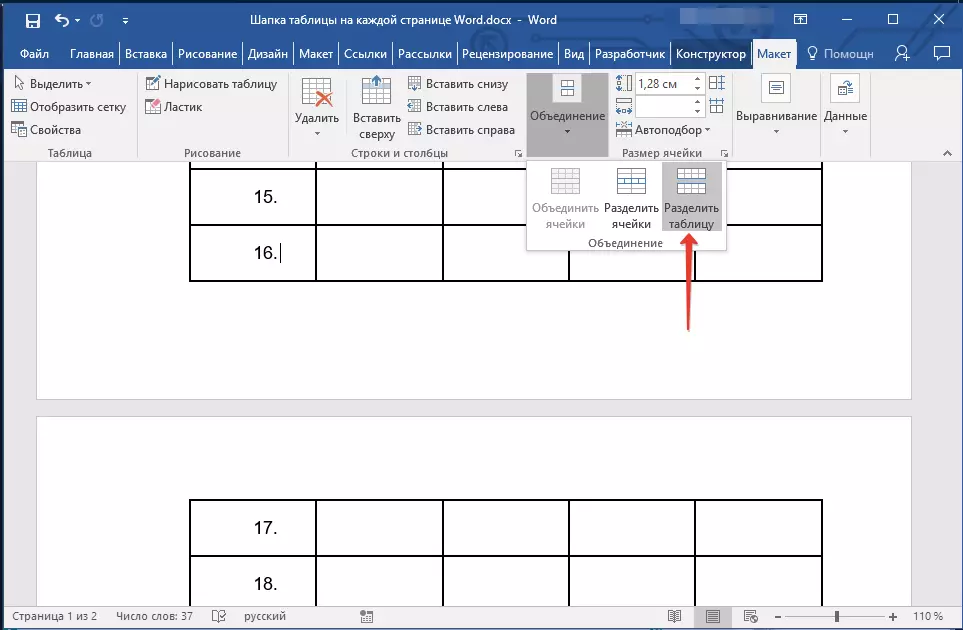
Lekcja: Jak podzielić tabelę
3. Skopiuj ciąg z "dużego", głównym nagłówkiem tabeli, który wykonuje nasadkę na wszystkich kolejnych stronach (w naszym przykładzie jest ciągiem z nazwami kolumn).
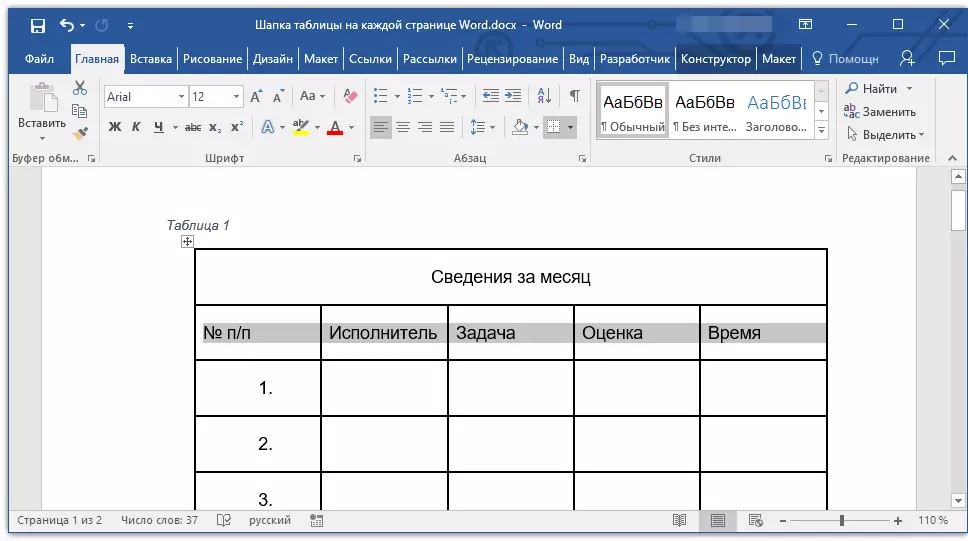
- Rada: Użyj myszki, aby podświetlić linię, przesuwając go od początku do końca ciągu, aby skopiować klucz "Ctrl + C".
4. Włóż skopiowany ciąg w pierwszej linii tabeli na następnej stronie.
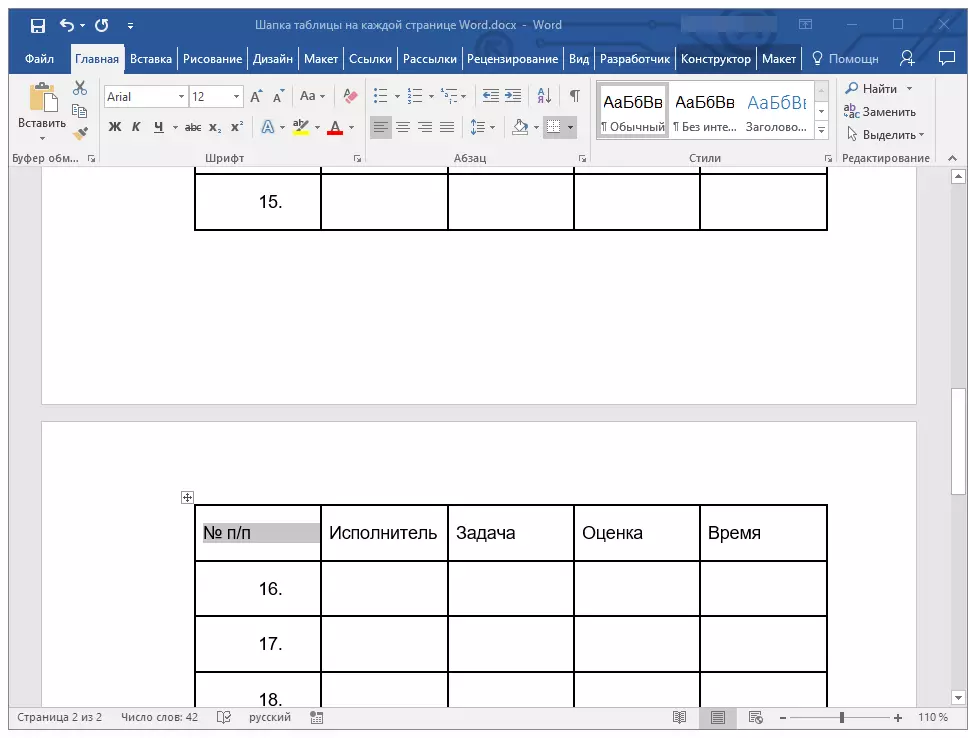
- Rada: Użyj klawiszy, aby wstawić "Ctrl + V".
5. Zaznacz nową czapkę za pomocą myszy.
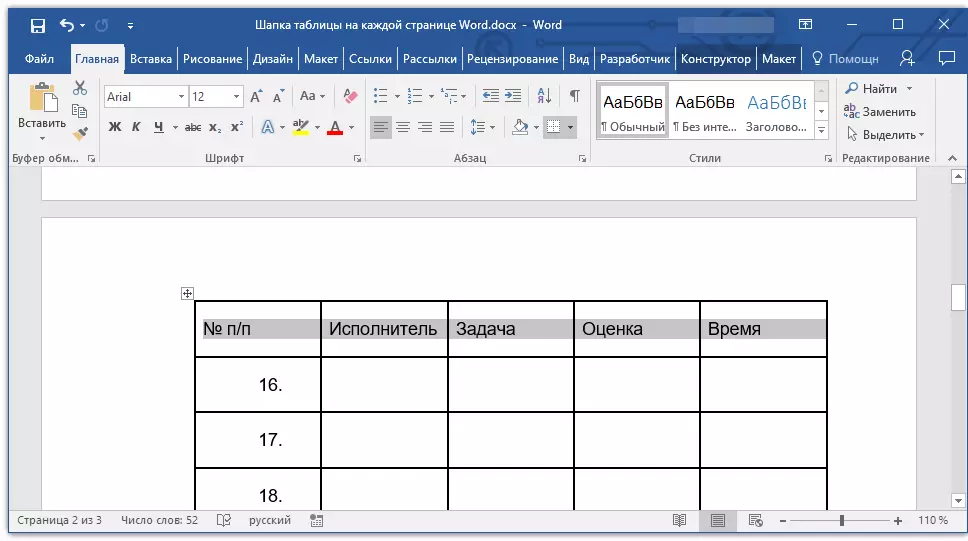
6. W zakładce "Układ" Kliknij przycisk "Powtórz sznurki headlock" Znajduje się w grupie "Dane".
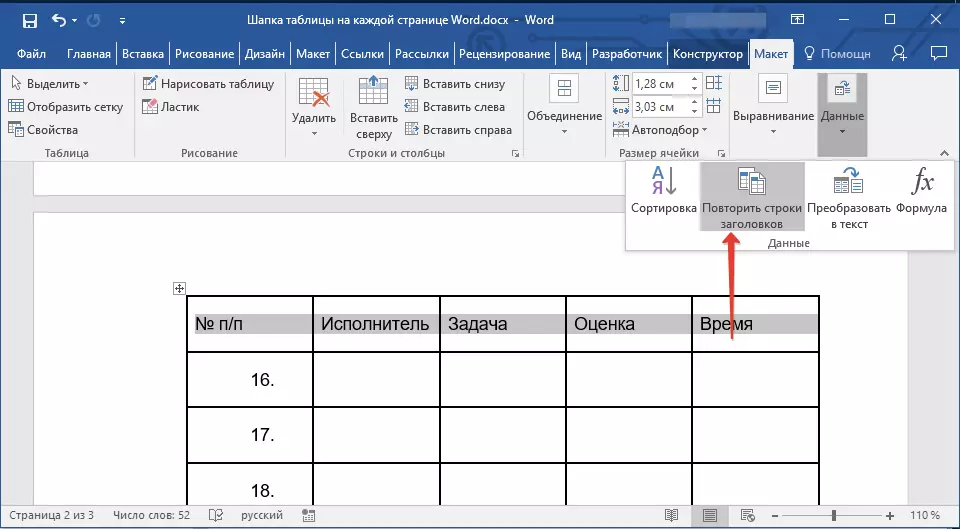
Gotowy! Teraz główny stół tabeli składający się z kilku linii będzie wyświetlany tylko na pierwszej stronie, a dodany wiersz zostanie automatycznie przeniesiony do wszystkich kolejnych stron dokumentu, począwszy od drugiego.
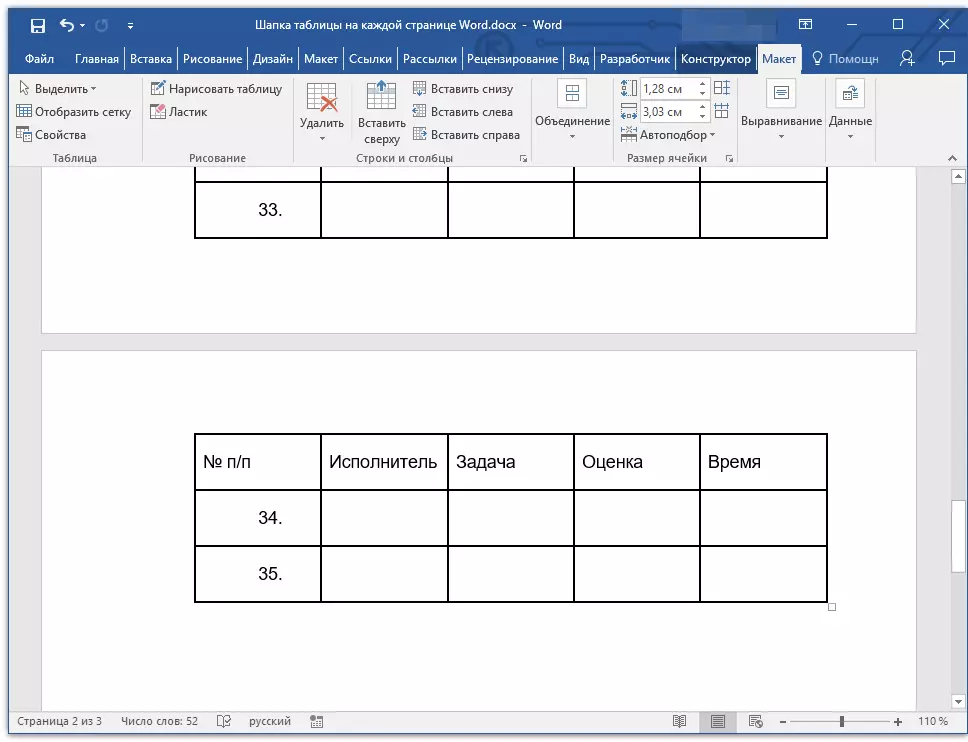
Wyjmowanie nagłówka na każdej stronie
Jeśli chcesz usunąć automatyczną tabelę ze stołem na wszystkich stronach dokumentu, z wyjątkiem najpierw wykonaj następujące czynności:
1. Zaznacz wszystkie linie w nagłówku tabeli na pierwszej stronie dokumentu i przejdź do karty. "Układ".
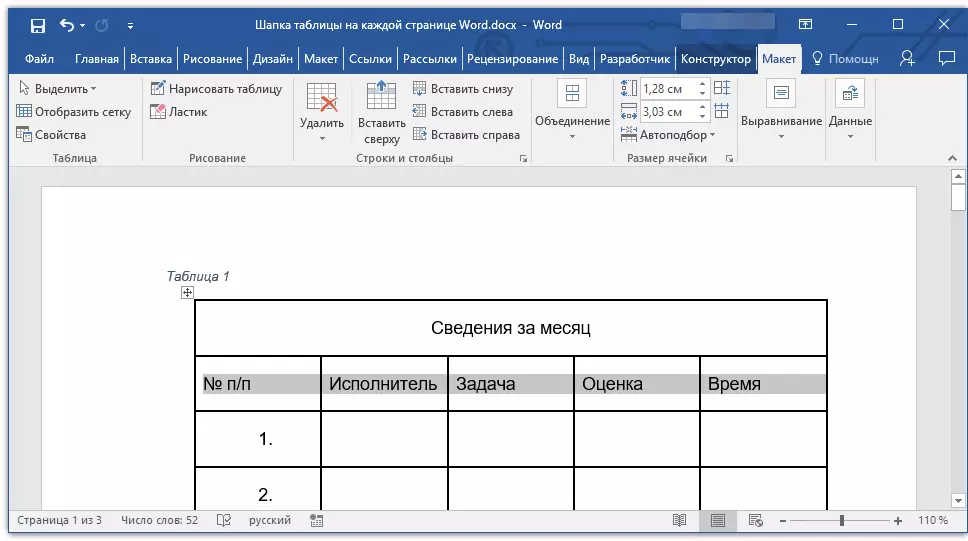
2. Kliknij przycisk "Powtórz sznurki headlock" (Grupa "Dane").
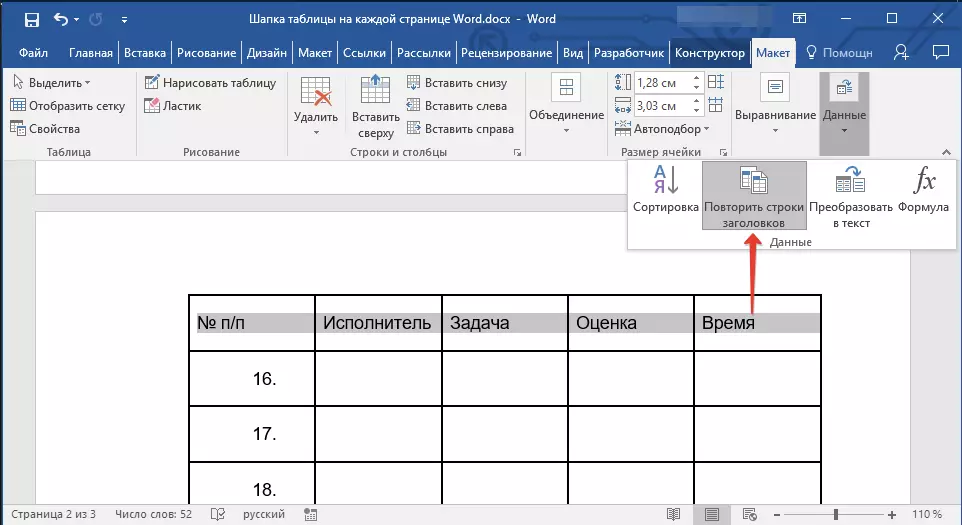
3. Po tym WPR zostanie wyświetlony tylko na pierwszej stronie dokumentu.
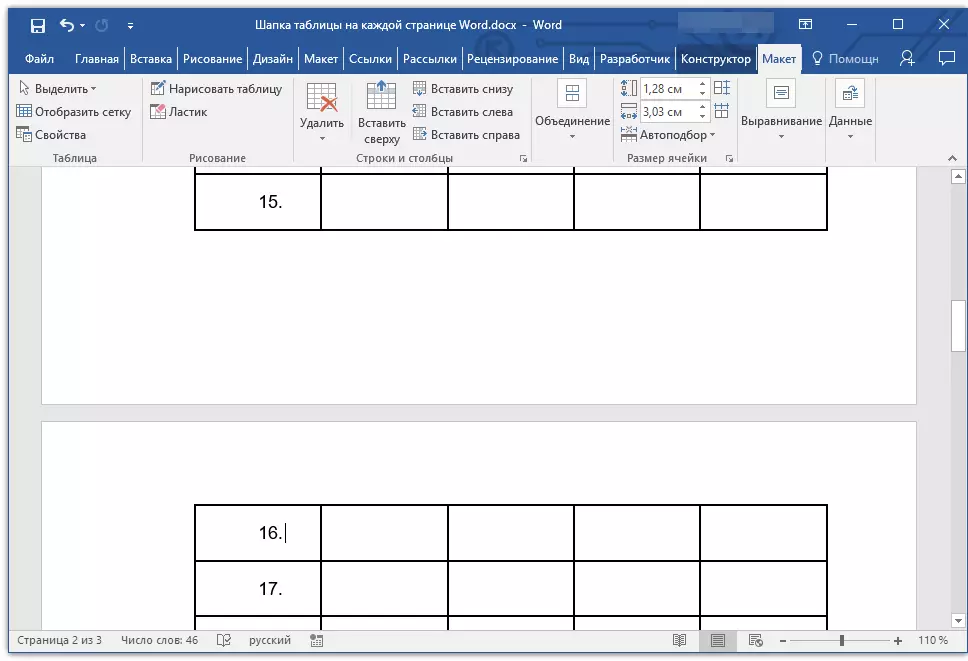
Lekcja: Jak przekonwertować tabelę do tekstu w słowie
Możesz to zakończyć, z tego artykułu dowiedziałeś się, jak zrobić nagłówek stołu na każdej stronie dokumentu Word.
