
Jednocześnie wdrożenie instalacji różnych wersji systemu Windows z jednego napędu różni się od tego, który można znaleźć w innych programach tego rodzaju i, być może dla niektórych użytkowników, będzie to wygodne. Zauważam, że ta metoda nie jest dość odpowiednia dla początkujących użytkowników: Będzie to zrozumienie struktury partycji systemu operacyjnego i możliwość ich stworzenia niezależnie.
W niniejszej instrukcji - szczegóły Jak zrobić multi-Load Flash Drive z różnymi wersjami systemu Windows w WintoHDD. Możesz także użyć innych sposobów tworzenia takiego dysku USB: używając Winsetupfromusb (prawdopodobnie najłatwiejszy sposób), bardziej kompleksowej metody - Easy2boot, zwracaj również uwagę na najlepsze programy do tworzenia napędu flashowania ładowania.
Uwaga: W trakcie kroków opisanych poniżej wszystkie dane z używanego napędu (napędy flash, dysk zewnętrzny) zostaną usunięte. Weź pod uwagę, jeśli ważne pliki są przechowywane na nim.
Tworzenie instalacji pamięci flash Drive 10, 8 i Windows 7 w WintoHDD
Kroki w celu nagrania napędu flash wielu obciążenia (lub zewnętrznego dysku twardego) w programie WintoHDD jest bardzo proste i nie powinny powodować trudności.
Po pobraniu i instalowaniu programu w oknie głównym kliknij "Multi-instalacyjny USB" (w momencie pisania artykułu - jest to jedyny element menu, który nie jest tłumaczony).
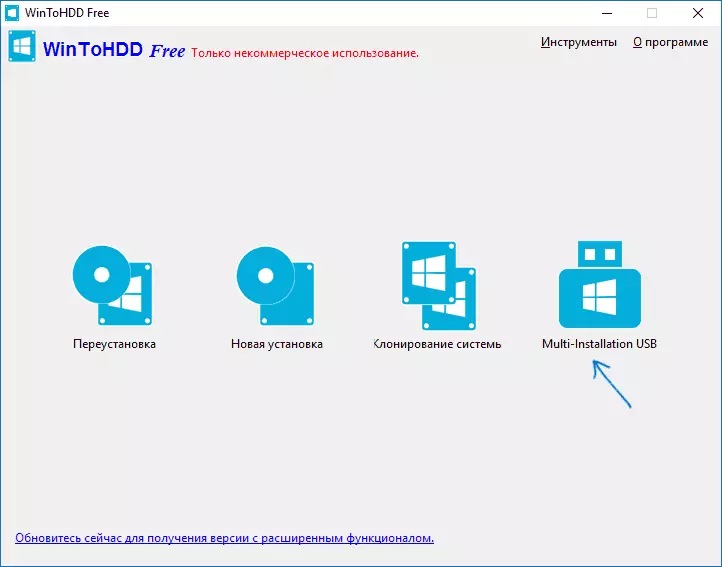
W następnym oknie w polu "Wybierz dysk docelowy", określ dysk USB, który zostanie uruchomiony. Gdy komunikat pojawi się, że dysk zostanie sformatowany, zgadzam się (pod warunkiem, że nie ma żadnych ważnych danych na nim). Określ również sekcję System i rozruch (w naszym zadaniu - jest to taka sama, pierwsza partycja na dysku flash).
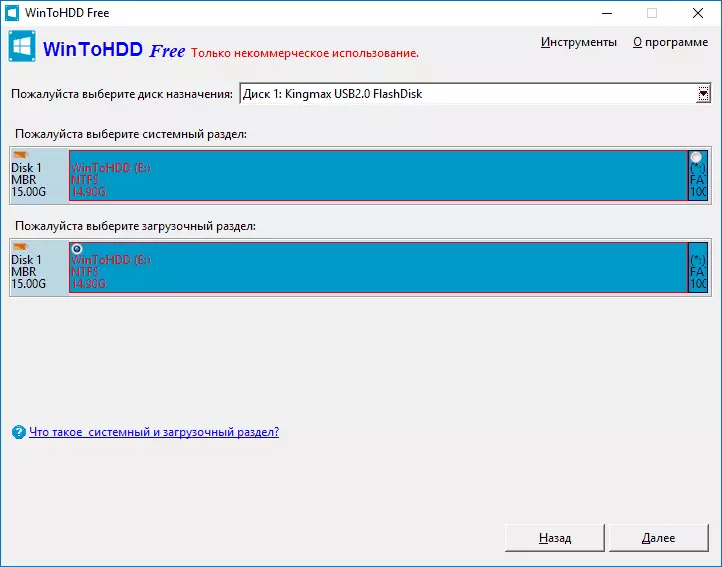
Kliknij "Dalej" i poczekaj, aż wpis downloader, a także pliki WintoHDD na dysku USB. Po zakończeniu procesu można zamknąć program.
Napęd flash jest już uruchomiony, ale w celu zainstalowania systemu operacyjnego pozostaje, aby wykonać ostatni krok - w celu skopiowania do folderu głównego (jednak nie jest to wymaganie obowiązkowe, możesz utworzyć folder na dysku flash I wykonaj kopiowanie w IT) ISO obrazów, których potrzebujesz Windows 10, 8 (8.1) i Windows 7 (inne systemy nie są obsługiwane). Tutaj może być przydatne: jak pobrać oryginalne okna ISO z Microsoft.

Po skopiowaniu obrazów można użyć Gotowy Multi-Load Flash Drive, aby zainstalować i ponownie zainstalować system, a także do jego odzyskiwania.
Korzystanie z dysku lampy błyskowej Wintohdd
Po pobraniu z wcześniej utworzonego dysku (zobacz Jak pobrać z napędu flash do BIOS), zobaczysz menu, które sugeruje wybrać bit - 32-bitowy lub 64-bitowy. Wybierz odpowiedni system, który zostanie zainstalowany.
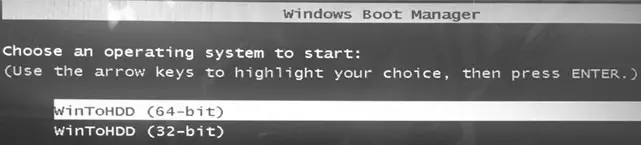
Po pobraniu zobaczysz w nim okno programu WintoHDD, kliknij "Nowa instalacja" (Nowa instalacja), aw następnym oknie określ ścieżkę do żądanego obrazu ISO. Lista pojawi się na liście, które są zawarte na wybranym obrazie: Wybierz żądany i kliknij "Dalej".
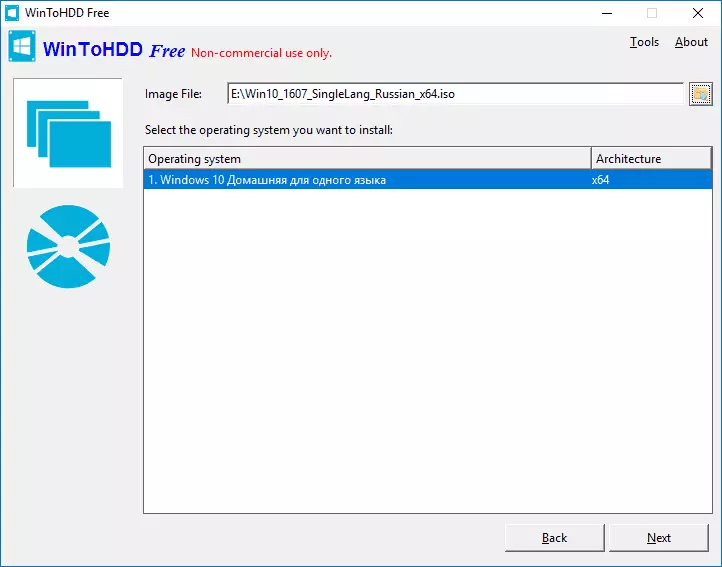
Następnym krokiem jest określenie (i możliwe i tworzyć) system i rozruch; Ponadto, w zależności od tego, który rodzaj pobierania jest używany, konieczne może być przekonwertowanie dysku docelowego do GPT lub MBR. W tych celach możesz zadzwonić do wiersza poleceń (znajduje się w pozycji menu Narzędzia) i użyj DiskPART (patrz, jak konwertować dysk w MBR lub GPT).
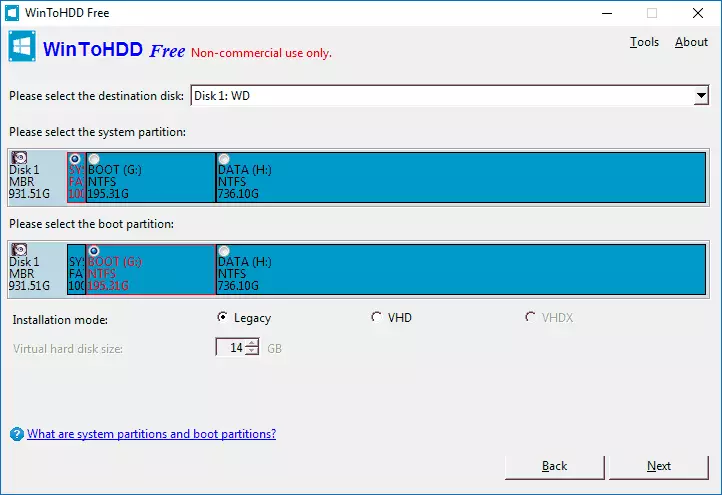
W określonym kroku, krótkie informacje referencyjne:
- W przypadku komputerów z BIOS i Legacy Pobierz - Konwertuj dysk w MBR, użyj sekcji NTFS.
- Dla komputerów z Pobieraniem EFI - Konwertuj dysk w GPT, dla partycji systemowej, użyj sekcji FAT32 (jak w zrzucie ekranu).
Po określeniu partycji pozostanie czeka na zakończenie kopiowania plików Windows do dysku docelowego (a to będzie wyglądać inaczej niż zwykłe ustawienie systemu), uruchom z dysku twardego i wykonaj początkowe ustawienie systemu.
Pobierz bezpłatną wersję programu WintoHDD, możesz z oficjalnej strony http://www.easyuefi.com/vintohdd/
