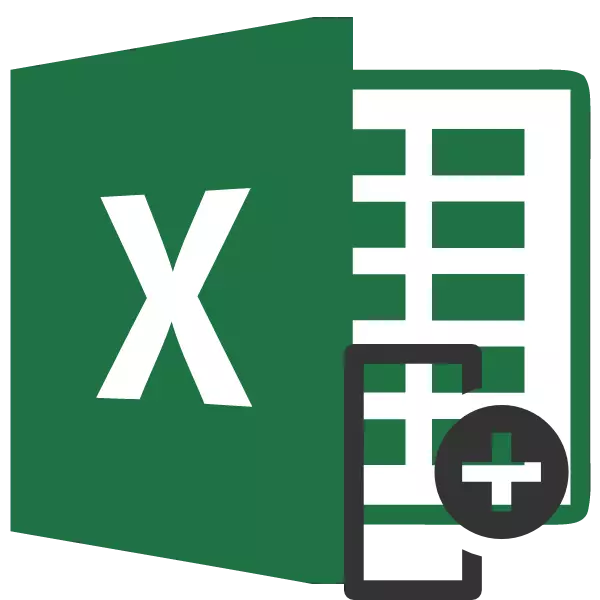
Podczas pracy z tabelami czasami istnieje potrzeba zmiany kolumn znajdujących się w nim, miejscach. Dowiedzmy się, jak to zrobić w aplikacji Microsoft Excel bez utraty danych, ale podczas gdy, tak łatwe, jak to możliwe i szybsze.
Przenieś kolumny
W programie Excel kolumna może zostać zmieniona na kilka sposobów, zarówno zupełnie czasochłonna, jak i bardziej postępowa.Metoda 1: Kopiowanie
Ta metoda jest uniwersalna, ponieważ nadaje się nawet dla bardzo starych wersji programu Excel.
- Kliknij dowolną kolumnę komórkową po lewej stronie, której planujemy przenieść inną kolumnę. Na liście kontekstowych wybierz element "Paste ...".
- Pojawi się małe okno. Wybierz w nim wartość "kolumna". Kliknij element "OK", po czym zostanie dodana nowa kolumna w tabeli.
- Powiemy kliknięcie prawym przyciskiem myszy panel współrzędnych w miejscu, w którym wskazano nazwę kolumny, którą chcemy poruszać. W menu kontekstowym zatrzymaj wybór w pozycji "Kopiuj".
- Lewy przycisk myszy jest podświetlony przez kolumnę utworzoną wcześniej. W menu kontekstowym w bloku "Ustawienia Wstaw" wybierz wartość "Wklej".
- Po włożeniu zakresu do żądanej lokalizacji musimy usunąć kolumnę źródła. Kliknij prawym przyciskiem myszy nagłówek. W menu kontekstowym wybierz element Usuń.
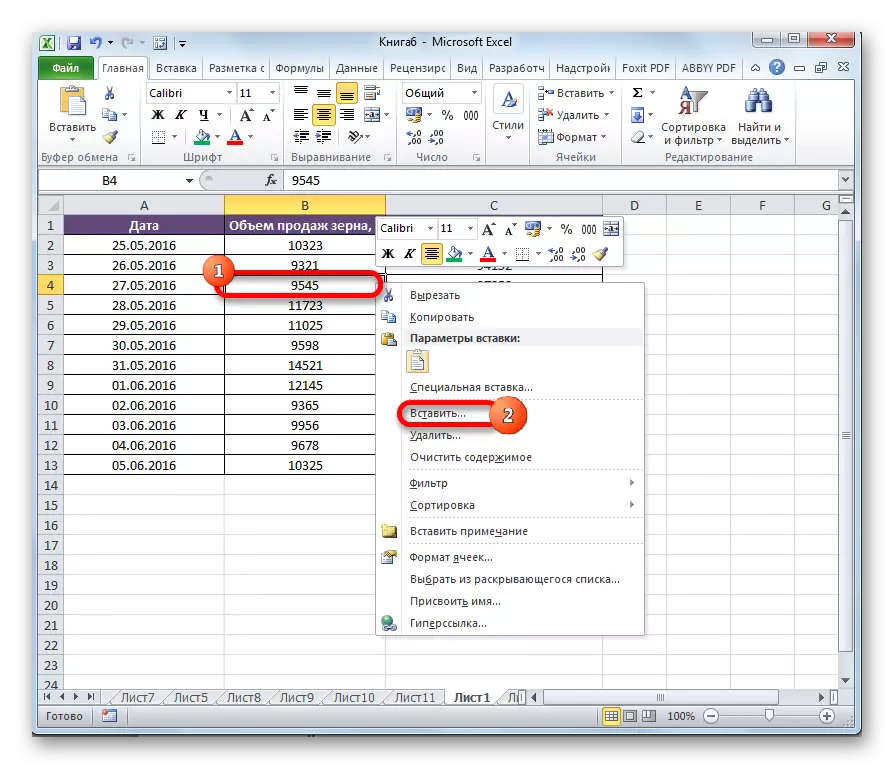
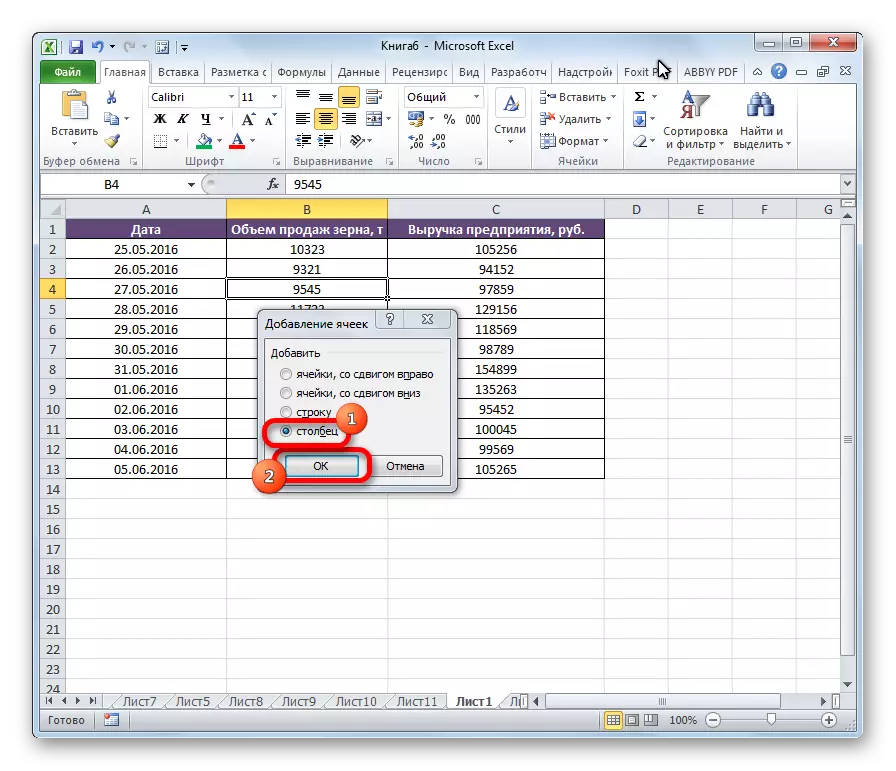
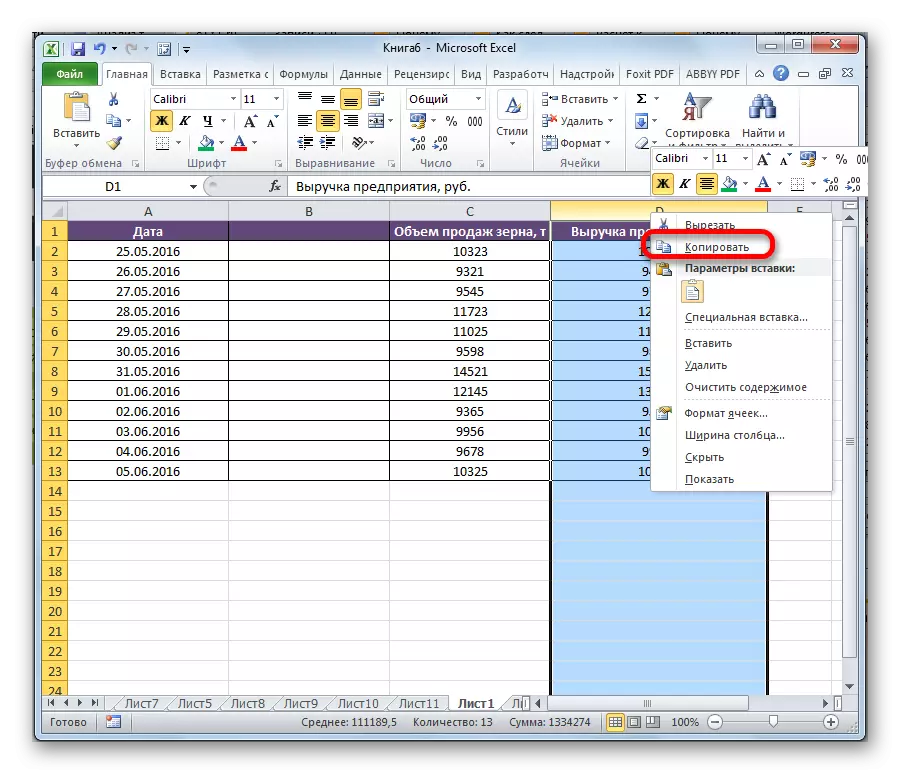
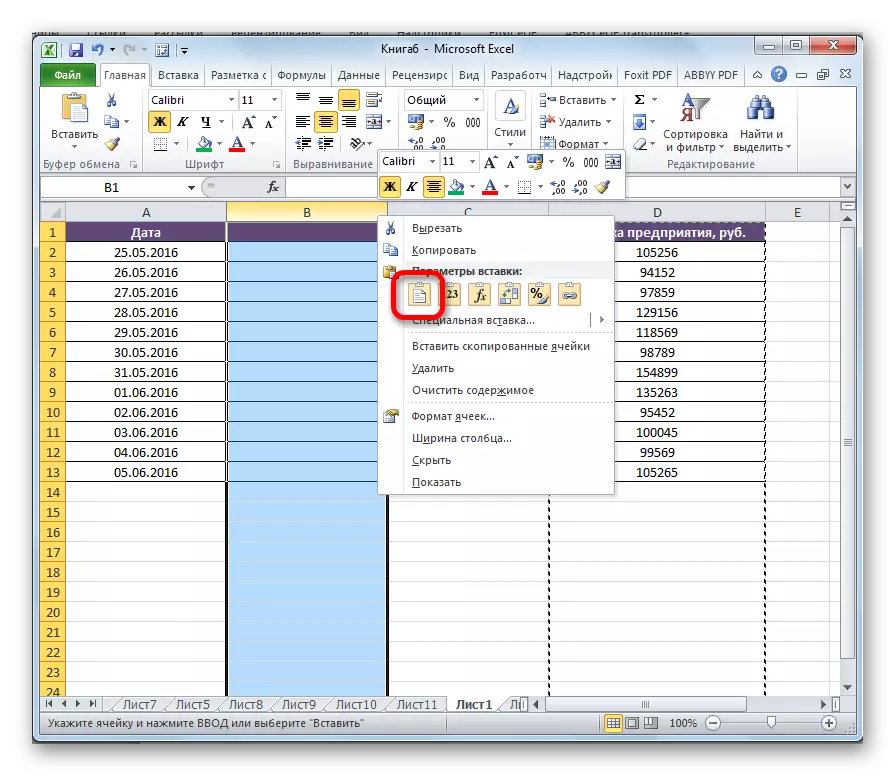
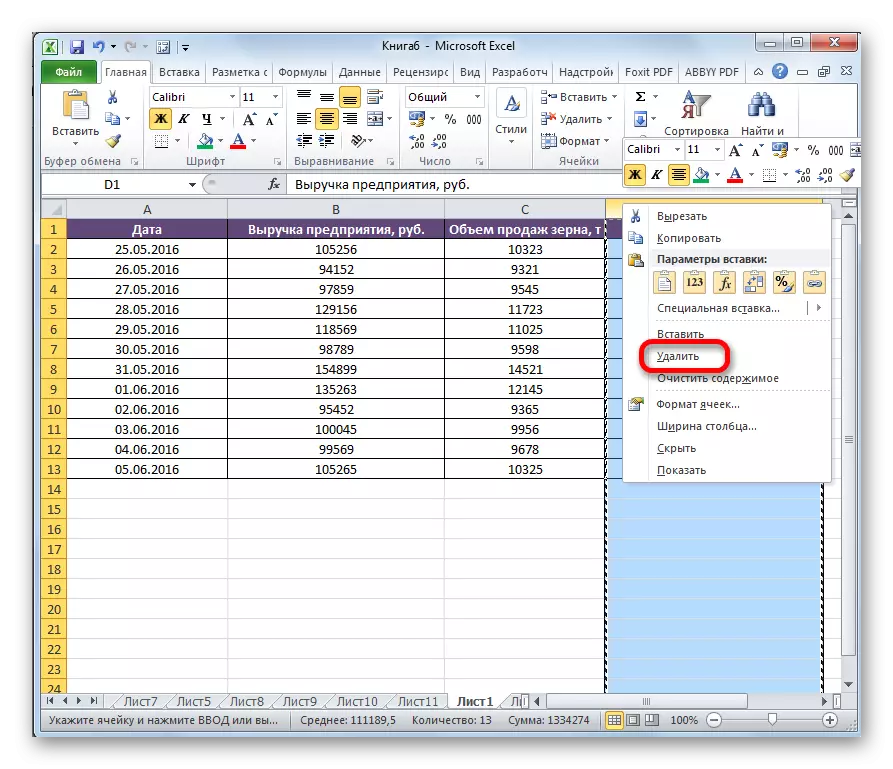
W tym celu ruch przedmiotów zostanie zakończony.
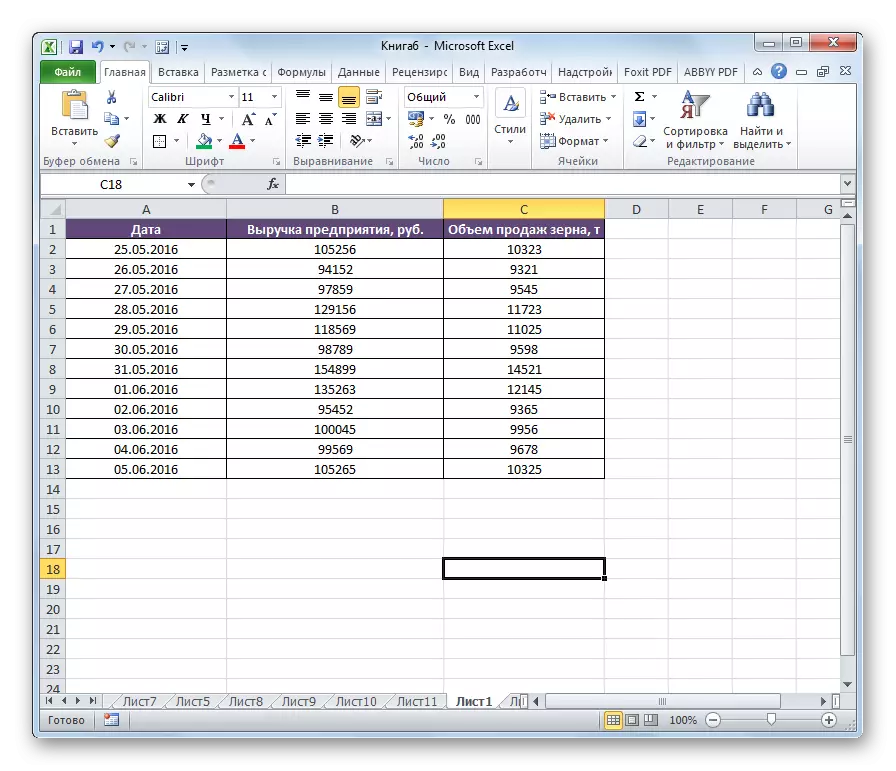
Metoda 2: Wstaw
Jednak w Excele jest prostsze przemieszczenie.
- Kliknij poziomy panel współrzędnych z literą wskazującą adres, aby podświetlić całą kolumnę.
- Kliknij przydzielony obszar z prawym przyciskiem myszy iw menu, które otwierają się, zatrzymaj wybór w pozycji "CUT". Zamiast tego możesz kliknąć na ikonę dokładnie taką samą nazwą, która znajduje się na wstążce w zakładce "Home" w narzędziu "Exchange bufor".
- W ten sam sposób, jak odnotowano powyżej, podświetlamy kolumnę, której po lewej stronie będzie musiała przesunąć od nas kolumnę z nas wcześniej. Kliknij prawy przycisk myszy. W menu kontekstowym zatrzymaj wybór na elemencie "Wstaw Cut Cached".
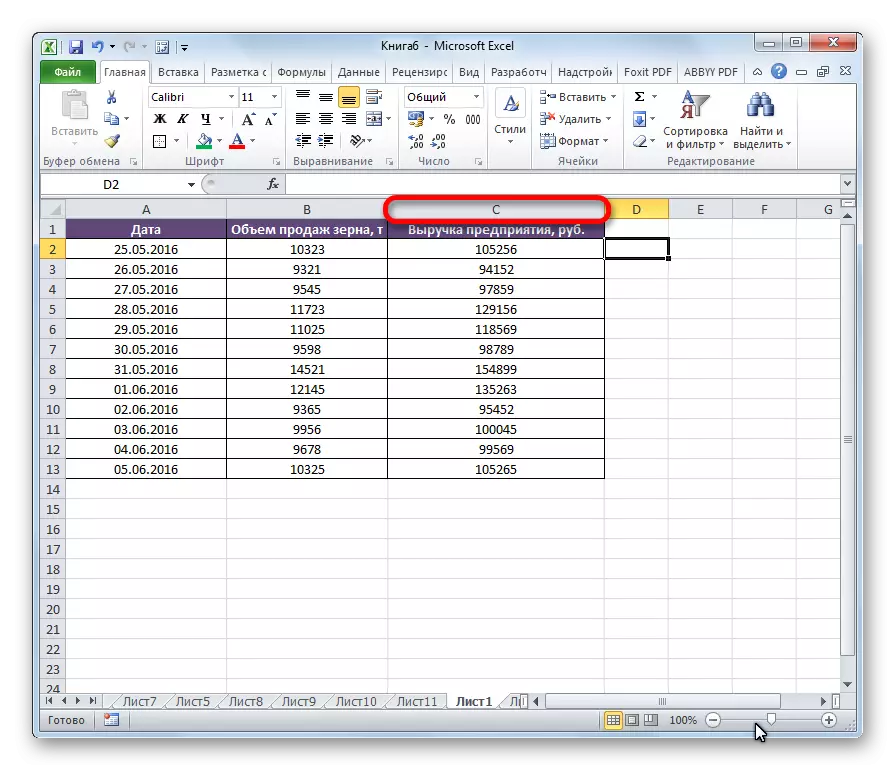
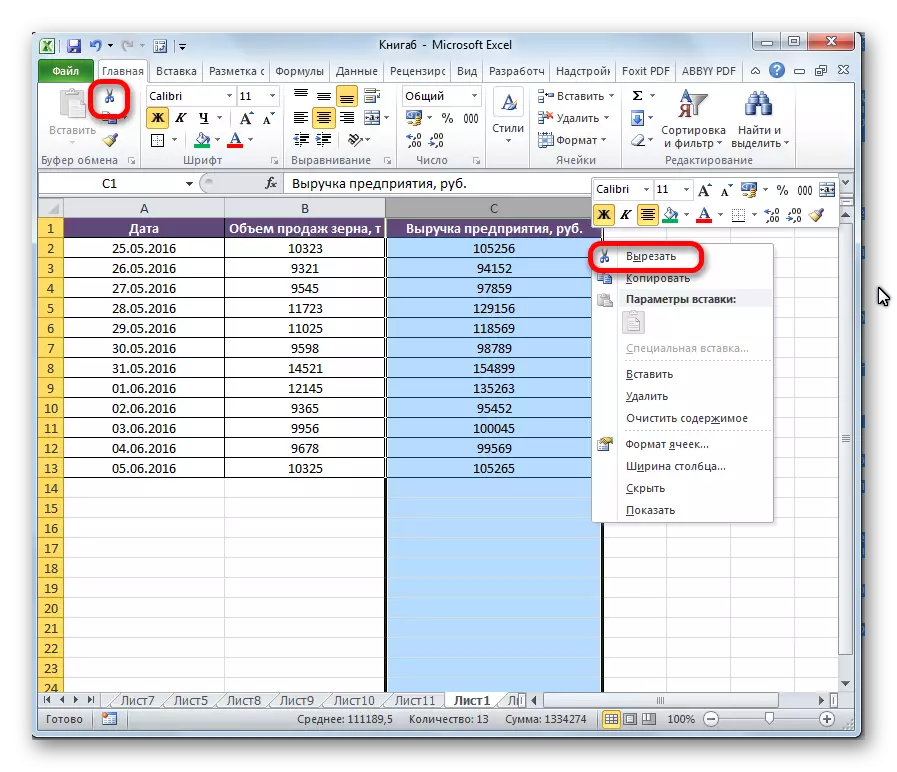
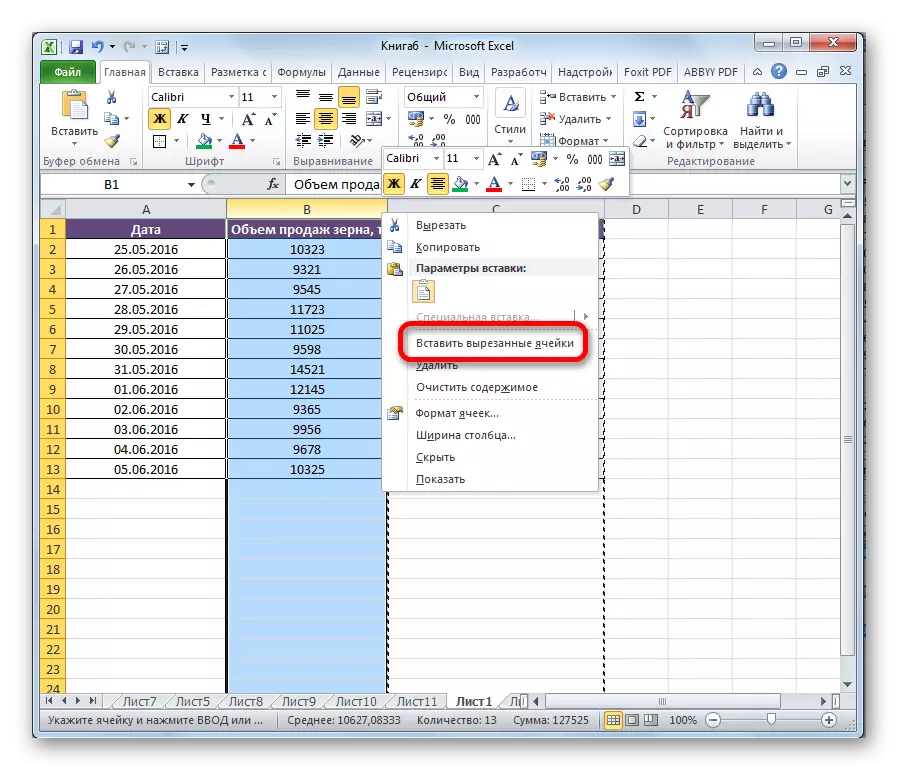
Po tej akcji elementy wykonają sposoby, w jaki chciałeś. W razie potrzeby, w ten sam sposób, możesz przesunąć grupę kolumn, podświetlając odpowiedni zakres do tego.
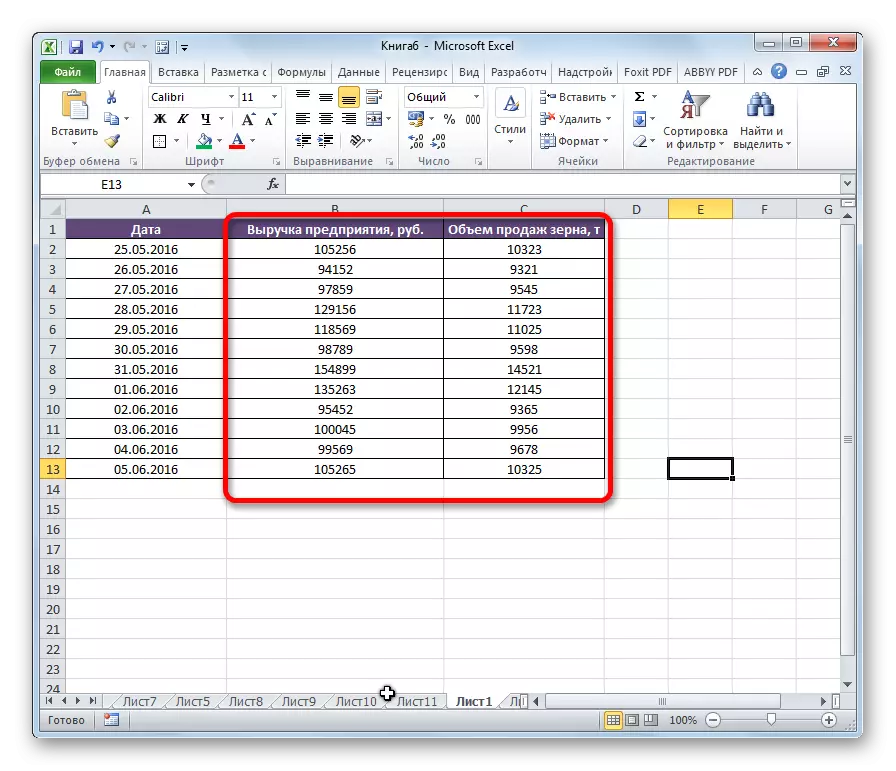
Metoda 3: Ruch zaawansowany
Jest też prostszy i zaawansowany sposób poruszania się.
- Podświetlamy kolumnę, którą chcemy się poruszać.
- Przesuń kursor na granicę wybranego obszaru. W tym samym czasie klamry przesunięcie na klawiaturze i lewym przycisku myszy. Przesuń myszą w kierunku miejsca, w którym musisz przesunąć kolumnę.
- Podczas ruchu, charakterystyczna linia między kolumnami pokazuje, gdzie zostanie wstawiony wybrany obiekt. Po tym, jak linia okazuje się we właściwym miejscu, należy po prostu zwolnić przycisk myszy.
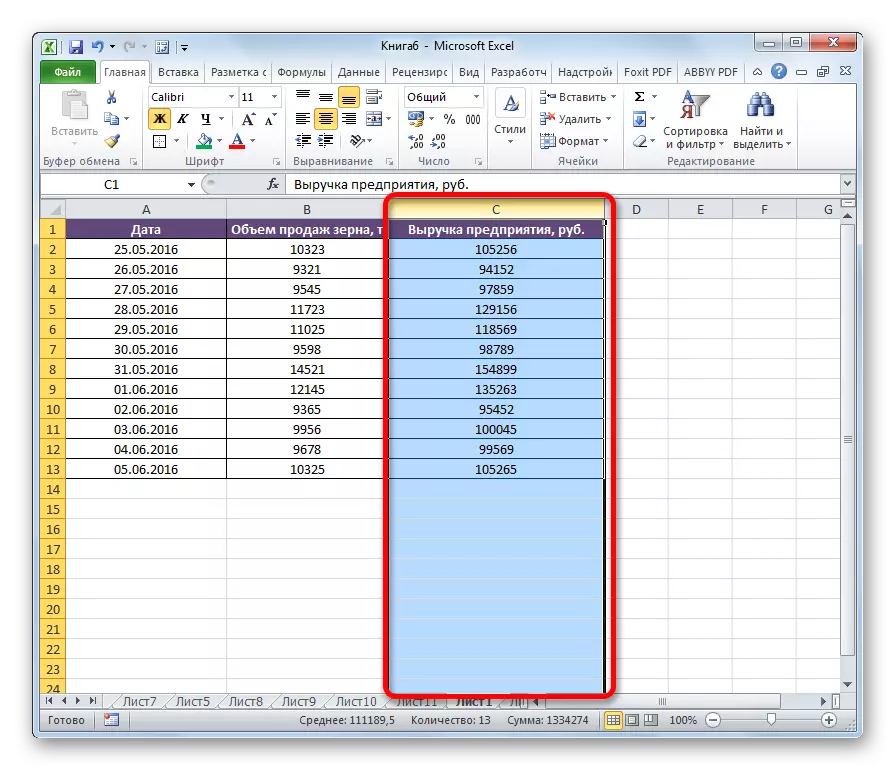
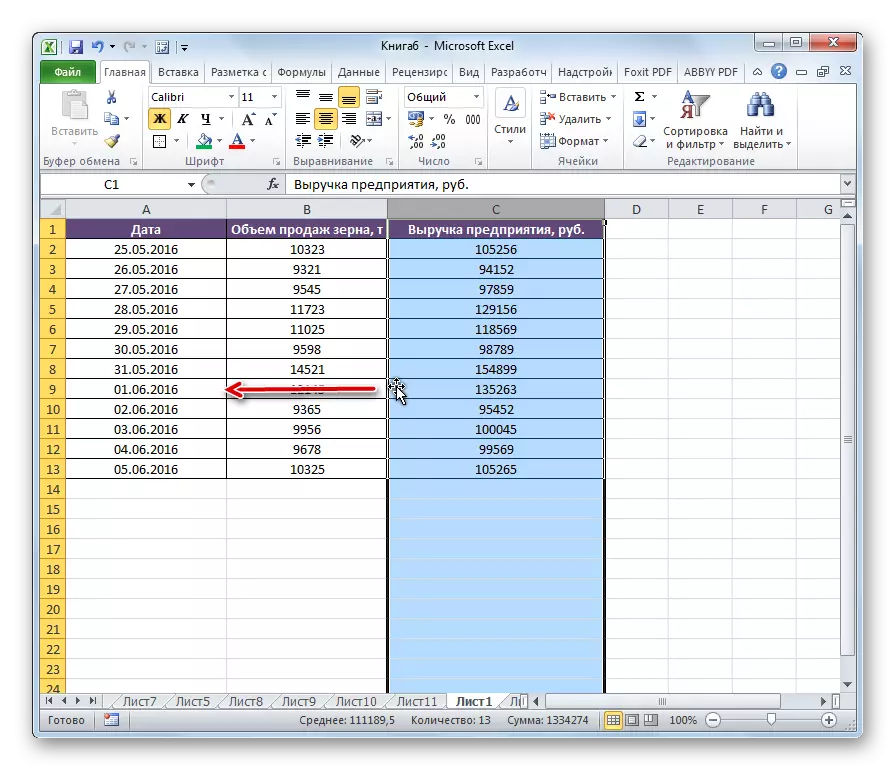
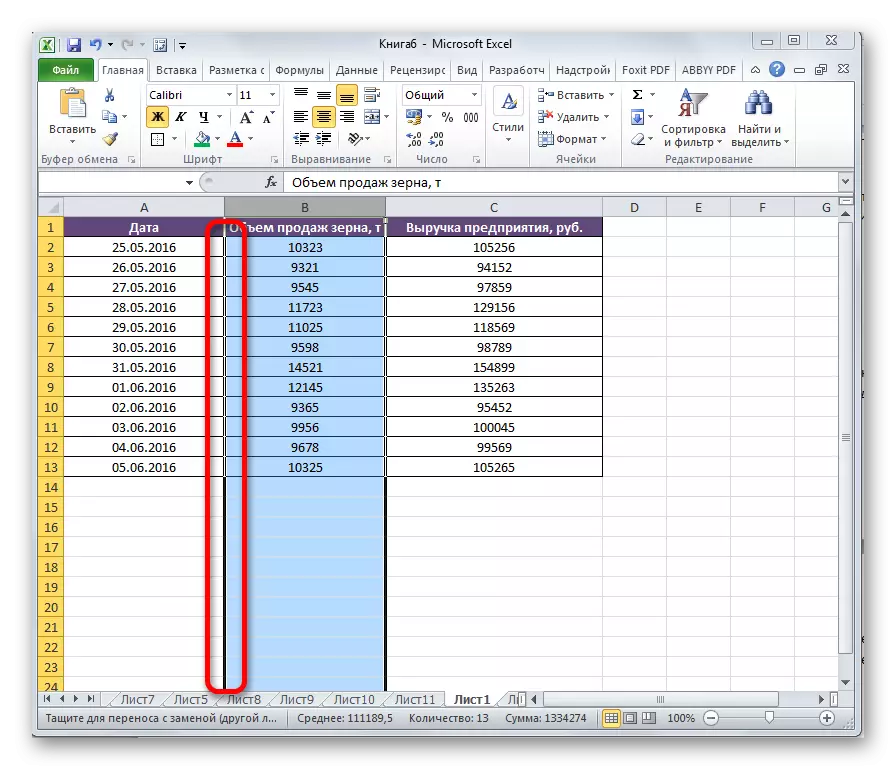
Po tym pożądane kolumny zostaną zmienione w miejscach.
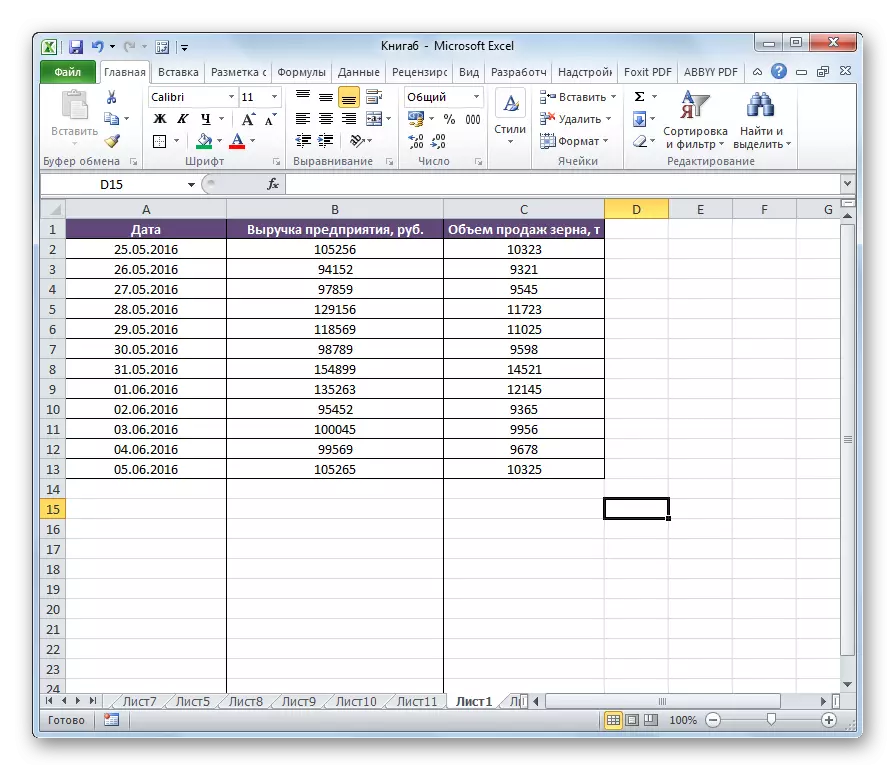
Uwaga! Jeśli używasz starej wersji programu Excel (2007 i wcześniej), nie musisz zacisnąć zmianę podczas ruchu.
Jak widać, istnieje kilka sposobów zmiany kolumn w miejscach. Zarówno zupełnie czasochłonne, ale jednocześnie uniwersalne opcje działania i bardziej zaawansowane, które jednak nie zawsze pracują nad starymi wersjami Excel.
