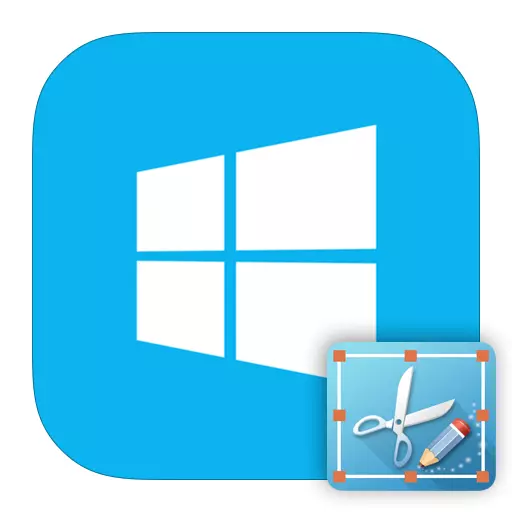
Wydaje się, że łatwiej byłoby stworzyć zrzut ekranu na laptopie, ponieważ prawie wszyscy użytkownicy wiedzą o istnieniu i celu przycisku PRTSC. Ale wraz z pojawieniem się Windows 8 pojawiły się nowe możliwości, w tym kilka sposobów na zrzuty ekranu. Spójrzmy więc, jak zapisać obraz ekranu za pomocą Windows 8 i nie tylko.
Jak zeskrobać ekran w systemie Windows 8
W systemie Windows 8 i 8.1 Istnieje kilka sposobów zapisywania obrazu z ekranu: Tworzenie migawki za pomocą systemu, a także przy użyciu dodatkowego oprogramowania. Każda metoda jest warta w zależności od tego, co planujesz zrobić z obrazem. W końcu, jeśli planujesz kontynuować pracę z zrzutem ekranu, powinieneś użyć jednej metody, a jeśli chcesz zapisać obraz pamięci - zupełnie inny.Metoda 1: Lightshot
Lightshot jest jednym z najwygodniejszych programów tego planu. Dzięki nim możesz nie tylko robić zrzuty ekranu, ale także edytować je przed zapisaniem. Ponadto to narzędzie ma możliwość wyszukiwania w Internecie innych podobnych obrazach.
Jedyną rzeczą, którą należy wykonać przed pracą z programem, jest skonfigurowanie gorącego klucza, z którym zrobisz zdjęcia. Najbardziej wygodnie umieścił standardowy przycisk, aby utworzyć zrzuty ekranu ekranu drukowanego (PRTSC lub PRNTSCN).
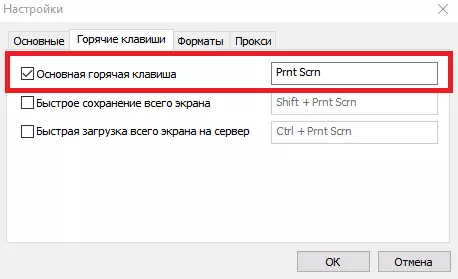
Teraz możesz zapisać obrazy całego ekranu lub tylko jego części. Wystarczy nacisnąć przycisk wybrany i wybierz obszar, który chcesz zapisać.
Lekcja: Jak utworzyć zrzut ekranu za pomocą Lightshot
Metoda 2: Screenshoter
Następnym produktem uważamy, że jest ekranem zrzutu ekranu. Jest to jeden z najprostszych i łatwych w użyciu programy, których nazwa mówi sama za siebie. Jego przewagą o podobnym oprogramowaniu systemowym jest to, że korzystanie z ekranu, możesz robić zdjęcia w jednym prasie - obraz natychmiast zostanie zapisany na ścieżce określonej wcześniej.
Przed użyciem programu należy zainstalować klawisz HOT, na przykład PRTSC i możesz zrzucić ekrany. Możesz także zapisać obraz z całego ekranu lub tylko część przydzieloną użytkownika.
Lekcja: Jak zrobić zrzut ekranu za pomocą ekranu zrzutów ekranu

Metoda 3: Shot Qip
QIP Shot ma również kilka ciekawych funkcji, które odróżniają ten program od innych podobnych. Na przykład, możesz nadawać obszar ekranu wybrany w Internecie. Bardzo wygodne jest również możliwość wysyłania zrzutu ekranu pocztą lub udostępniać go w sieciach społecznościowych.
Zrób migawkę w Szybkim Szybkim bardzo prostym - użyj tego samego przycisku PRTSC. Obraz pojawi się w edytorze, gdzie możesz przyciąć zdjęcie, dodać tekst, zaznacz dowolną sekcję ramy i wiele więcej.
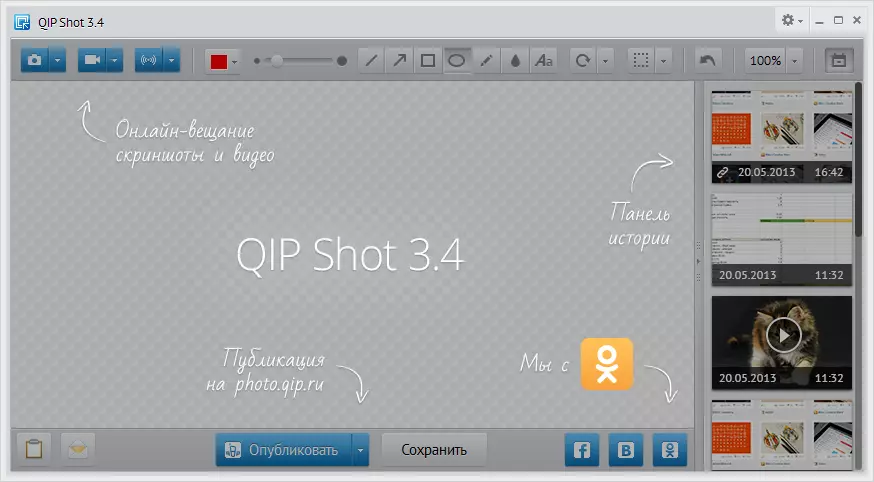
Zobacz też: Inne programy do tworzenia zrzutów ekranu
Metoda 4: Tworzenie narzędzi zrzutów ekranu systemu
- Metoda, z którą możesz wziąć migawkę nie całego ekranu, ale tylko jego konkretny element. W standardowych aplikacjach Windows znajdź "Nożyczki". Dzięki temu narzędzie możesz ręcznie wybrać obszar Zapisz, a także natychmiast edytować obraz.
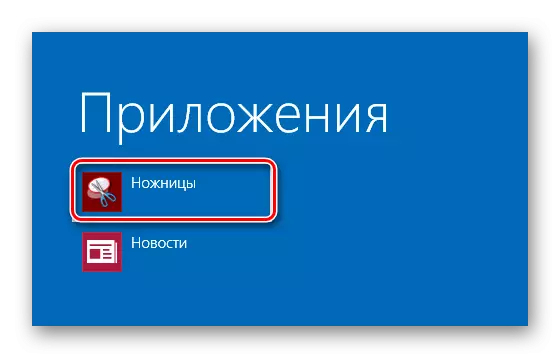
- Zapisywanie obrazu w schowku jest metodą używaną we wszystkich poprzednich wersjach systemu Windows. Wygodne jest użycie go, jeśli planujesz kontynuować pracę z zrzutem ekranu w dowolnym edytorze graficznym.
Znajdź przycisk Drukuj na klawiaturze i kliknij go. Zapisz więc zdjęcie w schowku. Następnie możesz wstawić obraz za pomocą kombinacji klawiszy CTRL + V do dowolnego edytora graficznego (na przykład tej samej farby), dzięki czemu można kontynuować pracę z zrzutem ekranu.
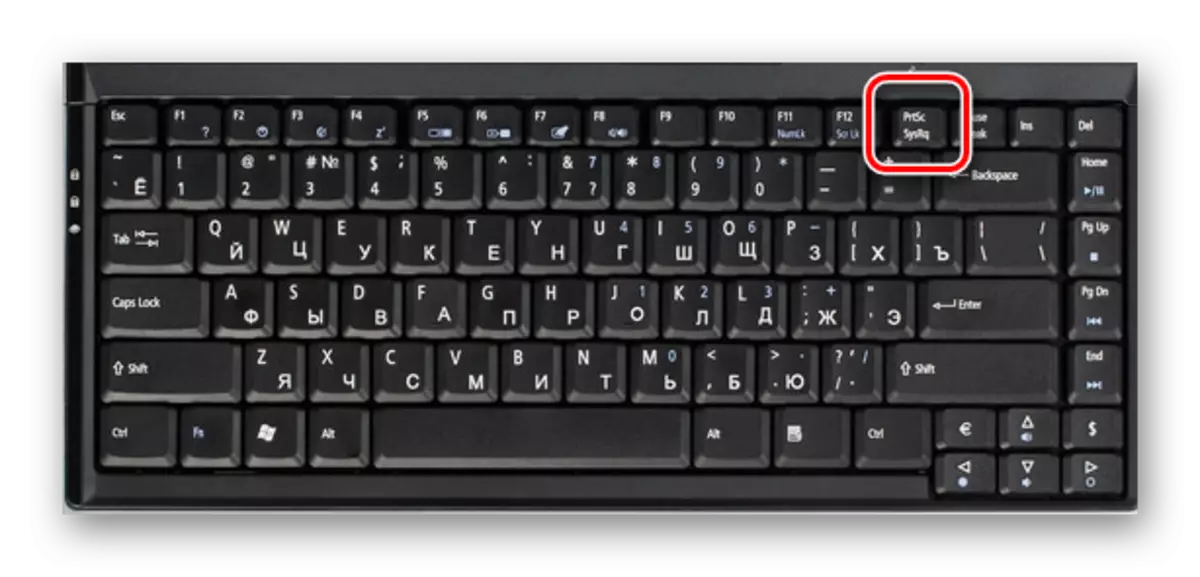
- Jeśli chcesz zapisać migawkę ekranową do pamięci, można nacisnąć kombinację klawiszy WIN + PRTSC. Ekran zdalnie pomniejszy, a następnie powróci do poprzedniego stanu. Oznacza to, że wyznaczono migawkę.
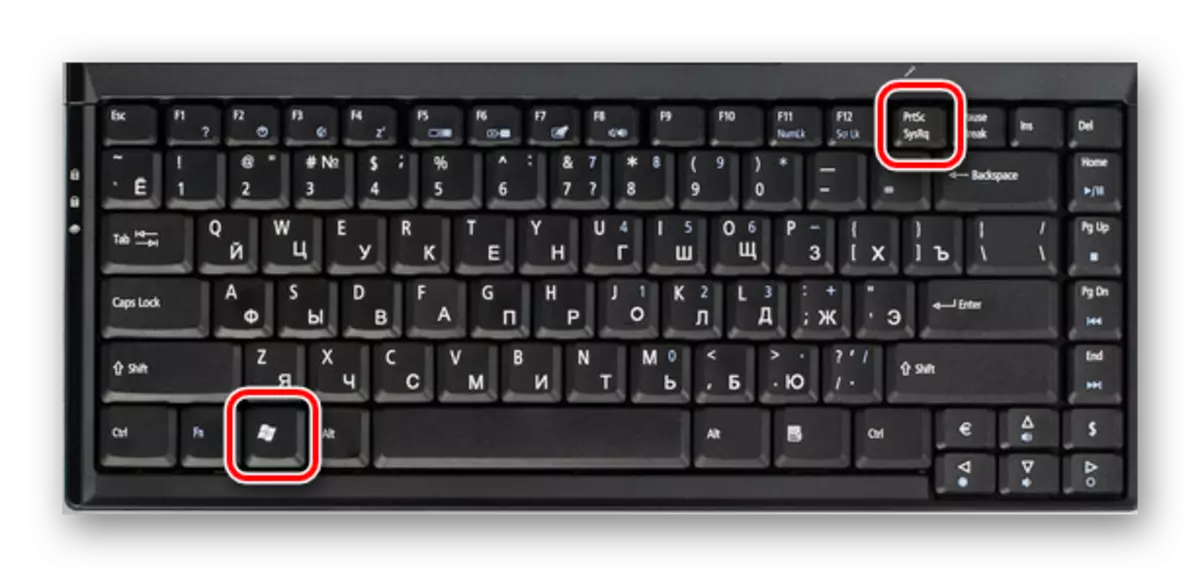
Znajdź wszystkie obrazy wykonane przez Ciebie w folderze znajdującym się na tej ścieżce:
C: / Użytkownicy / Nazwa użytkownika / Obrazy / Zrzuty ekranu

- Jeśli potrzebujesz migawki nie całego ekranu, ale tylko aktywne okno - użyj kombinacji klawiszy ALT + PRTSC. Dzięki nim skopiujesz ekran ekranu do schowka, a następnie włóż go do dowolnego edytora graficznego.

Jak widać, wszystkie 4 sposoby są wygodne na swój własny sposób i można ich użyć w różnych przypadkach. Oczywiście można wybrać tylko jedną opcję tworzenia zrzutów ekranu, ale wiedza o innych możliwościach nigdy nie będzie zbędna. Mamy nadzieję, że nasz artykuł był przydatny dla Ciebie i nauczyłeś się czegoś nowego.
