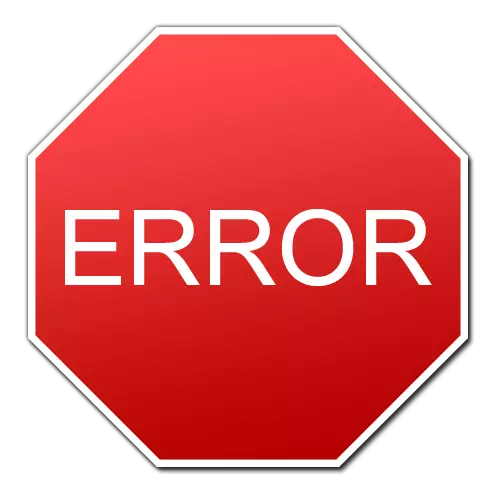
Zgadzam się, to jest bardzo nieprzyjemne, aby zobaczyć ten błąd po uruchomieniu swoje ulubione gry lub gdy aplikacja jest uruchomiona. W celu rozwiązania takich sytuacji nie ma odpowiedzi szablon i algorytmy działania, ponieważ przyczyną błędów mogą być różne czynniki. Jednym z popularnych problemów jest wiadomość, że przyspieszanie sprzętowe jest wyłączone lub nie są obsługiwane przez kierowcę. W tym artykule będziemy analizować sposoby, które pomogą Ci wyeliminować taki błąd.
Przyczyną błędów i możliwości jego korekty

Zwracamy uwagę na fakt, że problem wskazany w tytule jest związane z błędami w karcie graficznej. I korzeń katastrofy, przede wszystkim, należy szukać w sterownikach do karty graficznej. W celu upewnienia się te informacje, należy wykonać następujące czynności.
- Przejdź do sekcji „Device Manager”: wystarczy kliknąć na ikonę „Mój komputer” na pulpicie prawym przyciskiem myszy i wybierz „Właściwości” z menu rozwijanego. W oknie, które zostanie otwarte w regionie lewej będzie ciągiem o tej samej nazwie „Device Manager”. Tutaj trzeba kliknąć na nim.
- Teraz trzeba znaleźć sekcję „adaptery wideo” i otworzyć go. Jeżeli w wyniku widać coś podobnego do tego, co jest przedstawione na poniższym zrzucie ekranu, to powodem jest na pewno w karcie graficznej.
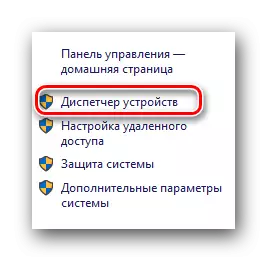

Ponadto informacje o akceleracji sprzętowej można uzyskać w „narzędzie diagnostyczne DirectX”. Aby to zrobić, należy wykonać następujące kroki.
- Naciśnij „Windows” i „R” kombinacji przycisków na klawiaturze. W rezultacie program „Wykonaj” otwiera programu. W jedynym ciągiem tego okna, wprowadź kod DxDiag i naciśnij „ENTER”.
- Program wymaga, aby przejść do zakładki „Ekran”. Jeśli masz laptopa, to trzeba też zajrzeć do sekcji „Converter”, w którym będą wyświetlane informacje o drugim (dyskretnego) karty graficznej.
- Trzeba zwrócić uwagę na obszarze, który jest odnotowany w zrzucie. W sekcji „DirectX Opportunities”, wszystkie przyspieszenia musi być w stanie włączonym. Jeśli nie jest to przypadek, czy w polu „Uwagi” ustępu znajdują się opisy błędów, wówczas oznacza to również błąd w pracy karty graficznej.
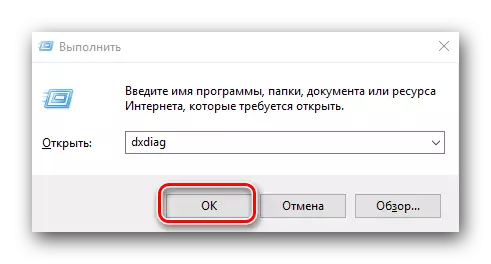
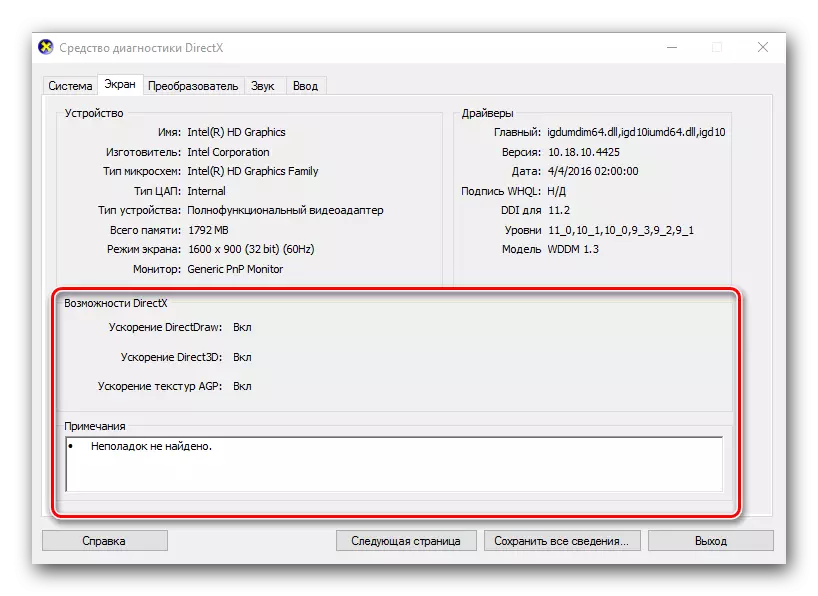
Kiedy byliśmy przekonani, że źródłem problemu jest adapter, przejdź do rozwiązania tego problemu. Istotą prawie wszystkich rozwiązań zostaną zredukowane do aktualizacji lub instalacji sterowników karty graficznej. Należy pamiętać, że jeśli przed zainstalowaniem oprogramowania dla karty graficznej, należy całkowicie usunąć. O tym, jak to zrobić poprawnie, powiedzieliśmy w jednym z naszych artykułów.
Lekcja: Usuń sterowniki karty wideo
Teraz wróćmy do sposobu rozwiązania problemu.
Metoda 1: Ustawienie najnowszą wersję karty graficznej
W przeważającej większości przypadków, metoda ta pozwoli wyeliminować komunikat, że przyspieszanie sprzętowe jest wyłączone lub nie są obsługiwane przez kierowcę.- Idziemy na oficjalnej stronie producenta karty graficznej. Poniżej umieściliśmy linki do pobrania z trzech najbardziej popularnych producentów dla Twojej wygody.
- Musisz wybrać model karty graficznej na tych stronach, podać żądaną systemu operacyjnego i załadowanie oprogramowania. Po tym, powinien on być zainstalowany. Aby nie powielać informacji, zalecamy zapoznanie się z lekcji, które pomogą Ci wykonać te czynności bez błędów. Nie zapomnij podać model karty zamiast tych, które są przedstawione w przykładach.
Karta graficzna NVIDIA strona pobierania
Strona Boot dla kart graficznych AMD
Strona Boot dla kart Intel wideo
Lekcja: Jak wgrać sterowniki NVIDIA GeForce GTX 550 Ti karty graficznej
Lekcja: Instalacja Player dla ATI Mobility Radeon HD 5470 Karta graficzna
Pobierz sterowniki do Intel HD Graphics 4000: lekcja
Jak można zauważyć, ta metoda pomoże ci tylko wtedy, gdy wiesz, producenta i model karty graficznej. W przeciwnym razie, zalecamy przy użyciu jednej z metod opisanych poniżej.
Metoda 2: Narzędzie do automatycznej aktualizacji
Programy, które specjalizują się w automatyczne wyszukiwanie i instalowanie sterowników, dzisiaj jest ogromny zestaw. Wydaliśmy próbkę najlepsze z nich w jednym z naszych lekcji.
Lekcja: Najlepsze programy instalacji sterowników
Można skorzystać absolutnie każdy z nich, aby pobrać i zainstalować sterownik karty graficznej. Oni absolutnie wszystkie prace w tej samej zasadzie. Jedynie sposób są one rozmieszczone (płatne, za darmo) i różni się dodatkowe funkcjonalności. Polecamy również za pomocą programu narzędziowego DriverPack rozwiązanie dla tych celów. Jest stale aktualizowana i bardzo łatwy do opanowania nawet dla początkujący użytkownik komputera. Dla wygody, podjęliśmy osobną instrukcję aktualizacji sterowników z tego narzędzia.
Lekcja: Jak zaktualizować sterowniki na komputerze za pomocą Rozwiązania DriverPack
Należy pamiętać, że ta metoda będzie Ci odpowiadać, nawet jeśli nie posiadamy informacji o modelu i producenta karty.
Metoda 3: Szukaj przez ID Device Drivers
Metoda ta może być również stosowany w sytuacji, gdy brak jest informacji dotyczących modelu karty graficznej. To, co musi być wykonane.
- Otwórz menedżer urządzeń. Jak to zrobić, to najprostszy sposób - powiedzieliśmy na początku artykułu.
- Szukamy sekcji „adaptera Video” w drzewie urządzeń. Otwórz to.
- Na liście widać wszystkie adaptery zainstalowane w komputerze lub laptopie. Kliknij na potrzebnego adaptera prawym przyciskiem myszy i wybierz „Właściwości” ciąg w menu kontekstowym.
- W rezultacie otworzy się okno, w którym chcesz, aby przejść do zakładki „Szczegóły”.
- W wierszu „Nieruchomości”, należy określić parametr „sprzęt”.
- Teraz w obszarze „wartości”, który znajduje się w dolnej części tego samego okna, widać wszystkie wartości identyfikatora określonej karty.
- Teraz trzeba skontaktować się z tą ID do jednej z usług internetowych, które znajdą oprogramowania przy użyciu jednej z wartości identyfikatora. Jak to, a co Online Services lepiej jest skorzystać zrobić, powiedzieliśmy w jednym z naszych poprzednich lekcji.
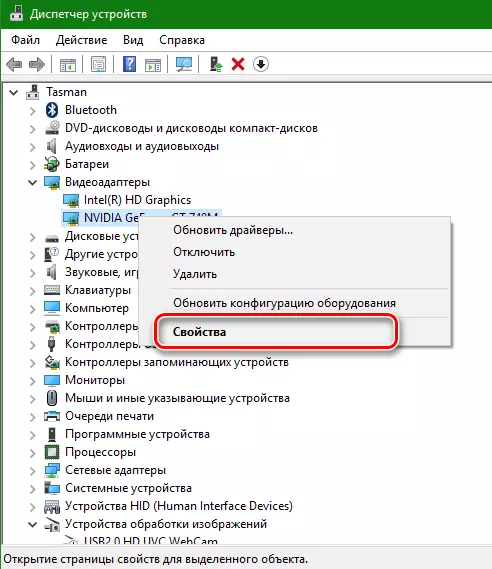
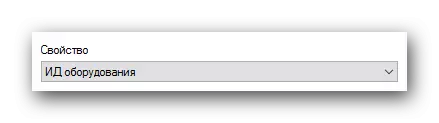
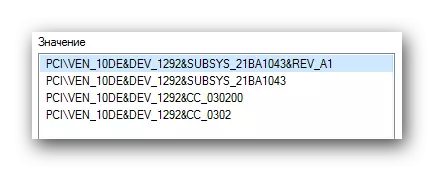
Lekcja: Wyszukaj sterowniki według ID sprzętu
Metoda 4: Aktualizacja DirectX
W pojedynczych przypadkach poprawić błąd określony powyżej może zaktualizować środowisko DirectX. Uczynić go bardzo prostym.
- Przejdź do oficjalnej strony obciążenia produkt.
- Klikając na link, widać, że biblioteki wykonywalne rozpocznie się automatycznie. Pod koniec pobierania, należy uruchomić plik instalacyjny.
- W rezultacie, kreator instalacji tego narzędzia zostanie uruchomiona. Na stronie głównej należy zapoznać się z umową licencyjną. Teraz trzeba zaznaczyć odpowiedni ciąg ze znacznikiem wyboru i kliknij przycisk „Dalej”.
- W następnym oknie, będzie oferowane do zainstalowania Bing panelu wraz z DirectX. Jeśli potrzebujesz tego panelu, należy zaznaczyć naprzeciwko odpowiedniego napisu. W każdym przypadku, aby kontynuować kliknij przycisk „Dalej”.
- W rezultacie, inicjalizacja elementów i ich montaż rozpocznie. Konieczne jest, aby czekać na zakończenie procesu, który może trwać do kilku minut. W końcu pojawi się następujący komunikat.
- Aby zakończyć, naciśnij przycisk "Zakończ". Ta metoda jest zakończona.
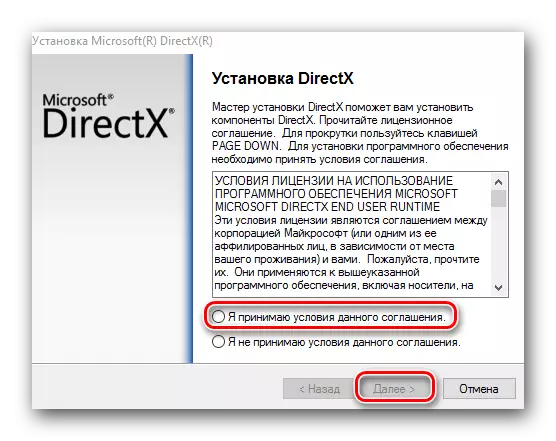
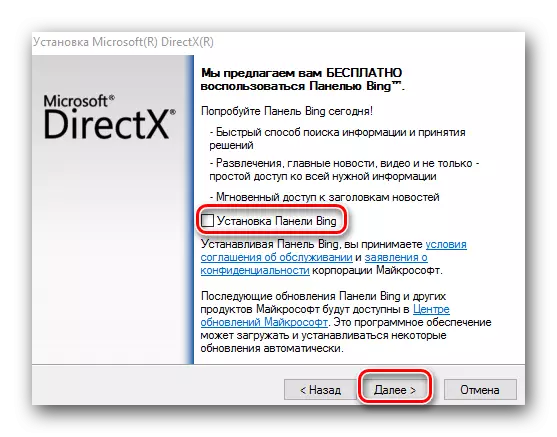
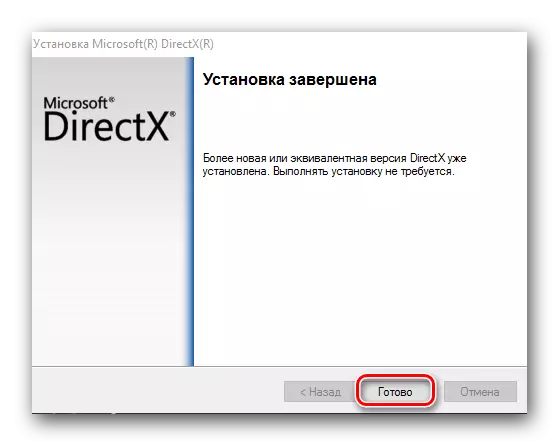
Mamy nadzieję, że jeden z wymienionych sposobów pomoże Ci pozbyć się błędu. Jeśli nic się nie stało, powód, dla którego musisz wyglądać znacznie głębiej. Jest prawdopodobne, że może nawet być fizycznym uszkodzeniem adaptera. Napisz komentarz, jeśli masz trudności lub pytania podczas procesu eliminacji. Indywidualnie rozważymy każdy przypadek.
