
W nowoczesnym świecie technologia rozwija się tak szybko, że obecne laptopy mogą łatwo konkurować z stacjonarnymi komputerami pod względem wydajności. Ale wszystkie komputery i laptopy, niezależnie od tego roku, w którym zostały wyprodukowane, istnieje jedna wspólna funkcja - nie mogą pracować bez zainstalowanych sterowników. Dzisiaj będziemy informować szczegółowo o tym, gdzie można pobrać i jak zainstalować oprogramowanie dla laptopa K53E produkowanego przez światowej sławnej firmy ASUS.
Wyszukiwanie fabryki instalacji
Zawsze powinieneś pamiętać, że jeśli chodzi o ładowanie sterowników dla określonego urządzenia lub urządzenia, istnieje kilka opcji do wykonywania tego zadania. Poniżej powiemy Ci o najbardziej wydajnych i bezpiecznych metodach do pobrania i zainstalowania oprogramowania dla swojego ASUS K53E.Metoda 1: strona internetowa ASUS
Jeśli chcesz pobrać sterowniki dla dowolnego urządzenia, zawsze polecamy, przede wszystkim szukaj ich na oficjalnej stronie producenta. Jest to najbardziej sprawdzony i niezawodny sposób. W przypadku laptopów jest to szczególnie ważne, ponieważ jest na takich witrynach, które można pobrać krytycznie ważne oprogramowanie, które będzie niezwykle trudne do znalezienia w innych zasobach. Na przykład oprogramowanie, które umożliwia automatyczne przełączenie między zintegrowaną i dyskretną kartą wideo. Przejdźmy do samej metody.
- Idziemy na oficjalną stronę internetową ASUS.
- W górnej części witryny znajduje się ciąg wyszukiwania, który pomoże nam znaleźć przez. W nim wpisujemy model laptopa - K53E. . Następnie kliknij "Enter" na klawiaturze lub ikona w postaci lupy, która znajduje się po prawej stronie samego wiersza.
- Następnie znajdziesz się na stronie, na której pojawią się wszystkie wyniki wyszukiwania na ten wniosek. Wybierz z listy (jeśli jest jakiś) niezbędny model laptopa i kliknij link w nazwie modelu.
- Na stronie, która otwiera się, możesz zapoznać się z charakterystyką techniczną laptopa ASUS K53E. Na tej stronie na górze zobaczysz podrozdział z nazwą "Support". Kliknij ten ciąg.
- W rezultacie zobaczysz stronę z podrozdziałami. Znajdziesz tam podręczniki, bazę wiedzy i listę wszystkich sterowników, które są dostępne dla laptopa. Jest to ostatnia podsekcja do nas i potrzeba. Kliknij ciąg "sterowniki i narzędzia".
- Przed rozpoczęciem ładowania sterowników, należy wybrać system operacyjny z listy. Należy pamiętać, że niektóre programy są dostępne tylko w przypadku wybrania natywną przenośnego systemu operacyjnego, a nie swój prąd. Na przykład, jeśli laptop był sprzedawany z zainstalowanym Windows 8, to najpierw trzeba przejrzeć listę oprogramowania dla systemu Windows 10, po czym powraca do Windows 8 i pobierz pozostałego oprogramowania. Warto też zwrócić uwagę na bit. W przypadku, gdy sprawiają, że źle się z nim, że program nie jest po prostu zainstalowany.
- Po wybraniu poniżej OS, lista wszystkich kierowców pojawi się na stronie. Dla Państwa wygody, wszystkie są podzielone na podgrupy według rodzaju urządzeń.
- Otwórz żądaną grupę. Aby to zrobić, kliknij na ikonę w postaci minus na lewo od napisu z nazwą sekcji. Wynik będzie otworzyć oddział z treści. Można zobaczyć wszystkie niezbędne informacje na temat pobranego oprogramowania. Tutaj rozmiar pliku zostanie określona, wersji sterownika i datę jego wydania. Ponadto, znajduje się opis programu. Aby pobrać wybrane oprogramowanie, należy kliknąć na przycisk z napisem „globalne”, obok którego znajduje się ikona dyskietki.
- Rozpocznie się ładowanie archiwum. Pod koniec tego procesu trzeba będzie wyodrębnić wszystkie jego zawartość do osobnego folderu. Po tym, trzeba uruchomić plik o nazwie „Konfiguracja”. Kreator instalacji uruchomi się i będzie trzeba tylko śledzić jego dalsze monity. Podobnie, konieczne jest zainstalowanie całego oprogramowania.
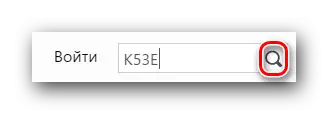
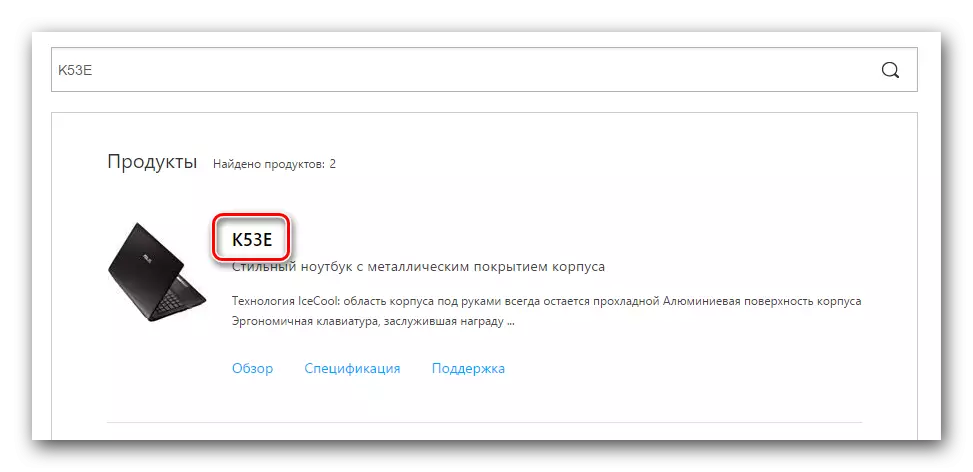
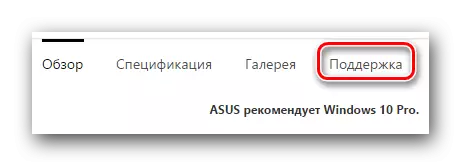
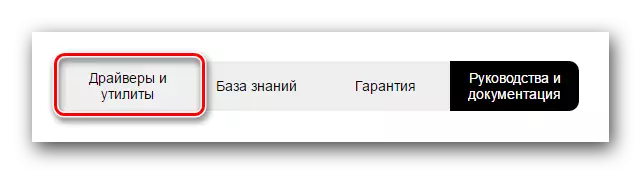
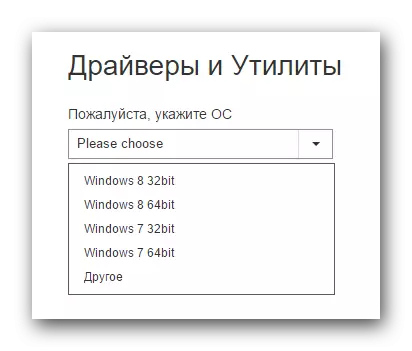
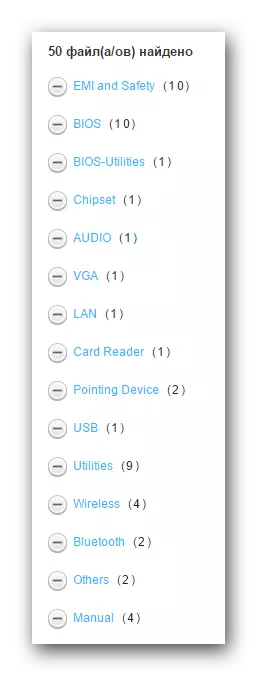
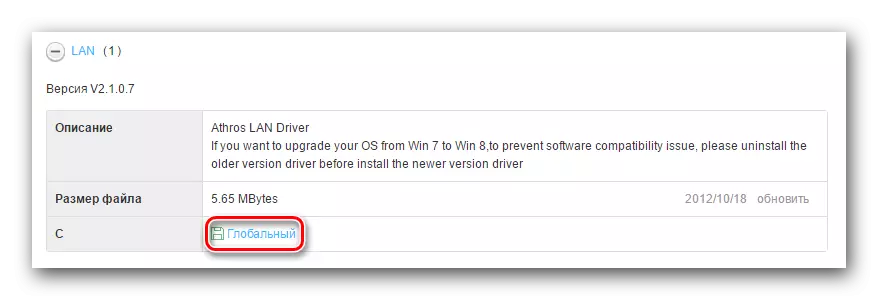
Ta metoda jest zakończona. Mamy nadzieję, że pomoże. Jeśli nie, należy zapoznać się z resztą opcji.
Metoda 2: Narzędzie ASUS Live Update
Metoda ta pozwala na ustalenie brakującego oprogramowania w trybie praktycznie automatyczny. Aby to zrobić, musimy program ASUS Live Update.
- Szukamy powyższego narzędzia w sekcji „Utilities” na tej samej stronie sterowniki ASUS.
- Załaduj archiwum z plikami instalację klikając przycisk „globalne”.
- Jak zwykle, należy usunąć wszystkie pliki z archiwum i uruchom „Setup”.
- Proces instalacji oprogramowania jest bardzo prosty i zajmie Ci tylko kilka minut. Myślimy, że na tym etapie nie masz żadnych problemów. Po zakończeniu instalacji uruchom program.
- W oknie głównym natychmiast zobaczyć żądany przycisk „Sprawdź aktualizację”. Kliknij na to.
- Po kilku sekundach, można zobaczyć, jak wiele musi być zainstalowane aktualizacje i sterowniki. Nie będzie od razu pojawiają się przycisk z odpowiednią nazwą. Kliknij "Ustaw".
- W rezultacie, pobierając pliki niezbędne do instalacji plików.
- Po tym zobaczysz okno dialogowe, które stwierdza potrzebę zamykania programu. Jest to konieczne, aby zainstalować całe załadowane oprogramowanie w tle. Naciśnij przycisk "OK".
- Po tym wszyscy kierowca narzędzia zostanie zainstalowany na swoim laptopie.
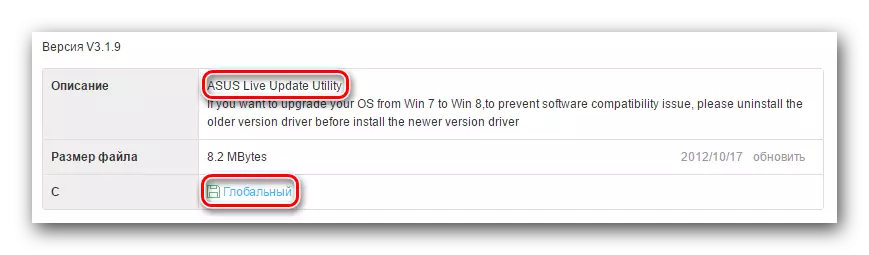
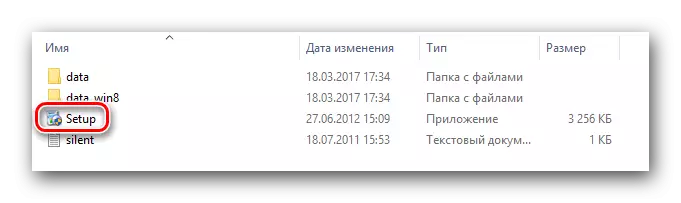
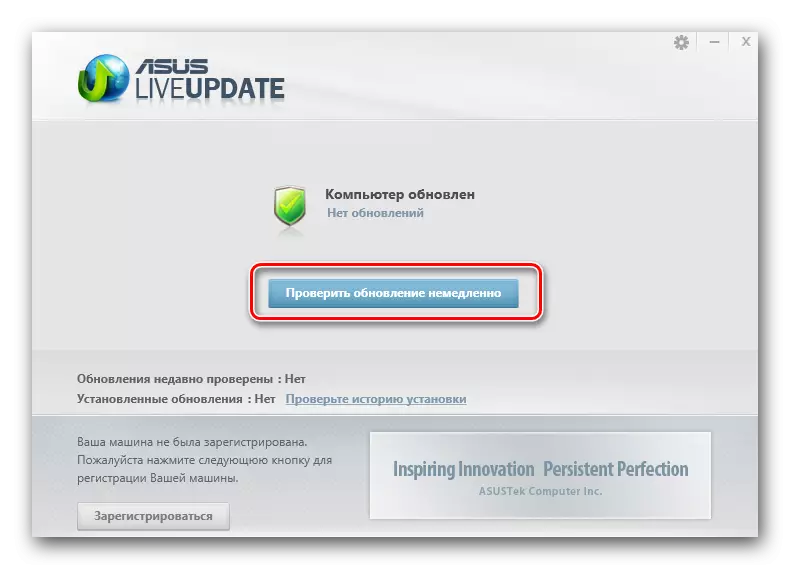
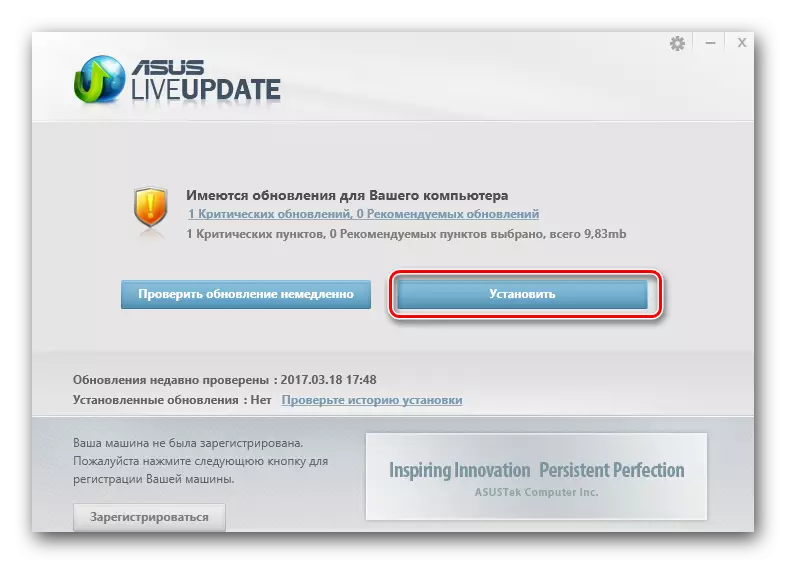
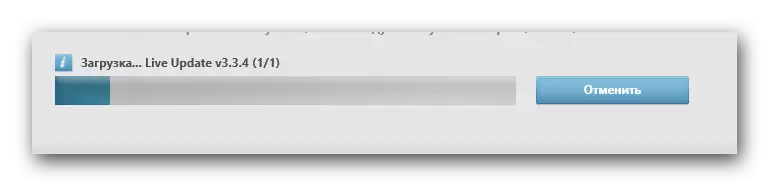
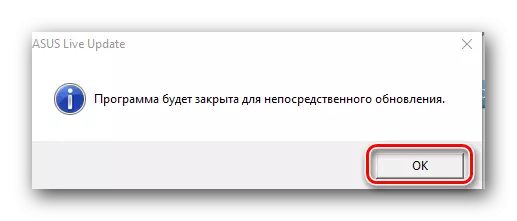
Metoda 3: Program Auto Update
Wspomnieliśmy o takich mediach, które zostały już wymienione wielokrotnie na tematy związane z instalacją i wyszukiwaniem oprogramowania. Opublikowaliśmy najlepsze narzędzia do automatycznych aktualizacji w naszej oddzielnej lekcji.
Lekcja: Najlepsze programy instalacji sterowników
W tej lekcji będziemy korzystać z jednego z tych programów - DriverPack Solution. Użyj wersji online narzędzia. W tej metodzie musisz wykonać następujące kroki.
- Idziemy na oficjalną stronę internetową oprogramowania.
- Na stronie głównej zobaczymy duży przycisk, klikając, na którym będziemy prowadzić plik wykonywalny do komputera.
- Gdy plik jest załadowany, uruchom go.
- Po uruchomieniu program natychmiast skanuje swój system. Dlatego proces startowy może potrwać kilka minut. W rezultacie zobaczysz główne okno narzędzia. Możesz kliknąć przycisk "Konfiguruj komputer automatycznie". W takim przypadku wszystkie sterowniki zostaną zainstalowane, a także oprogramowanie, które nie potrzebujesz (przeglądarki, graczy i tak dalej).
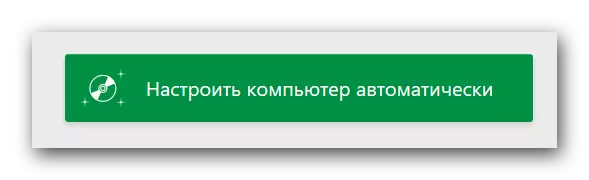
Lista wszystkich, która zostanie zainstalowana, możesz zobaczyć po lewej stronie narzędzia.
- Aby nie zainstalować nadmiaru oprogramowania, możesz kliknąć przycisk "Tryb eksperta", który znajduje się na dole sterownika.
- Następnie musisz sprawdzić zakładki "sterowniki" i "miękkie" według wyboru, które chcesz zainstalować.
- Następnie musisz kliknąć przycisk "Zainstaluj wszystko" w górnej części okna Utility.
- W rezultacie rozpocznie się proces instalacji wszystkich zaznaczonych komponentów. Możesz postępować zgodnie z postępem w górnej części narzędzia. Proces krok po kroku zostanie wyświetlony poniżej. Kilka minut później zobaczysz wiadomość, że wszystkie sterowniki i narzędzia są pomyślnie zainstalowane.
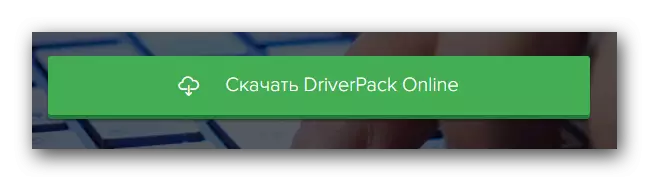
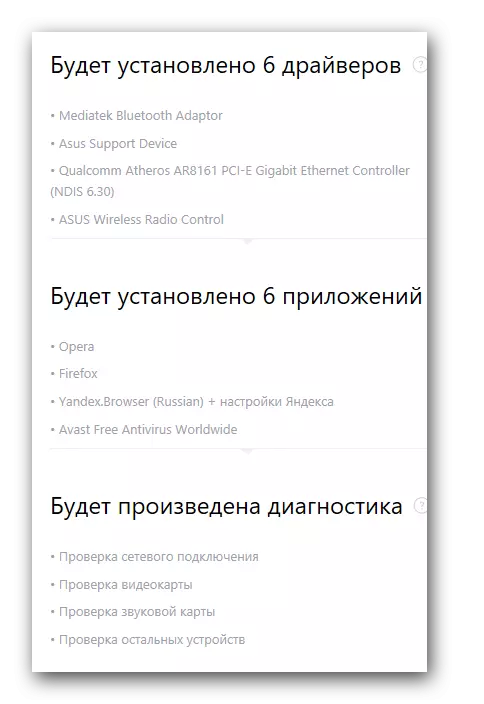
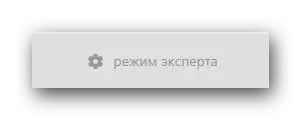
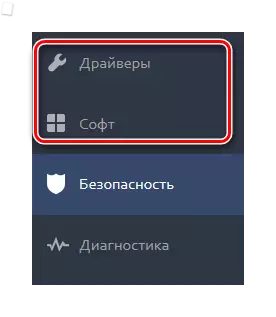
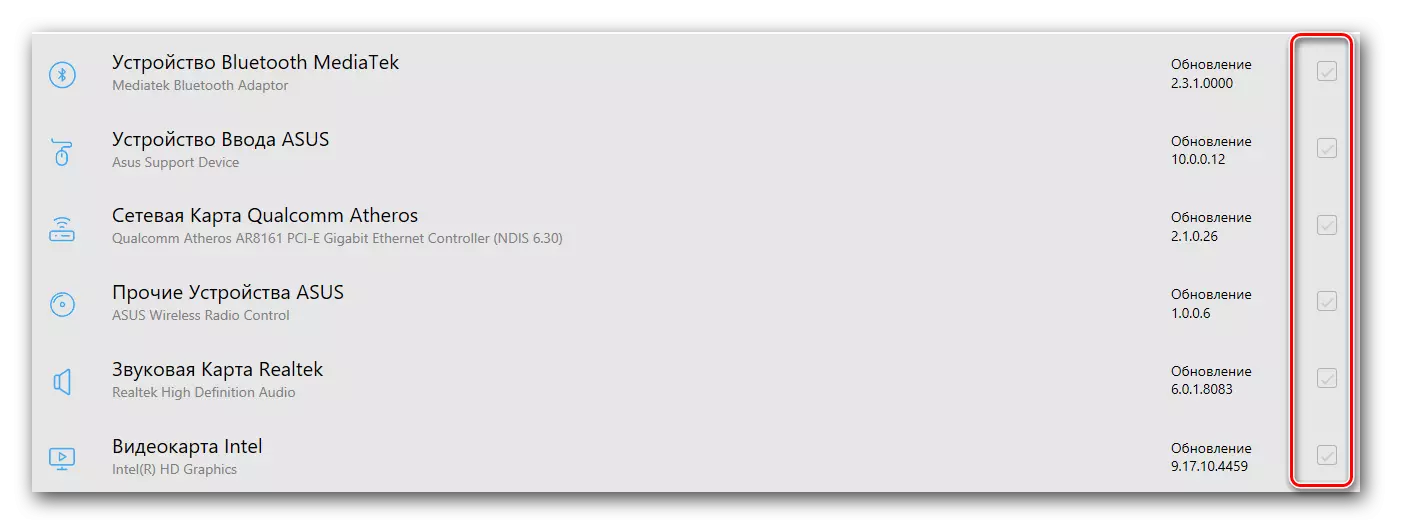
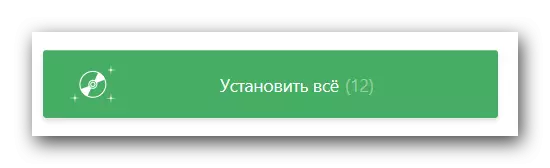
Następnie ta metoda instalacji oprogramowania zostanie zakończona. Dzięki bardziej szczegółowym przeglądu całej funkcjonalności programu można znaleźć w naszej oddzielnej lekcji.
Lekcja: Jak zaktualizować sterowniki na komputerze za pomocą Rozwiązania DriverPack
Metoda 4: Wyszukaj sterowniki według identyfikatora
Ta metoda poświęciła oddzielny temat, w którym został opisany szczegółowo, jaki jest identyfikator i jak znaleźć za pomocą tego identyfikatora ID dla wszystkich urządzeń. Należy pamiętać, że ta metoda pomoże Ci w sytuacjach, gdy nie udało Ci się zainstalować sterownika przez poprzednie sposoby z jakiegokolwiek powodu. Jest uniwersalny, więc możliwe jest użycie nie tylko przez właścicieli laptopów ASUS K53E.Lekcja: Wyszukaj sterowniki według ID sprzętu
Metoda 5: Ręczna aktualizacja i instalacja
Czasami istnieją sytuacje, w których system nie może zdefiniować urządzenia do przenośnego. W takim przypadku warto użyć tej metody. Należy pamiętać, że nie pomoże to zatem w wszystkich sytuacjach, będzie korzystnie korzystać z jednej z opisanych powyżej czterech metod.
- Na pulpicie na ikonie "My Computer" naciśnij "Sterowanie" w menu kontekstowym w menu kontekstowym.
- Kliknij ciąg "Menedżer urządzeń", który znajduje się po lewej stronie okna, które się otworzyło.
- W menedżerze urządzeń zwracamy uwagę na urządzenie po lewej stronie, której znajduje się wykrzyknik. Ponadto zamiast nazwy urządzenia, ciąg "nieznany urządzenie" może stać.
- Wybierz podobne urządzenie i naciśnij prawy przycisk myszy. W menu kontekstowym wybierz element "Update sterowniki".
- W rezultacie zobaczysz okno z opcjami znalezienia plików kierowców na laptopie. Wybierz pierwszą opcję - "Automatyczne wyszukiwanie".
- Następnie system spróbuje znaleźć niezbędne pliki, a jeśli pomyślnie zainstaluje je niezależnie. W tej metodzie aktualizacji oprogramowania zostanie ona zakończona przy użyciu "devitcher urządzeń".
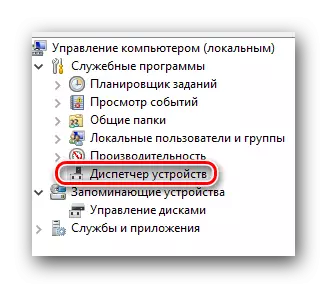
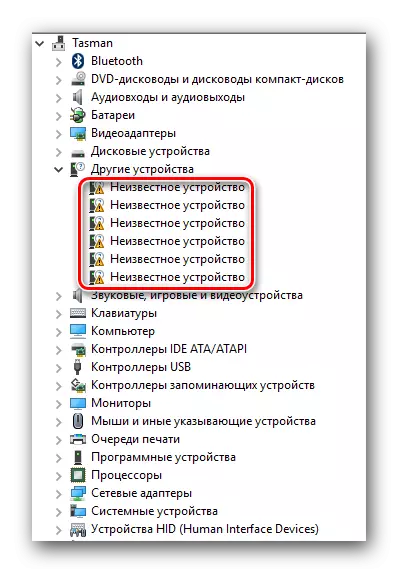
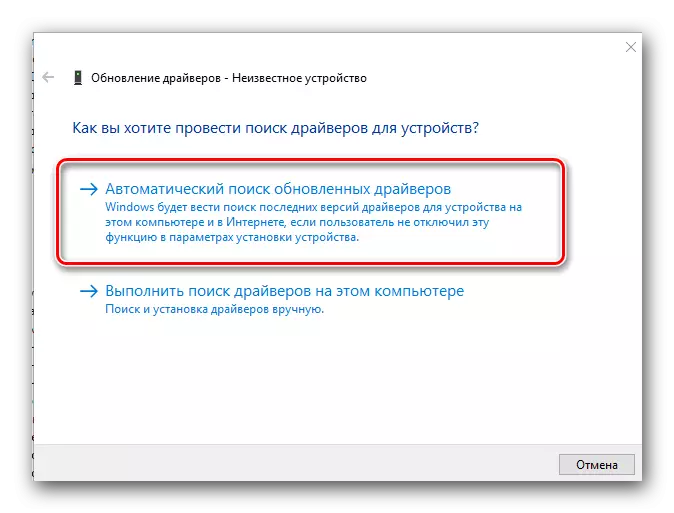
Nie zapominaj, że wszystkie powyższe metody wymagają aktywnego połączenia internetowego. Dlatego radzimy, abyś zawsze pobrali sterowniki na Laptopie ASUS K53E pod ręką. Jeśli masz trudności z zainstalowaniem wymaganego oprogramowania, opisz problem w komentarzach. Spróbujemy rozwiązać problemy z wynikami.
