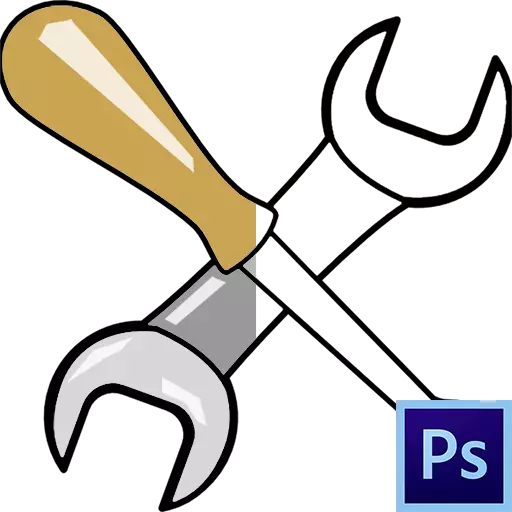
Photoshop, jako edytor obrazu, pozwala nam nie tylko wprowadzać zmiany w gotowych zdjęciach, ale także tworzyć własne kompozycje. Proces ten można również przypisać prostą kolorowankę konturów, jak w kolorowankach dla dzieci.
Dziś porozmawiamy o tym, jak skonfigurować program, które narzędzia i z jakich parametrów są używane do kolorowania, a także nieco praktykujemy.
Kolorystyka w Photoshopie.
Aby pracować, potrzebujemy specjalnego środowiska pracy, kilku przydatnych narzędzi i pragnienie nauki czegoś nowego.Środowisko pracy
Środowisko robocze (nadal często odnosi się do "obszaru roboczego") jest konkretnym zestawem narzędzi i okien, które określają specyfikę działania. Na przykład jeden zestaw narzędzi nadaje się do przetwarzania zdjęcia i stworzyć animację - inny.
Domyślnie program zawiera niektóre z gotowych mediów roboczych, przełącznik między którym może znajdować się w prawym górnym rogu interfejsu. Jak nie jest trudno odgadnąć, potrzebujemy zestawu "rysunek".

"Z pola" Środowisko jest następujące:
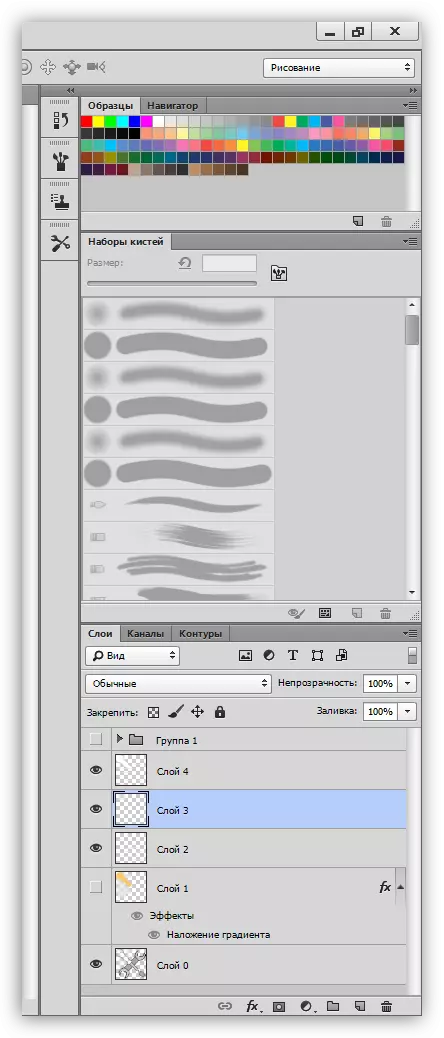
Wszystkie panele można przenieść do dowolnego wygodnego miejsca.
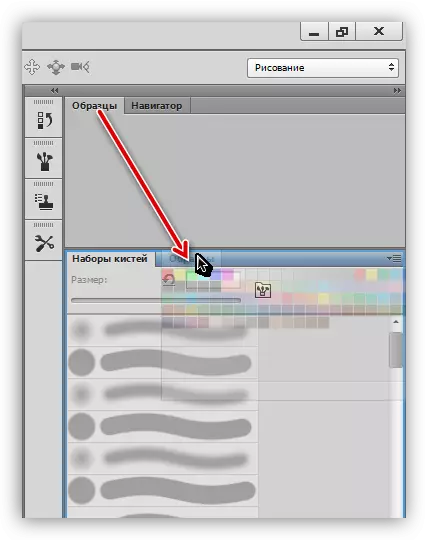
Zamknij (Usuń), klikając prawy przycisk myszy i wybierając "Zamknij",

Dodaj nowe, za pomocą menu "Okno".

Sami panele i ich lokalizacja są wybrane indywidualnie. Dodajmy okno Ustawienia kolorów - dość często, aby się z nim skontaktować.

Dla wygody, świec panel w następujący sposób:
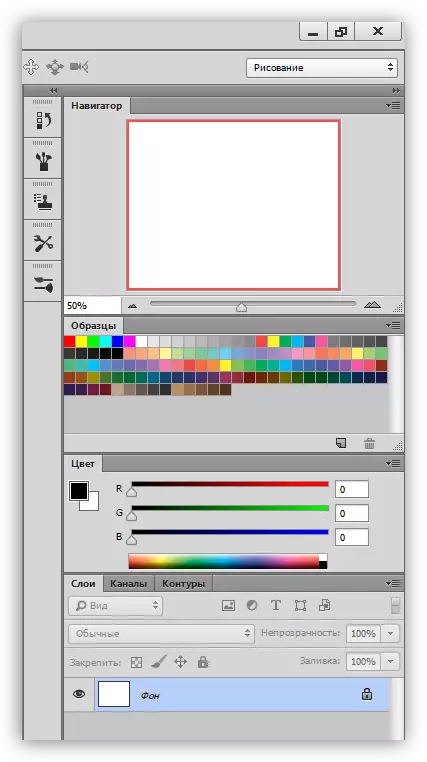
Miejsce pracy dla kolorystyki jest gotowe, przejdź do narzędzi.
Lekcja: Pasek narzędzi w Photoshopie.
Szczotka, ołówek i gumka
Są to podstawowe narzędzia do rysowania w Photoshopie.
- Szczotki.

Lekcja: Narzędzie "pędzel" w Photoshopie
Za pomocą szczotek malujemy różne obszary na naszym rysunku, przenoszą linie proste, tworzyć blasku i cienie.
- Ołówek.
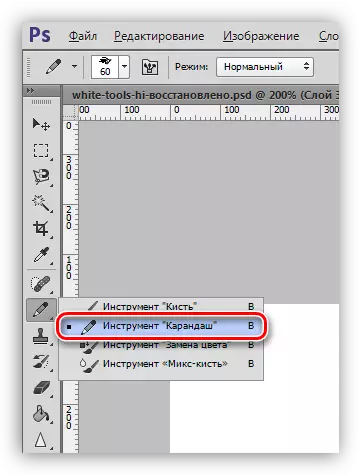
Ołówek, głównie zaprojektowany do udaru obiektów lub tworzenia konturów.
- Gumka do mazania.
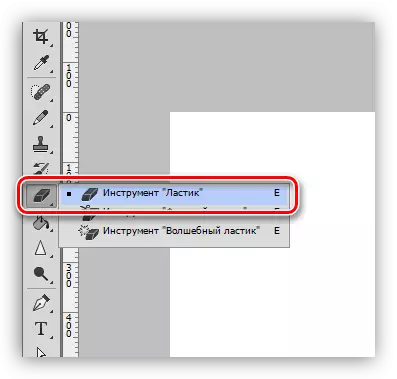
Powołanie tego narzędzia - usuwanie (kasowanie) niepotrzebnych części, linii, konturów, wypełnień.
Pędzel i mieszanka
Oba te narzędzia są przeznaczone dla „teczka” wykorzystanych elementów.
1. palec.
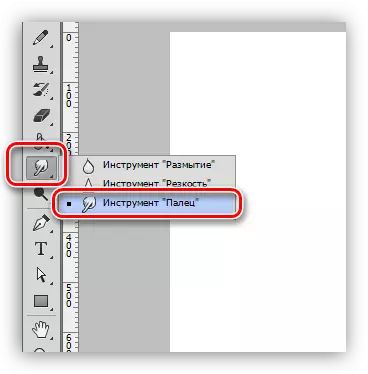
Narzędzie „ciągnie” stworzone przez innych lamp treści. Działa równie dobrze i na przezroczysty, a na zalanych kolor tła.
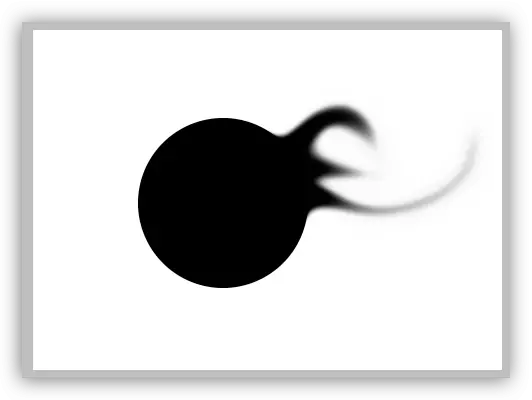
2. Mix szczotka.

Mix szczotka jest to szczególny rodzaj pędzla, który miesza kolory obiektów w pobliżu. Te ostatnie mogą być zlokalizowane zarówno na jednym i na różnych warstwach. Nadaje się do szybkiego wyrównywania wyraźnych granic. To nie działa bardzo dobrze na czystych barwach.
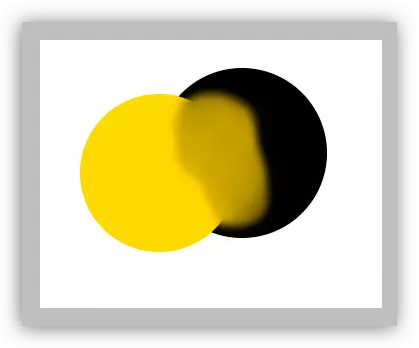
Pióro i narzędzia alokacji
Z tych wszystkich narzędzi, powierzchnie ograniczające syta (kolor) są tworzone. Muszą być stosowane, gdyż pozwala na starannie pomalować obszary na zdjęciu.
- Pióro.

Pen - uniwersalne urządzenia do precyzyjnego rysowania (obrysu i wypełnienia) obiektów.
Zobacz też: Narzędzie do pióra w Photoshopie - teoria i praktyka
Tworzenie ramki kreskówek ze zdjęcia w Photoshopie
- narzędzia alokacji.
- Grupa „Przeznaczenie”.

Narzędzia znajdujące się w tej grupie są przeznaczone do tworzenia wybrane obszary owalny lub prostokątny kształt dla późniejszego wypełnienia lub udaru.
- Lasso.
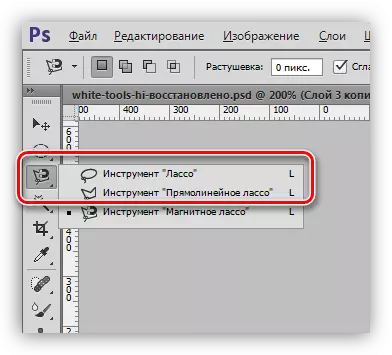
Grupa Lasso pomogą nam dokonać dowolną formę.
Lekcja: Narzędzie Lasso w Photoshopie
- Czarodziejska różdżka i szybki wybór.

Narzędzia te pozwalają szybko przeznaczyć działkę ograniczony przez jeden odcień lub konturu.
- Grupa „Przeznaczenie”.
Lekcja: Magiczna różdżka w Photoshopie
Wlewanie gradientu
- Napełnić.
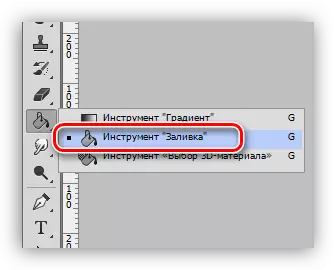
Pullet pomaga malowania dużych powierzchni za pomocą jednego przycisku myszy za pomocą jednego kliknięcia.
Lekcja: Rodzaje wypełnić Photoshop
- Gradient.

Gradient jest podobny do napełniania z tą jedyną różnicą, która tworzy gładką ton.
Lekcja: Jak zrobić gradient w Photoshopie
Kolory i próbki
Głównym kolor jest tzw ponieważ jest ich malować narzędzi „Pędzel”, „wylewanie” i „Ołówek”. Ponadto kolor ten jest automatycznie przypisany do pierwszego punktu kontrolnego podczas tworzenia wzniesień.
Kolor tła jest szczególnie ważne przy stosowaniu niektórych filtrów. Ten kolor ma też punkt końcowy za pomocą gradientu.
Domyślne kolory - odpowiednio, czerni i bieli. Reset jest wykonywany przez naciśnięcie przycisku D i zmiany głównego na tle - klawisze X.
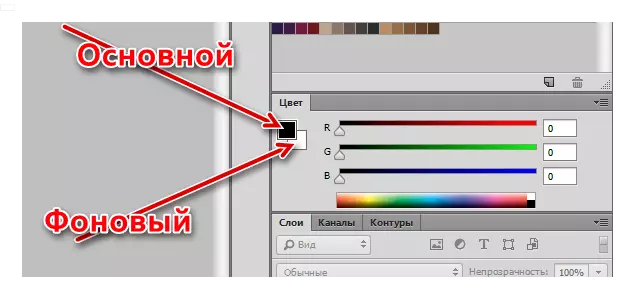
Ustawienie kolorów jest wykonane na dwa sposoby:
- Paleta kolorów.
Kliknij główny kolor, w oknie, które otwiera się z tytułem "Paleta kwiatów", wybierz cień i kliknij OK.

W ten sam sposób możesz skonfigurować kolor tła.
- Próbki.
Na górze obszaru roboczego panel (jesteśmy umieszczony na początku lekcji), zawierający 122 próbki różnych odcieni.
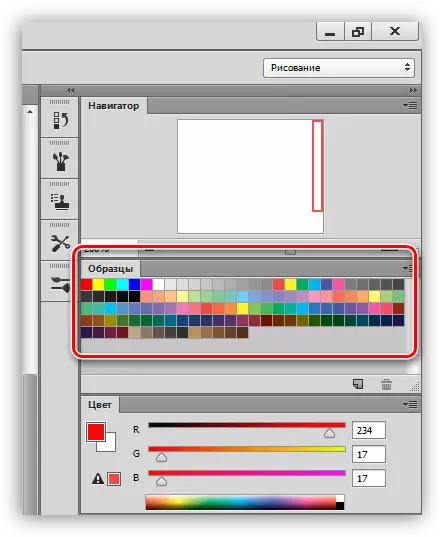
Wymiana pierwotnego koloru występuje po pojedynczej naciśnięciu na żądaną próbkę.
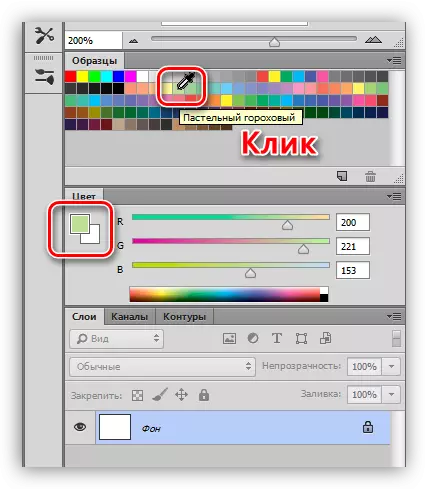
Kolor tła zmienia się z próbką za pomocą Ctrl Pinch.
Style.
Style pozwalają nam stosować różne efekty do elementów zawartych na warstwie. Może to być skok, cień, blask, układanie kolorów i gradientów.
Okno ustawień kliknij dwukrotnie odpowiednią warstwę.

Przykłady korzystania ze stylów:
Stylizacja czcionki w Photoshopie
Złoty napis w Photoshopie
Warstwy
Każdy obszar do malowania, w tym konturu, należy umieścić na nowej warstwie. Odbywa się to dla wygody późniejszego przetwarzania.Lekcja: Pracuj w Photoshopie z warstwami
Przykład takiej pracy:
Lekcja: Kolorowanie czarno-białego migawki w Photoshopie
Ćwiczyć
Kolorowanki rozpoczyna się od wyszukiwania konturu. Dla lekcji przygotowany był taki czarno-biały obraz:

Początkowo znajdował się na białym tle, który został usunięty.
Lekcja: Usuń białe tło w Photoshopie
Jak widać, istnieje kilka obszarów na zdjęciu, z których część powinna mieć ten sam kolor.
- Aktywuj narzędzie "Magic Wand" i kliknij uchwyt klucza.

- Kliknij SHIFT i podświetl uchwyt po drugiej stronie śrubokręta.
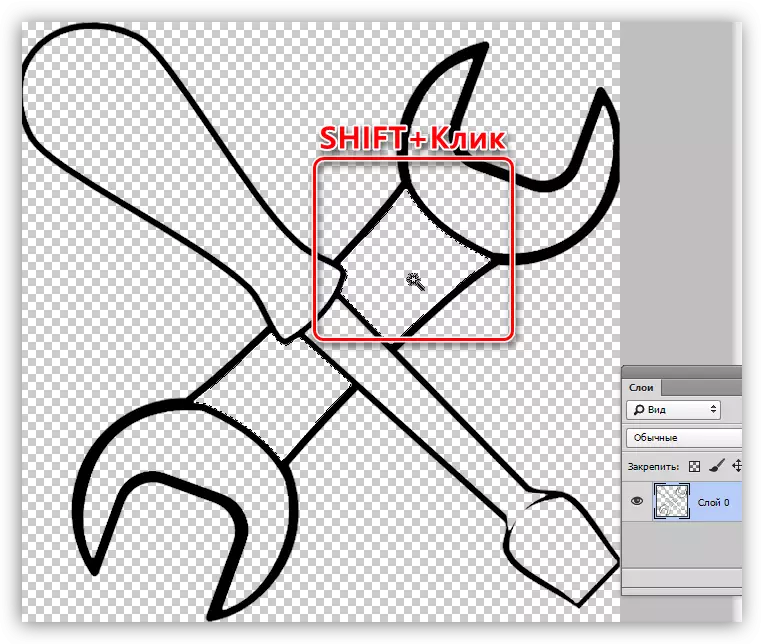
- Utwórz nową warstwę.
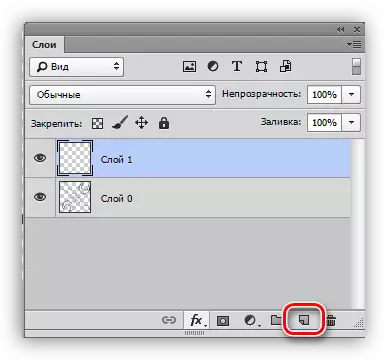
- Skonfiguruj kolorowanie kolorów.
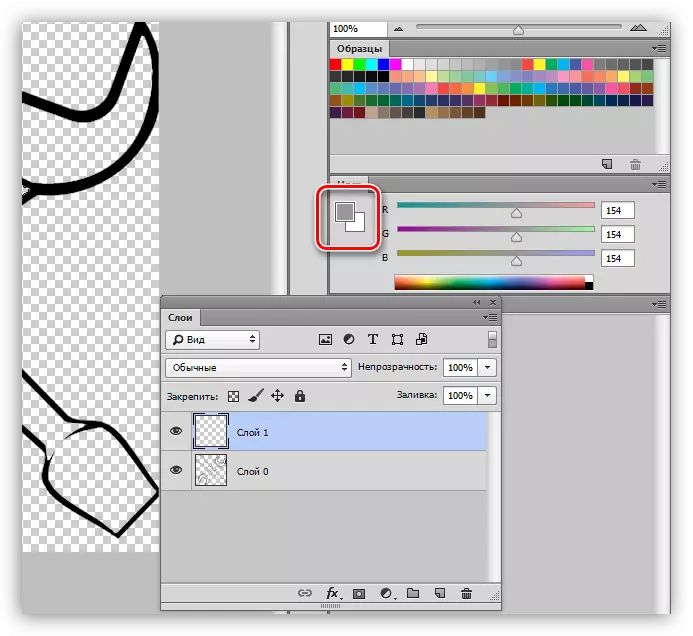
- Wybierz narzędzie "Wypełnij" i kliknij dowolny obszar dedykowany.
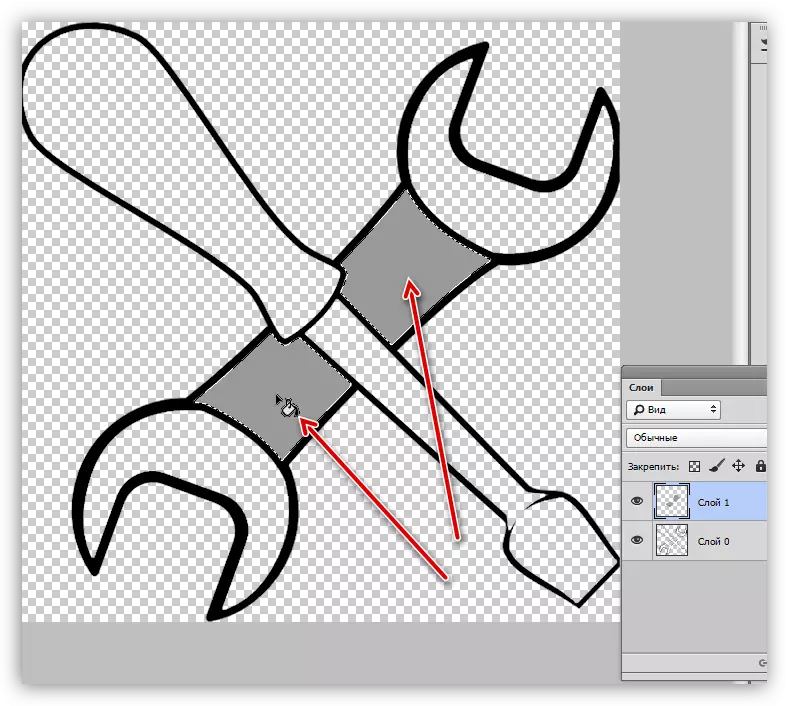
- Usuwamy wybór za pomocą klawiszy gorących Ctrl + D i kontynuuj pracę z resztą konturem wzdłuż algorytmu określonego powyżej. Należy pamiętać, że wybór obszaru jest wykonany na warstwie źródłowej, a dolewanie znajduje się na nowym.

- Pracujemy nad uchwytem śrubokrętowym ze stylami. Nazywamy okno Ustawienia i najpierw dodać wewnętrzny cień z następującymi parametrami:
- Kolor 634020;
- Nieprzezroczystość 40%;
- Kąt -100 stopni;
- Przemieszczenie 13, dokręcanie 14, rozmiar 65;
- Kontur "na Gaussu".

Następny styl to wewnętrzna blask. Ustawienia to:
- Tryb nakładki Wyjaśnienie podstawy;
- Krycie 20%;
- Kolor FFCD5C;
- Źródło "Od centrum", dokręcanie 23, rozmiar 46.

Ten ostatni będzie nakładką gradientu.
- Kąt 50 stopni;
- Skala 115%.
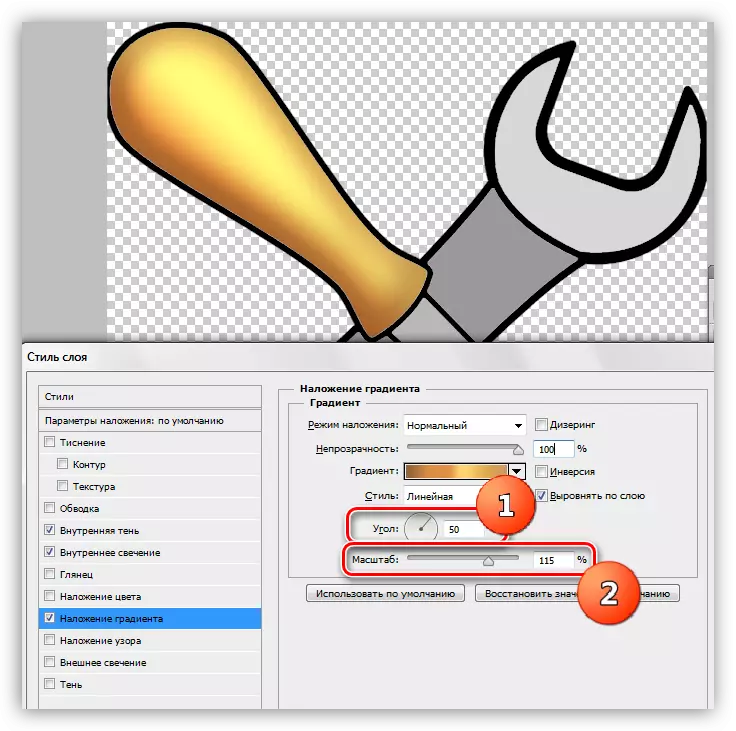
- Ustawienia gradientu, jak na zrzucie ekranu poniżej.

- Dodaj podświetlenie do części metalowych. Aby to zrobić, wybierz narzędzie "Linia proste Lasso" i utwórz śrubokręt na pręcie (na nowej warstwie) Oto ten wybór:
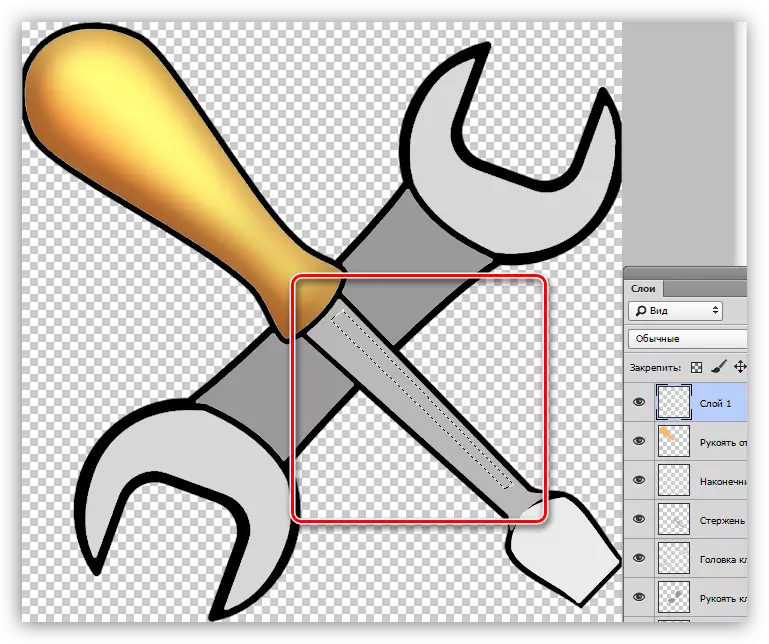
- Wlać szybowiec z białym.
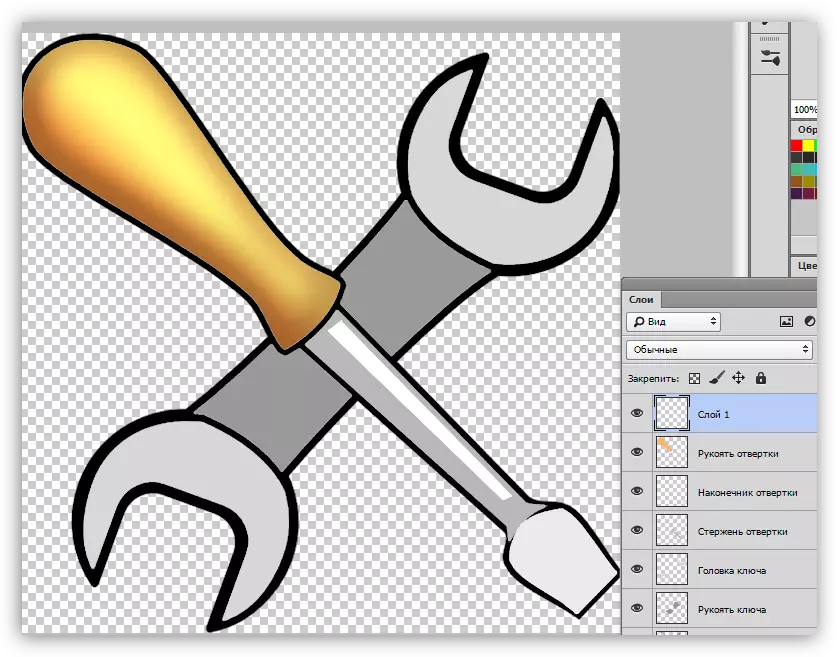
- W ten sam sposób rysujemy na tej samej warstwie i innych odblaskach na tej samej warstwie, po czym zmniejszamy nieprzezroczystość do 80%.
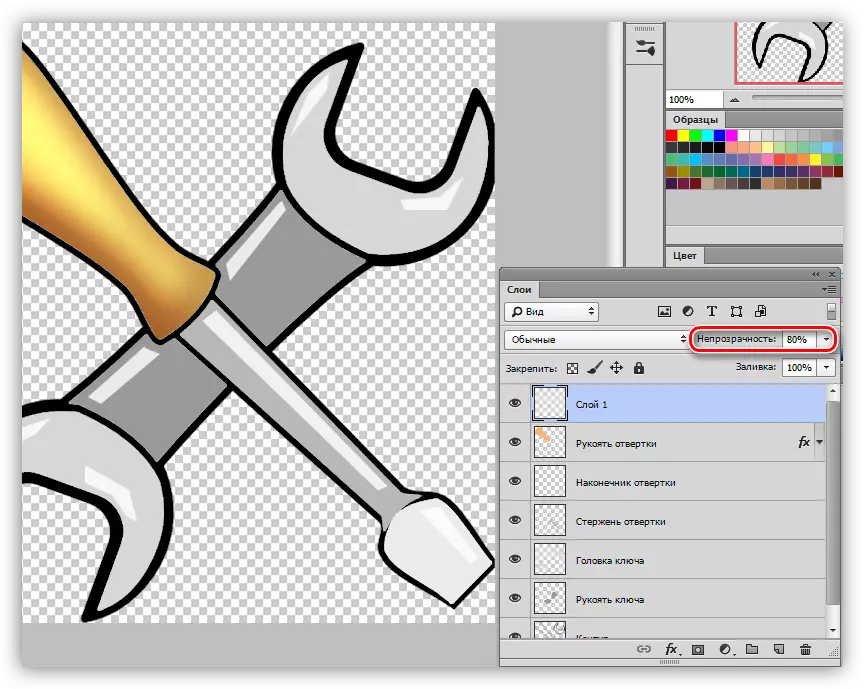
Na tej lekcji na malarstwie Photoshop został zakończony. Jeśli chcesz, możesz dodać cienie do naszej kompozycji. To będzie twoja praca domowa.
Ten artykuł można uznać za podstawę do głębokiego badania ustawień narzędzi i zdjęć. Ostrożnie poznaj lekcje oparte na powyższych linkach, a wiele zasad i praw Photoshopa będzie dla Ciebie jasne.
