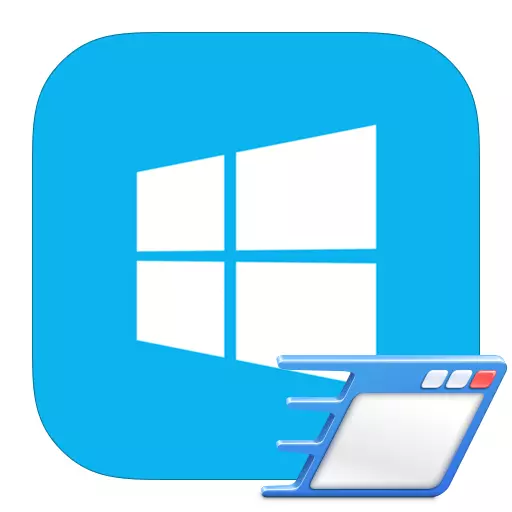
Każdy użytkownik musi być w stanie pracować z Autoload, ponieważ pozwoli Ci wybrać, które programy zostaną uruchomione wraz z początkiem systemu. W ten sposób możesz bardziej kompetentnie pozbyć się zasobów komputerowych. Ale ze względu na fakt, że system Windows 8, w przeciwieństwie do wszystkich poprzednich wersji, wykorzystuje zupełnie nowy i niezwykły interfejs, wielu nie wie, jak skorzystać z tej okazji.
Jak edytować programy Autorun w systemie Windows 8
Jeśli system jest załadowany przez długi czas, problem może wystrzelić, że zostanie uruchomione zbyt wiele dodatkowych programów. Ale możesz przeglądać, które oprogramowanie zapobiegające pracy, za pomocą specjalnego oprogramowania lub standardowych narzędzi systemowych. Istnieje kilka sposobów na skonfigurowanie autorun w systemie Windows 8, przyjrzymy się z nich najbardziej praktyczne i skuteczne.Metoda 1: CCleaner
Jednym z najbardziej znanych i naprawdę wygodnych programów do zarządzania Autorun jest CCleaner. Jest to całkowicie darmowy program do czyszczenia systemu, z którym można skonfigurować programy AutoRun, ale także czyścić rejestr, usunąć resztki i tymczasowe pliki oraz wiele innych. Sicliner łączy wiele funkcji, w tym narzędzie do zarządzania autoladem.
Wystarczy uruchom program i na karcie "Serwis" wybierz "Autolad". Tutaj zobaczysz listę wszystkich produktów oprogramowania i ich stan. Aby włączyć lub wyłączyć autorun, kliknij wymagany program i za pomocą przycisków sterowania znajdują się po prawej stronie, zmienić jego stan.

Zobacz też: Jak korzystać z programu CCleaner
Metoda 2: Menedżer zadań Anvir
Inny równie potężny narzędzie do zarządzania autoladami (a nie tylko) jest menedżerem zadań Anvir. Ten produkt może w pełni zastąpić "Menedżera zadań", ale jednocześnie wykonuje również funkcje antywirusowe, zapory i niektóre więcej, które nie znajdziesz wymiany wśród personelu.
Aby otworzyć "Autoload", kliknij odpowiednią akapit w pasku menu. Okno zostanie otwarte, w którym zobaczysz wszystkie zainstalowane oprogramowanie na komputerze. Aby włączyć lub wyłączyć autorun dowolnego programu, odpowiednio ustawić lub usunąć pola wyboru w polu wyboru naprzeciwko go.
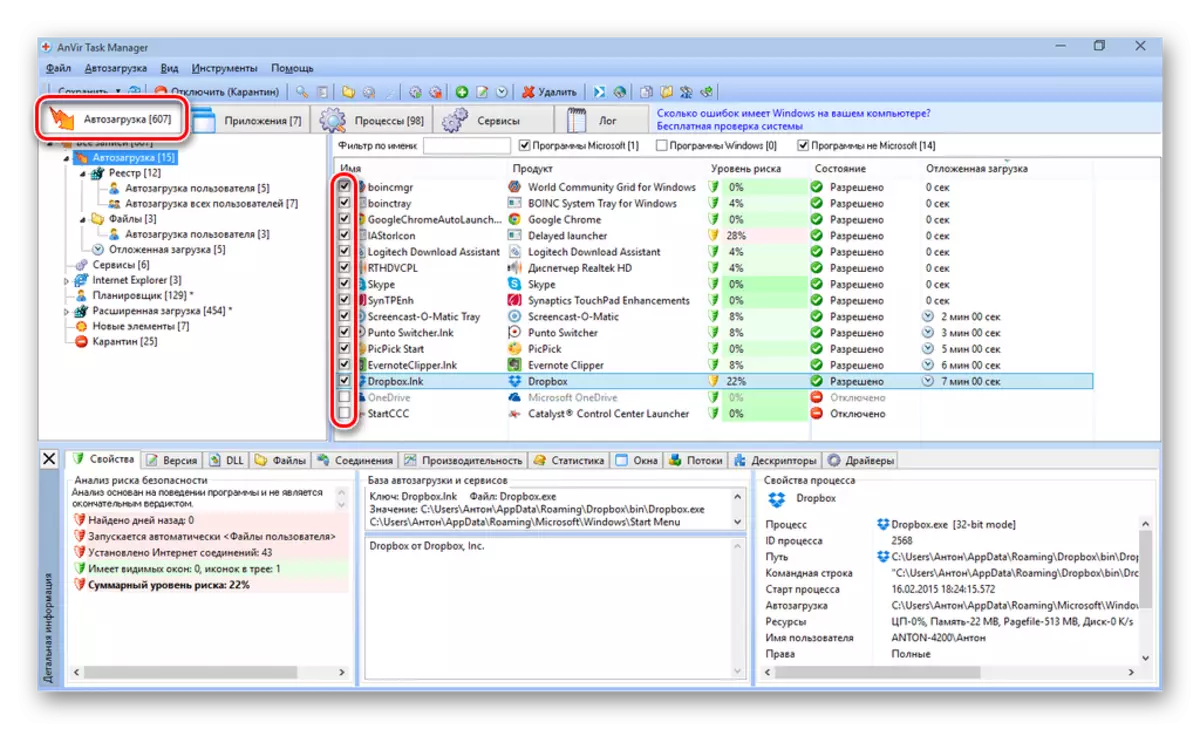
Metoda 3: System systemowy stanu
Jak już powiedzieliśmy, istnieją również standardowe narzędzia do zarządzania programami automatycznie startowymi, a także kilka dodatkowych metod skonfigurowanych Autorun bez dodatkowego oprogramowania. Rozważyć najbardziej poszukiwane z nich i interesujące.
- Wielu użytkowników jest zainteresowanych, gdzie znajduje się autoloader. W dyrygenta zarejestruj się następny sposób:
C: Użytkownicy Nazwa użytkownika AppData Roaming Microsoft Windows Start Menu Programy Uruchomienie
Ważne: zamiast tego Nazwa Użytkownika. Powinieneś zastąpić nazwę użytkownika, dla której chcesz skonfigurować Autoload. Wpadniesz w folder, w którym występują etykiety przepisu, które będą działać wraz z systemem. Możesz usunąć lub dodać je do edycji Autorun.

- Możesz także przejść do folderu "Automatyczne ładowanie" przez okno dialogowe "Uruchom". Zadzwoń do tego narzędzia za pomocą kombinacji kluczy Win + R i wprowadź tam następujące polecenie:
Shell: Uruchomienie.
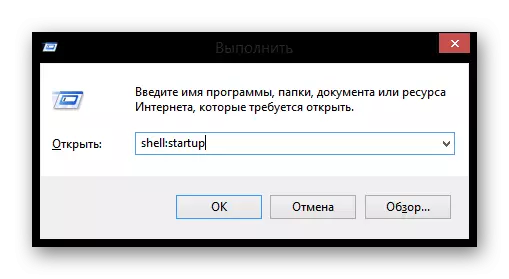
- Zadzwoń do "Menedżera zadań" za pomocą klawiszy CTRL + Shift + lub klikając prawym przyciskiem myszy na pasku zadań i wybierając odpowiedni element. W otwartym oknie przejdź do zakładki "Automatyczne ładowanie". Tutaj znajdziesz listę wszystkich zainstalowanych oprogramowania na komputerze. Aby wyłączyć lub włączyć programy Autorun, wybierz wymagany produkt na liście i naciśnij przycisk w prawym dolnym rogu okna.
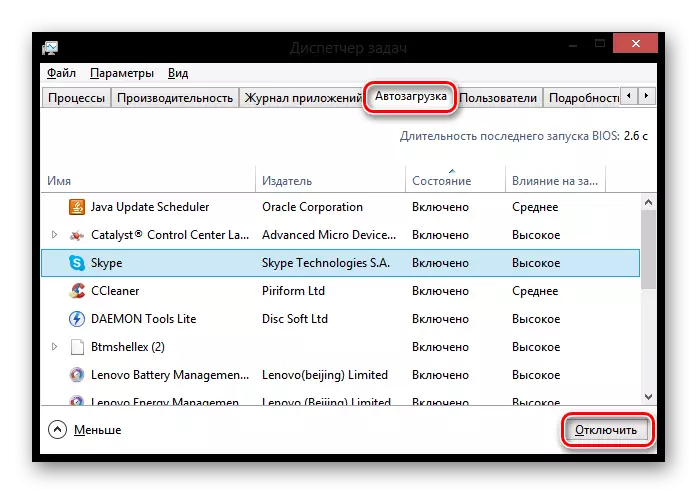
Tak więc spojrzeliśmy na kilka sposobów, dzięki którym możesz zapisać zasoby komputera i skonfigurować programy Autorun. Jak widać, nie jest to trudne i zawsze możesz używać dodatkowego oprogramowania, które zrobi wszystko dla Ciebie.
