
System plików na komputerze faktycznie wygląda zupełnie inny, ponieważ widzi zwykłego użytkownika. Wszystkie ważne elementy systemu są oznaczone specjalnym atrybutem "ukryty" - oznacza to, że po włączeniu określonego parametru pliki te i foldery będą wizualnie ukryte z przewodnika. Gdy parametr "Pokaż ukryte pliki i foldery" są włączone, elementy te są widoczne w postaci bitów jasnych ikon.
Ze wszystkimi wygodą dla doświadczonych użytkowników, którzy często odnosi się do ukrytych plików i folderów, aktywny parametr wyświetlacza zagraża istnieniem tych danych, ponieważ nie są one chronione przed przypadkowym usunięciem przez użytkownika nieuważnego (z wyłączeniem elementów z właścicielem systemu). Aby poprawić bezpieczeństwo przechowywania ważnych danych, zdecydowanie zaleca się je ukryć.
Wizualnie usuń ukryte pliki i foldery.
W tych miejscach są pliki, które są potrzebne przez system roboczy, jego programy i komponenty są zwykle przechowywane. Mogą to być ustawienia, pamięć podręczną lub pliki licencyjne, które mają określoną wartość. Jeśli użytkownik nie odnosi się do zawartości tych folderów, a następnie w celu wydania wizualnej przestrzeni w oknach "Eksplorator" i zapewnić bezpieczeństwo tych danych, konieczne jest dezaktywowanie parametru specjalnego.Możesz to zrobić na dwa sposoby, które zostaną omówione szczegółowo w tym artykule.
Metoda 1: "Eksplorator"
- Na pulpicie dwukrotnie kliknij na etykietę "Mój komputer". Otwiera się nowy okno "Eksplorator".
- W lewym górnym rogu wybierz przycisk "Sortuj", po czym w menu kontekstowym zostanie otwarte, kliknij element "Folder i wyszukiwania".
- W otwiera się niski okno, wybierz Druga karta o nazwie "Widok" i przewiń do dołu listy parametrów. Będziemy zainteresowani dwoma przedmiotami, które mają własne ustawienia. Pierwsze i najważniejsze dla nas są "ukryte pliki i foldery". Natychmiast pod nim są dwa ustawienia. Gdy parametr wyświetlacza jest włączony, użytkownik aktywuje drugą pozycję - "Pokaż ukryte pliki, foldery i płyty". Musisz włączyć powyższy parametr - "Nie pokazuj ukrytych plików, folderów i dysków".
Zgodnie z tym sprawdzić, czy obecność znaku wyboru w parametrze jest nieco wyższa - "Ukryj zabezpieczone pliki systemowe". Musi stać, aby zapewnić maksymalne bezpieczeństwo obiektów krytycznych. Na tym ustawieniu kończy się na dole okna, naciśnij przyciski "Zastosuj" i "OK". Sprawdź wyświetlanie ukrytych plików i folderów - w oknach przewodu nie powinny być teraz.
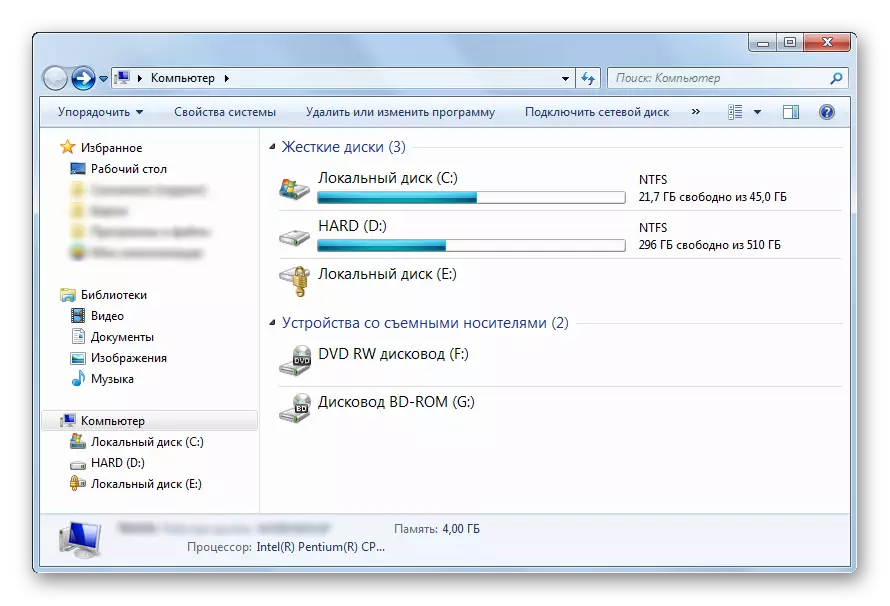
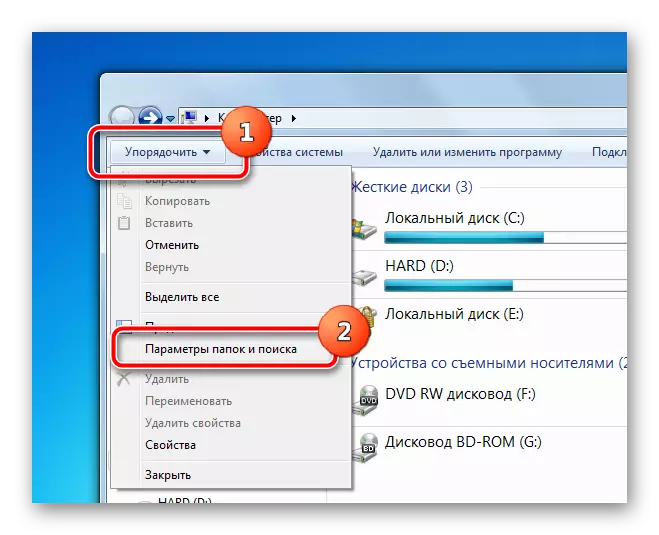
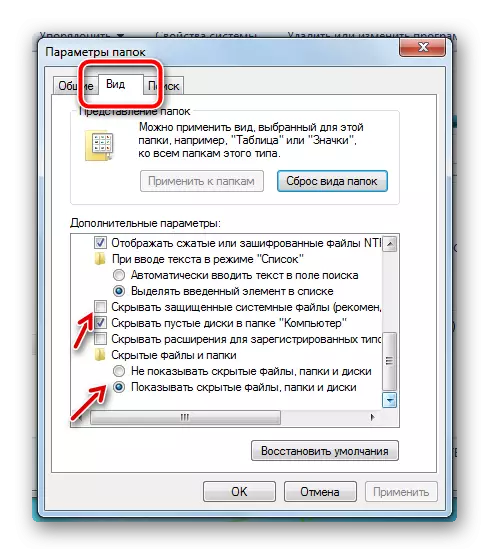
Metoda 2: Menu "Start"
Ustawienie w drugim sposobie wystąpi w tym samym oknie, ale metoda dostępu do tych parametrów będzie nieco inny.
- Po lewej stronie na dole na ekranie kliknij przycisk Start. W oknie, który otwiera się na samym dole, istnieje ciąg wyszukiwania, w którym musisz wprowadzić frazę "Pokaż ukryte pliki i foldery". Wyszukiwanie pokaże jeden punkt, do którego chcesz ponownie nacisnąć.
- Menu "Start" zamyka się, a użytkownik natychmiast widzi okno parametrów z powyższej metody. Pozostanie tylko do przewijania suwaka i skonfigurowanie powyższych parametrów.
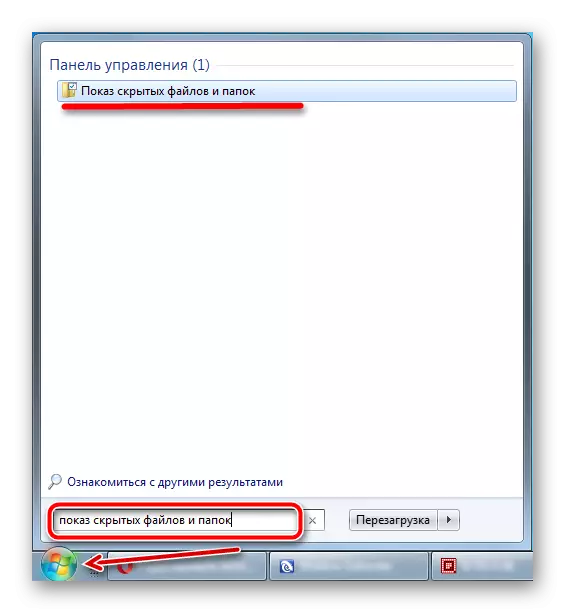
Dla porównania, poniższe zostaną przedstawione na podstawie zrzutu ekranu, w którym różnica zostanie wyświetlona na wyświetlaczu w różnych parametrach u korzenia partycji systemowej zwykłego komputera.
- Dołączony Wyświetl ukryte pliki i foldery, Dołączony Wyświetla chronione elementy systemu.
- Dołączony Wyświetl pliki systemowe i foldery, Wyłączone Wyświetla chronione pliki systemowe.
- Wyłączone Wyświetla wszystkie ukryte elementy w "Explorerze".
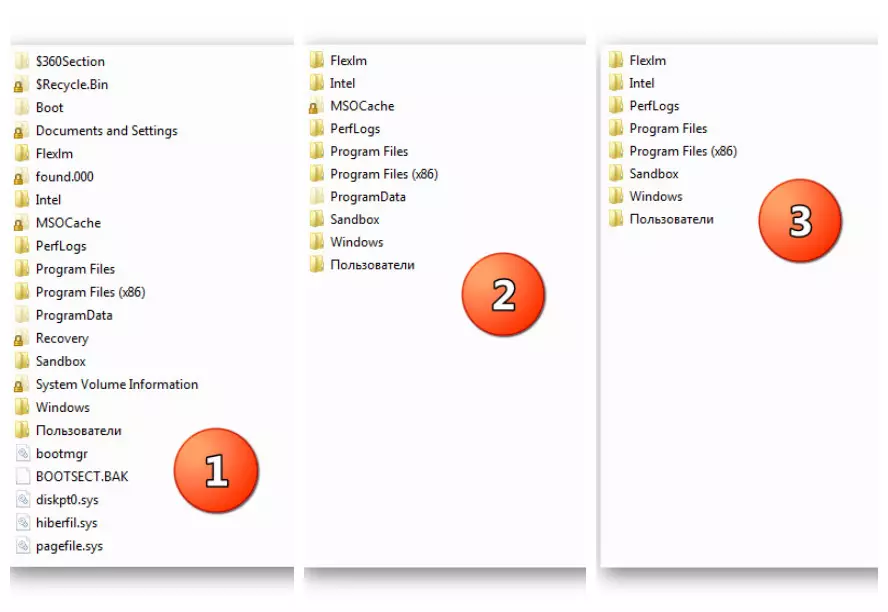
Zobacz też:
Jak pokazać ukryte pliki i foldery w systemie Windows 7
Ukrywanie ukrytych plików i folderów w systemie Windows 10
Gdzie znaleźć folder Temp w systemie Windows 7
Zatem absolutnie dowolny użytkownik zaledwie kilka kliknięć może edytować parametry wyświetlania ukrytych elementów w "Explorerze". Jedynym wymogiem wykonania tej operacji będzie uprawnienia administracyjne od użytkownika lub zezwolenia, które pozwolą na wprowadzenie zmian w parametrach systemu operacyjnego Windows.
