
Utrata danych jest nieprzyjemnym problemem, który może wystąpić na dowolnym urządzeniu cyfrowym, zwłaszcza jeśli karta pamięci jest używana na nim. Zamiast wpadać w depresję, wystarczy odzyskać utracone pliki.
Odzyskiwanie danych i zdjęcia z karty pamięci
Natychmiast warto zauważyć, że nie można zwrócić 100% danych zdalnych. Zależy to od powodu zniknięcia plików: normalne usuwanie, formatowanie, błąd lub wyjście karty pamięci. W tym drugim przypadku, jeśli karta pamięci nie przesyła objawów życia, nie jest określony przez komputer i nie jest widoczny w żadnym programie, to szanse na przywrócenie czegoś bardzo małego.Ważny! Nie zaleca się nagrywania nowych informacji na takiej karcie pamięci. Z tego powodu mogą wystąpić stare dane, które nie będą odpowiednie do odzyskiwania.
Metoda 1: Aktywny odzyskiwanie plików
Jedna z najpotężniejszych narzędzi przywracających dane z dowolnych mediów, w tym kart SD i MicroSD.
Pobierz aktywny odzyskiwanie plików za darmo
W użyciu jest niezwykle proste:
- Na liście dysków wybierz kartę pamięci.
- Zacznij od, możesz uciekać się do szybkiego skanowania, które w większości przypadków. Aby to zrobić, na panelu górnym kliknij przycisk QuickScan.
- Może to zająć trochę czasu na mapie. W rezultacie zobaczysz listę brakujących plików. Możesz wybrać pojedyncze lub natychmiast. Aby rozpocząć odzyskiwanie, kliknij przycisk "Odzyskaj".
- W wyświetlonym oknie określają miejsce, w którym pojawi się folder z odzyskane pliki. Aby ten folder natychmiast się otworzył, znak wyboru powinien stać przeciwny folder wyjściowy Przeglądaj. Po tym kliknij "Odzyskaj".
- Jeśli takie wyniki skanowania nie dały, możesz użyć "SuperScan" - zaawansowane, ale dłuższe wyszukiwanie plików, które zostały usunięte po sformatowaniu lub dla innych poważniejszych powodów. Aby uruchomić, kliknij "SuperScan" na górnym panelu.
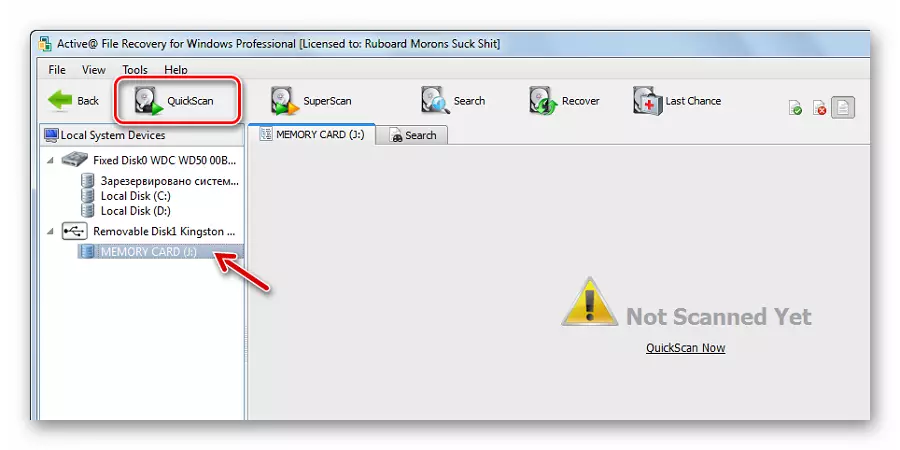
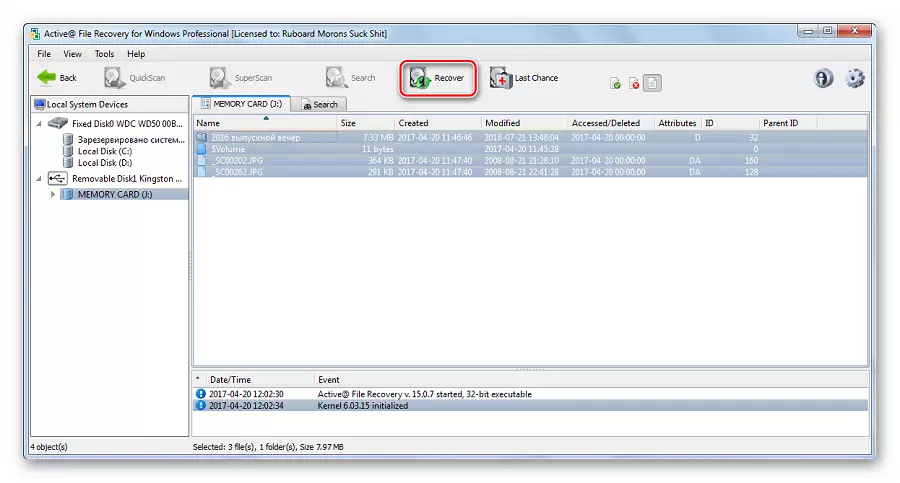
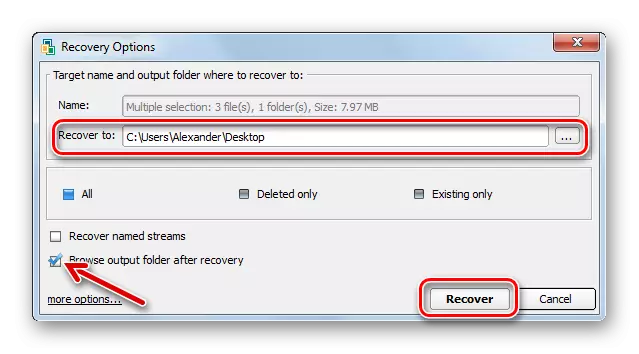
Metoda 2: Odzyskiwanie plików Auslogics
To narzędzie nadaje się również do odzyskiwania wszystkich typów utraconych plików. Interfejs jest wykonany w języku rosyjskim, więc łatwo dowiedzieć się, co jest łatwe do:
- Pobierz, Zainstaluj i uruchom odzyskiwanie plików Auslogics.
- Zaznacz znacznik karty pamięci.
- Jeśli chcesz zwrócić oddzielne pliki, możesz wyszukać tylko określony typ, taki jak obrazy. Jeśli chcesz przywrócić wszystko, pozostaw znacznik w odpowiedniej opcji i kliknij Dalej.
- Jeśli pamiętasz, kiedy się zdarzyło, jest pożądane, aby go określić. Więc wyszukiwanie zajmie mniej czasu. Kliknij Następny".
- W następnym oknie można wprowadzić nazwę pliku wyszukiwania. Jeśli chcesz przywrócić wszystko, po prostu kliknij "Dalej".
- Na ostatnim etapie ustawień lepiej opuścić wszystko, jak jest i kliknij "Szukaj".
- Pojawi się lista wszystkich plików, które można zwrócić. Sprawdź żądany i kliknij "Przywróć wybrane".
- Pozostanie go wybrać lokalizację tych danych. Pojawi się standardowy wybór folderów Windows.

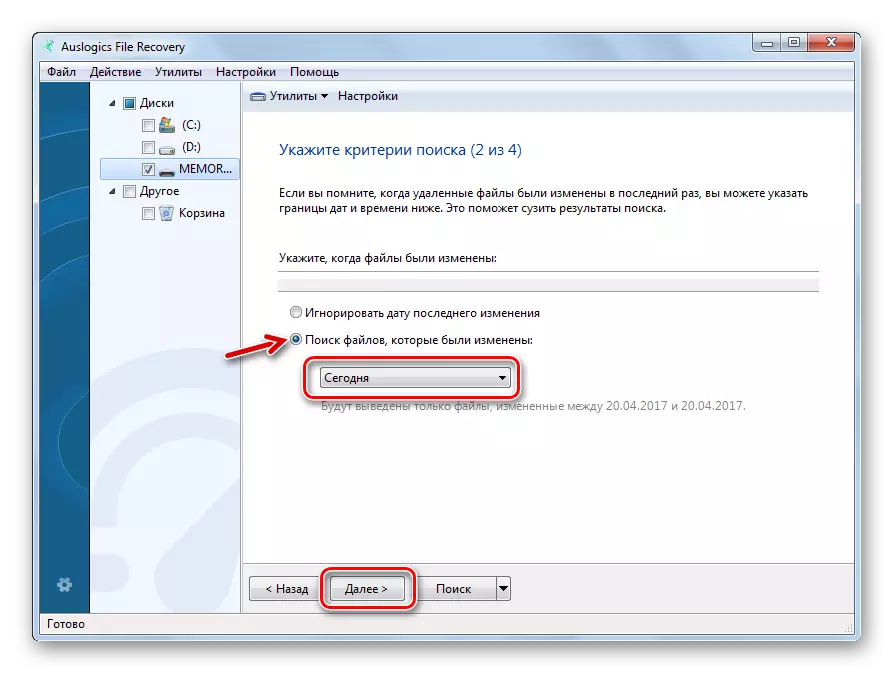
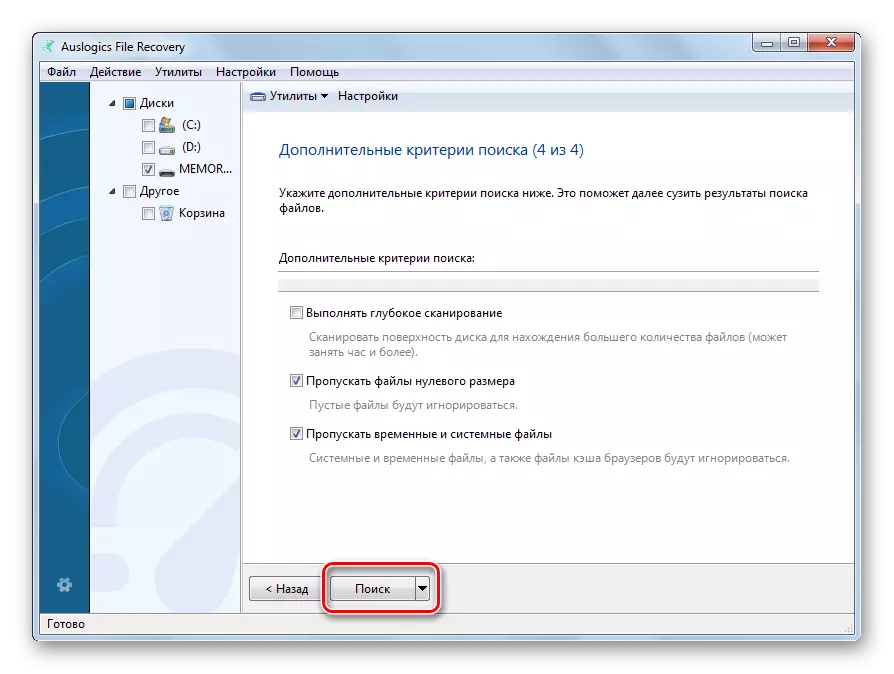
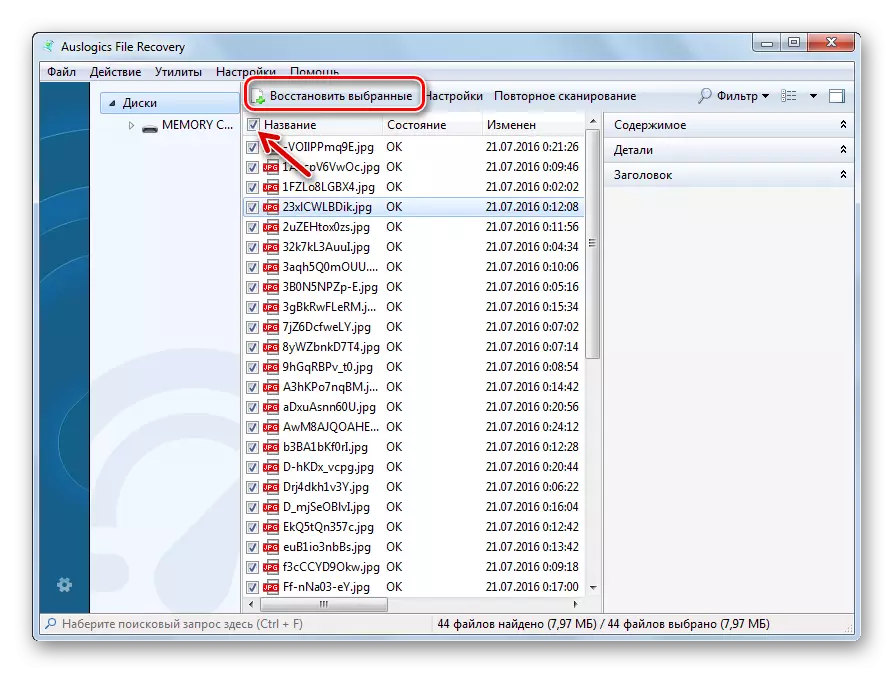
Jeśli nie miał nic w ten sposób, program będzie oferował głębokie skanowanie. W wielu przypadkach jest skuteczne.
Wskazówka: Uzyskaj regułę po pewnych odstępach czasu, aby zresetować skumulowane pliki z karty pamięci do komputera.
Metoda 3: CardRecovery
Zaprojektowany specjalnie do pracy z kartami pamięci używanymi na aparatach cyfrowych. Chociaż w przypadku innych urządzeń będzie również przydatne.
Oficjalna strona CardRecovery.
Odzyskiwanie plików obejmuje kilka kroków:
- Będąc w głównym oknie programu, kliknij "Dalej".
- W pierwszym bloku wybierz Media wymienne.
- W drugim - nazwa producenta aparatu. Tutaj możesz zaznaczyć komorę telefonu.
- Umieść kleszcze przeciwnie niezbędne typy plików.
- W bloku "Folder docelowy" należy określić miejsce, w którym są pobierane pliki.
- Kliknij Następny".
- Po skanowaniu zobaczysz wszystkie dostępne pliki do odzyskiwania. Kliknij Następny".
- Sprawdź niezbędne pliki i kliknij "Dalej".
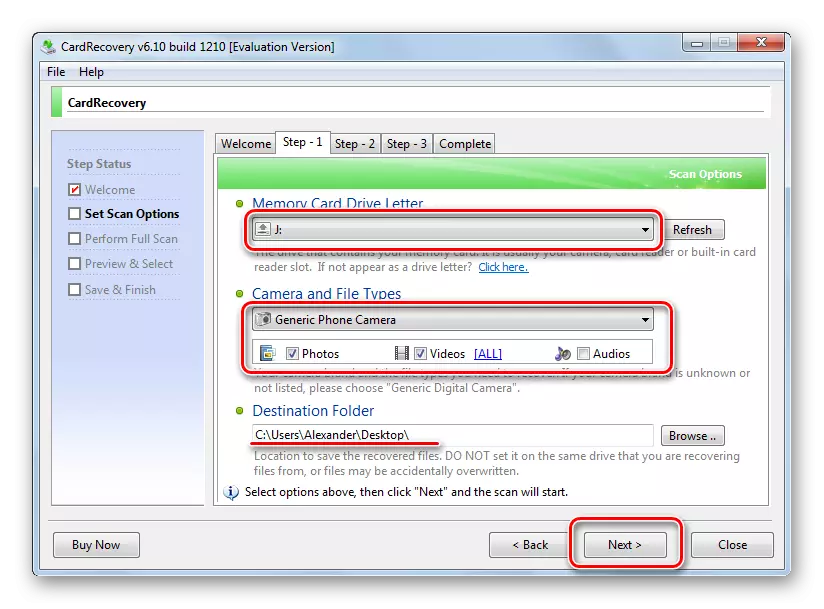
W określonym folderze znajdziesz zdalną zawartość karty pamięci.
Zobacz też: Najlepsze programy do przywrócenia plików zdalnych
Metoda 4: Hetman Neeraser
A teraz idziemy do takiego Anderdogamu w świecie rozważanego oprogramowania. Na przykład, Hetman Naseraser odnosi się do niewielkiej ilości, ale funkcjonalność nie jest gorsza od analogów.
Oficjalna strona internetowa Hetman Neeraser
Cechą programu jest jego interfejs stylizowany pod przewodnictwem systemu Windows. Upraszcza jego użycie. I przywrócić za pomocą plików pomocy, zrób to:
- Kliknij "Master" na górnym panelu.
- Zaznacz kartę pamięci i kliknij "Dalej".
- W następnym oknie zostaw marker na normalne skanowanie. Ten tryb musi być wystarczający. Kliknij Następny".
- W następnych dwóch oknach można ustawić ustawienia wyszukiwania określonych plików.
- Po zakończeniu skanowania pojawi się lista dostępnych plików. Kliknij Następny".
- Pozostaje wybrać metodę zapisywania plików. Najłatwiejszy sposób, aby rozładować je na dysku twardym. Kliknij Następny".
- Określ ścieżkę i kliknij "Przywróć".
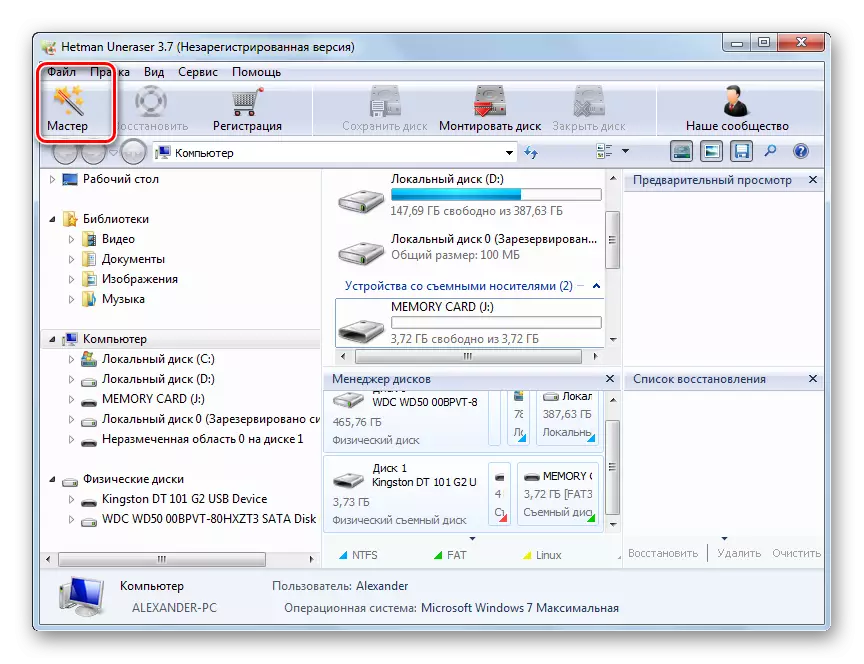
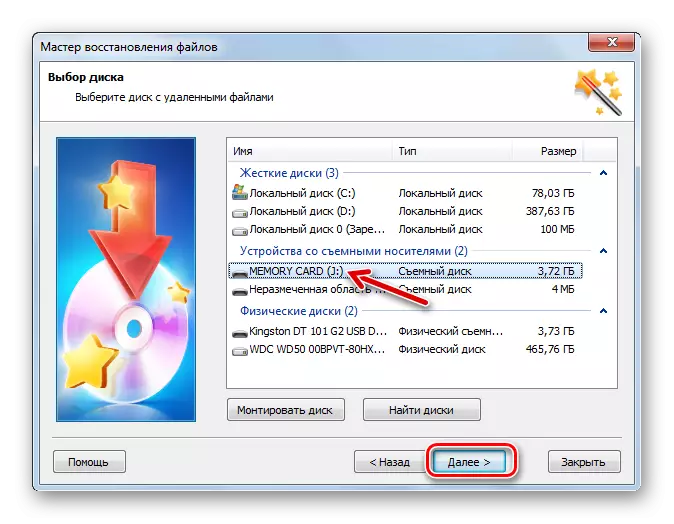
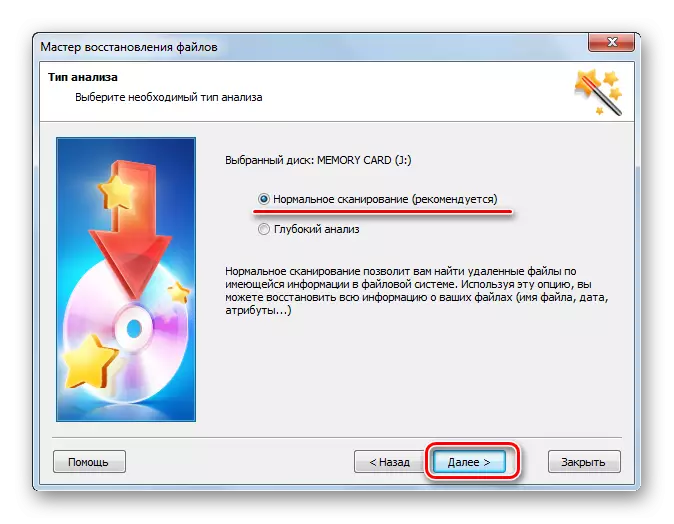
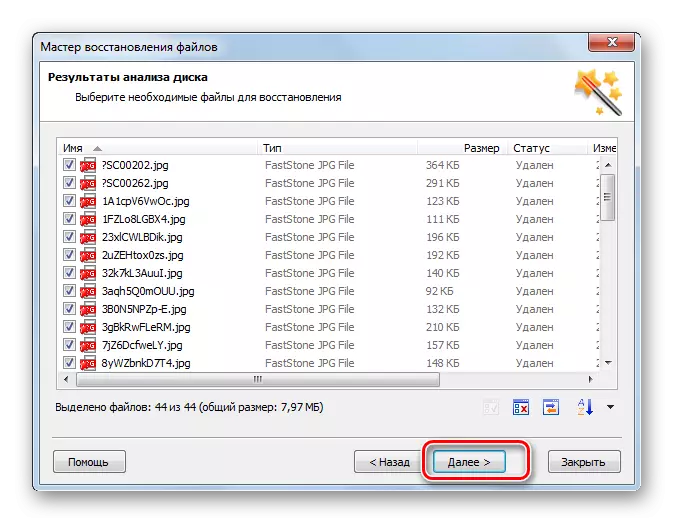
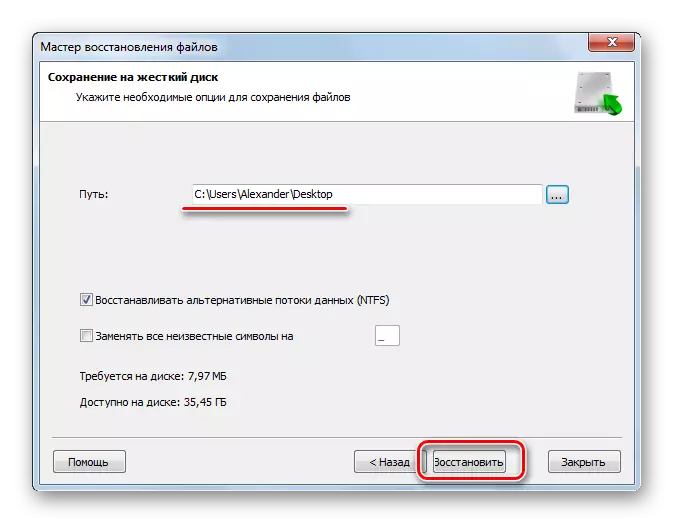
Jak widać, Hetman Neeraser jest dość interesującym i niestandardowym programem, ale w oparciu o recenzje, jest bardzo dobrze odrestaurowany przez dane z kart SD.
Metoda 5: R-Studio
Wreszcie, rozważ jedną z najskuteczniejszych narzędzi do przywrócenia przenośnych dysków. W interfejsie nie musisz rozumieć przez długi czas.
- Uruchom R-Studio.
- Zaznacz kartę pamięci.
- W górnym panelu kliknij "SCAN".
- Jeśli pamiętasz typ systemu plików, określić go lub zostaw go tak, jak to jest. Wybierz widok skanowania i kliknij przycisk Skanuj.
- Podczas sprawdzania sektorów jest zakończone, kliknij "Pokaż treść płyty".
- Pliki z krzyżem zostały usunięte, ale można je przywrócić. Pozostaje ich wspomnieć i kliknij "Przywróć zaznaczone".
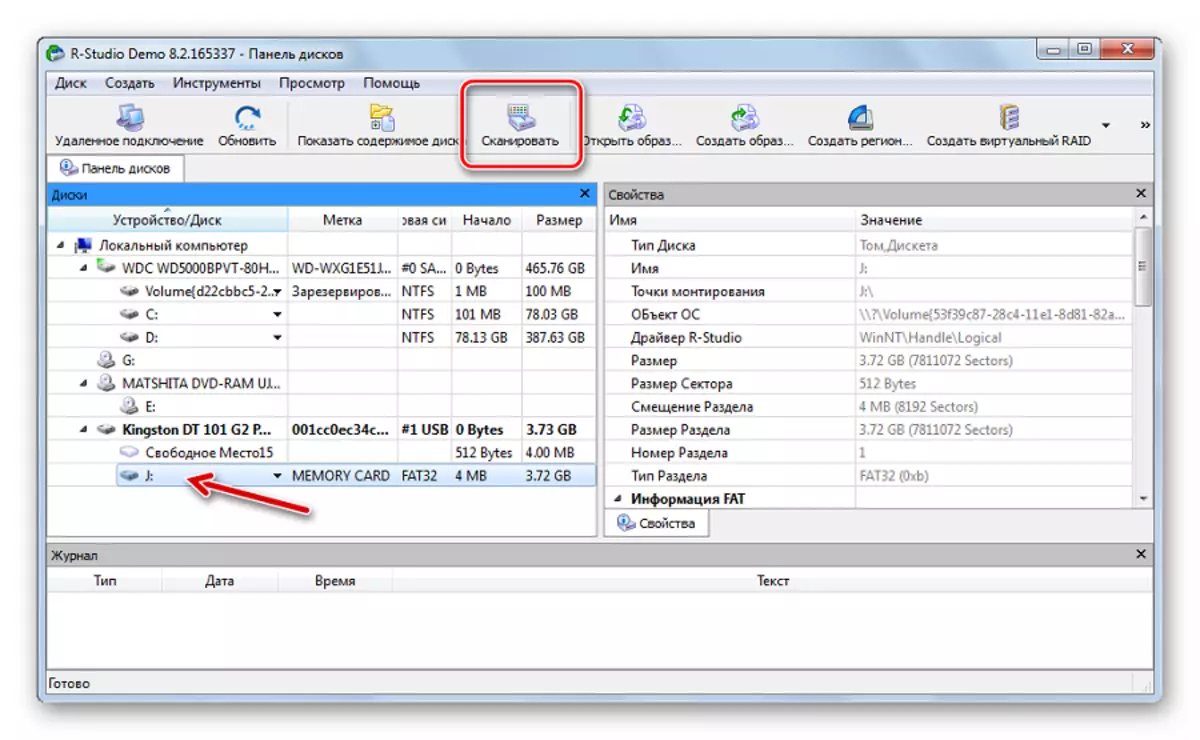
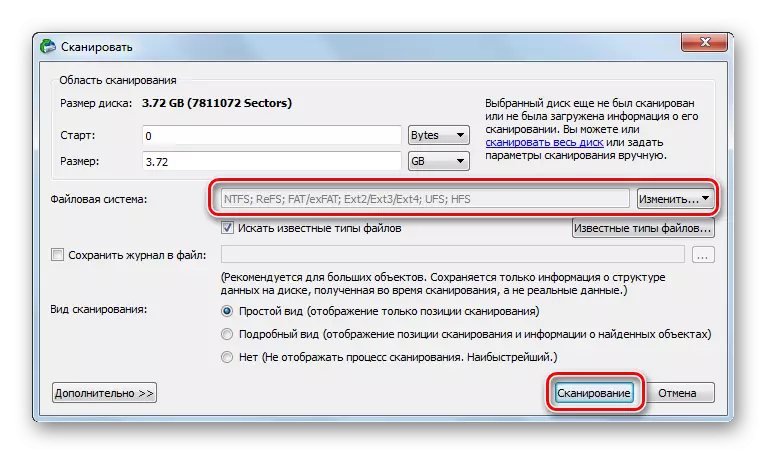
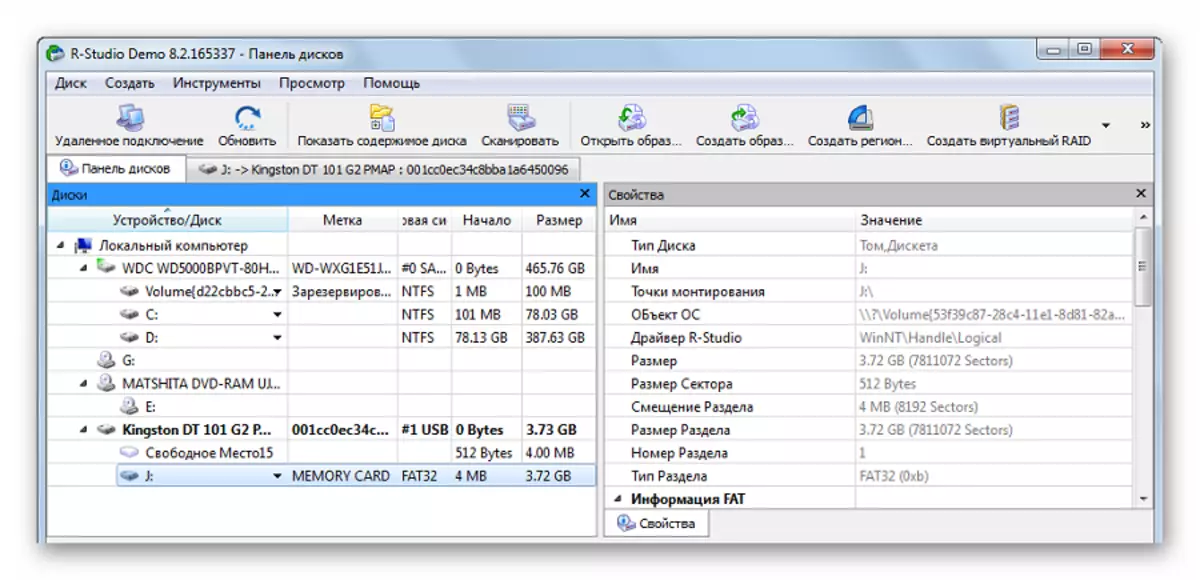
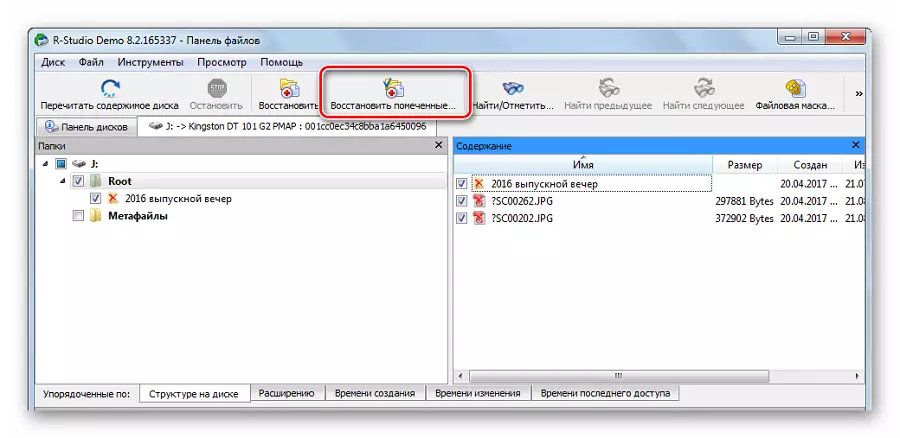
Zobacz też: R-Studio: Program Użyj algorytmu
Karta pamięci, która jest przynajmniej w jakiś sposób zdefiniowana przez komputer jest najprawdopodobniej odpowiedni do odzyskiwania danych. Musisz to zrobić natychmiast, przed formatowaniem i pobieraniem nowych plików.
