
Po kilku latach po zakupie komputera możesz zacząć stawić czoła sytuacjom, gdy jego karta wideo nie ciągnie nowoczesnych gier. Niektórzy zapalonych graczy natychmiast zaczynają przyjrzeć się blisko nowego gruczołu, a ktoś idzie trochę inny sposób, próbując rozproszyć ich adapter graficzny.
Ta procedura jest możliwa uwzględniając, że domyślny producent zwykle określa maksymalne możliwe wartości adaptera wideo. Możesz je kontrolować ręcznie. Wszystko, czego potrzebne jest zestaw prostych programów i preferencji.
Jak przetaktować kartę wideo AMD Radeon
Zacznijmy od tego, co musisz najpierw wiedzieć. Przyspieszenie karty wideo (podkręcanie) może przenosić pewne ryzyko i konsekwencje. Należy to pomyślać z góry:- Jeśli masz przypadki przegrzania, najpierw musisz zadbać o aktualizację chłodzenia, ponieważ Po podkręceniu adapter wideo zacznie podświetlić więcej ciepła.
- Aby zwiększyć wydajność adaptera graficznego, będziesz musiał skonfigurować duże napięcie zasilania.
- To wyrównanie może nie podać zasilania, które mogą również rozpocząć przegrzanie.
- Jeśli chcesz, podkręcasz kartę wideo laptopa dwa razy myśl, zwłaszcza jeśli rozmawiamy o niedrogim modelu. Istnieją dwa poprzednie problemy jednocześnie.
Ważny! Wszystkie działania dotyczące przyspieszenia adaptera wideo będziesz działać na własne ryzyko.
Prawdopodobieństwo, że w końcu nie powiedzie się, zawsze jest tam, ale sprowadza się do minimum, jeśli nie dostaniesz pędu i rób wszystkiego "na nauce".
Idealnie przyspieszenie odbywa się, migając adapter graficzny BIOS. Lepiej jest zaufać specjalistom, a zwykły użytkownik komputera może korzystać z oprogramowania.
Aby podkręcić, karta wideo natychmiast pobierana i zainstalować następujące narzędzia:
- GPU-Z;
- MSI Afterburner;
- Furmark;
- Szybki wentylator.
Następnie należy przestrzegać naszych instrukcji krok po kroku.
Nawiasem mówiąc, nie bądź leniwy, aby sprawdzić znaczenie sterowników adaptera wideo przed rozpoczęciem przyspieszenia.
Lekcja: Wybierz żądany sterownik karty wideo
Krok 1: Monitorowanie temperatury
Przez cały proces podkręcania, karta wideo będzie musiała być monitorowana tak, że ani nie go, ani inny sprzęt jest ogrzewany do temperatury krytycznej (w tym przypadku, 90 stopni). Jeśli tak się stanie, przesunąłeś się za pomocą przyspieszenia i trzeba zmniejszyć ustawienia.
Użyj programu SPEEDFAN, aby monitorować. Wyświetla listę komponentów komputerowych z wskaźnikiem temperatury każdego z nich.
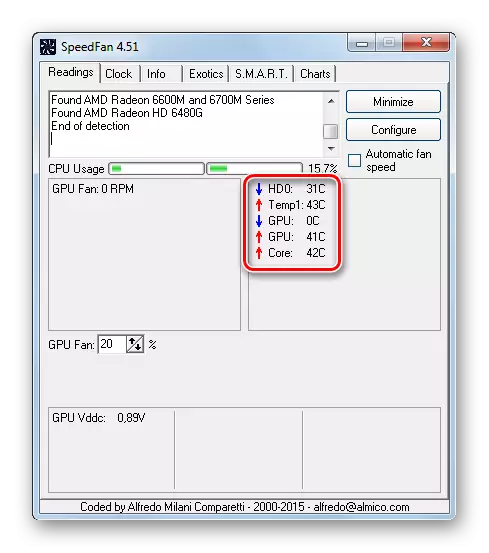
Krok 2: Prowadzenie testu naprężeń i benchmarking
Najpierw musisz upewnić się, że adapter graficzny nie jest zbyt ogrzewany w regularnych ustawieniach. Aby to zrobić, możesz prowadzić potężną grę na 30-40 minut i zobacz, jaka temperatura wydaje speedfan. I możesz po prostu użyć narzędzia Furmark, które należy załadować kartą wideo.
- Aby to zrobić, po prostu kliknij okno programu testów naprężeń GPU.
- W skrzyżowaniu ostrzeżenie mówi o możliwym przegrzaniu. Naciśnij "Idź".
- Okno otwiera się z piękną animacją "Buplik". Twoim zadaniem jest postępowanie zgodnie z harmonogramem temperatury przez 10-15 minut. Po tym czasie harmonogram musi być wyrównany, a temperatura nie powinna przekraczać 80 stopni.
- Jeśli temperatura jest zbyt duża, może nie mieć sensu, aby spróbować przyspieszyć adapter wideo, dopóki nie poprawisz chłodzenia karty graficznej. Można to zrobić, umieszczając chłodniejszy silniejszy lub wyposażony w jednostkę systemową ciekłą chłodzeniem.
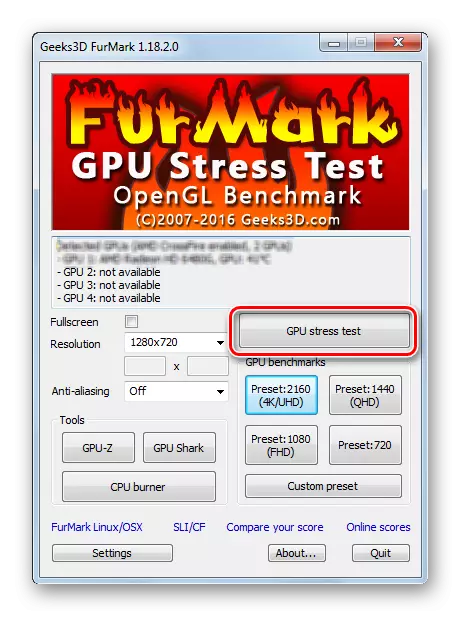
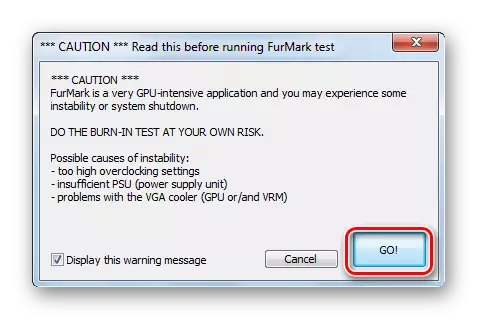
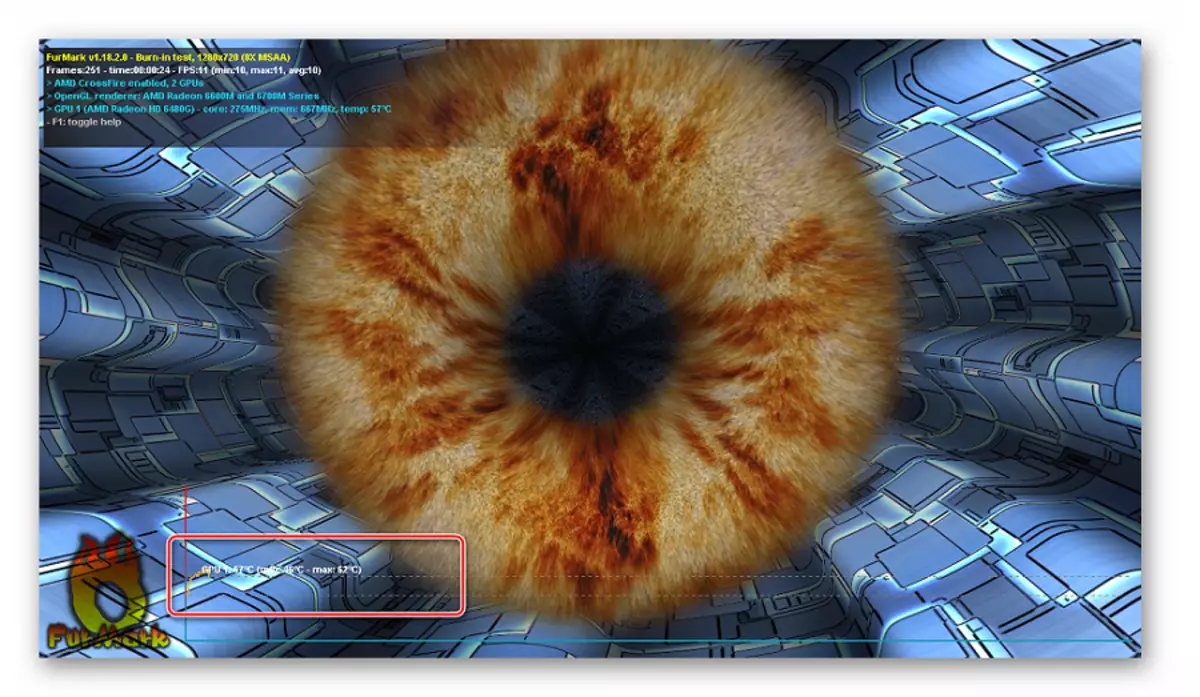
Furmark umożliwia również przechowywanie benchmarkingu adaptera graficznego. W rezultacie otrzymasz określoną ocenę wydajności i może porównać go z tym, który dzieje się po podkręceniu.
- Wystarczy nacisnąć jeden z przycisków bloków benchmarkingu GPU. Różni się oni tylko do rozdzielczości, w której zostanie odtworzona grafika.
- "Bublik" będzie pracował 1 minutę, a zobaczysz raport z oceną karty graficznej.
- Pamiętaj, zapisuj lub zanurzyć (zrzutu ekranu) Ten wskaźnik.
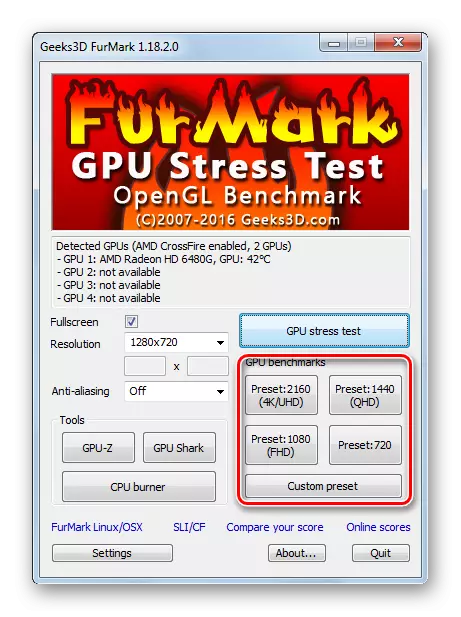
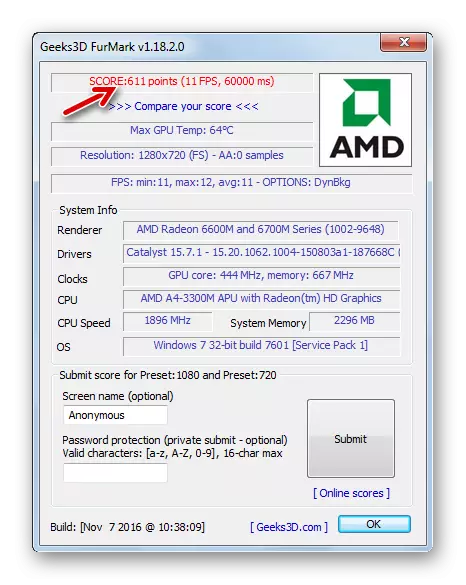
Lekcja: Jak zrobić zrzut ekranu ekranu na komputerze
Krok 3: Sprawdzanie bieżących charakterystyk
Program GPU-Z pozwoli Ci zobaczyć, z czym musisz pracować. Aby rozpocząć, zwrócić uwagę na wartości "wypełniania pikseli", "wypełnianie tekstury" i "przepustowości". Możesz najechać kursorem każdemu z nich i przeczytać, że coś jest. Ogólnie rzecz biorąc, te trzy wskaźniki są w dużej mierze określone przez wydajność adaptera graficznego, a co najważniejsze - można je zwiększać. To prawda, że będzie musiał zmienić kilka innych cech.
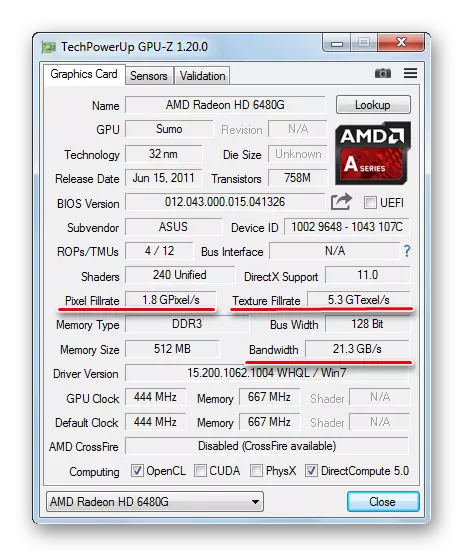
Krok 4: Zmiana częstotliwości roboczych
Bezpośrednio do przetaktowywania karty wideo AMD Radeon dobrze pasuje do programu MSI Afterburner.
Zasada korekty częstotliwości takich: zwiększa częstotliwości w małych (!) Etapach i podejmować testowanie wszelkich możliwych zmian. Jeśli adapter wideo nadal działa stabilny, nadal możesz zwiększyć ustawienia i testować ponownie. Taki cykl musi być powtarzany, podczas gdy w teście stresu, adapter graficzny nie zacznie gorzej i przegrzanie. W takim przypadku musisz zacząć spowolnić częstotliwość, aby nie ma problemu.
Teraz rozważ wszystkie czytaj więcej:
- W głównym oknie programu kliknij ikonę Ustawienia.
- W zakładce "Main", zaznacz "Odblokuj zarządzanie napięciem" i "Monitorowanie napięcia odblokowania". Kliknij OK.
- Upewnij się, że funkcja "startowa" nie jest aktywna - nie jest jeszcze potrzebna.
- Pierwszy "zegar główny" (częstotliwość procesora) wzrasta. Odbywa się to poprzez przesuwanie odpowiedniego suwaka w prawo. Zacznij od, nastąpi wystarczający etap w 50 MHz.
- Aby zastosować zmiany, naciśnij przycisk ze znajomym.
- Teraz uruchom test stresu furmark i obserwuj go ponad 10-15 minut.
- Jeśli na ekranie nie występują artefakty, a temperatura pozostaje w normalnym zakresie, możesz ponownie dodać 50-100 MHz i rozpocząć testowanie. Zrób wszystko zgodnie z tą zasadą, aż zobaczysz, że karta wideo jest zbyt ogrzewana, a wyjście grafiki staje się niepoprawne.
- Po osiągnięciu wartości ekstremalnej, zmniejsz częstotliwość, aby osiągnąć stabilną pracę w teście stresu.
- Teraz suwak "zegar pamięci" jest podobny, po każdym teście dodaj nie więcej niż 100 MHz. Nie zapominaj, że przy każdej zmianie musisz nacisnąć kleszcz.
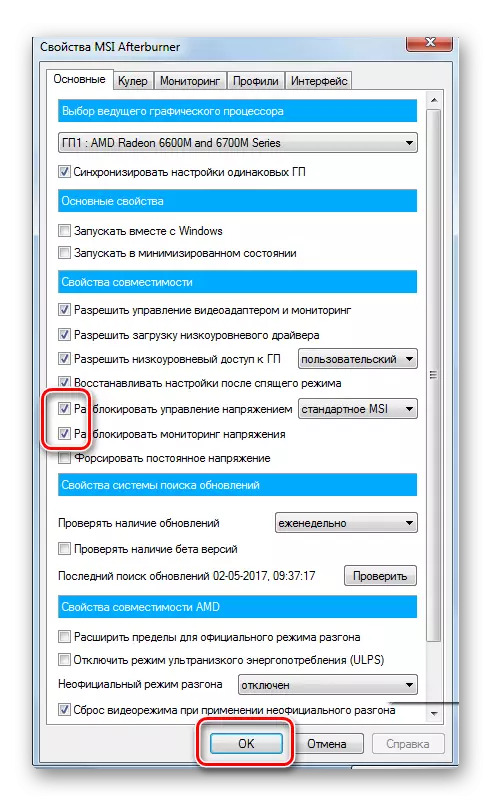
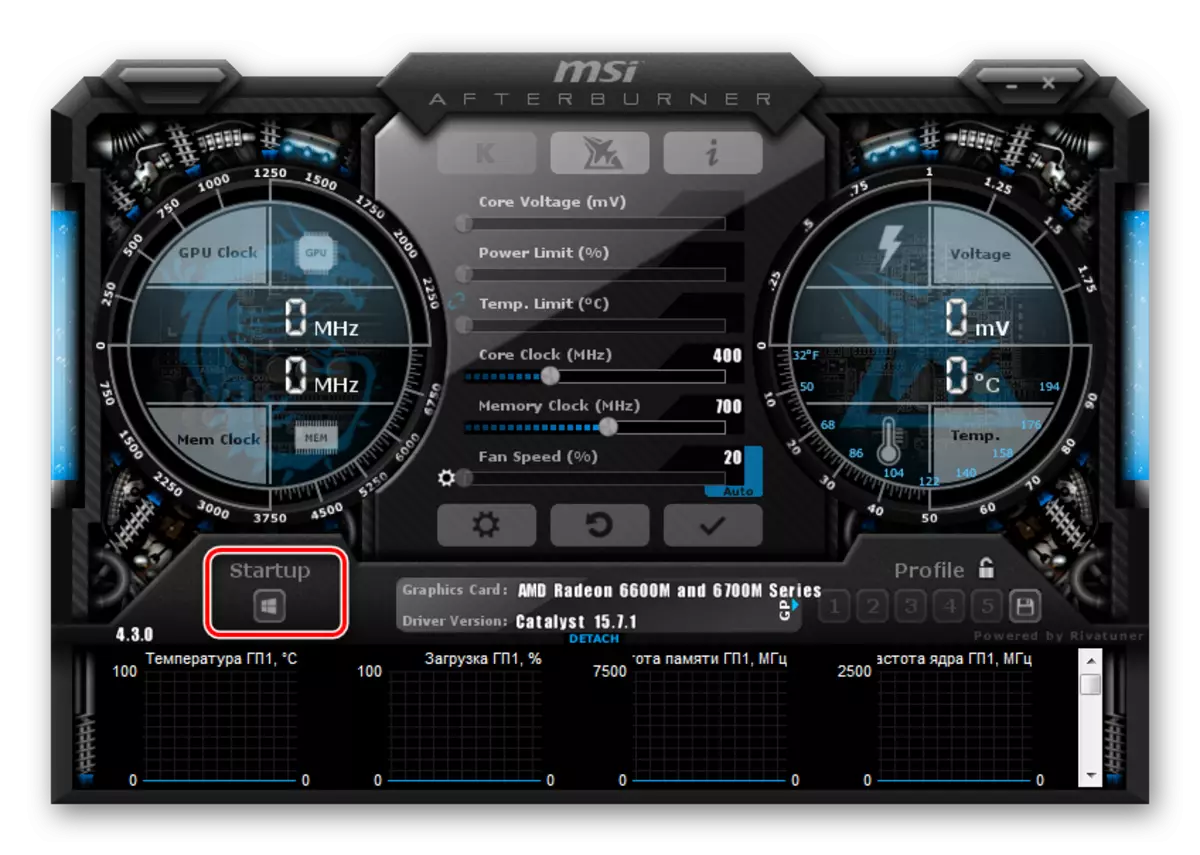
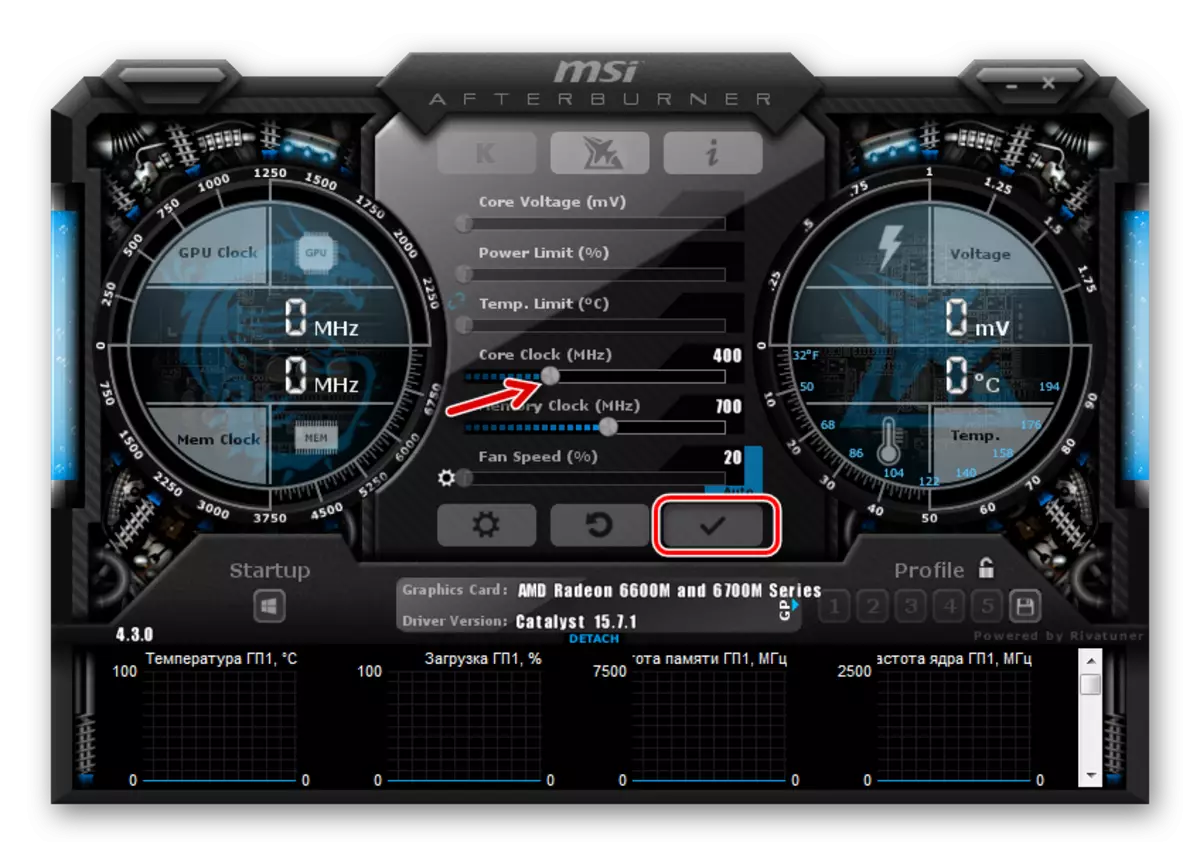
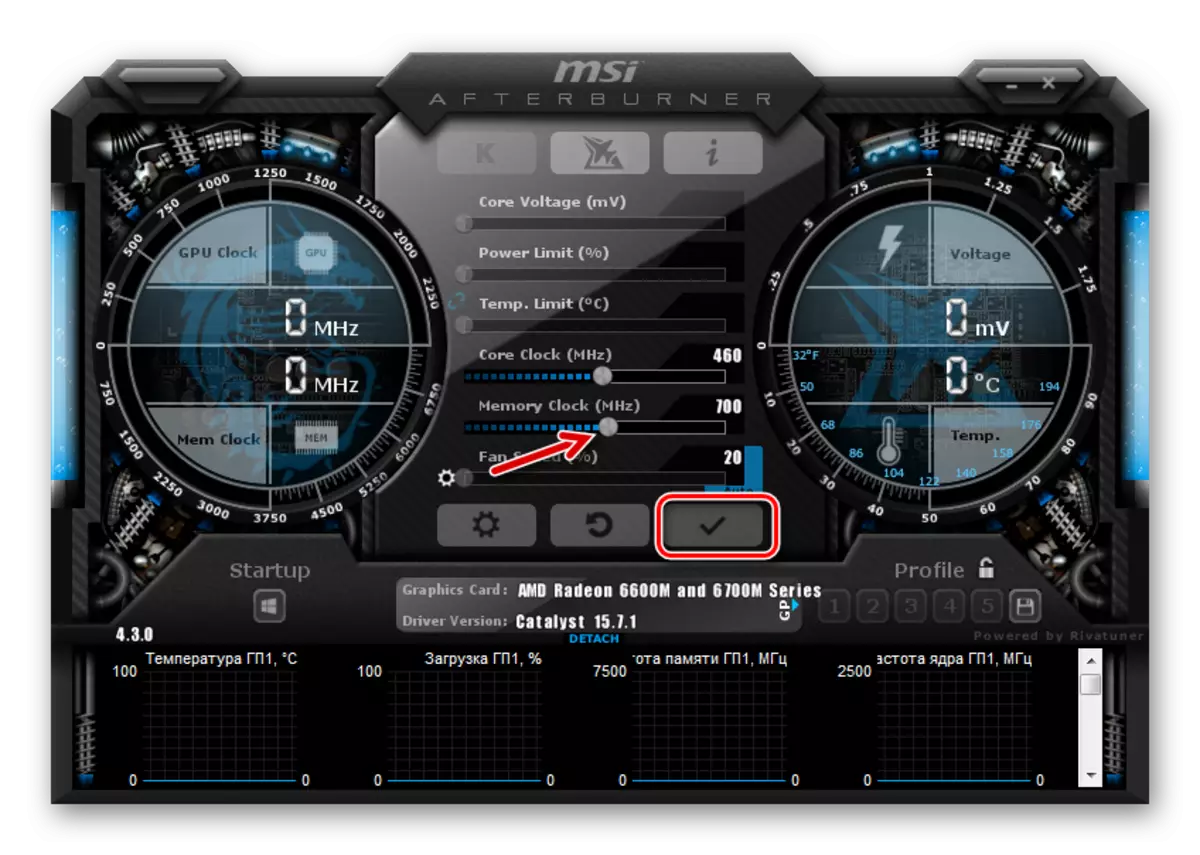
Uwaga: Interfejs Afterburer MSI może różnić się od przykładów pokazanych w przykładach. W najnowszych wersjach programu można zmienić projekt na karcie Interface.
Krok 5: Konfiguracja profilu
Opuszczając program, wszystkie parametry zostaną zresetowane. Nie natychmiast wprowadzaj ich następnym razem, kliknij przycisk Zapisz i wybierz dowolny numer profilu.
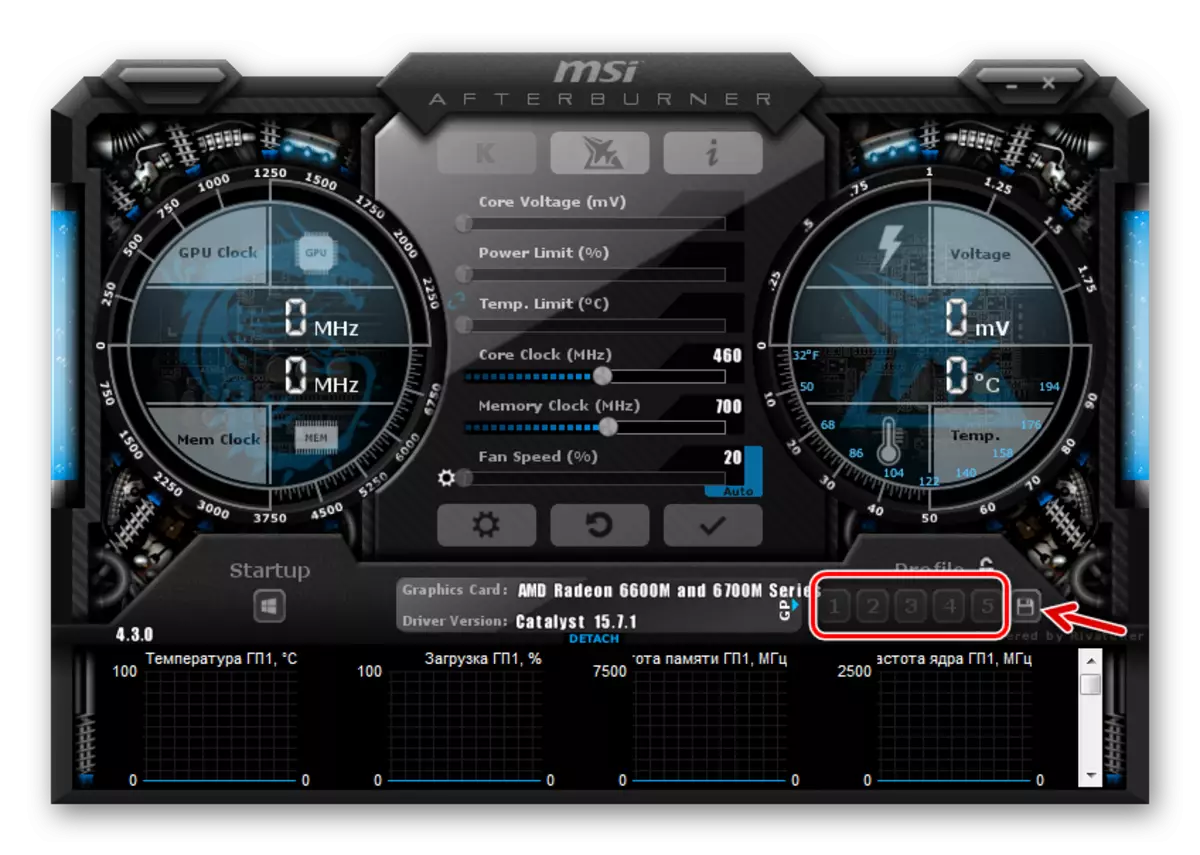
Wystarczy, aby wejść do programu, kliknij na tę liczbę, a wszystkie parametry zostaną natychmiast zastosowane. Ale pójdziemy dalej.
Overclocked Video Card jest w większości potrzebna podczas gry, a ze zwykłym użyciem komputera, nie ma sensu prowadzić go ponownie. Dlatego w MSI Afterburner możesz skonfigurować aplikację swojej konfiguracji tylko wtedy, gdy rozpoczynasz gry. Aby to zrobić, przejdź do ustawień i wybierz zakładkę "Profile". W rozwijanym ciąg "profilu 3d" zaznacz numer oznaczony wcześniej. Kliknij OK.
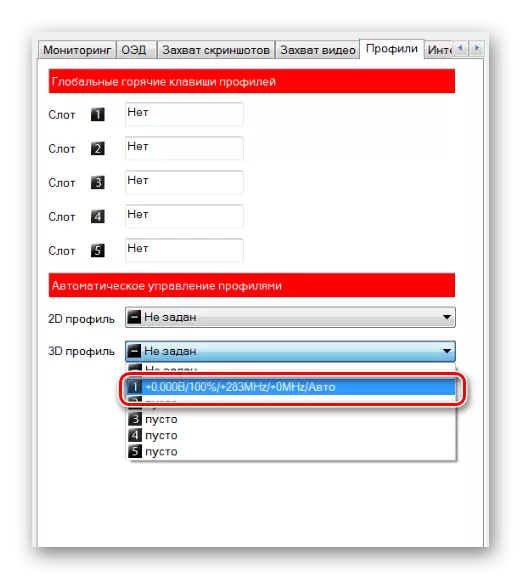
Uwaga: Możesz włączyć "Uruchomienie", a karta wideo przyspieszy natychmiast po uruchomieniu komputera.
Krok 6: Weryfikacja wyników
Teraz możesz ponownie benchmarking w Furmark i porównaj wyniki. Zwykle procentowy wzrost wydajności jest bezpośrednio proporcjonalny do procentu zwiększania głównych częstotliwości.
- W przypadku sprawdzania wizualnego uruchom GPU-Z i zobacz, jak zmieniły się konkretne wskaźniki wydajności.
- Alternatywnie możesz użyć narzędzia, który jest zainstalowany sterownikami na karcie wideo AMD.
- Kliknij prawym przyciskiem myszy na pulpicie i wybierz "Właściwości wykresu".
- W lewym menu kliknij "AMD Overdrive" i wyjmij ostrzeżenie.
- Po wykonaniu automatycznego strojenia można włączyć funkcję przeceniania i przeciągnąć suwak.


To prawda, że możliwości takiego podkręcania są nadal ograniczone do maksymalnego limitu, które przepisuje automatyczne strojenie.
Jeśli nie spieszysz się i ostrożnie monitoruj status komputera, możesz podkręcić kartę wideo AMD Radeon, dzięki czemu nie będzie działać gorzej niż niektóre nowoczesne opcje.
