
Inną interesującą okazją, oprócz pobrania wygody ROLLUP, po zainstalowaniu systemu Windows 7, jest jego integracja z obrazem instalacyjnym ISO, aby automatycznie zainstalować aktualizacje w instalacji lub ponownej instalacji. Jak to zrobić - krok po kroku w tej instrukcji.
Aby rozpocząć potrzebujesz:
- Obraz ISO dowolnej wersji systemu Windows 7 SP1, zobacz Jak pobrać ISO Windows 7, 8 i Windows 10 z Microsoft. Możesz także użyć dostępnego dysku z systemem Windows 7 SP1.
- Przesłano aktualizację stosu Serwisu od kwietnia 2015 r. I Sama okna 7 wygody wygodna w żądanym bit (X86 lub X64). O tym, jak pobrać je szczegółowo w oryginalnym artykule o wygody ROLLUP.
- Windows Automatyczny pakiet instalacyjny (AIK) dla Windows 7 (nawet jeśli używasz systemu Windows 10 i 8 do opisanych kroków). Możesz pobrać z oficjalnej strony Microsoft tutaj: https://www.microsoft.com/ru-ru/download/details.aspx?id=5753. Po pobraniu (jest to plik ISO), zamontuj obraz w systemie lub rozpakuj go i zainstalować AIK do komputera. Użyj pliku startCd.exe z obrazu lub Waikamdmdssi i WAIKX86.msi, aby zainstalować odpowiednio w 64-bitowych i 32-bitowych systemach.
Convenience Rollup Update Integracja z systemem Windows 7
I teraz przejdź bezpośrednio do kroków, aby dodać aktualizacje do obrazu instalacyjnego. Najpierw wykonaj następujące kroki.
- Wypróbuj obraz systemu Windows 7 (lub włóż płytę) i skopiuj jego zawartość do dowolnego folderu na komputerze (lepiej nie na pulpicie, będzie bardziej wygodne, aby mieć krótką ścieżkę do folderu). Lub rozpakuj obraz do folderu za pomocą archiwizatora. W moim przykładzie będzie folder C: Windows7iso
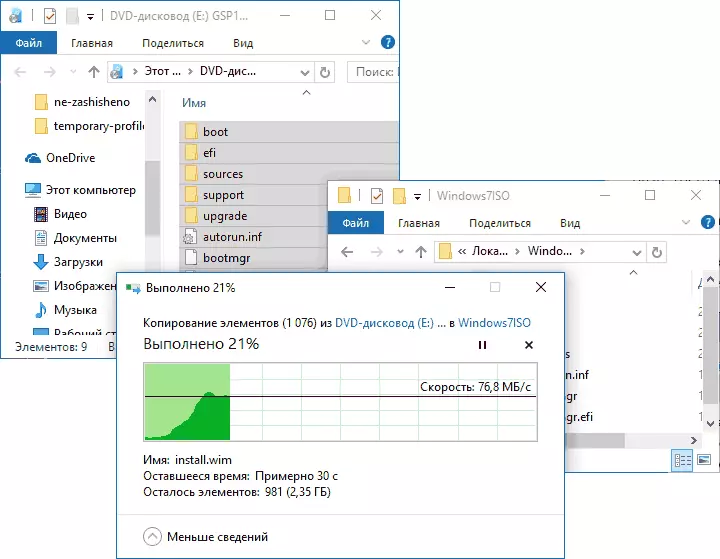
- W folderze C: Windows7iso (lub drugi utworzone dla zawartości obrazu w poprzednim kroku), utwórz inny folder, aby rozpakować obraz instalacji.Wim w kolejnych krokach, na przykład C: Windows7iso Wigor
- Zapisz także pobrane aktualizacje do dowolnego folderu na komputerze, na przykład C: Aktualizacje. Możesz także zmienić nazwę aktualizacji plików w coś krótkiego (ponieważ użyjemy wiersza polecenia, a oryginalne nazwy plików są niewygodne w celu wprowadzenia lub skopiowania. Przemianą odpowiednio w MSU i Rollup.msu
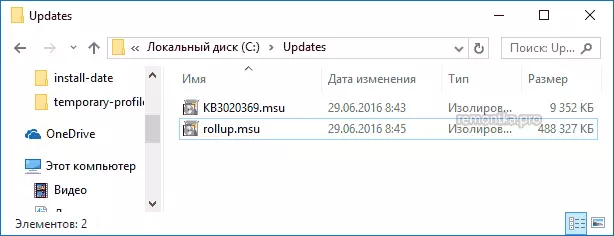
Wszystko jest gotowe do kontynuowania. Uruchom wiersz polecenia w imieniu administratora, w którym wszystkie kolejne kroki zostaną wykonane.
W wierszu polecenia wprowadź (jeśli używane ścieżki różni się od tych w moim przykładzie, użyj opcji).
DISP / GET-WIMINFO / WIMFILE: C: Windows7iso Źródło install.wimW wyniku wykonania polecenia należy zwrócić uwagę na indeks wersji systemu Windows 7, który jest zainstalowany z tego obrazu, który zintegrujemy aktualizację.
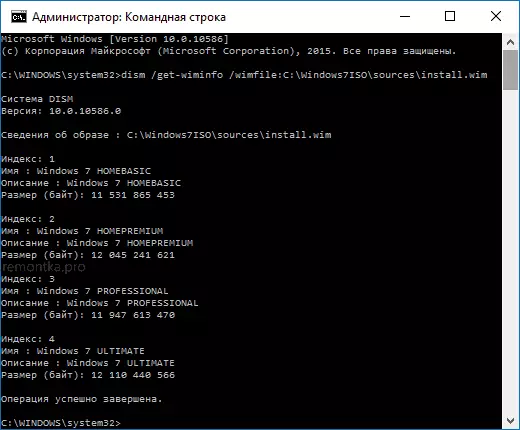
Rozpakuj pliki z obrazu WIM, aby śledzić pracę z nimi za pomocą polecenia (określić parametr indeksu, którego nauczyłeś się wcześniej)
Disc / Mount-Wim / Wimfile: C: MOULINDOWS7ISO / INDEX: 1 / Mountdir: C: Windows7iso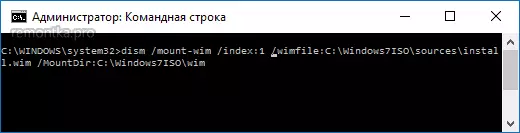
W porządku, dodaj aktualizację KB3020369 i aktualizacji Rolloup za pomocą poleceń (druga z nich może zająć dużo czasu i "powiesić", poczekaj na jego wykonanie).
Disc / Image: C: Windows7iso Wim / Dodatek / pakiet packagePath: C: Aktualizacje KB3020369.msu Disc / Image: C: C: Windows7iso Wim / Dodaj pakiet / packagePath: C: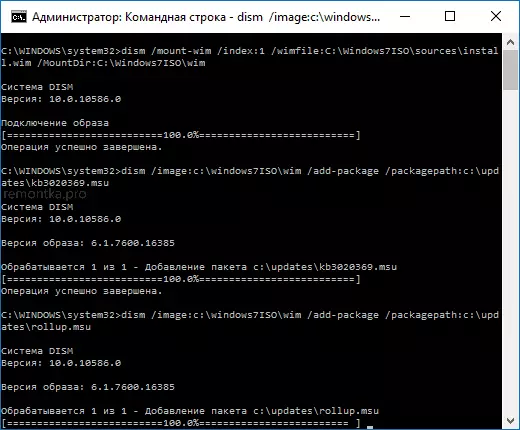
Potwierdź zmianę wykonaną na obrazie WIM i odłącz go za pomocą polecenia.
Dism / Unmount-Wim / Mountdir: C: Windows7iso Wim / Zobowiązanie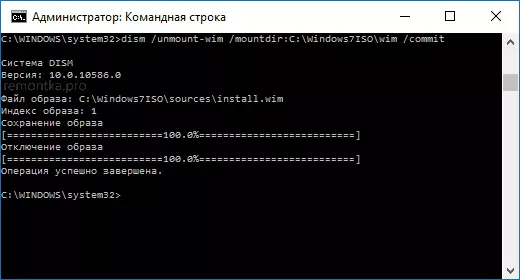
Zakończ, teraz plik WIM zawiera aktualizacje aktualizacji Rollup Windows 7, pozostaje do włączenia plików w folderze Windows7iso na nowy obraz OS.
Tworzenie obrazu ISO Windows 7 z folderu
Aby utworzyć nowy obraz ISO ze zintegrowanymi aktualizacjami, znajdź folder Microsoft Windows AIK na liście menu Start na liście menu Microsoft Windows AIK, "Wdrażanie wiersza polecenia narzędzi), kliknij prawym przyciskiem myszy i uruchom w imieniu Administrator.
Następnie użyj polecenia (gdzie Newwin7.iso jest nazwą przyszłego pliku obrazu z systemem Windows 7)
OSCDIMG -M -U2 -BC: Windows7iso Boot ETFSBoot.com C: Windows7iso C: Newwin7.isoPo zakończeniu wykonania polecenia otrzymasz gotowy obraz, który można nagrać na dysku lub uczynić dysk flash USB Windows 7 do kolejnej instalacji na komputerze.
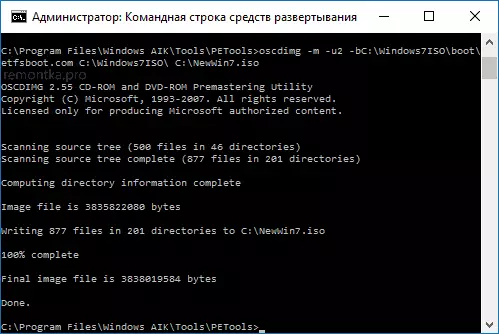
Uwaga: Jeśli, jak i mam, na jednym obrazie ISO, kilka edycji systemu Windows 7 w różnych indeksach, aktualizacje są dodawane tylko do wybranej edycji. To znaczy, aby zintegrować je we wszystkich edycjach, musisz powtórzyć polecenia z Mount-Wim, aby odmowa-WIM dla każdej z indeksów.
