
Dziś zawodowi twórcy prezentacji w PowerPoint odchodzą od kanonów i standardowych wymagań dotyczących procedury tworzenia i projektowania takich dokumentów. Na przykład, znaczenie tworzenia różnych niezapukanych slajdów do potrzeb technicznych od dawna jest uzasadnione. W tym i wiele innych przypadkach może być konieczne usunięcie tytułu.
Usuń nagłówek
Wydajność tej procedury sprawi, że ślizganie się całkowicie bezimienne i przydzielają na tle innych. Istnieją dwa sposoby usunięcia tytułu.Metoda 1: Proste
Najłatwiejszy i najczęstszy sposób, a jednocześnie najbardziej przystępny.
Musisz kliknąć obszar przygraniczny nagłówek, aby podkreślić, pole jako obiekt. Po tym możesz po prostu kliknąć przycisk Usuń "Del".
Teraz tytuł nie ma nikogo wprowadzenia, aw rezultacie slajd nie ma nazw. Ta metoda jest wygodna do tworzenia pojedynczych, bez nazwy nienazwanych ramek.
Metoda 2: Układ bez tytułu
Metoda ta obejmuje potrzebę systemu, aby systematycznie tworzyć pojedyncze strony o tym samym napełnieniu i bez tytułu. Aby to zrobić, musisz utworzyć odpowiedni szablon.
- Aby wprowadzić tryb pracy z układami, musisz przejść do karty "Widok".
- Tutaj musisz nacisnąć przycisk Slide Próbki w trybie "Przykładowe".
- System przejdzie z edycji głównej prezentacji do pracy z szablonami. Tutaj możesz utworzyć swój własny układ odpowiedniego przycisku za pomocą tytułu "Wstaw układ".
- Pusty arkusz jest dodawany wyłącznie z tytułem. Konieczne będzie usunięcie powyższego sposobu pozostać całkowicie pustą stroną.
- Teraz możesz dodać dowolne wypełnienie do smaku za pomocą przycisku "Wstaw filtr". Jeśli zajmuje dokładnie czysty arkusz, możesz zrobić wszystko.
- Pozostaje podać nazwę slajdów. Aby to zrobić, serwuje specjalny przycisk, aby "zmienić nazwę".
- Następnie możesz wyjść z konstruktora szablonu za pomocą przycisku "Zamknij tryb próbki".
- Zastosuj utworzony szablon do slajdu jest prosty. Wystarczy kliknąć na prawym przycisku myszy, którego potrzebujesz na lewej listy i w menu podręcznym wybierz "Układ".
- Tutaj możesz wybrać dowolny szablon. Pozostaje tylko znaleźć wcześniej utworzony i kliknij go. Zmiany pojawią się automatycznie.
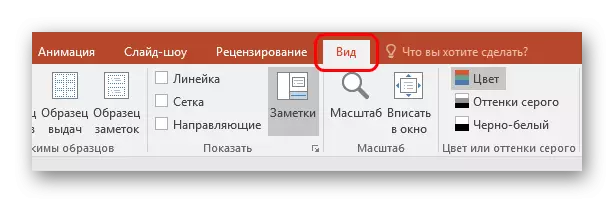


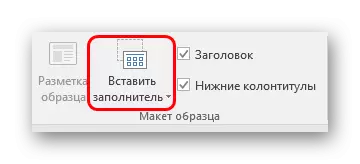

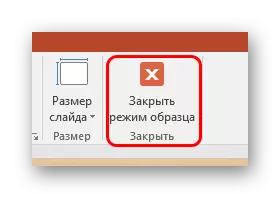

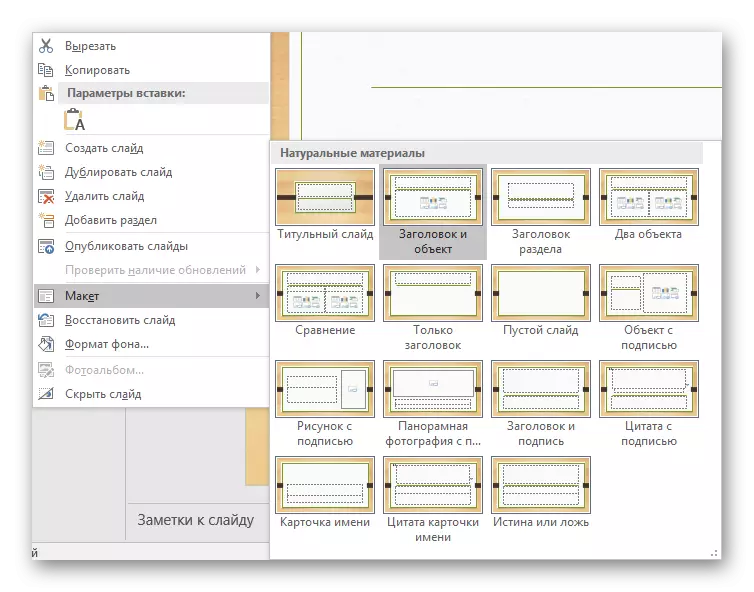
Takie podejście jest przeznaczone do systematycznej rekonfiguracji slajdów do określonych nagłówkach.
Header
Nie zawsze musisz usunąć tytuł. Podczas tworzenia prezentacji może istnieć potrzeba slajdów, które mają nagłówek podczas edycji i znacznika, ale nie jest wizualnie w demonstracji. Istnieje kilka sposobów na osiągnięcie takiego wyniku, ale wszystkie są nietrywialne.Metoda 1: klapy
Najłatwiejszy i najbardziej uniwersalny sposób.
- Aby ukryć nagłówek, będziesz musiał włożyć dowolny odpowiedni obraz na slajd.
- Teraz są dwa sposoby. Musisz kliknąć obramowanie nagłówka, aby go wybrać, a następnie otwórz menu prawym przyciskiem myszy. Tutaj musisz wybrać "na tle".
- Kliknij prawym przyciskiem myszy obraz i wybierz odpowiednio, "na pierwszym planie".
- Pozostaje tylko na umieszczenie obrazu powyżej tytułu, aby nie było widoczne.
- W razie potrzeby możesz zmienić rozmiar tekstu i pole nagłówka, aby obiekt stał się mniej.
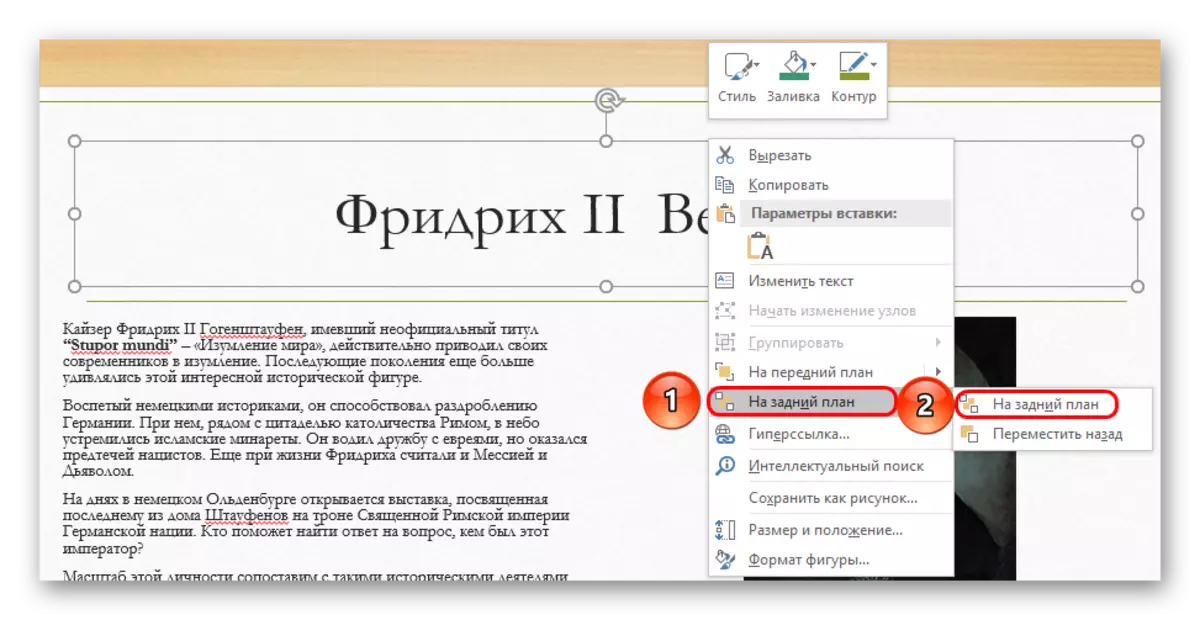
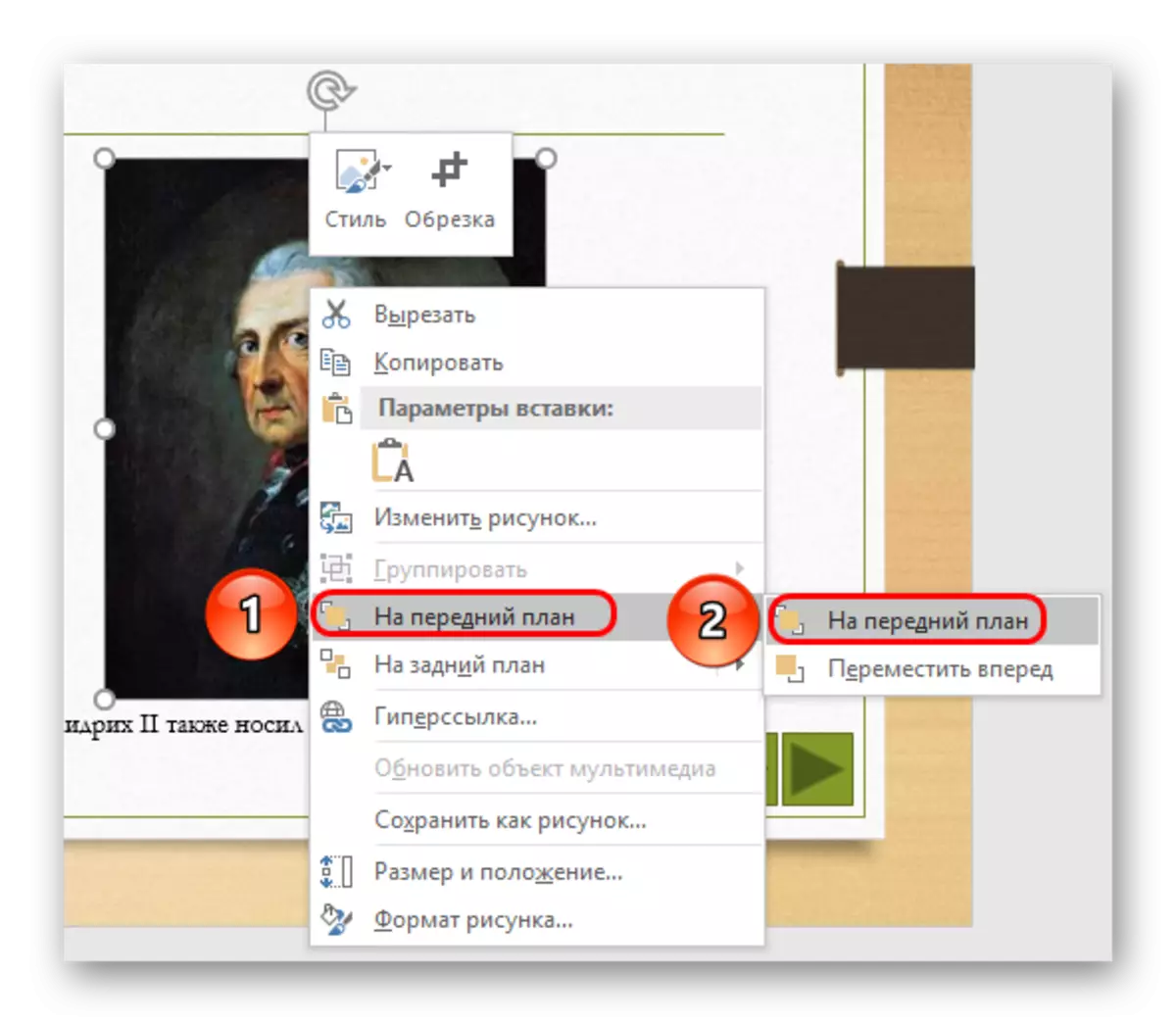

Metoda nie nadaje się do sytuacji, w których zdjęcia nie są dostępne na slajdzie. W takim przypadku możesz spróbować ukryć pole włożonego przez ręcznie elementy wystroju slajdów, jeśli są.
Metoda 2: Przebranie pod tłem
Również prosta metoda, ale nie zawsze jest łatwa do wykonania.
Musisz tylko zmienić kolor tekstu nagłówka, aby łączy się z obrazem tła.
Lekcja: Zmień kolor tekstowy w PowerPoint

Podczas oglądania nic nie będzie widoczne. Jednak trudno jest wdrożenie metody, jeśli tło nie jest monofoniczne i ma trudny do dokładnego wyboru cienia.

Może być przydatnym narzędziem "Pipette", który znajduje się na dole ustawień koloru tekstu. Pozwala dokładnie wybrać cień pod tłem - wystarczy wybrać tę funkcję i kliknąć dowolne miejsce obrazu tła. W przypadku tekstu dokładny odcień zostanie automatycznie wybrany, podobny do tyłu.
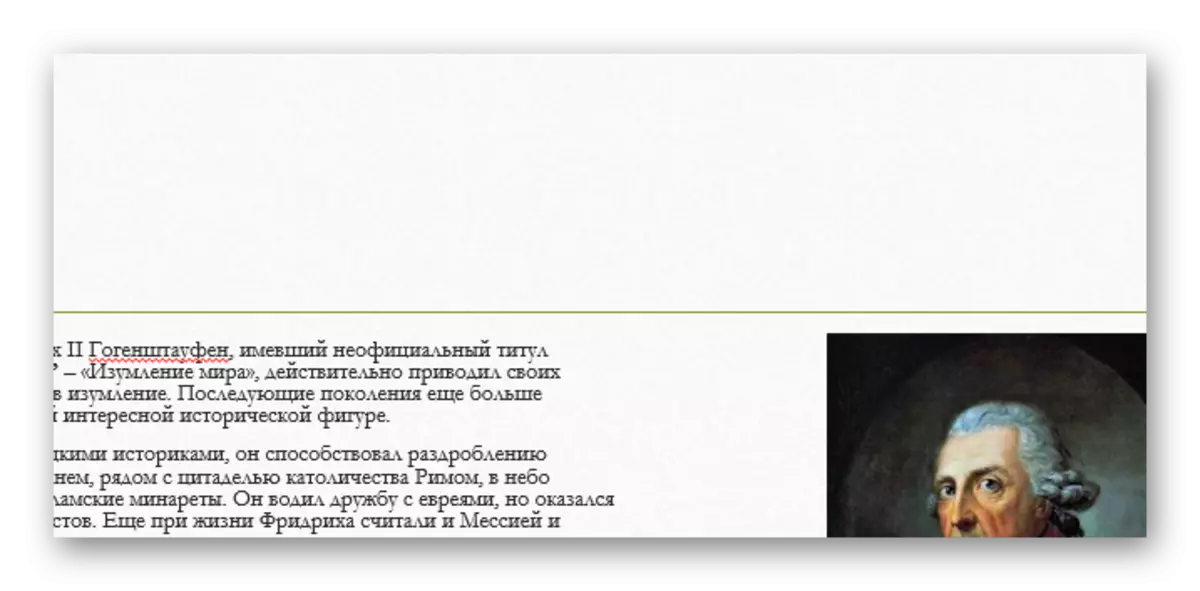
Metoda 3: Wyświetlacz
Ta metoda jest uniwersalna w przypadkach, w których opisane powyżej jest trudne do wykonania.
Możesz po prostu przeciągnąć zjeżdżalnie nagłówka. W rezultacie musisz osiągnąć obszar, aby był całkowicie poza strona.

Podczas przeglądania nie będzie wyświetlany - wynik został osiągnięty.
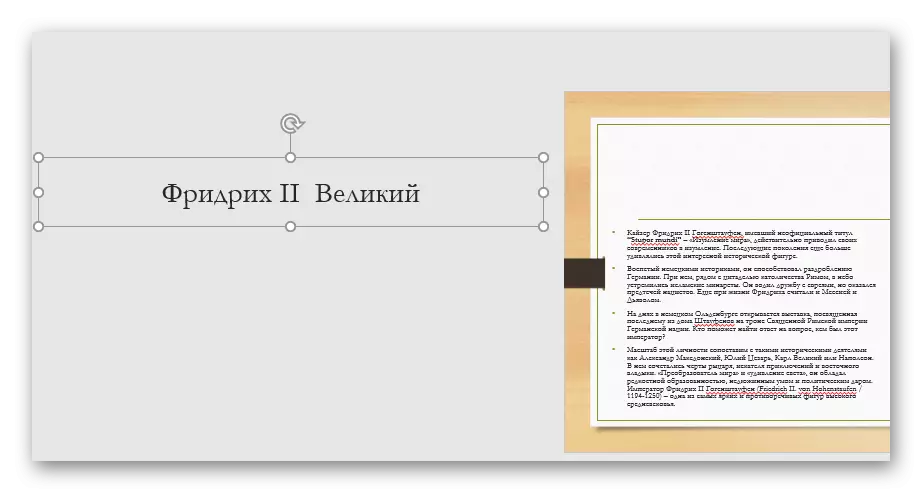
Głównym problemem jest to, że przemieszczenie i rozciąganie obszaru roboczego na slajdzie mogą powodować dyskomfort.
Metoda 4: Osadzanie do tekstu
Nieco bardziej złożona metoda wygląda jednak znacznie lepiej niż reszta.
- Slide musi mieć obszar z tekstem.
- Najpierw musisz ponownie skonfigurować tytuł, aby ma rozmiar i styl czcionki, jak główny tekst.
- Teraz musisz wybrać miejsce, w którym można wstawić tę sekcję. W wybranym miejscu należy usunąć przestrzeń do wstawienia za pomocą "Space" lub "Tab".
- Pozostaje tylko wstawić nagłówek płynnie tak, że wszystko wygląda jak pojedynczy blok danych.
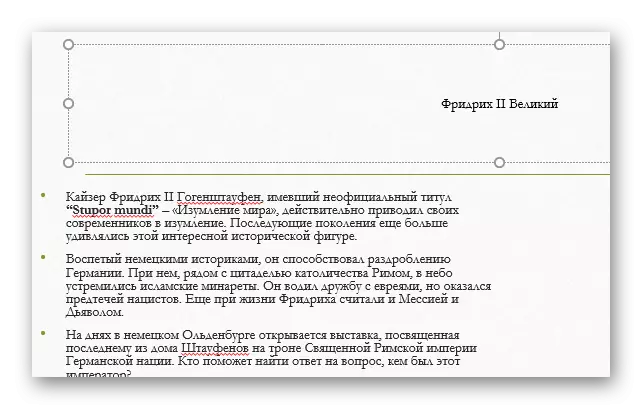
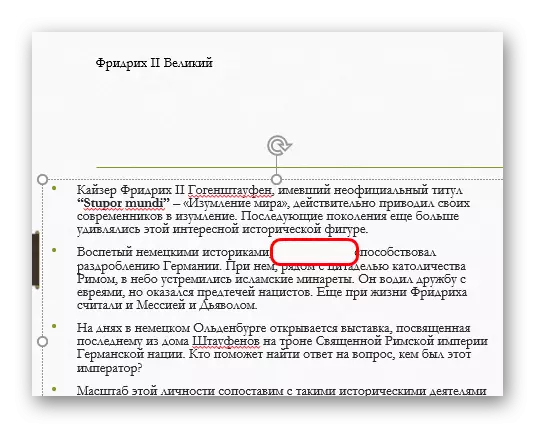

Problemem sposobu jest to, że nagłówek nie zawsze jest taki, że może być harmonijnie osadzony w obszarze tekstowym.
Wniosek
Warto również zauważyć, że slajdów pozostaje bez nazwy, jeśli pole nagłówka jest po prostu nie wypełnione. Jednak może zakłócać umieszczenie innych obiektów. Więc profesjonaliści zwykle zaleca się naprawdę usuwać ten obszar w razie potrzeby.
