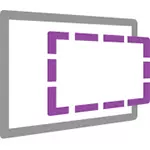
Jeśli nie wiesz w ogóle, co jest wirtualna maszyna, możesz krótko opisać, jak emulacja tego komputera z własnym systemem operacyjnym w głównym systemie operacyjnym. Na przykład możesz uruchomić wirtualny komputer z systemem Windows 10 w prostym oknie w systemie Windows 7, jako normalny program, bez ponownej instalacji. Doskonały sposób na wypróbowanie różnych wersji systemów, eksperymentuj z nimi, nie boi się zepsuć czegoś. Patrz na przykład maszyna Virtual Hyper-V w systemie Windows 10, wirtualne maszyny VirtualBox dla początkujących.
Aktualizacja 2016: Artykuł został zredagowany, ponieważ brakuje maszyn wirtualnych dla starych wersji systemu Windows brakowały z witryny, interfejs zmienił się, a sam adres witryny (wcześniej - Modern.ie). Dodano krótkie podsumowanie instalacji w Hyper-V.
Ładowanie gotowej maszyny wirtualnej
Uwaga: Na końcu artykułu znajduje się wideo na temat tego, jak pobrać i uruchomić maszynę wirtualną z systemami Windows, może być wygodniejsze dla dostrzegania informacji w takim formacie (jednak w bieżącym artykule istnieje dodatkowe informacje nie jest w filmie, a który będzie przydatny, jeśli zdecydujesz się na ustanowienie maszyny wirtualnej w domu).
Darmowe maszyny wirtualne systemu Windows można pobrać za darmo z https://developer.microsoft.com/ru-ru/microsoft.mivoft.com/ru-ru/microsoft-Elec/tools/vms/, specjalnie przygotowany przez Microsoft, aby deweloperzy mogą przetestować różne wersje programu Internet Explorer w różnych wersjach Windows (i z wyjściem Windows 10 - i przetestować przeglądarkę Microsoft Edge). Nic jednak nie uniemożliwia ich użyciu do innych celów. Mouse wirtualne są dostępne nie tylko do uruchomienia w systemie Windows, ale także w systemie Mac OS X lub Linux.
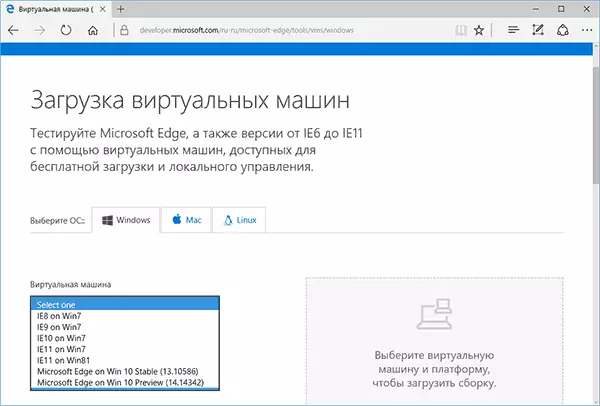
Aby pobrać, wybierz element "Darmowe urządzenie wirtualne" na stronie głównej, a następnie - która opcja planujesz być używany. W momencie pisania gotowych maszyn wirtualnych z następującymi systemami operacyjnymi:
- Podgląd techniczny systemu Windows 10 (ostatni montaż)
- Windows 10.
- Windows 8.1.
- Windows 8.
- System Windows 7.
- Windows Vista.
- Windows XP.
Jeśli nie planujesz ich używać do testowania programu Internet Explorera, a następnie zapłacić za to, co jest zainstalowana wersja przeglądarki, myślę, że nie jest tego warte.
Hyper-V, Virtual Box, Vagrant i VMware są dostępne jako platforma do maszyn wirtualnych. Pokażę cały proces na wirtualne pudełko, które moim zdaniem jest najszybsze, funkcjonalne i wygodne (a także zrozumiałe dla początkującego użytkownika). Ponadto wirtualne pudełko jest bezpłatne. Również krótko opowiedz o zainstalowaniu maszyny wirtualnej w Hyper-V.
Wybierz, a następnie pobierz jeden plik ZIP z maszyną wirtualną lub archiwum składającym się z wielu woluminów (dla maszyny wirtualnej systemu Windows 10, rozmiar wyniósł 4,4 GB). Po pobraniu pliku rozpakuj go za pomocą dowolnego archiwizacji lub wbudowanych narzędzi Windows (OS również wie, jak pracować z archiwami ZIP).

Musisz także pobrać i zainstalować platformę wirtualizacji, aby rozpocząć maszynę wirtualną, w moim przypadku - Virtualbox (może być również odtwarzaczem VMware, jeśli wolisz tę opcję). Możesz to zrobić z oficjalnej strony https://www.virtualbox.org/wiki/downloads (pobierz VirtualBox dla Windows Hosts X86 / AMD64, chyba że masz inny system operacyjny na swoim komputerze).
Podczas instalacji, jeśli nie jesteś specjalistą, nie musisz niczego zmieniać, wystarczy nacisnąć "Dalej". Również w procesie zniknie, a połączenie internetowe pojawi się ponownie (nie baj się). Jeśli nawet po zakończeniu instalacji, Internet nie pojawia się (pisze ograniczoną lub nieznaną sieć, być może w niektórych konfiguracjach), odłączyć komponent sterownika Networking VirtualBox do głównego połączenia internetowego (w poniższym filmie jest wyświetlany, jak pokazano Zrób to).

Więc wszystko jest gotowe na następny krok.
Uruchamianie maszyny wirtualnej systemu Windows w VirtualBox
Ponadto wszystko jest proste - kliknij dwukrotnie plik, który pobraliśmy i rozpakowano automatycznie uruchomić wirtualnyBox zainstalowany w oknie importu maszyny wirtualnej.
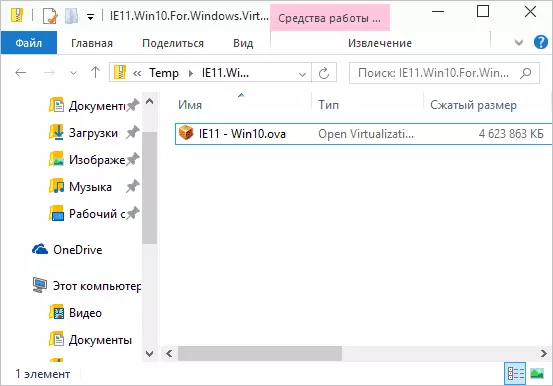
Jeśli chcesz, możesz zmienić ustawienia liczby procesorów, RAM (po prostu nie bierz zbyt wiele pamięci z głównego systemu operacyjnego), a następnie kliknij "Importuj". Bardziej szczegółowo, nie przejdę do ustawień, ale używane domyślne będą działać w większości przypadków. Sam proces importu trwa kilka minut, w zależności od wydajności komputera.

Po zakończeniu zobaczysz nową maszynę wirtualną na liście VirtualBox, a dla jego uruchomienia będzie wystarczający dwukrotnie, aby kliknąć go, albo kliknij "Uruchom". Rozpocznie się ładunek systemu Windows, podobny do tego, co dzieje się po raz pierwszy po instalacji i po krótkim czasie zobaczysz, że pulpit w pełni funkcjonalny system Windows 10, 8.1 lub inna wersja zainstalowana. Jeśli nagle niektóre elementy sterujące VM w Virtualbox będzie dla Ciebie niezrozumiałe, starannie przeczytać pojawiające się komunikaty informacyjne w języku rosyjskim lub przejść do certyfikatu, wszystko jest tam opisane dość szczegółowo.

Na pulpicie pobrane z maszyny wirtualnej Modern.ie istnieje przydatne informacje. Oprócz nazwy użytkownika i hasła, dane dotyczące warunków licencyjnych i metod rozszerzeń. Krótko przetłumacz coś, co może być przydatne:

- Windows 7, 8 i 8.1 (jak również w systemie Windows 10) są aktywowane automatycznie po podłączeniu do Internetu. Jeśli tak się nie stanie, w wierszu poleceń w imieniu administratora, wprowadź slmgr / ATO - okres aktywacji 90 dni.
- W przypadku systemu Windows Vista i XP, licencja wynosi 30 dni.
- Możliwe jest przedłużenie okresu próbnego dla systemu Windows XP, Windows Vista i Windows 7, za to w ciągu ostatnich dwóch systemach, wprowadź w wierszu poleceń w imieniu administratora slmgr / DLV i ponownie uruchomić maszynę wirtualną i użyj polecenia RunDll32 w systemie Windows XP. EXE SYSSSETUP, SETUPOOBEBNK
Tak więc, pomimo ograniczonego okresu działania, czas gry jest mało, a jeśli nie, można usunąć maszynę wirtualną z VirtualBox i re-importowane go zacząć od początku.
Korzystanie z maszyny wirtualnej w Hyper-V
Wygląda też na to początku pobranego maszynie wirtualnej w Hyper-V (który jest wbudowany w Windows 8 i Windows 10, wychodząc z wersji Pro). Natychmiast po imporcie, wskazane jest, aby utworzyć wirtualną maszynę punktu kontrolnego, aby powrócić do niego po upływie okresu ważności 90 dni.
- Obciążenie i rozpakować maszynę wirtualną.
- W menu maszyn wirtualnych Hyper-V, wybierz akcję - import z maszyną wirtualną i określić folder z nim.
- Następnie można po prostu użyć domyślnych ustawień importowania maszynę wirtualną.

- Po zakończeniu importu, maszyna wirtualna pojawi się na liście dostępnych do uruchomienia.

Również, jeśli potrzebujesz dostępu do internetu, w parametrach Virtual Machine, ustawić wirtualną kartę sieciową dla niego (pisałem go w artykule o Hyper-V w systemie Windows, który jest wymieniony na początku tego artykułu, za to, służy Hyper-V wirtualny menedżera przełącznik). Jednocześnie, z jakiegoś powodu, w moim teście, internet w pobranych maszyna wirtualna zdobył dopiero po ręcznym określający parametry połączenia IP w samej maszynie wirtualnej (w tych maszynach wirtualnych, które zostały utworzone ręcznie pracę i bez niego).
Wideo - Pobierz i uruchom darmowy maszynę wirtualną
Poniższy film został przygotowany przed zmianą wirtualny interfejs maszyna pobierania na stronie internetowej firmy Microsoft. Teraz wygląda to nieco inaczej (jak w screenach wyżej).
Być może wszystko. Maszyna wirtualna jest doskonałym sposobem na eksperymentowanie z różnymi systemami operacyjnymi, spróbuj programy, które nie chciałbym zainstalować na komputerze (po uruchomieniu systemu w maszynie wirtualnej, w większości przypadków są one całkowicie bezpieczne, a możliwe jest również, aby powrócić do poprzedniego stanu VM), uczenia się i wiele więcej.
