
Wiele dysków twardych jest podzielone na dwie lub więcej sekcji. Zwykle są one podzielone na potrzeby użytkowników i są przeznaczone do wygodnych przechowywanych danych sortowanych. Jeżeli potrzeba jednej z istniejących partycji zniknie, można go usunąć, i niezajęte miejsce do dołączenia do innego dysku. Ponadto taka operacja pozwala szybko zniszczyć wszystkie zapisane dane na sekcji.
Usuwanie partycji dysku twardego
Istnieją różne opcje usuwania woluminów: W tym celu można użyć programów specjalnych, wbudowanych narzędzi Windows lub wiersza poleceń. Pierwsza opcja jest najbardziej korzystna w następujących przypadkach:- Nie można usunąć partycji za pomocą wbudowanego narzędzia Windows (element "Usuń Tom" jest nieaktywny).
- Musisz usunąć informacje bez możliwości odzyskiwania (ta funkcja nie jest we wszystkich programach).
- Preferencje osobiste (wygodniejszy interfejs lub potrzeba wykonania kilku działań z płytami w tym samym czasie).
Po użyciu jednej z tych metod pojawi się nieprzyjemny obszar, który można następnie dodać do innej sekcji lub rozpowszechniać, czy kilka z nich.
Uważaj, aby usunąć sekcję, wszystkie dane przechowywane na nim są usuwane!
Zapisz żądane informacje z góry do innego miejsca, a jeśli chcesz połączyć dwie sekcje w jednym, możesz to zrobić w inny sposób. W tym przypadku pliki z usuniętej partycji zostaną przeniesione niezależnie (przy użyciu wbudowanego programu Windows zostaną usunięte).
Czytaj więcej: Jak połączyć sekcje dysku twardego
Metoda 1: Aomei Partition Assistant Standard
Darmowe narzędzie do pracy z dyskami pozwala wykonać różne operacje, w tym usuwanie niepotrzebnych woluminów. Program ma interfejs rusyfied i przyjemny, dzięki czemu można go bezpiecznie zalecić do użytku.
Pobierz standard Asystenta partycji Aomei
- Zaznacz dysk, który chcesz usunąć, klikając go przy lewym przycisku myszy. Po lewej stronie okna wybierz operację "Usuń sekcję".
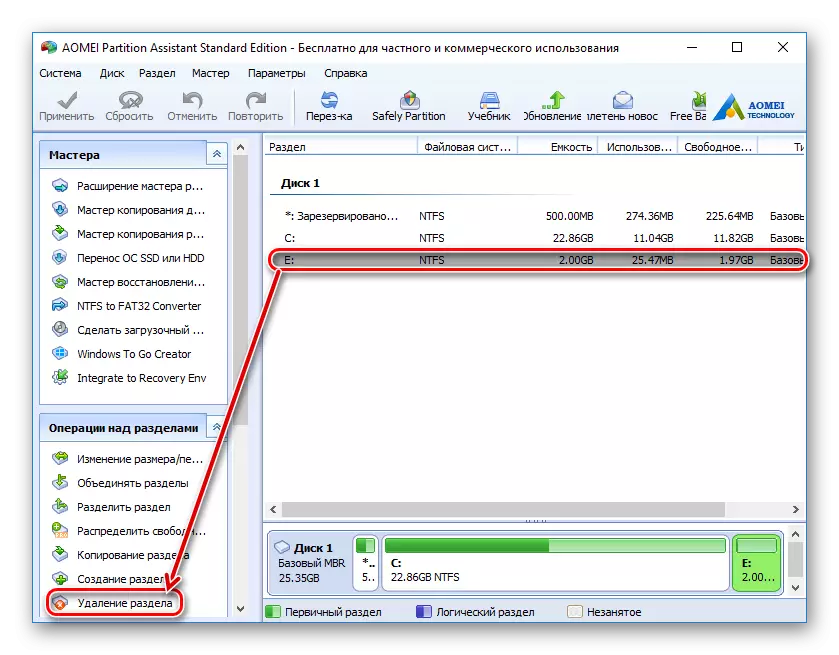
- Program oferuje dwie opcje:
- Szybko usuń partycję - sekcja zostanie usunięta z informacji przechowywanych na nim. Podczas korzystania z specjalnego oprogramowania do odzyskiwania danych, ty lub ktoś inny będzie mógł ponownie uzyskać dostęp do zdalnych informacji.
- Usuń sekcję i usuń wszystkie dane, aby zapobiec odzyskiwaniu - płytę i informacje przechowywane na nim zostaną usunięte. Sektory, z tymi danymi zostaną wypełnione 0, po czym pliki nie zostaną przywrócone nawet za pomocą specjalnego oprogramowania.
Wybierz żądaną metodę i kliknij OK.

- Zostanie utworzona odroczone zadanie. Kliknij przycisk "Zastosuj", aby kontynuować pracę.
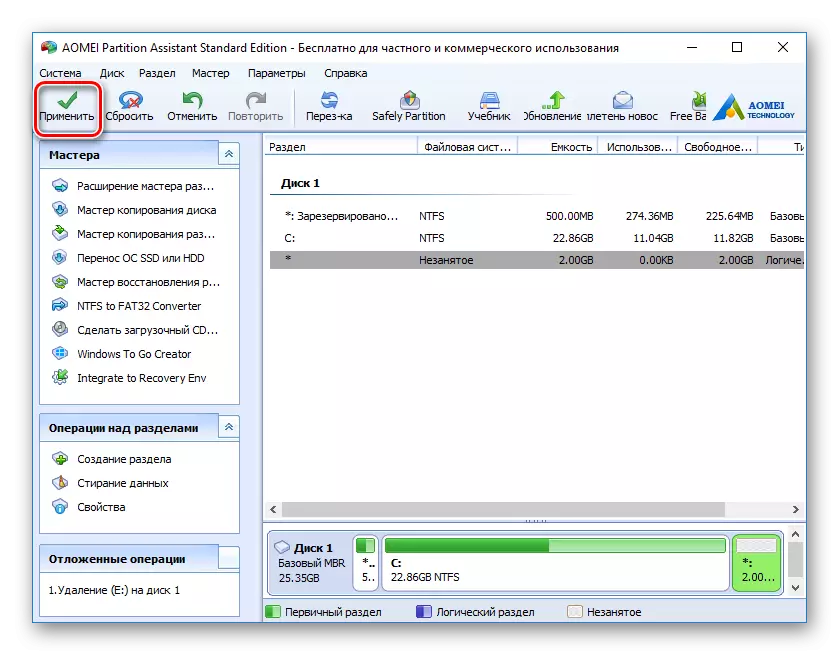
- Sprawdź prawidłowe działanie operacji i kliknij "Idź", aby rozpocząć wykonanie zadania.
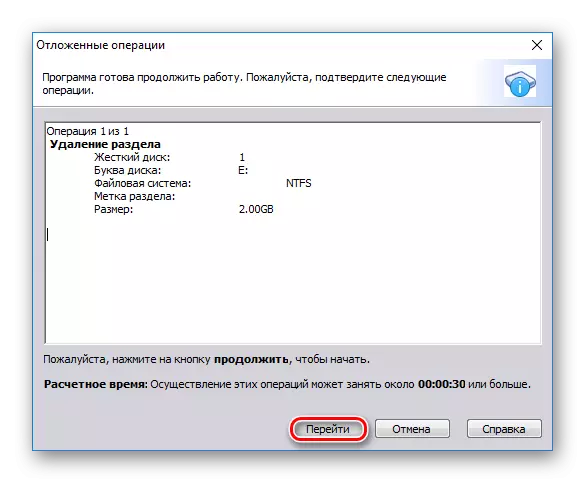
Metoda 2: Kreator partycji Minitool
Kreator partycji Minitool jest bezpłatnym programem do pracy z dyskami. Nie ma interfejsu rusyfikowanego, ale wystarczająco dużo podstawowej znajomości języka angielskiego do wykonywania niezbędnych operacji.
W przeciwieństwie do poprzedniego programu Kreator partycji Minitool nie usuwa całkowicie danych z sekcji, tj. Można je przywrócić, jeśli to konieczne.
- Wybierz płytę, którą chcesz usunąć, klikając go lewym przyciskiem myszy. Po lewej stronie okna wybierz operację Usuń partycję.
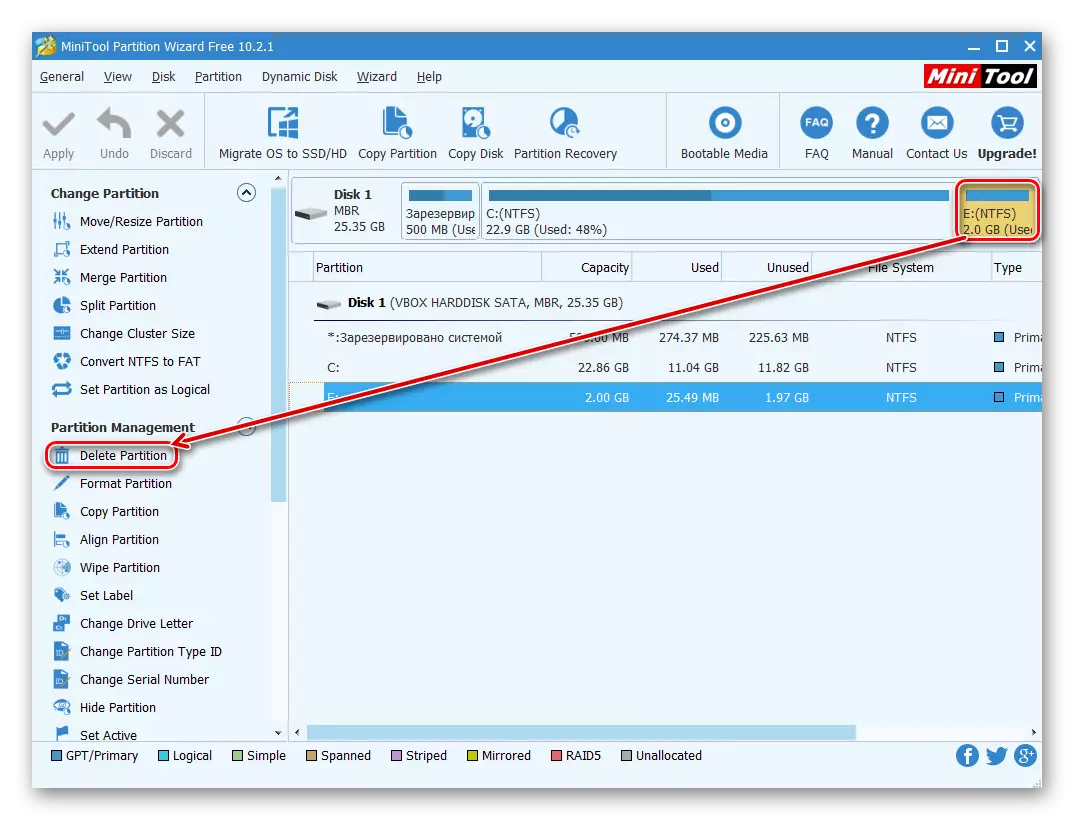
- Zostanie utworzona odroczona operacja, którą należy potwierdzić. Aby to zrobić, kliknij przycisk "Zastosuj".
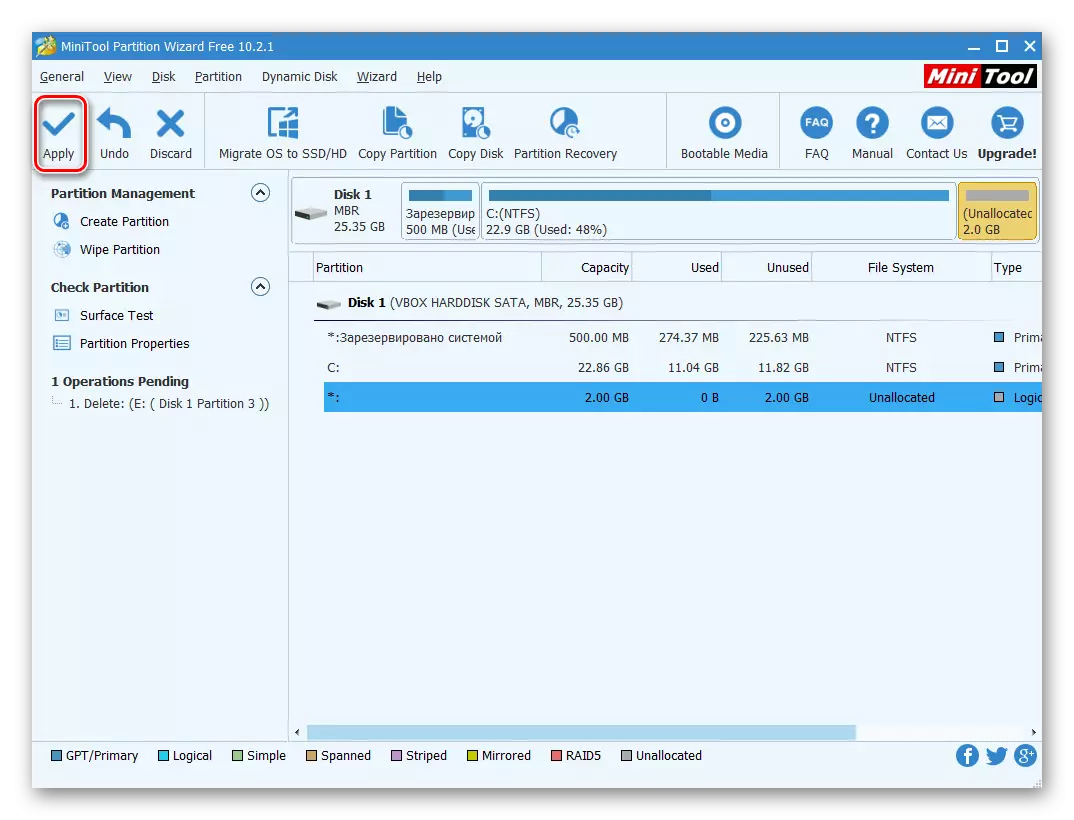
- Okno pojawi się potwierdzające zmiany. Kliknij "Tak".
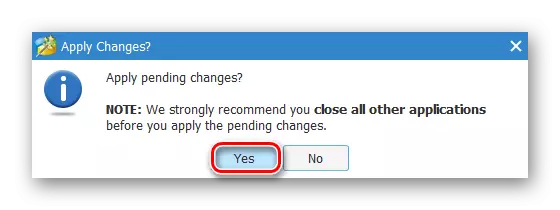
Metoda 3: Dyrektor Disk Acronis
Dyrektor Disk Acronis jest jednym z najpopularniejszych programów wśród użytkowników. Jest to potężny menedżer dysków, który oprócz złożonych operacji umożliwia wykonanie bardziej prymitywnych zadań.
Jeśli masz to narzędzie, możesz usunąć z nią sekcję. Ponieważ ten program jest wypłacany, nie ma sensu nabycia go, jeśli aktywna praca z dyskami i woluminami nie jest planowana.
- Wybierz sekcję, którą chcesz usunąć, klikając go lewym przyciskiem myszy. W lewym menu kliknij "Usuń Tom".
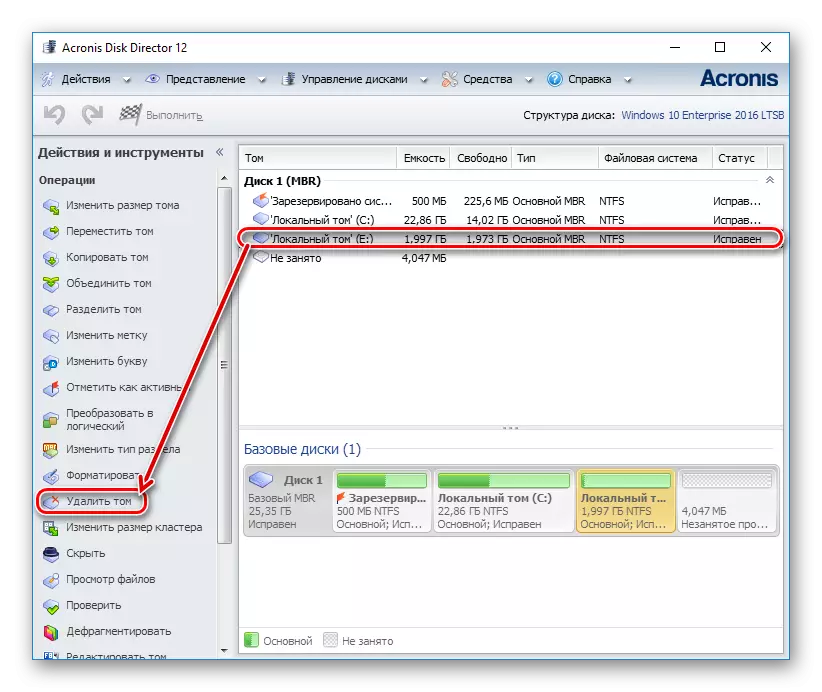
- Pojawi się okno potwierdzenia, w którym musisz kliknąć "OK".
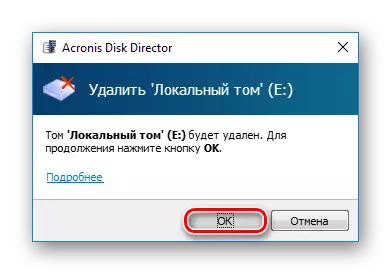
- Zostanie utworzona odroczone zadanie. Kliknij przycisk "Zastosuj operacje oczekiwania (1)", aby kontynuować usuwanie partycji.
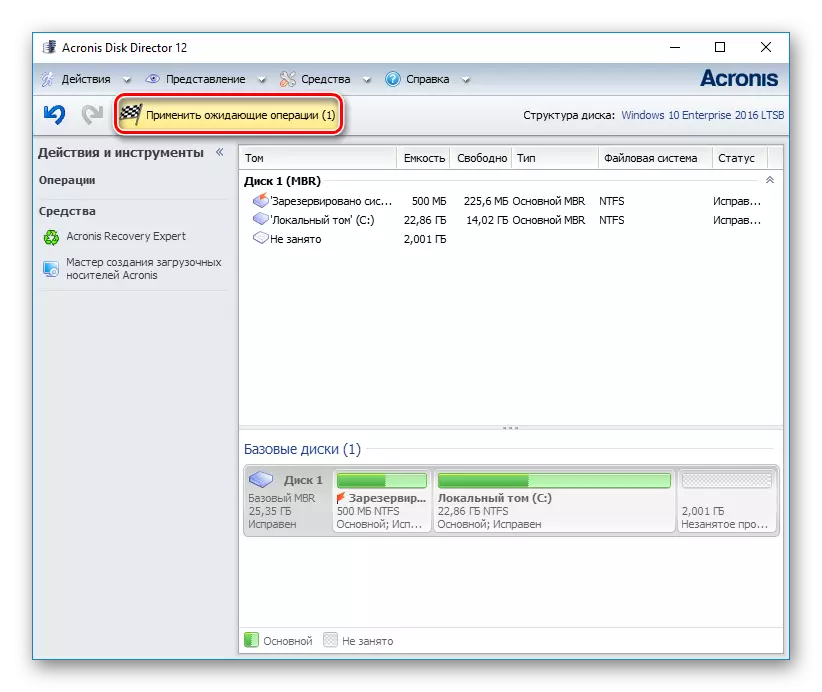
- Okno zostanie otwarte, w którym można sprawdzić poprawność wybranych danych. Aby usunąć, kliknij "Kontynuuj".
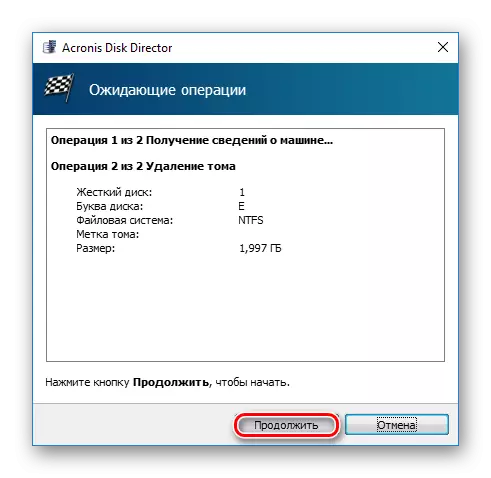
Metoda 4: Wbudowane narzędzie Windows
Jeśli nie ma pragnienia ani możliwości korzystania z oprogramowania innych firm, możesz rozwiązać zadanie ustawione przez personel systemu operacyjnego. Użytkownicy systemu Windows mają dostęp do narzędzia "Zarządzanie dyskami", które można otworzyć:
- Naciśnij kombinację Win + R Klawisza, wpisz DISKMGMT.MSC i kliknij OK.
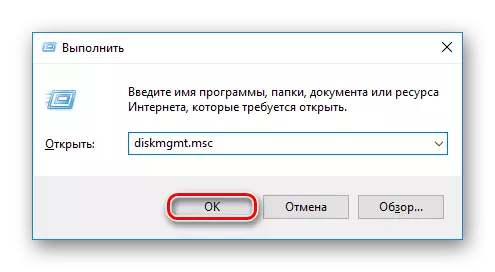
- W otwartym oknie znajduje się sekcja, którą chcesz usunąć, kliknij go za pomocą prawego przycisku myszy i wybierz "Usuń Tom".
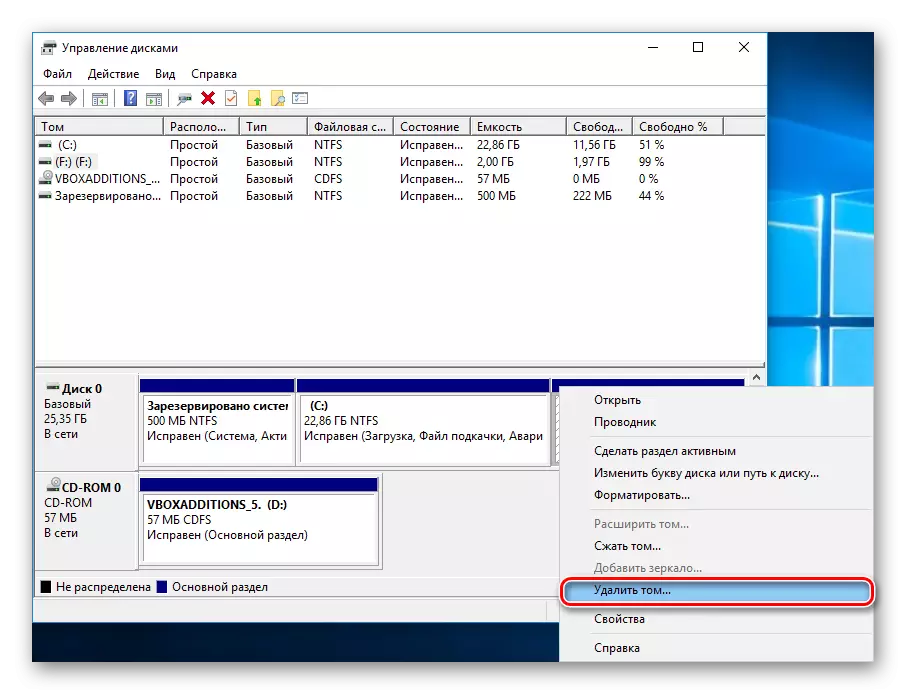
- Okno dialogowe pojawi się z ostrzeżeniem, aby usunąć dane z wybranej głośności. Kliknij "Tak".
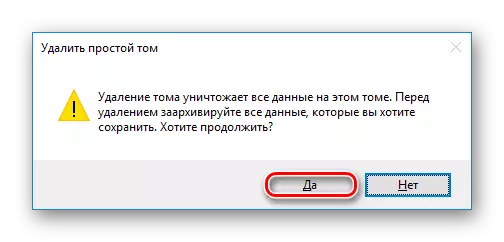
Metoda 5: Linia poleceń
Inną wersją dyskową jest użycie linii poleceń i narzędzia DiskPART. W tym przypadku cały proces nastąpi w konsoli, bez powłoki graficznej, a użytkownik będzie musiał zarządzać procesem za pomocą poleceń.
- Uruchom wiersz polecenia w imieniu administratora. Aby to zrobić, otwórz "Start" i napisz CMD. Zgodnie z wynikiem "wiersza poleceń" kliknij prawym przyciskiem myszy i wybierz opcję "Uruchomienie z administratora".
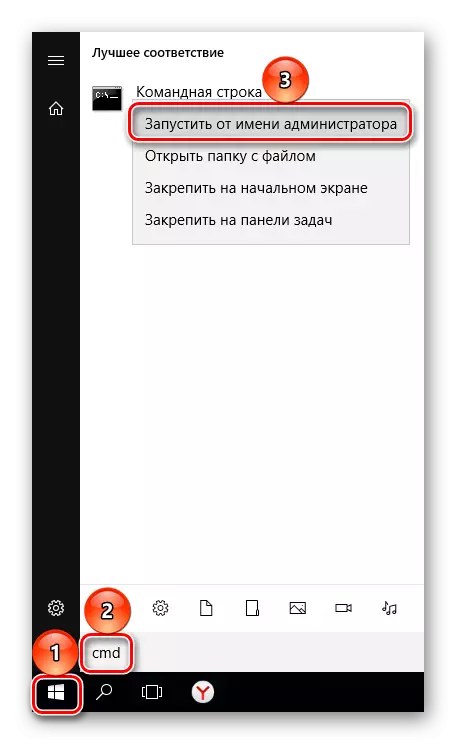
Użytkownicy systemu Windows 8/10 może uruchomić wiersz poleceń, klikając przycisk "Start" z prawym przyciskiem myszy i wybierając element "wiersz komend (administrator)".
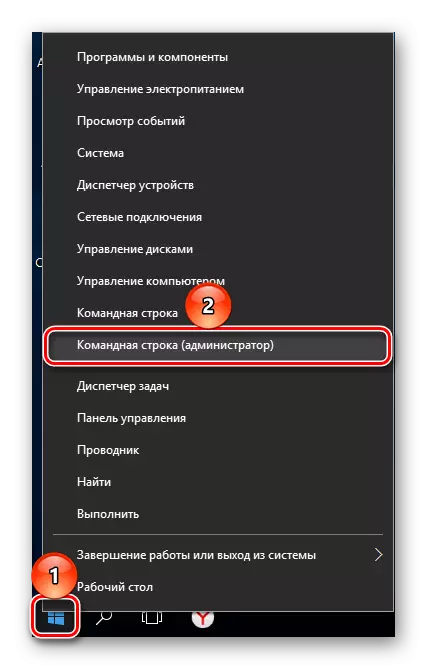
- W otwiera się okno, napisz polecenie DiskPart i naciśnij Enter. Uruchom zostanie narzędzie dysków wspornikowych.

- Wprowadź polecenie Lista głośności i naciśnij ENTER. Istniejące sekcje pod numery, które pasują, będą wyświetlane w oknie.

- Wprowadź polecenie Wybierz objętość X, gdzie zamiast x określ numer partycji, który chcesz usunąć. Następnie naciśnij ENTER. To polecenie oznacza, że planujesz pracować z wybraną głośnością.
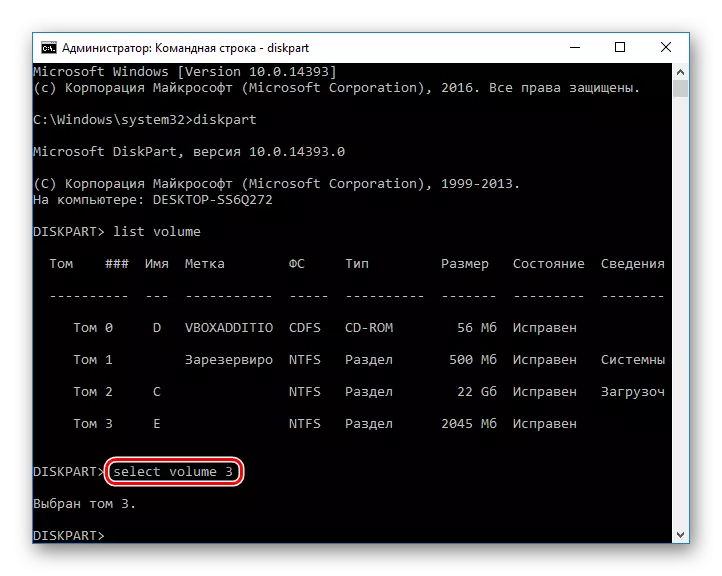
- Wprowadź polecenie Usuń głośność i naciśnij ENTER. Po tym kroku cała sekcja z danymi zostanie usunięta.
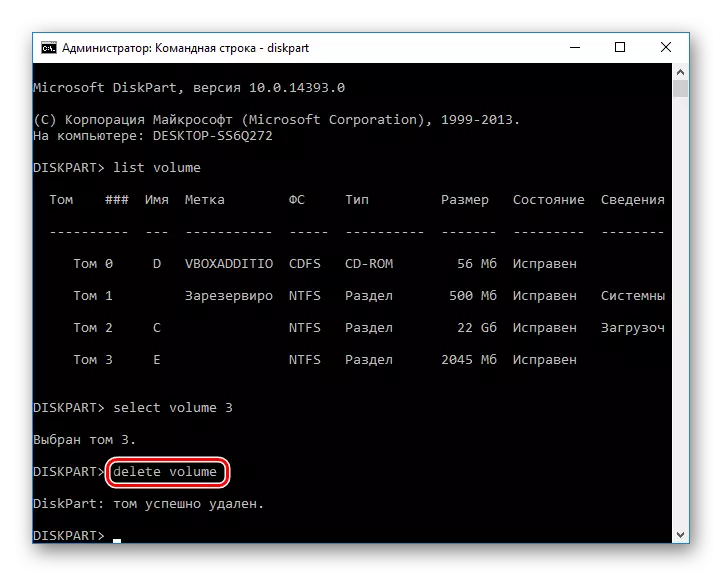
Jeśli nie udało ci się usunąć, wprowadź inny polecenie:
Usuń nadpisanie głośności.
I naciśnij ENTER.
- Następnie możesz napisać polecenie wyjścia i zamknij okno wiersza poleceń.
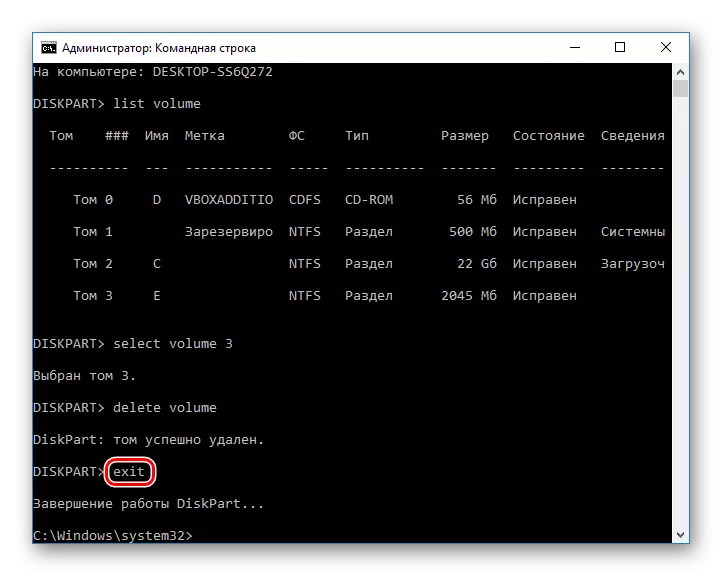
Sprawdziliśmy sposoby usunięcia partycji dysku twardego. Główna różnica między korzystaniem z programów oprogramowania innych firm a wbudowanymi narzędziami Windows nie jest. Jednak niektóre narzędzia umożliwiają wykonywanie bezpodstawnej usunięcia plików zapisanych na woluminie, który będzie bardzo dodatkowy plus dla niektórych użytkowników. Ponadto programy specjalne umożliwiają usunięcie głośności, nawet jeśli nie działa za pomocą "Zarządzanie dyskami". Dzięki temu problemowi wiersza poleceń radzi sobie również z tym problemem.
