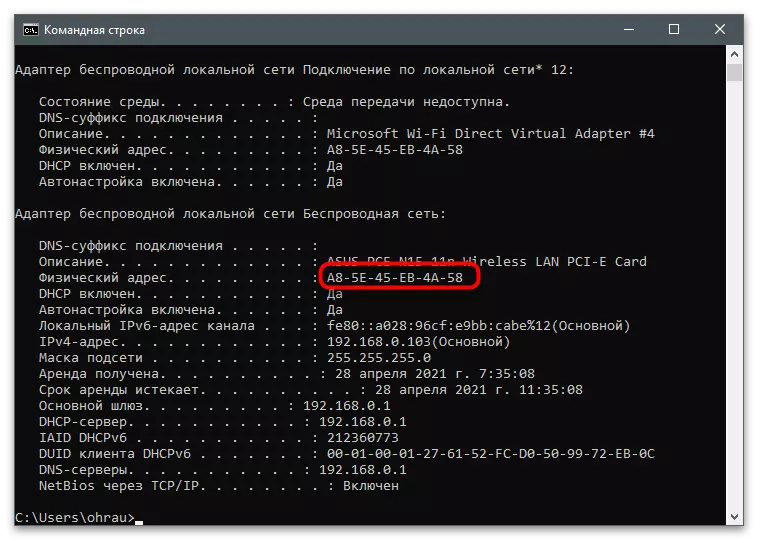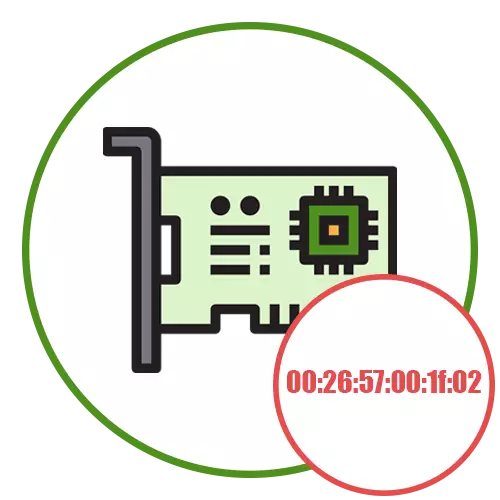
Określenie użytej karty sieciowej
Na niektórych komputerach zainstalowano kilka kart sieciowych lub urządzeń wirtualnych (utworzonych podczas instalacji VM i różnych emulatorów), więc przed wykonaniem zadania trzeba określić nazwę tego, dla którego adres MAC zostanie zmieniony. Jeśli ta karta sieciowa jest teraz używana do dostępu do Internetu, jest bardzo łatwo znać jego nazwę:
- Otwórz "Start" i przejdź do aplikacji "Parametry".
- Wybierz sekcję "Sieć i Internet".
- W obszarze Informacje o bieżącym połączeniu kliknij przycisk "Właściwości".
- Znajdź opis i przeczytaj, aby dowiedzieć się, że dokładny model karty sieciowej.
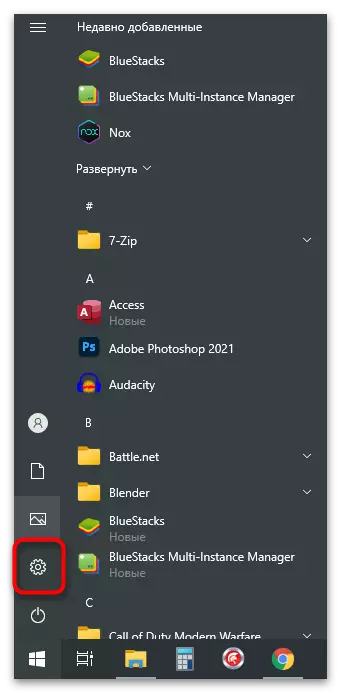
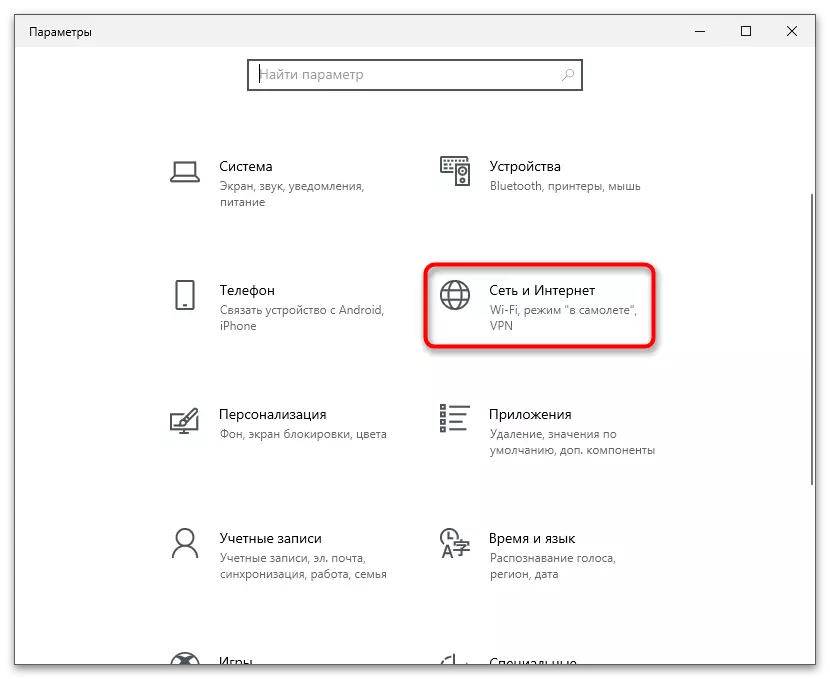
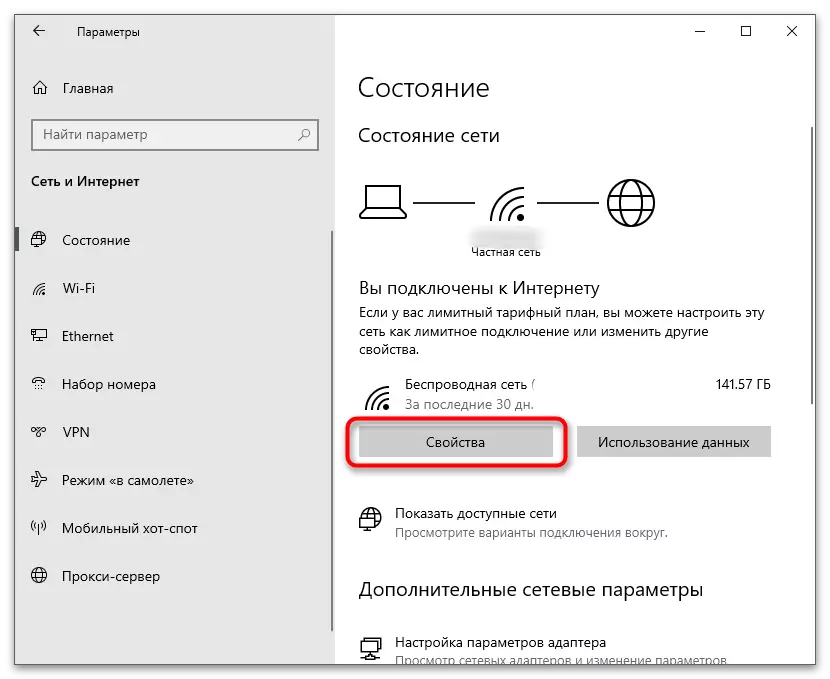
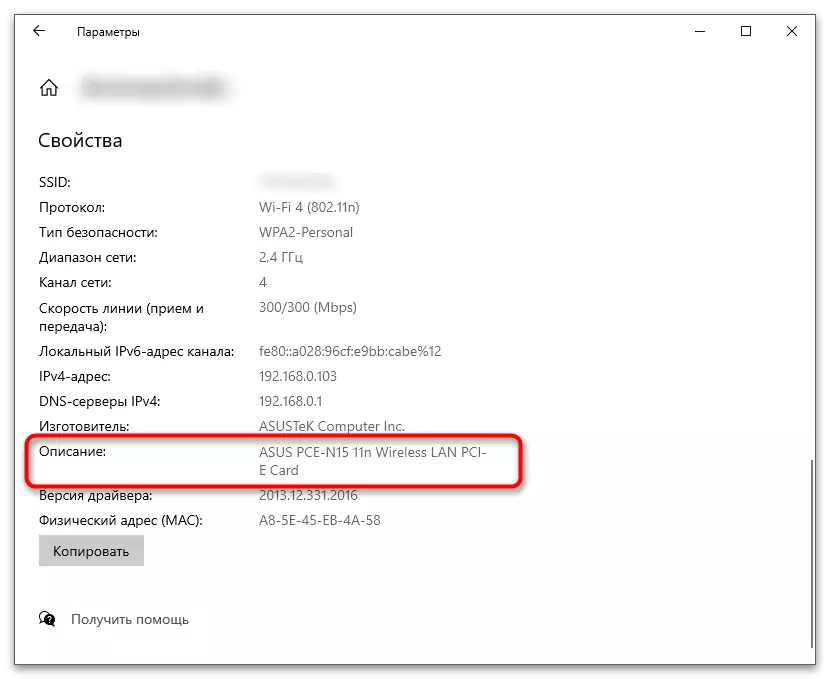
Dzięki nieaktywnym urządzeniom wszystko jest bardziej skomplikowane, ponieważ trzeba niezależnie zdefiniować odpowiedni podczas wykonywania metody. Na przykład podczas przełączania na "Menedżer urządzeń" (zgodnie z metodą 1), wszystkie nazwy będą wyświetlane jednocześnie, a pozostawisz, musisz wybrać niezbędny sprzęt. Możesz użyć alternatywnych metod, które implikuje oglądanie charakterystyki komputera. Jest to podane w materiale na poniższym linku.
Czytaj więcej: Jak znaleźć charakterystykę komputera
Teraz, gdy wszystkie niezbędne informacje zostały uzyskane, przejdź do odczytania następujących sekcji artykułu opisujące różne opcje zmiany adresu MAC karty sieciowej. Wybierz odpowiedni i zaimplementuj go, ustawiając nową wartość parametru.
Metoda 1: "Menedżer urządzeń"
Z funduszy wbudowanych do systemu operacyjnego można wybrać aplikację Menedżer urządzeń z właściwościami do skonfigurowania różnych urządzeń. W szczególności dla kart sieciowych jest tutaj sekcja z parametrami wpływającymi na różne aspekty pracy. Korzystając z tej aplikacji, możesz zmienić adres MAC, który jest przeprowadzany w następujący sposób:
- Kliknij prawym przyciskiem myszy "Start" i z wyświetlonego menu kontekstowego wybierz "Menedżer urządzeń".
- Rozwiń sekcję "Adaptery sieciowe".
- Znasz już nazwę urządzenia, którego potrzebujesz, aby edytować, więc znajdź go na liście i kliknij prawym przyciskiem myszy.
- Z menu kontekstowego wybierz "Właściwości".
- Kliknij zakładkę "Zaawansowane" i znajdź opcję "Adres sieciowy".
- Jeśli jego wartość jest początkowo nieobecna, więc przesuń znacznik do odpowiedniego elementu i niezależnie określić nowy adres MAC, ignorując dwukropek. Jeśli jest aktualny adres, zmień go na żądany i zapisz ustawienia, klikając OK.
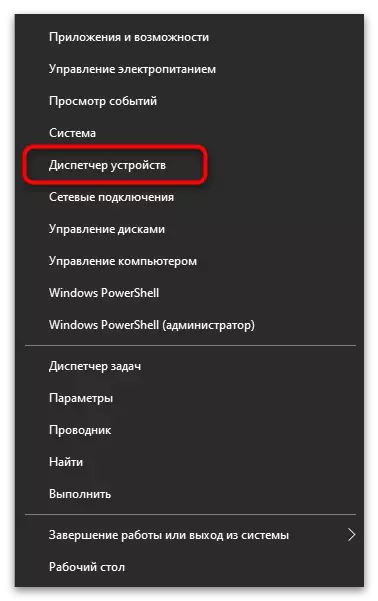
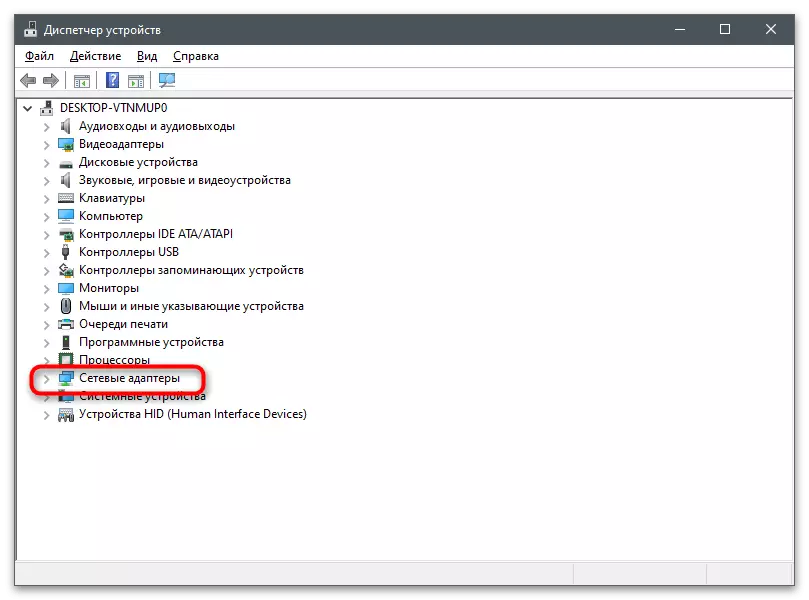
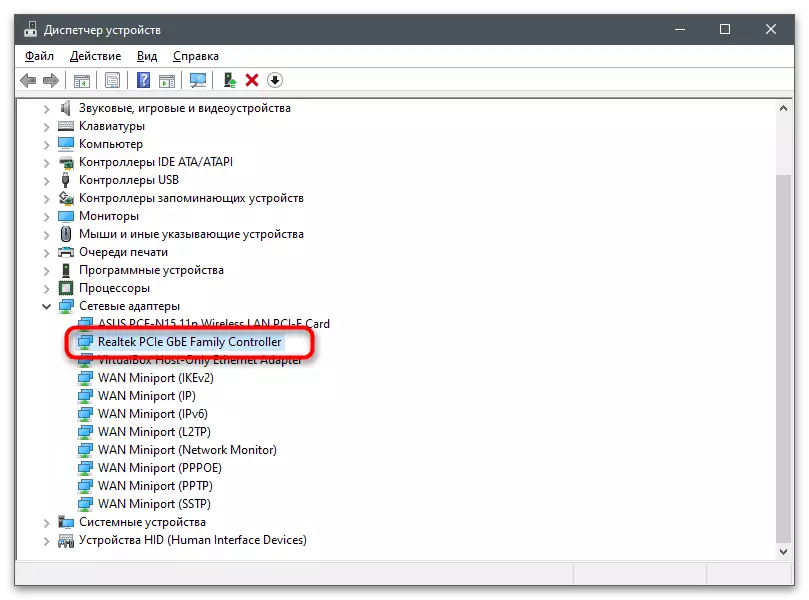
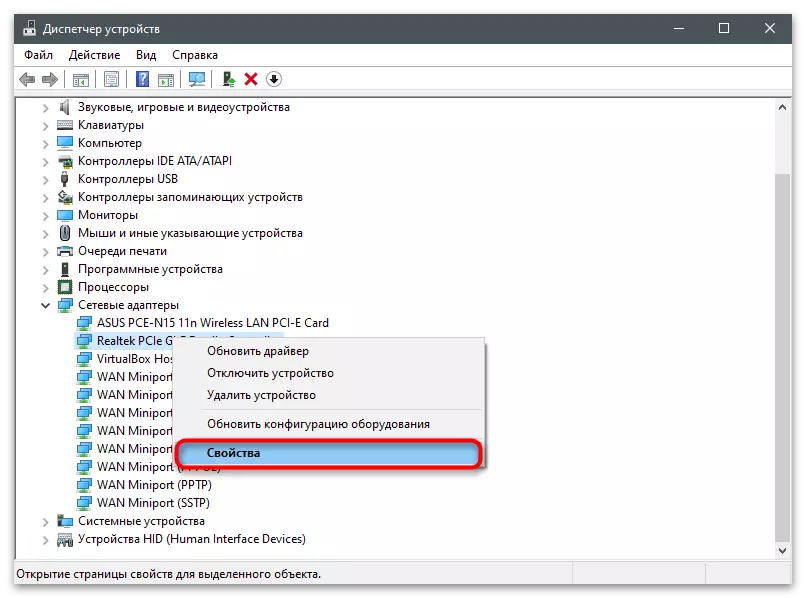
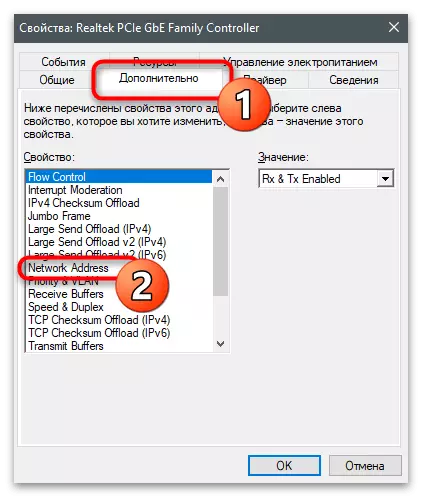
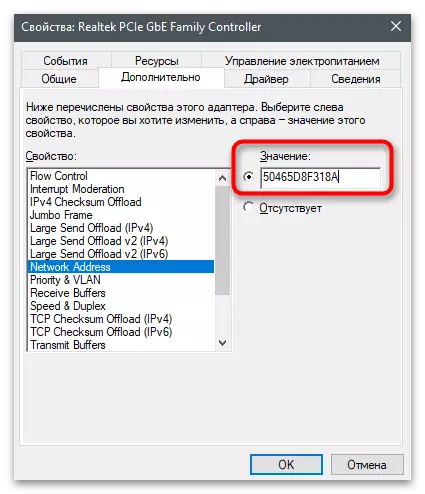
Metoda 2: "Edytor rejestru"
W przybliżeniu to samo można wykonać za pośrednictwem Edytora rejestru, znajdując parametr odpowiedzialny za bieżącą wartość adresową MAC. Zaletą tej metody jest przypisanie nowego adresu nawet tej karty sieciowej, w których właściwościach nie można znaleźć odpowiedniego ustawienia.
- Otwórz narzędzie "Uruchom" za pomocą standardowych kluczy Win + R, wprowadź regedit i naciśnij ENTER.
- Idź wzdłuż ścieżki HKEY_LOCAL_MACHINE System CrassConLset Sterowanie Crass {4D36E972-E325-11CE-BFC1-08002BE10318} Aby dostać się do katalogu z folderami, w których przechowywane są wszystkie ustawienia stosowane w urządzeniach sieciowych.
- Każdy katalog ma swój numer własny. Musisz iść do każdego, z którym trudno jest podłączyć.
- Odbywa się to poprzez oglądanie parametru DriverDesc. Znasz nazwę karty sieciowej, więc pozostaje tylko do znalezienia go w jednym z istniejących folderów.
- Po przełączeniu do katalogu utwórz parametr łańcucha z nazwą "NetworkAddress", jeśli jeszcze nie jest.
- Dwa razy kliknij go, aby otworzyć właściwości.
- Jako wartość określ preferowany adres MAC bez podziału znaków, a następnie kliknij "OK", aby zastosować zmiany. Uruchom ponownie komputer i sprawdź, czy karta sieciowa otrzymała nowe ustawienie.
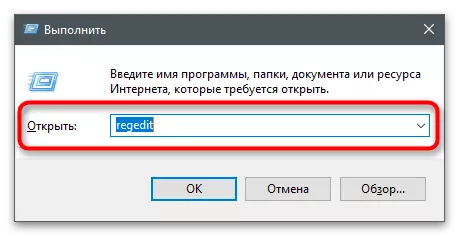
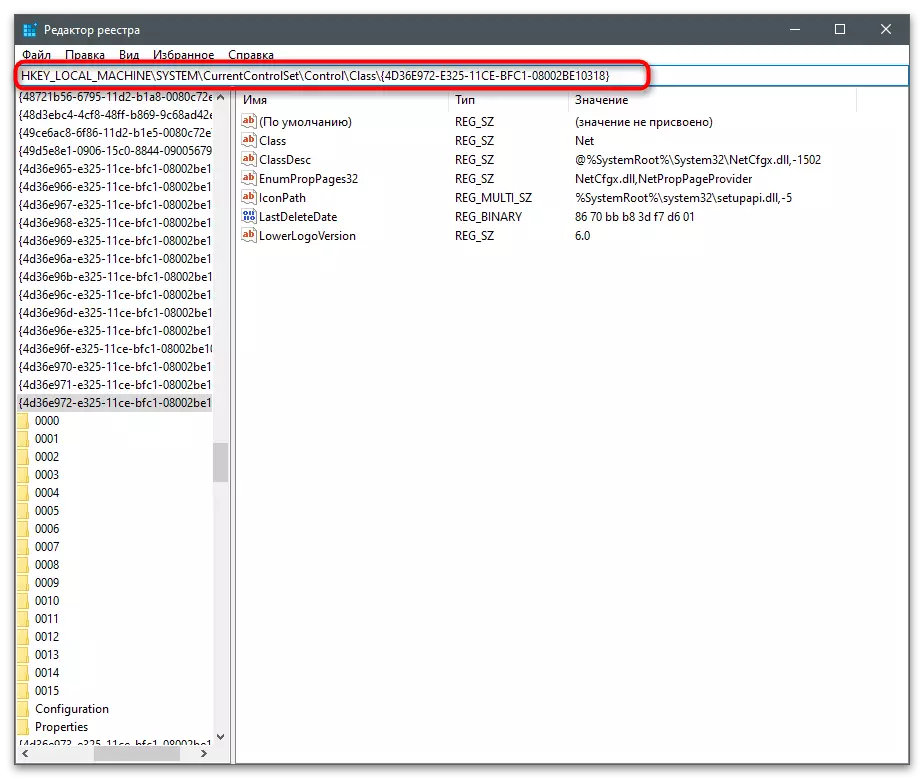
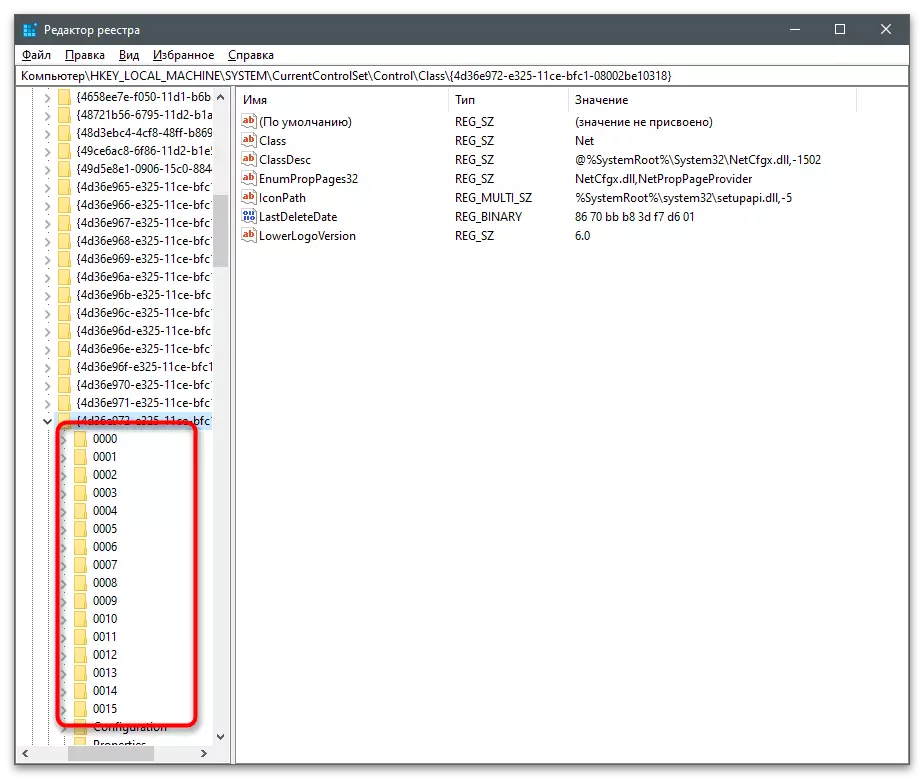
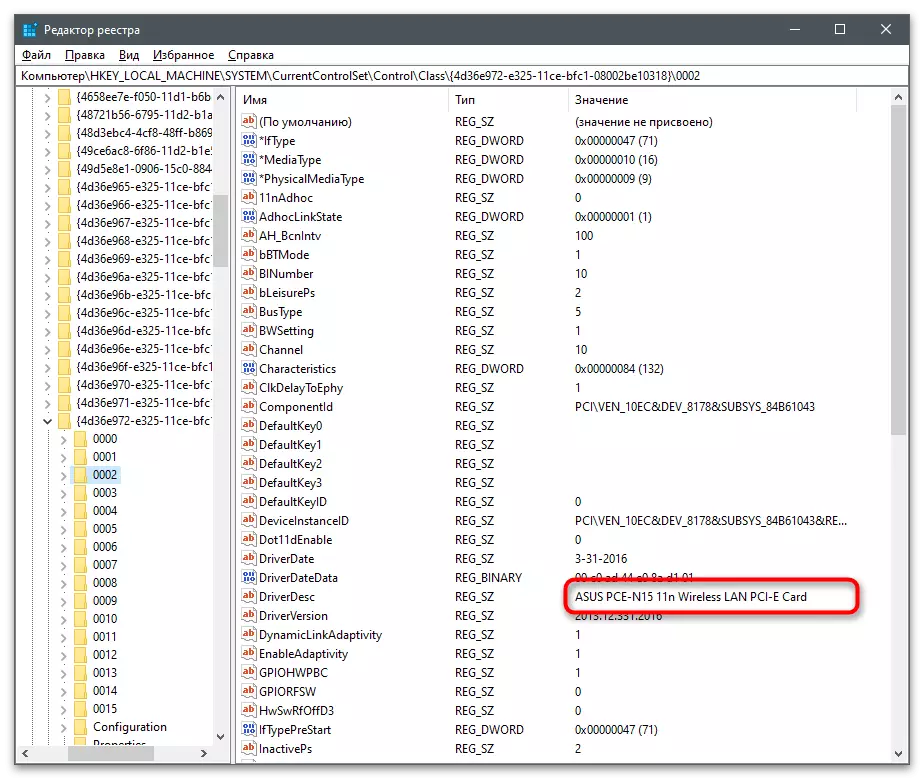
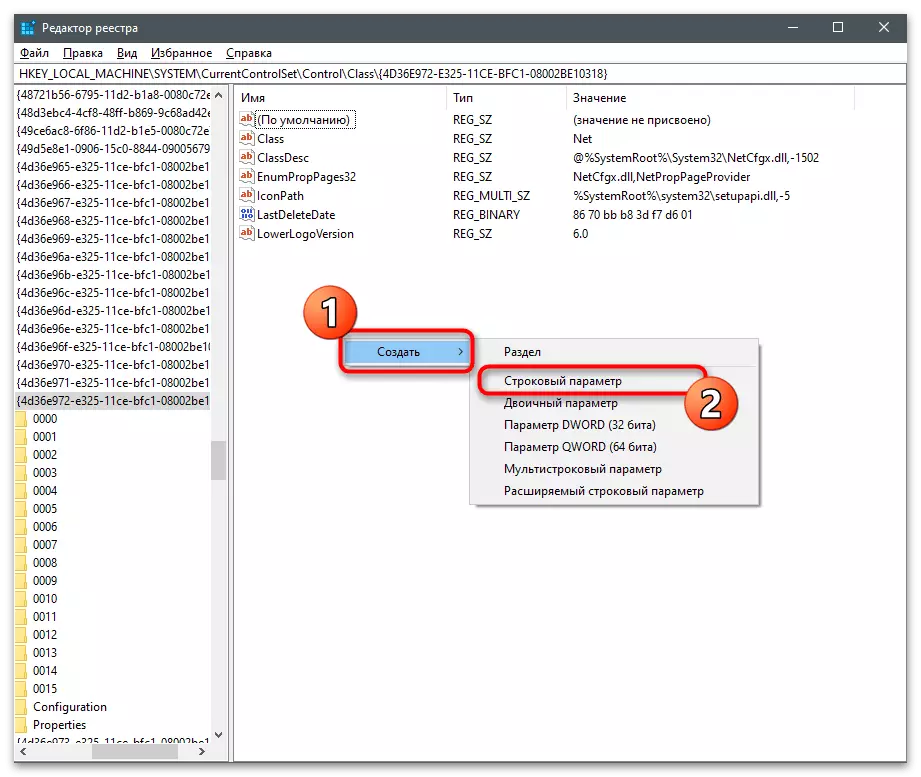
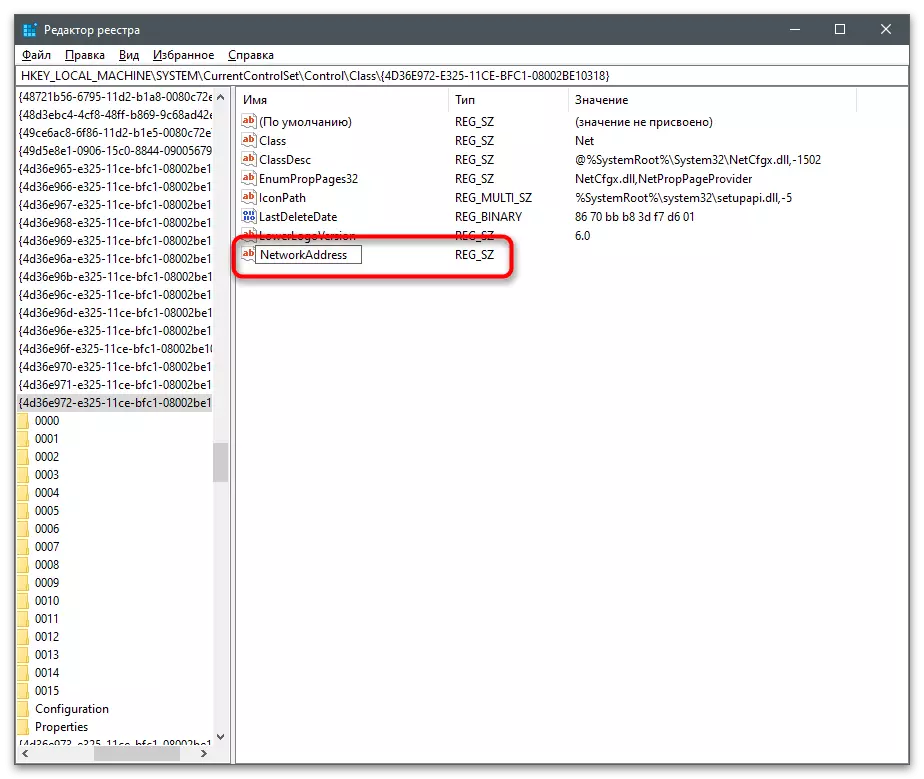
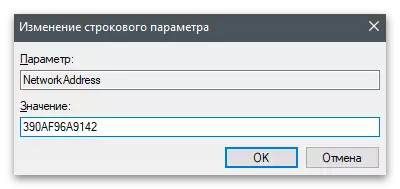
Metoda 3: Programy innych firm
Istnieją różne programy mające na celu zmianę adresu MAC karty sieciowej. Zwykle są one wielofunkcyjne i zapewniają dostęp do innych właściwości, na przykład, gdy trzeba określić adres MAC w pakiecie z producentem lub po prostu śledzić status sieci. Następnie rozważ trzy odpowiednie programy i możesz wybrać optymalny dla siebie.Zmieniacz adresu MAC Technitu
Pierwszy program przeznaczony do zmiany adresu MAC kart sieciowych - Zmieniacz adresu MAC Technitu. Jego wygoda jest tym, że na jednym ekranie natychmiast zobaczysz informacje o wszystkich podłączonych urządzeniach, możesz wybrać dowolny z nich do edycji i wprowadzania odpowiednich zmian.
- Kliknij łącze powyżej, pobierz zmieniacz adresu MAC Technitu i zainstaluj program do komputera.
- Po uruchomieniu sprawdź monitorowane karty śledzenia i wybierz ten, dla którego chcesz zmienić adres MAC.
- Znajdź specjalny blok i wymień zestaw cyfry lub użyj przycisku Losowy adres MAC dla wyboru losowego. Lista poniżej pokazuje producentów należących do ustalonej wartości. Spowoduje to określenie, z czym będzie powiązany nowy adres fizyczny urządzenia.
- Przed naciśnięciem przycisku "Zmień teraz!" Zwróć uwagę na dodatkowe parametry. Wskazane jest automatyczne ponowne uruchomienie sieci po wprowadzeniu zmian i stałej stałej adresu MAC, jeśli nie chcesz, aby stracił po chwili.
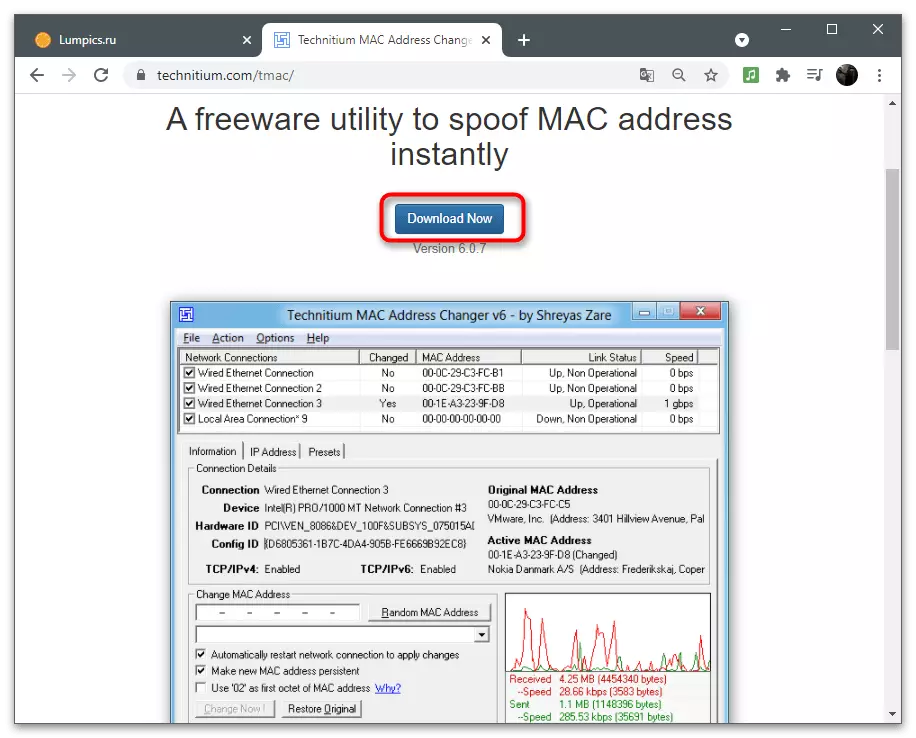
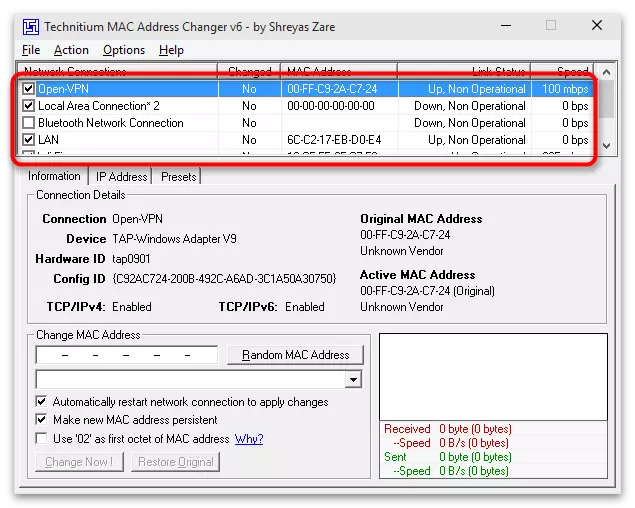
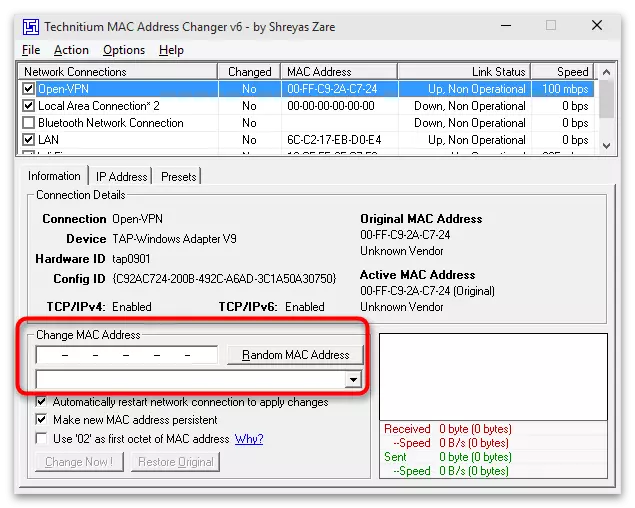
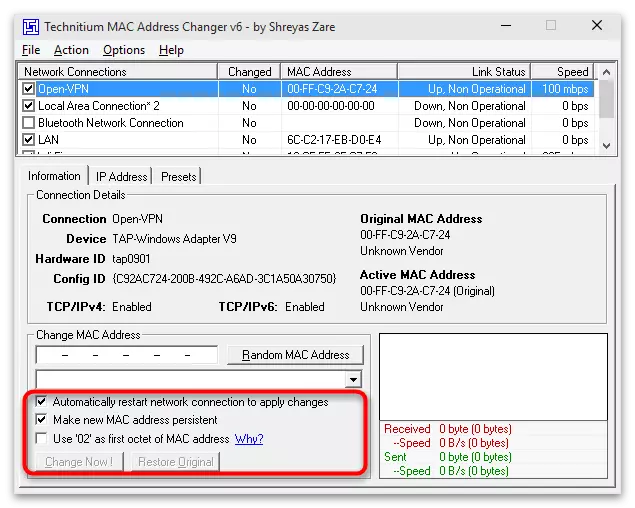
Macchange.
Aby korzystać z Macchange, należy znaleźć instalator tego programu na stronie internetowej innych firm zajmujących się rozprzestrzenianiem się oprogramowania, ponieważ deweloper usunęła oficjalną stronę internetową. Jest bezpieczny, aby uzyskać Macchange na specjalistycznych forach lub nawet w niektórych archiwach na GitHub. Użyj wyszukiwarki, aby znaleźć źródło, którym ufasz. Przed instalacją sprawdź plik wykonywalny, aby dokładnie się upewnić.
Czytaj więcej: Sprawdzanie komputera dla wirusów bez antywirusów
- Po uruchomieniu instalatora postępuj zgodnie z prostą instrukcją, wypełnij ten proces i uruchom oprogramowanie.
- W polu "Aktualny adres MAC" zobaczysz prawdziwy fizyczny adres wybranego połączenia (aktywna karta sieciowa jest wskazana na liście lewej).
- Wymień wartość w polu "Nowy adres MAC", wprowadzając parę liczb i liter do każdego pola oddzielnie. Po zakończeniu kliknij "Zmień", aby zastosować ustawienia lub "Ustaw domyślne", aby powrócić do pierwotnej pozycji.
- Po prawej stronie znajduje się przycisk z błyskawicznym obrazem odpowiedzialnym za losowe wytwarzanie liczb, gdy adres MAC jest zmieniony. Ta opcja jest odpowiednia, gdy nie wiesz, jaką wartość wybrać i chcesz po prostu zmienić bieżący.
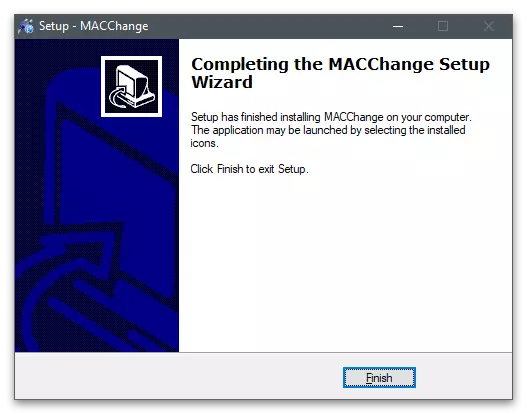
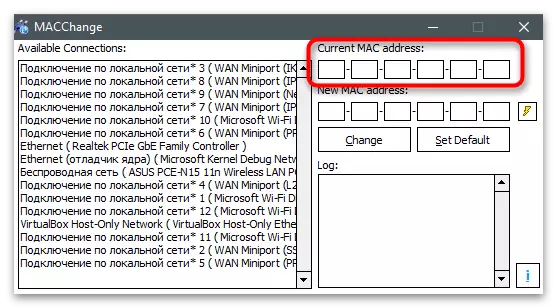
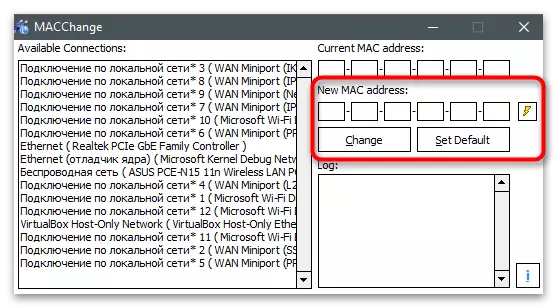
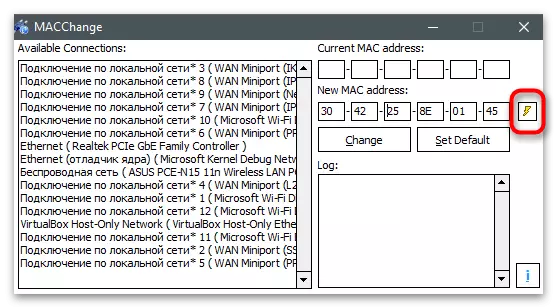
Zmień adres MAC.
Jeśli nie wyszedłeś do żadnego z dwóch poprzednich programów, zwróć uwagę na adres zmiany MAC. Jest to kompleksowe rozwiązanie przeznaczone do monitorowania statusu sieciowego i zmiany adresu MAC karty sieciowej. Rozciąga się w formie bezpłatnej wersji 10-dniowej, która jest zdecydowanie wystarczająca do wykonania wszystkich zadań.
- Na stronie oficjalnej witryny są prezentowane wszystkie programy od tego dewelopera, więc musisz znaleźć i pobrać dokładnie zmienić adres MAC. Instalacja nie różni się od standardu i zajmuje tylko kilka minut.
- Po pierwszym uruchomieniu potwierdź początek korzystania z wersji darmowej za pomocą przycisku "Kontynuuj".
- W głównym oknie na liście połączeń nie ma nazwy kart sieciowych, więc należy odpróżnić się, z którego rodzaj połączenia ma każde urządzenie.
- Po wybraniu lewego panelu naciśnij przycisk "Zmień Mac Adres".
- Pojawi się nowe okno, gdzie można ręcznie ustawić nowe parametry.
- Kliknij "Wypełnij", jeśli chcesz wygenerować adres losowy lub utwórz go, odpoczynek od producenta sprzętu i jego adresu.
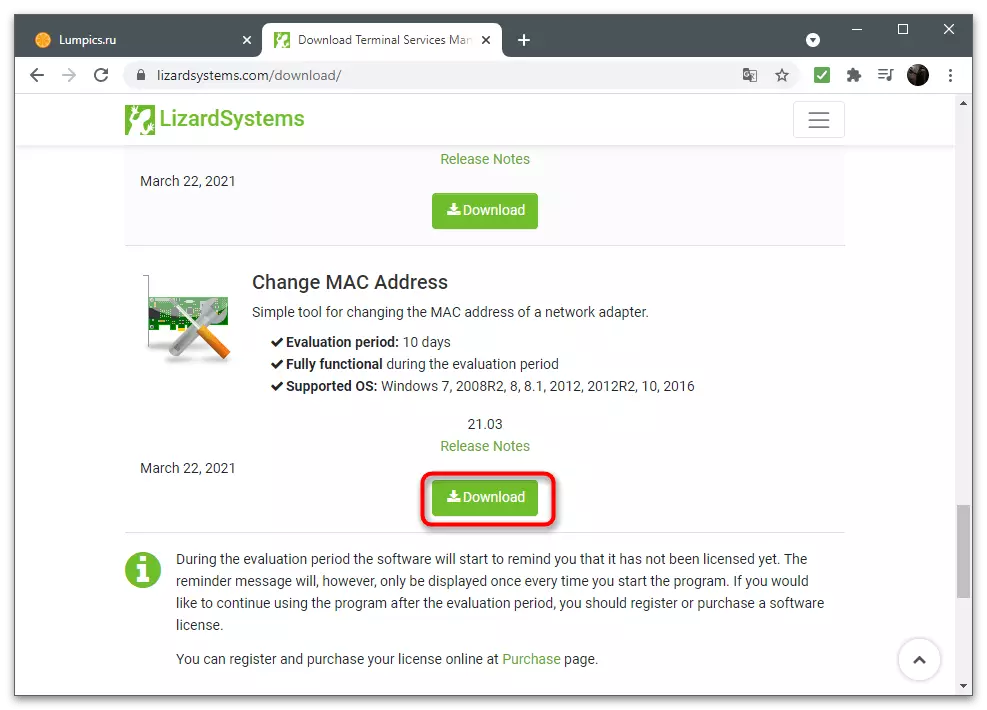
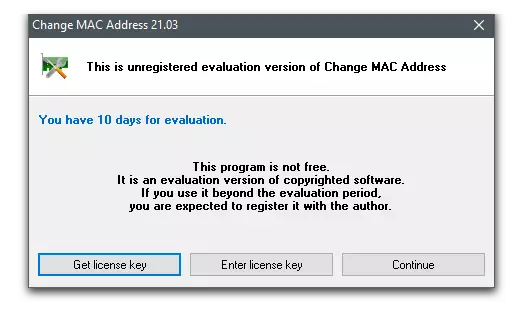
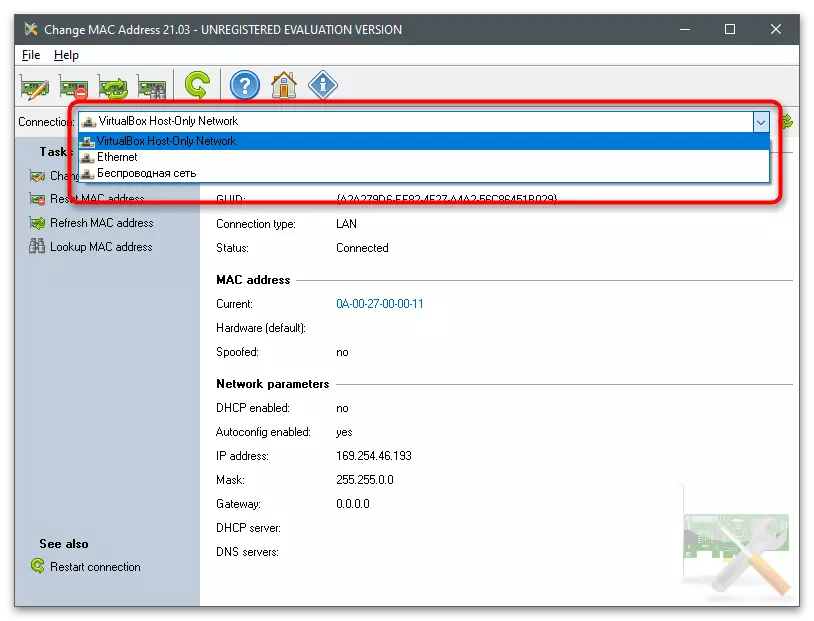
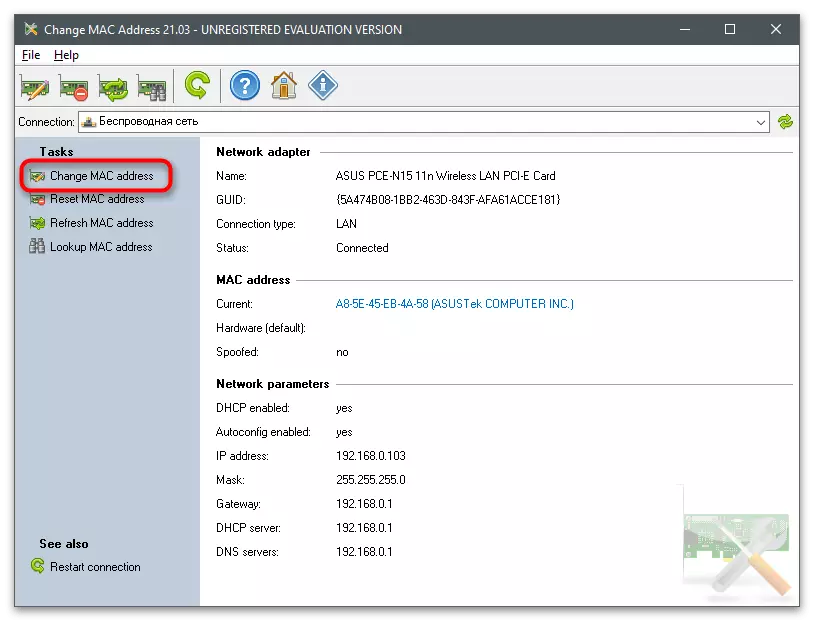
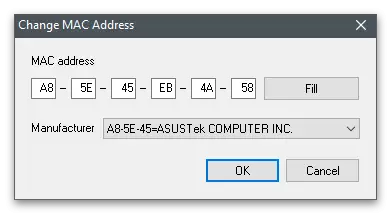
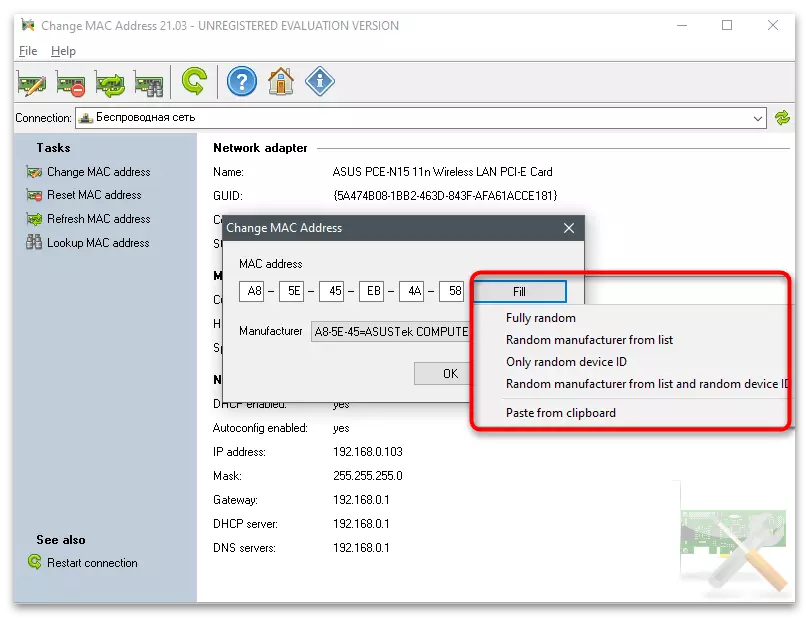
Sprawdź aktualny adres MAC karty sieciowej
Ukończył artykuł z zaleceniami do sprawdzania rzeczywistego adresu fizycznego karty sieciowej, która jest przydatna po dokonaniu zmian. Możesz użyć tego samego narzędzia używanego do edycji adresu, ponownie otwierając go i przeglądanie bieżącej wartości. Ponadto istnieją narzędzia konsoli i inne sekcje systemu operacyjnego pokazujące wymagane informacje.
Czytaj więcej: Jak znaleźć adres MAC komputera w systemie Windows 10