
Po zainstalowaniu nowego dysku do komputera, wielu użytkowników przedstawia taki problem: system operacyjny nie widzi podłączony dysk. Pomimo faktu, że fizycznie działa, system operacyjny nie jest wyświetlany. Aby rozpocząć korzystanie z HDD (do SSD, rozwiązanie tego problemu ma również zastosowanie), należy go zainicjować.
Inicjalizacja HDD.
Po podłączeniu napędu do komputera należy zainicjować dysk. Ta procedura sprawi, że jest widoczna dla użytkownika, a napęd może być używany do nagrywania i odczytywania plików.
Aby zainicjować dysk, wykonaj następujące kroki:
- Run "Management Drive", naciskając klawisze Win + R i mówiąc polecenie DISKMGMT.MSC w polu.
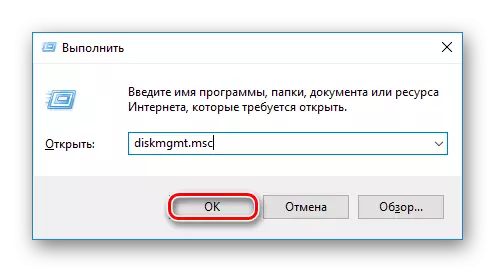
W systemie Windows 8/10 można również kliknąć przycisk "Start" z prawym przyciskiem myszy (zwanej dalej PCM) i wybierz "Zarządzanie dyskami".
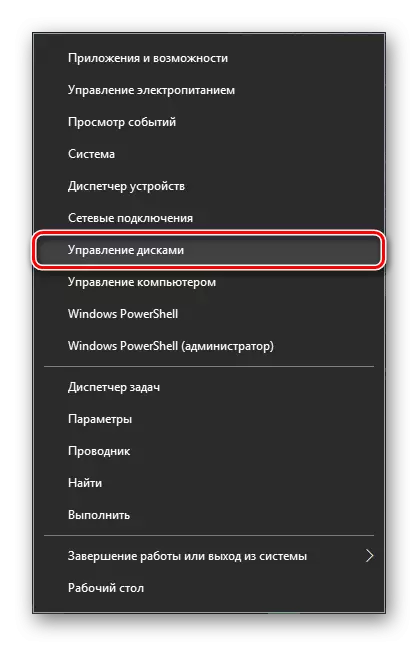
- Znajdź nie zainicjowany napęd i naciśnij PCM na nim (należy kliknąć na sam dysk, a nie w obszarze z miejscem) i wybierz "Inicjalizuj dysk".
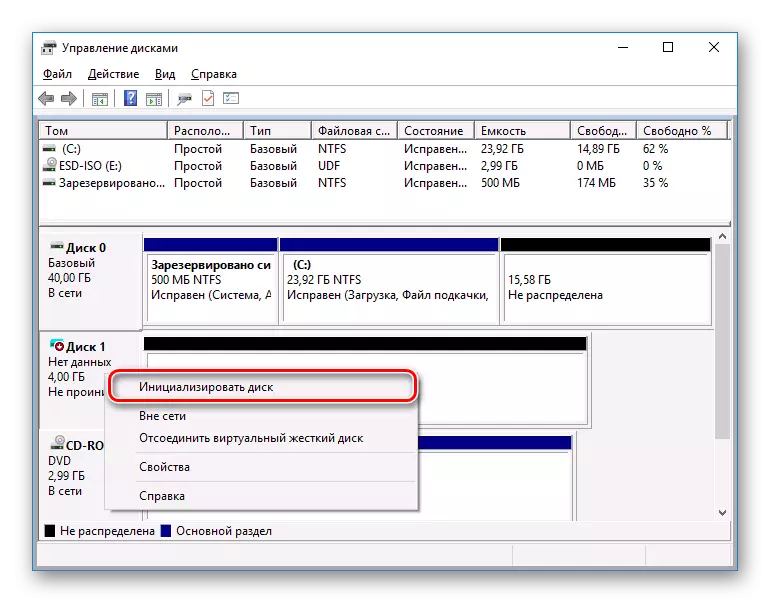
- Zaznacz dysk, za pomocą którego dokonasz zaplanowanej procedury.
Dwie sekcje są dostępne dla użytkownika: MBR i GPT. Wybierz MBR dla napędu mniej niż 2 TB, GPT dla HDD więcej niż 2 TB. Podnieś odpowiedni styl i kliknij OK.
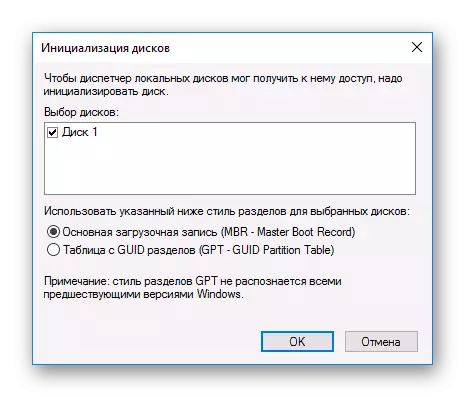
- Teraz nowy HDD będzie miał status "Nie rozpowszechniany". Kliknij na nim PCM i wybierz "Utwórz prostą głośność".
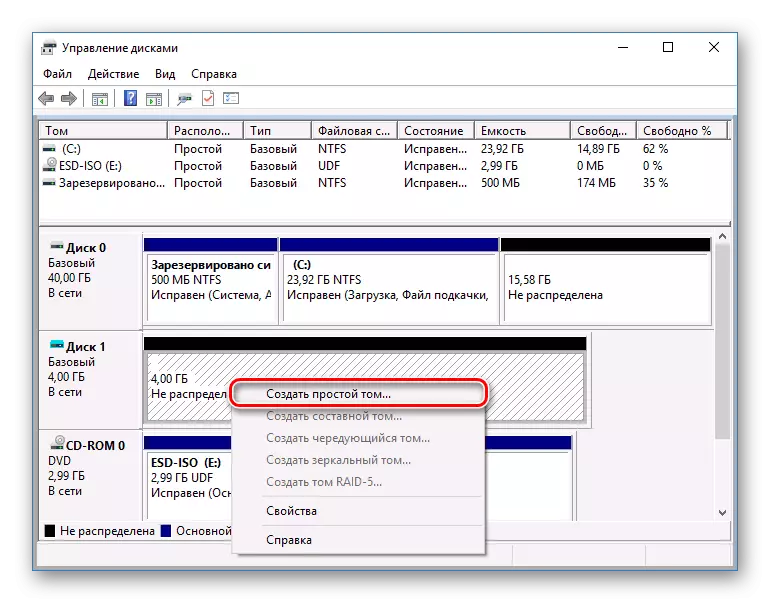
- Będzie uruchomiony "Kreator prosty Tom", kliknij "Dalej".
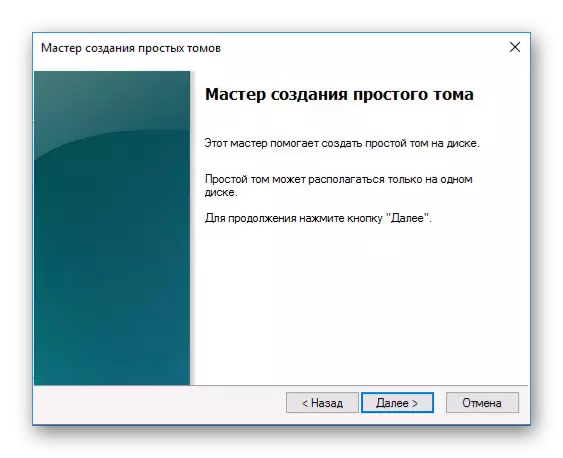
- Zostaw ustawienia domyślne, jeśli planujesz użyć wszystkie miejsca na dysku i kliknij Dalej.

- Wybierz list, który chcesz przypisać płytę i kliknij "Dalej".
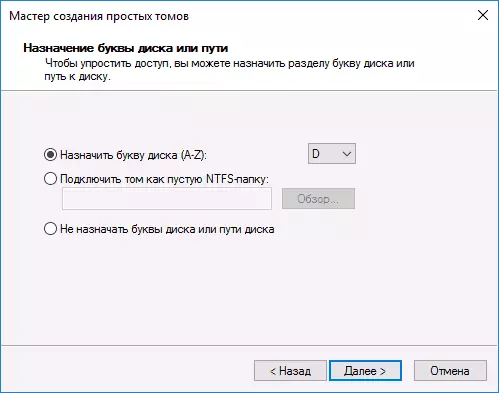
- Wybierz format NTFS, napisz nazwę głośności (ta nazwa, na przykład "dysk lokalny") i zaznacz pole obok elementu "Fast Formating".
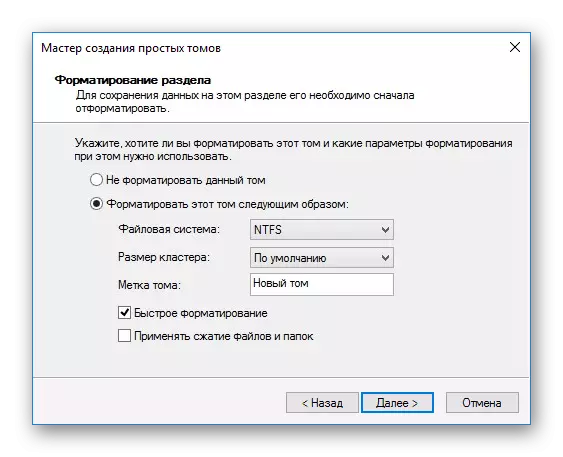
- W następnym oknie sprawdź wybrane parametry i kliknij Zakończ.

Następnie dysk (HDD lub SSD) zostanie zainicjowany i pojawi się w przewodniku "My Computer". Mogą używać tak samo jak reszta dysków.
