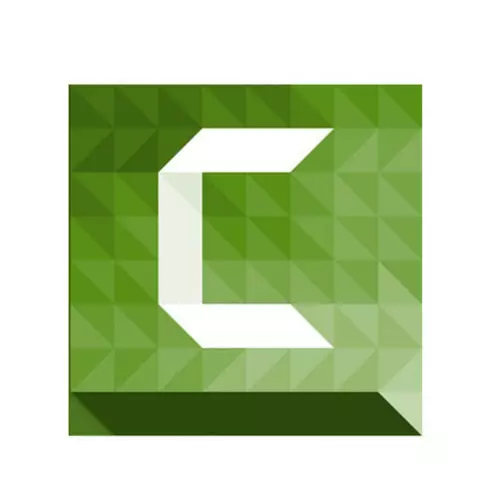
ਕੈਮਟਾਸੀਆ ਸਟੂਡੀਓ ਇੱਕ ਬਹੁਤ ਮਸ਼ਹੂਰ ਵੀਡੀਓ ਰਿਕਾਰਡਿੰਗ ਪ੍ਰੋਗਰਾਮ ਹੈ, ਦੇ ਨਾਲ ਨਾਲ ਇਸ ਦੇ ਬਾਅਦ ਵਿੱਚ ਸੋਧਣ. ਭੋਲੇ ਭਾਲੇ ਉਪਭੋਗਤਾਵਾਂ ਵਿੱਚ, ਇਸਦੇ ਨਾਲ ਕੰਮ ਕਰਨ ਦੀ ਪ੍ਰਕਿਰਿਆ ਵਿੱਚ ਵੱਖੋ ਵੱਖਰੇ ਪ੍ਰਸ਼ਨ ਪੈਦਾ ਹੋ ਸਕਦੇ ਹਨ. ਇਸ ਪਾਠ ਵਿਚ, ਅਸੀਂ ਤੁਹਾਨੂੰ ਦੱਸੇ ਸਾੱਫਟਵੇਅਰ ਦੀ ਵਰਤੋਂ ਬਾਰੇ ਜਾਣਕਾਰੀ ਦੇਣ ਲਈ ਵਧੇਰੇ ਵਿਸਥਾਰ ਨਾਲ ਕੋਸ਼ਿਸ਼ ਕਰਾਂਗੇ.
ਕੈਮਟਸੀਆ ਸਟੂਡੀਓ ਵਿਚ ਕੰਮ ਦੀਆਂ ਗੱਲਾਂ
ਤੁਰੰਤ ਆਪਣਾ ਧਿਆਨ ਖਿੱਚਣਾ ਚਾਹੁੰਦੇ ਹਾਂ ਕਿ ਕੈਮਟਸੀਆ ਸਟੂਡੀਓ ਇੱਕ ਫੀਸ ਦੇ ਅਧਾਰ ਤੇ ਫੈਲਦਾ ਹੈ. ਇਸ ਲਈ, ਦਿੱਤੀਆਂ ਗਈਆਂ ਸਾਰੀਆਂ ਕਾਰਵਾਈਆਂ ਇਸ ਦੇ ਮੁਫਤ ਟੈਸਟ ਵਰਜ਼ਨ ਵਿੱਚ ਕੀਤੀਆਂ ਜਾਣਗੀਆਂ. ਇਸ ਤੋਂ ਇਲਾਵਾ, ਵਿੰਡੋਜ਼ ਓਪਰੇਟਿੰਗ ਸਿਸਟਮ ਦਾ ਅਧਿਕਾਰਤ ਸੰਸਕਰਣ ਸਿਰਫ 64-ਬਿੱਟ ਸੰਸਕਰਣ ਵਿੱਚ ਉਪਲਬਧ ਹੈ.ਹੁਣ ਅਸੀਂ ਸਾੱਫਟਵੇਅਰ ਦੇ ਕਾਰਜਾਂ ਦੇ ਵੇਰਵੇ ਤੇ ਸਿੱਧੇ ਤੌਰ ਤੇ ਮੁੜਦੇ ਹਾਂ. ਸਹੂਲਤ ਲਈ, ਅਸੀਂ ਲੇਖ ਨੂੰ ਦੋ ਹਿੱਸਿਆਂ ਵਿਚ ਵੰਡਦੇ ਹਾਂ. ਪਹਿਲੇ ਵਿੱਚ ਅਸੀਂ ਵੀਡੀਓ ਨੂੰ ਰਿਕਾਰਡ ਕਰਨ ਅਤੇ ਬਾਹਰ ਕੱ making ਣ ਦੀ ਪ੍ਰਕਿਰਿਆ ਤੇ ਵਿਚਾਰ ਕਰਦੇ ਹਾਂ - ਸੰਪਾਦਨ ਪ੍ਰਕਿਰਿਆ. ਇਸ ਤੋਂ ਇਲਾਵਾ, ਪ੍ਰਾਪਤ ਕੀਤੇ ਨਤੀਜੇ ਨੂੰ ਬਣਾਈ ਰੱਖਣ ਦੀ ਪ੍ਰਕਿਰਿਆ ਦਾ ਵੱਖਰੇ ਤੌਰ ਤੇ ਜ਼ਿਕਰ ਕਰੋ. ਚਲੋ ਵਧੇਰੇ ਵਿਸਥਾਰ ਨਾਲ ਸਾਰੇ ਕਦਮਾਂ ਨੂੰ ਵੇਖੀਏ.
ਰਿਕਾਰਡ ਵੀਡੀਓ
ਇਹ ਵਿਸ਼ੇਸ਼ਤਾ ਕੈਮਟਾਸਿਆ ਸਟੂਡੀਓ ਦਾ ਇੱਕ ਫਾਇਦਾ ਹੈ. ਇਹ ਤੁਹਾਨੂੰ ਆਪਣੇ ਕੰਪਿ computer ਟਰ / ਲੈਪਟਾਪ ਦੇ ਡੈਸਕਟਾਪ ਤੋਂ ਵੀਡੀਓ ਨੂੰ ਅਤੇ ਕਿਸੇ ਵੀ ਚੱਲ ਰਹੇ ਪ੍ਰੋਗਰਾਮ ਤੋਂ ਵੀ ਵੀਡੀਓ ਨੂੰ ਰਿਕਾਰਡ ਕਰਨ ਦੀ ਆਗਿਆ ਦੇਵੇਗਾ. ਅਜਿਹਾ ਕਰਨ ਲਈ, ਤੁਹਾਨੂੰ ਹੇਠ ਲਿਖੀਆਂ ਕਾਰਵਾਈਆਂ ਕਰਨ ਦੀ ਜ਼ਰੂਰਤ ਹੋਏਗੀ:
- ਅਸੀਂ ਪ੍ਰੀ-ਸਥਾਪਤ ਕੈਮਟਸੀਆ ਸਟੂਡੀਓ ਚਲਾਉਂਦੇ ਹਾਂ.
- ਵਿੰਡੋ ਦੇ ਉਪਰਲੇ ਖੱਬੇ ਕੋਨੇ ਵਿੱਚ "ਰਿਕਾਰਡ" ਬਟਨ ਹੈ. ਇਸ 'ਤੇ ਕਲਿੱਕ ਕਰੋ. ਇਸ ਤੋਂ ਇਲਾਵਾ, ਇਹੋ ਇਹ ਕੰਮ "Ctrl + R" ਕੁੰਜੀ ਸੰਜੋਗ ਰੱਖਦਾ ਹੈ.
- ਨਤੀਜੇ ਵਜੋਂ, ਤੁਹਾਡੇ ਕੋਲ ਡੈਸਕਟਾਪ ਦੇ ਘੇਰੇ ਅਤੇ ਰਿਕਾਰਡ ਸੈਟਿੰਗ ਪੈਨਲ ਦੇ ਦੁਆਲੇ ਇਕ ਅਜੀਬ ਫਰੇਮ ਹੋਵੇਗਾ. ਚਲੋ ਇਸ ਪੈਨਲ ਦਾ ਵਧੇਰੇ ਵਿਸਥਾਰ ਨਾਲ ਵਿਸ਼ਲੇਸ਼ਣ ਕਰੀਏ. ਇਹ ਇਸ ਤਰ੍ਹਾਂ ਵੇਖਦਾ ਹੈ.
- ਮੀਨੂ ਦੇ ਖੱਬੇ ਹਿੱਸੇ ਵਿੱਚ ਇੱਥੇ ਮਾਪਦੰਡ ਹਨ ਜੋ ਡੈਸਕਟਾਪ ਦੇ ਉੱਤੇ ਕਬਜ਼ੇ ਵਾਲੇ ਖੇਤਰ ਲਈ ਜ਼ਿੰਮੇਵਾਰ ਹਨ. ਜਦੋਂ ਤੁਸੀਂ "ਪੂਰੀ ਸਕ੍ਰੀਨ" ਬਟਨ ਤੇ ਕਲਿਕ ਕਰਦੇ ਹੋ, ਤਾਂ ਤੁਸੀਂ ਡੈਸਕਟੌਪ ਦੇ ਅੰਦਰ ਆਪਣੇ ਸਾਰੇ ਕਿਰਿਆਵਾਂ ਨੂੰ ਰਿਕਾਰਡ ਕਰੋਗੇ.
- ਜੇ ਤੁਸੀਂ "ਕਸਟਮ" ਬਟਨ ਨੂੰ ਦਬਾਉਂਦੇ ਹੋ, ਤਾਂ ਤੁਸੀਂ ਵੀਡੀਓ ਰਿਕਾਰਡਿੰਗ ਲਈ ਇੱਕ ਖਾਸ ਖੇਤਰ ਨਿਰਧਾਰਤ ਕਰ ਸਕਦੇ ਹੋ. ਇਸ ਤੋਂ ਇਲਾਵਾ, ਤੁਸੀਂ ਡੈਸਕਟੌਪ ਤੇ ਇਕ ਆਪਹਰੇਰੀ ਖੇਤਰ ਚੁਣ ਸਕਦੇ ਹੋ ਅਤੇ ਕਿਸੇ ਖਾਸ ਐਪਲੀਕੇਸ਼ਨ ਨੂੰ ਰਿਕਾਰਡ ਕਰਨ ਲਈ ਪੈਰਾਮੀਟਰ ਸੈਟ ਕਰ ਸਕਦੇ ਹੋ. ਇਸ ਤੋਂ ਇਲਾਵਾ, "ਐਪਲੀਕੇਸ਼ਨ ਤੇ ਲਾਕ" ਤੇ ਕਲਿਕ ਕਰਨਾ, ਤੁਸੀਂ ਲੋੜੀਂਦੀ ਐਪਲੀਕੇਸ਼ਨ ਵਿੰਡੋ ਉੱਤੇ ਰਿਕਾਰਡਿੰਗ ਖੇਤਰ ਨੂੰ ਠੀਕ ਕਰ ਸਕਦੇ ਹੋ. ਇਸਦਾ ਅਰਥ ਇਹ ਹੈ ਕਿ ਐਪਲੀਕੇਸ਼ਨ ਵਿੰਡੋ ਨੂੰ ਭੇਜਣ ਸਮੇਂ, ਐਪਲੀਕੇਸ਼ਨ ਅੱਗੇ ਅਤੇ ਰਿਕਾਰਡਿੰਗ ਦੇ ਖੇਤਰ ਨੂੰ ਹਿਲਾ ਦੇਵੇਗਾ.
- ਲਿਖਣ ਖੇਤਰ ਦੀ ਚੋਣ ਕਰਨ ਨਾਲ, ਤੁਹਾਨੂੰ ਇੰਪੁੱਟ ਉਪਕਰਣਾਂ ਨੂੰ ਕੌਂਫਿਗਰ ਕਰਨ ਦੀ ਜ਼ਰੂਰਤ ਹੁੰਦੀ ਹੈ. ਇਨ੍ਹਾਂ ਵਿੱਚ ਕੈਮਰਾ, ਮਾਈਕ੍ਰੋਫੋਨ ਅਤੇ ਆਡੀਓ ਸਿਸਟਮ ਸ਼ਾਮਲ ਹਨ. ਤੁਹਾਨੂੰ ਇਹ ਨਿਰਧਾਰਤ ਕਰਨ ਦੀ ਜ਼ਰੂਰਤ ਹੈ ਕਿ ਕੀ ਸੂਚੀਬੱਧ ਜੰਤਰਾਂ ਤੋਂ ਜਾਣਕਾਰੀ ਵੀਡੀਓ ਨਾਲ ਦਰਜ ਕੀਤੀ ਜਾਵੇ. ਕਮਾਂਡਲ ਨੂੰ ਕਾਮ-ਸ਼ਾਰ ਲੱਗਣ ਤੋਂ ਯੋਗ ਜਾਂ ਅਯੋਗ ਕਰਨ ਲਈ, ਤੁਹਾਨੂੰ ਉਚਿਤ ਬਟਨ ਤੇ ਕਲਿਕ ਕਰਨ ਦੀ ਜ਼ਰੂਰਤ ਹੈ.
- "ਆਡੀਓ ਆਨ" ਬਟਨ ਨੂੰ ਹੇਠਾਂ ਹੇਠਾਂ ਵੱਲ ਹੇਠਾਂ ਤੀਰ ਦਬਾ ਕੇ, ਤੁਸੀਂ ਉਨ੍ਹਾਂ ਸਾ sound ਂਡ ਡਿਵਾਈਸਾਂ ਨੂੰ ਮਾਰਕ ਕਰ ਸਕਦੇ ਹੋ ਜਿਸਦੀ ਤੁਹਾਨੂੰ ਜਾਣਕਾਰੀ ਨੂੰ ਰਿਕਾਰਡ ਕਰਨ ਦੀ ਵੀ ਜ਼ਰੂਰਤ ਹੈ. ਇਹ ਇਕ ਮਾਈਕ੍ਰੋਫੋਨ ਅਤੇ ਇਕ ਆਡੀਓ ਸਿਸਟਮ ਹੋ ਸਕਦਾ ਹੈ (ਇੱਥੇ ਸਿਸਟਮ ਦੁਆਰਾ ਪ੍ਰਕਾਸ਼ਤ ਸਾਰੀਆਂ ਆਵਾਜ਼ਾਂ ਅਤੇ ਰਿਕਾਰਡਿੰਗ ਕਰਨ ਦੌਰਾਨ ਐਪਲੀਕੇਸ਼ਨਸ ਸ਼ਾਮਲ ਹਨ). ਇਹਨਾਂ ਪੈਰਾਮੀਟਰਾਂ ਨੂੰ ਸਮਰੱਥ ਜਾਂ ਅਯੋਗ ਕਰਨ ਲਈ, ਤੁਹਾਨੂੰ ਸਿਰਫ ਅਨੁਸਾਰੀ ਲਾਈਨਾਂ ਦੇ ਅੱਗੇ ਨਿਸ਼ਾਨ ਲਗਾਉਣ ਜਾਂ ਹਟਾਉਣ ਦੀ ਜ਼ਰੂਰਤ ਹੈ.
- "ਆਡੀਓ ਆਨ" ਬਟਨ ਦੇ ਅੱਗੇ ਸਲਾਇਡਰ ਨੂੰ ਹਿਲਾਉਣਾ, ਤੁਸੀਂ ਰਿਕਾਰਡ ਕੀਤੀਆਂ ਆਵਾਜ਼ਾਂ ਦੀ ਆਵਾਜ਼ ਨਿਰਧਾਰਤ ਕਰ ਸਕਦੇ ਹੋ.
- ਸੈਟਿੰਗਜ਼ ਪੈਨਲ ਦੇ ਉਪਰਲੇ ਹਿੱਸੇ ਵਿੱਚ, ਤੁਸੀਂ "ਪ੍ਰਭਾਵ" ਸਤਰ ਨੂੰ ਵੇਖੋਂਗੇ. ਇੱਥੇ ਬਹੁਤ ਘੱਟ ਵਿਜ਼ੂਅਲ ਅਤੇ ਧੁਨੀ ਪ੍ਰਭਾਵਾਂ ਲਈ ਜ਼ਿੰਮੇਵਾਰ ਹਨ. ਇਨ੍ਹਾਂ ਵਿੱਚ ਮਾ mouse ਸ ਕੁੰਜੀਆਂ ਨੂੰ ਦਬਾਉਣ ਦੀਆਂ ਆਵਾਜ਼ਾਂ ਸ਼ਾਮਲ ਹਨ, ਸਕ੍ਰੀਨ ਤੇ ਵਿਆਖਿਆਵਾਂ ਅਤੇ ਮਿਤੀ ਅਤੇ ਸਮਾਂ ਪ੍ਰਦਰਸ਼ਿਤ ਕਰਨ. ਇਸ ਤੋਂ ਇਲਾਵਾ, ਮਿਤੀ ਅਤੇ ਸਮਾਂ ਇਕ ਵੱਖਰੇ ਸਬਮੇਨੂ "ਵਿਕਲਪਾਂ" ਵਿੱਚ ਕੌਂਫਿਗਰ ਕੀਤਾ ਗਿਆ ਹੈ.
- "ਟੂਲਜ਼" ਭਾਗ ਵਿੱਚ ਇਕ ਹੋਰ ਉਪਭਾਸ਼ਾ "ਵਿਕਲਪ" ਹੈ. ਇਹ ਵਾਧੂ ਸਾੱਫਟਵੇਅਰ ਸੈਟਿੰਗਾਂ ਦੀ ਪੇਸ਼ਕਸ਼ ਕਰਦਾ ਹੈ. ਪਰ ਡਿਫਾਲਟ ਸੈਟਿੰਗਜ਼ ਰਿਕਾਰਡਿੰਗ ਸ਼ੁਰੂ ਕਰਨ ਲਈ ਕਾਫ਼ੀ ਹਨ. ਇਸ ਲਈ, ਇਨ੍ਹਾਂ ਸੈਟਿੰਗਾਂ ਵਿਚ ਕੁਝ ਵੀ ਬਦਲ ਬਿਨਾ.
- ਜਦੋਂ ਸਾਰੇ ਰਸਚੀਆਂ ਪੂਰੀਆਂ ਹੁੰਦੀਆਂ ਹਨ, ਤਾਂ ਤੁਸੀਂ ਸਿੱਧੇ ਰਿਕਾਰਡ ਤੇ ਜਾ ਸਕਦੇ ਹੋ. ਅਜਿਹਾ ਕਰਨ ਲਈ, ਵੱਡੇ ਲਾਲ ਬਟਨ 'ਤੇ ਕਲਿੱਕ ਕਰੋ "ਪਿਕ", ਜਾਂ ਕੀ-ਬੋਰਡ ਉੱਤੇ "F9" ਕੁੰਜੀ ਦਬਾਓ.
- ਸਕਰੀਨ ਉੱਤੇ ਇੱਕ ਸੰਕੇਤ ਦਿਖਾਈ ਦਿੰਦਾ ਹੈ, ਜੋ ਕਿ ਹਾਟ ਕੁੰਜੀ "F10" ਨੂੰ ਦਰਸਾਉਂਦਾ ਹੈ. ਇਸ ਬਟਨ ਨੂੰ ਦਬਾ ਕੇ, ਡਿਫੌਲਟ ਤੌਰ ਤੇ ਸੈਟ ਕਰੋ, ਤੁਸੀਂ ਰਿਕਾਰਡਿੰਗ ਪ੍ਰਕਿਰਿਆ ਨੂੰ ਰੋਕਦੇ ਹੋ. ਉਸ ਤੋਂ ਬਾਅਦ, ਕਾਉਂਟਡਾਉਨ ਸ਼ੁਰੂਆਤ ਦੇ ਸਾਹਮਣੇ ਦਿਖਾਈ ਦੇਵੇਗਾ.
- ਜਦੋਂ ਰਿਕਾਰਡਿੰਗ ਪ੍ਰਕਿਰਿਆ ਸ਼ੁਰੂ ਹੁੰਦੀ ਹੈ, ਤਾਂ ਤੁਸੀਂ ਟੂਲ ਬਾਰ ਵਿਚ ਕੈਮਟਸੀਆ ਸਟੂਡੀਓ ਆਈਕਨ ਨੂੰ ਦੇਖੋਗੇ. ਇਸ 'ਤੇ ਕਲਿਕ ਕਰਕੇ, ਤੁਸੀਂ ਇੱਕ ਅਤਿਰਿਕਤ ਵੀਡੀਓ ਰਿਕਾਰਡਿੰਗ ਕੰਟਰੋਲ ਪੈਨਲ ਤੇ ਕਾਲ ਕਰ ਸਕਦੇ ਹੋ. ਇਸ ਪੈਨਲ ਨਾਲ, ਤੁਸੀਂ ਰਿਕਾਰਡਿੰਗ, ਮਿਟਾਉਣ, ਰਿਕਾਰਡ ਕੀਤੀ ਆਵਾਜ਼ ਦੀ ਮਾਤਰਾ ਨੂੰ ਘਟਾ ਸਕਦੇ ਹੋ ਜਾਂ ਵਧਾ ਸਕਦੇ ਹੋ, ਨਾਲ ਹੀ ਰਿਕਾਰਡ ਕੀਤੀ ਆਵਾਜ਼ ਦੀ ਮਾਤਰਾ ਨੂੰ ਘਟਾਓ ਜਾਂ ਵਧਾਓ, ਅਤੇ ਨਾਲ ਹੀ ਪੂਰੀ ਸ਼ੂਟਿੰਗ ਅਵਧੀ ਨੂੰ ਵੇਖੋ.
- ਜੇ ਤੁਸੀਂ ਸਾਰੀ ਲੋੜੀਂਦੀ ਜਾਣਕਾਰੀ ਨੂੰ ਰਿਕਾਰਡ ਕੀਤਾ ਹੈ, ਤਾਂ ਤੁਹਾਨੂੰ ਉਪਰੋਕਤ ਪੈਨਲ ਵਿੱਚ "f10" ਬਟਨ ਜਾਂ "ਸਟਾਪ" ਬਟਨ ਦਬਾਉਣ ਦੀ ਜ਼ਰੂਰਤ ਹੈ. ਇਹ ਸ਼ੂਟਿੰਗ ਬੰਦ ਕਰ ਦੇਵੇਗਾ.
- ਉਸ ਤੋਂ ਬਾਅਦ, ਵੀਡੀਓ ਆਪਣੇ ਆਪ ਕੈਮਟਸਿਆ ਸਟੂਡੀਓ ਪ੍ਰੋਗਰਾਮ ਵਿਚ ਤੁਰੰਤ ਖੁੱਲ੍ਹ ਜਾਵੇਗੀ. ਅੱਗੇ, ਇਸ ਨੂੰ ਸਿੱਧਾ ਹੀ ਸੋਧਿਆ ਜਾ ਸਕਦਾ ਹੈ, ਵੱਖ ਵੱਖ ਸੋਸ਼ਲ ਨੈਟਵਰਕਸ ਨੂੰ ਐਕਸਪੋਰਟ ਕੀਤਾ ਜਾ ਸਕਦਾ ਹੈ ਜਾਂ ਸਿਰਫ ਕੰਪਿ computer ਟਰ / ਲੈਪਟਾਪ ਤੇ ਸੇਵ ਕਰੋ. ਪਰ ਅਸੀਂ ਇਸ ਬਾਰੇ ਪਹਿਲਾਂ ਹੀ ਲੇਖ ਦੇ ਹੇਠਾਂ ਦਿੱਤੇ ਹਿੱਸਿਆਂ ਵਿੱਚ ਗੱਲ ਕਰਾਂਗੇ.


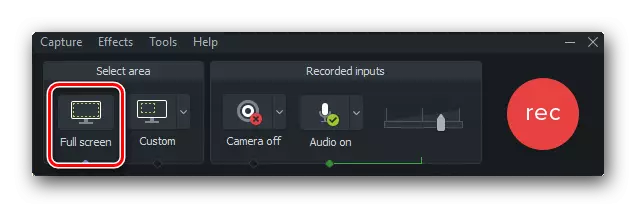





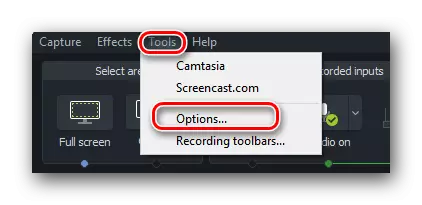
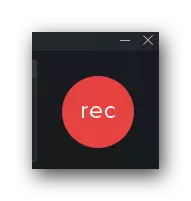

ਪਦਾਰਥਕ ਪ੍ਰੋਸੈਸਿੰਗ ਅਤੇ ਸੰਪਾਦਨ
ਤੁਹਾਨੂੰ ਲੋੜੀਂਦੀ ਸਮੱਗਰੀ ਨੂੰ ਹਟਾਉਣ ਲਈ ਤੁਹਾਨੂੰ ਪੂਰਾ ਕਰਨ ਤੋਂ ਬਾਅਦ, ਵੀਡੀਓ ਆਪਣੇ ਆਪ ਸੰਪਾਦਨ ਲਈ ਕੈਮਟਾਸਿਆ ਸਟੂਡੀਓ ਲਾਇਬ੍ਰੇਰੀ ਨੂੰ ਬੂਟ ਕਰ ਦੇਵੇਗਾ. ਇਸ ਤੋਂ ਇਲਾਵਾ, ਤੁਸੀਂ ਹਮੇਸ਼ਾਂ ਵੀਡੀਓ ਰਿਕਾਰਡਿੰਗ ਪ੍ਰਕਿਰਿਆ ਨੂੰ ਛੱਡ ਸਕਦੇ ਹੋ, ਅਤੇ ਪ੍ਰੋਗਰਾਮ ਨੂੰ ਸੰਪਾਦਨ ਲਈ ਇਕ ਹੋਰ ਮੀਡੀਆ ਫਾਈਲ ਨੂੰ ਡਾਉਨਲੋਡ ਕਰ ਸਕਦੇ ਹੋ. ਅਜਿਹਾ ਕਰਨ ਲਈ, ਤੁਹਾਨੂੰ ਵਿੰਡੋ ਦੇ ਉਪਰਲੀ ਪਾਰੀਟਰ ਨੂੰ "ਆਯਾਤ" ਸਤਰ ਨੂੰ "ਆਯਾਤ" ਸਤਰ ਨੂੰ ਲਿਆਉਣ ਲਈ ਡਰਾਪ-ਡਾਉਨ ਮੀਨੂ ਵਿੱਚ ਕਲਿੱਕ ਕਰਨ ਦੀ ਜ਼ਰੂਰਤ ਹੈ. ਇੱਕ ਵਾਧੂ ਸੂਚੀ ਅੱਗੇ ਰੱਖੀ ਜਾਏਗੀ ਜਿਸ ਵਿੱਚ ਤੁਹਾਨੂੰ ਮੀਡੀਆ ਲਾਈਨ ਤੇ ਕਲਿਕ ਕਰਨ ਦੀ ਜ਼ਰੂਰਤ ਹੈ. ਅਤੇ ਵਿੰਡੋ ਵਿੱਚ ਜੋ ਖੁੱਲ੍ਹਦਾ ਹੈ, ਸਿਸਟਮ ਦੀ ਰੂਟ ਡਾਇਰੈਕਟਰੀ ਤੋਂ ਲੋੜੀਂਦੀ ਫਾਈਲ ਦੀ ਚੋਣ ਕਰੋ.

ਹੁਣ ਅਸੀਂ ਸੰਪਾਦਨ ਪ੍ਰਕਿਰਿਆ ਵੱਲ ਮੁੜਦੇ ਹਾਂ.
- ਵਿੰਡੋ ਦੇ ਖੱਬੇ ਖੇਤਰ ਵਿੱਚ, ਤੁਸੀਂ ਵੱਖ-ਵੱਖ ਪ੍ਰਭਾਵਾਂ ਵਾਲੇ ਭਾਗਾਂ ਦੀ ਸੂਚੀ ਵੇਖੋਗੇ ਜੋ ਤੁਹਾਡੇ ਵੀਡੀਓ ਤੇ ਲਾਗੂ ਕੀਤੀ ਜਾ ਸਕਦੀ ਹੈ. ਤੁਹਾਨੂੰ ਲੋੜੀਂਦੇ ਭਾਗ ਤੇ ਕਲਿਕ ਕਰਨ ਦੀ ਜ਼ਰੂਰਤ ਹੈ, ਜਿਸ ਤੋਂ ਬਾਅਦ ਤੁਸੀਂ ਸਮੁੱਡ ਸੂਚੀ ਦਾ mains ੁਕਵਾਂ ਪ੍ਰਭਾਵ ਚੁਣਦੇ ਹੋ.
- ਤੁਸੀਂ ਪ੍ਰਭਾਵਾਂ ਨੂੰ ਵੱਖੋ ਵੱਖਰੇ ਤਰੀਕਿਆਂ ਨਾਲ ਵਰਤ ਸਕਦੇ ਹੋ. ਉਦਾਹਰਣ ਦੇ ਲਈ, ਤੁਸੀਂ ਵੀਡੀਓ ਤੇ ਲੋੜੀਂਦੇ ਫਿਲਟਰ ਨੂੰ ਖਿੱਚ ਸਕਦੇ ਹੋ, ਜੋ ਕੈਮਟਾਸੀਆ ਸਟੂਡੀਓ ਵਿੰਡੋ ਦੇ ਮੱਧ ਵਿੱਚ ਪ੍ਰਦਰਸ਼ਿਤ ਹੁੰਦਾ ਹੈ.
- ਇਸ ਤੋਂ ਇਲਾਵਾ, ਚੁਣੀ ਆਵਾਜ਼ ਜਾਂ ਦਰਸ਼ਨੀ ਪ੍ਰਭਾਵ ਵੀਡੀਓ ਨੂੰ ਆਪਣੇ ਆਪ ਖਿੱਚਿਆ ਜਾ ਸਕਦਾ ਹੈ, ਪਰ ਇਸ ਦੇ ਸਮੇਂ ਟਾਈਮਲਾਈਨ ਵਿਚ.
- ਜੇ ਤੁਸੀਂ "ਵਿਸ਼ੇਸ਼ਤਾਵਾਂ" ਬਟਨ ਤੇ ਕਲਿਕ ਕਰਦੇ ਹੋ, ਜੋ ਕਿ ਸੰਪਾਦਕ ਵਿੰਡੋ ਦੇ ਸੱਜੇ ਪਾਸੇ ਹੈ, ਤਾਂ ਫਾਈਲ ਵਿਸ਼ੇਸ਼ਤਾਵਾਂ ਖੋਲ੍ਹੋ. ਇਸ ਮੀਨੂ ਵਿੱਚ, ਤੁਸੀਂ ਵੀਡੀਓ, ਇਸਦੇ ਅਕਾਰ, ਖੰਡ, ਸਥਿਤੀ, ਅਤੇ ਇਸ ਤਰਾਂ ਦੇ ਨਾਲ ਬਦਲ ਸਕਦੇ ਹੋ.
- ਤੁਰੰਤ ਪ੍ਰਦਰਸ਼ਤ ਹੋਏਗਾ ਜੋ ਤੁਸੀਂ ਆਪਣੀ ਫਾਈਲ ਤੇ ਲਾਗੂ ਕੀਤੇ ਪ੍ਰਭਾਵਾਂ ਦੀਆਂ ਸੈਟਿੰਗਾਂ ਦੀ ਸੈਟਿੰਗ ਨੂੰ ਪ੍ਰਦਰਸ਼ਤ ਕੀਤਾ ਜਾਵੇਗਾ. ਸਾਡੇ ਕੇਸ ਵਿੱਚ, ਇਹ ਪਲੇਬੈਕ ਸਪੀਡ ਸੈਟਿੰਗਜ਼. ਜੇ ਤੁਸੀਂ ਲਾਗੂ ਫਿਲਟਰਾਂ ਨੂੰ ਹਟਾਉਣਾ ਚਾਹੁੰਦੇ ਹੋ, ਤਾਂ ਤੁਹਾਨੂੰ ਸਲੀਬ ਦੇ ਰੂਪ ਵਿਚ ਬਟਨ ਤੇ ਕਲਿਕ ਕਰਨ ਦੀ ਜ਼ਰੂਰਤ ਹੋਏਗੀ, ਜੋ ਫਿਲਟਰ ਦੇ ਨਾਮ ਦੇ ਉਲਟ ਹੈ.
- ਕੁਝ ਪ੍ਰਭਾਵ ਸੈਟਿੰਗਾਂ ਇੱਕ ਵੱਖਰੇ ਵੀਡੀਓ ਪ੍ਰਪਤਿ .ਪ ਤੇ ਪ੍ਰਦਰਸ਼ਤ ਕੀਤੀਆਂ ਜਾਂਦੀਆਂ ਹਨ. ਅਜਿਹੇ ਇੱਕ ਡਿਸਪਲੇਅ ਦੀ ਇੱਕ ਉਦਾਹਰਣ ਹੇਠਾਂ ਦਿੱਤੀ ਗਈ ਤਸਵੀਰ ਵਿੱਚ ਵੇਖੀ ਜਾ ਸਕਦੀ ਹੈ.
- ਵੱਖ-ਵੱਖ ਪ੍ਰਭਾਵਾਂ ਬਾਰੇ ਵਧੇਰੇ ਜਾਣੋ, ਜਿਨ੍ਹਾਂ ਨਾਲ ਉਨ੍ਹਾਂ ਨੂੰ ਲਾਗੂ ਕਰਨਾ ਹੈ, ਤੁਸੀਂ ਸਾਡੇ ਵਿਸ਼ੇਸ਼ ਲੇਖ ਤੋਂ ਕਰ ਸਕਦੇ ਹੋ.
- ਤੁਸੀਂ ਆਸਾਨੀ ਨਾਲ ਆਡੀਓ ਟਰੈਕ ਜਾਂ ਵੀਡੀਓ ਨੂੰ ਕੱਟ ਸਕਦੇ ਹੋ. ਅਜਿਹਾ ਕਰਨ ਲਈ, ਤੁਹਾਨੂੰ ਟਾਈਮਲਾਈਨ ਨੂੰ ਮਿਟਾਉਣ ਲਈ ਇਸ ਹਿੱਸੇ ਦੀ ਚੋਣ ਕਰਨ ਦੀ ਜ਼ਰੂਰਤ ਹੈ. ਇਸ ਲਈ ਵਿਸ਼ੇਸ਼ ਹਰੇ ਹਰੇ ਝੰਡੇ (ਸਟਾਰਟ) ਅਤੇ ਲਾਲ (ਅੰਤ) ਦੇ ਅਨੁਸਾਰ. ਮੂਲ ਰੂਪ ਵਿੱਚ, ਉਹ ਟਾਈਮਲਾਈਨ ਤੇ ਇੱਕ ਵਿਸ਼ੇਸ਼ ਸਲਾਈਡਰ ਨਾਲ ਜੁੜੇ ਹੁੰਦੇ ਹਨ.
- ਤੁਹਾਡੇ ਲਈ ਉਨ੍ਹਾਂ ਨੂੰ ਖਿੱਚਣ ਲਈ ਇਹ ਕਾਫ਼ੀ ਹੈ, ਜਿਸ ਨਾਲ ਜ਼ਰੂਰੀ ਖੇਤਰ ਦਾ ਪਤਾ ਲਗਾਉਣਾ. ਇਸ ਤੋਂ ਬਾਅਦ, ਨਿਸ਼ਾਨਬੱਧ ਖੇਤਰ 'ਤੇ ਮਾ mouse ਸ ਦਾ ਸੱਜਾ ਬਟਨ ਦਬਾਓ ਅਤੇ ਡ੍ਰੌਪ-ਡਾਉਨ ਮੀਨੂੰ ਵਿਚ "ਕੱਟ" ਦੀ ਚੋਣ ਕਰੋ.
- ਇਸ ਤੋਂ ਇਲਾਵਾ, ਤੁਸੀਂ ਹਮੇਸ਼ਾਂ ਚੁਣੇ ਟ੍ਰੈਕਸ਼ਨ ਸੈਕਸ਼ਨ ਦੀ ਨਕਲ ਜਾਂ ਮਿਟਾ ਸਕਦੇ ਹੋ. ਕਿਰਪਾ ਕਰਕੇ ਯਾਦ ਰੱਖੋ ਕਿ ਜਦੋਂ ਚੁਣੇ ਹੋਏ ਖੇਤਰ ਨੂੰ ਹਟਾਉਣਾ ਹੈ, ਤਾਂ ਟਰੈਕ ਤੋੜਿਆ ਜਾਵੇਗਾ. ਇਸ ਸਥਿਤੀ ਵਿੱਚ, ਤੁਹਾਨੂੰ ਇਸ ਨੂੰ ਆਪਣੇ ਆਪ ਜੋੜਨਾ ਪਏਗਾ. ਅਤੇ ਜਦੋਂ ਭਾਗ ਨੂੰ ਕੱਟਣਾ, ਤਾਂ ਟਰੈਕ ਆਪਣੇ ਆਪ ਹੀ ਚਿਪਕਿਆ ਜਾਵੇਗਾ.
- ਤੁਸੀਂ ਆਪਣੇ ਵੀਡੀਓ ਨੂੰ ਕੁਝ ਟੁਕੜਿਆਂ ਵਿੱਚ ਵੀ ਵੰਡ ਸਕਦੇ ਹੋ. ਅਜਿਹਾ ਕਰਨ ਲਈ, ਮਾਰਕਰ ਨੂੰ ਉਸ ਜਗ੍ਹਾ ਤੇ ਪਾਓ ਜਿੱਥੇ ਵੱਖ ਕਰਨ ਲਈ ਜ਼ਰੂਰੀ ਹੈ. ਇਸ ਤੋਂ ਬਾਅਦ, ਟਾਈਮਲਾਈਨ ਕੰਟਰੋਲ ਪੈਨਲ 'ਤੇ "ਸਪਲਿਟ" ਬਟਨ ਤੇ ਕਲਿਕ ਕਰੋ ਜਾਂ ਕੀਬੋਰਡ ਉੱਤੇ "S" ਕੁੰਜੀ ਦਬਾਓ.
- ਜੇ ਤੁਸੀਂ ਆਪਣੇ ਵੀਡੀਓ 'ਤੇ ਸੰਗੀਤ ਲਗਾਉਣਾ ਚਾਹੁੰਦੇ ਹੋ, ਤਾਂ ਸਿਰਫ ਸੰਗੀਤ ਫਾਈਲ ਖੋਲ੍ਹੋ ਕਿਉਂਕਿ ਇਹ ਲੇਖ ਦੇ ਇਸ ਭਾਗ ਦੀ ਸ਼ੁਰੂਆਤ ਤੇ ਦਰਸਾਈ ਗਈ ਹੈ. ਇਸ ਤੋਂ ਬਾਅਦ, ਸਿਰਲੀ ਫਾਈਲ ਨੂੰ ਇਕ ਹੋਰ ਟਰੈਕ 'ਤੇ ਖਿੱਚੋ.
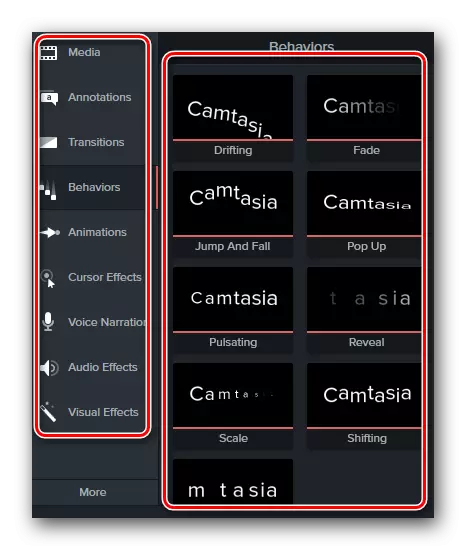




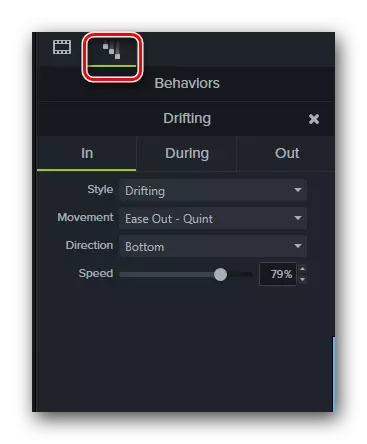
ਹੋਰ ਪੜ੍ਹੋ: ਕੈਂਪਾਸੀਆ ਸਟੂਡੀਓ ਲਈ ਪਰੈਕਟ ਕਰੋ



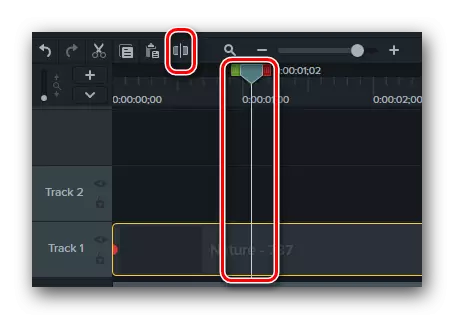

ਇਹ ਅਸਲ ਵਿੱਚ ਸਾਰੇ ਮੁ basic ਲੇ ਸੰਪਾਦਨ ਕਾਰਜ ਹਨ ਜਿਨ੍ਹਾਂ ਨੂੰ ਅਸੀਂ ਤੁਹਾਨੂੰ ਅੱਜ ਦੱਸਣਾ ਚਾਹੁੰਦੇ ਹਾਂ. ਚਲੋ ਹੁਣ ਕੈਮਟਾਸਿਆ ਸਟੂਡੀਓ ਨਾਲ ਕੰਮ ਕਰਨ ਦੇ ਅੰਤਮ ਪੜਾਅ 'ਤੇ ਜਾਓ.
ਨਤੀਜੇ ਬਚਾਉਣ
ਜਿਵੇਂ ਕਿ ਇਸ ਨੂੰ ਕਿਸੇ ਵੀ ਸੰਪਾਦਕ ਨੂੰ ਮੰਨਿਆ ਜਾਣਾ ਚਾਹੀਦਾ ਹੈ, ਕੈਮਟਾਸਿਆ ਸਟੂਡੀਓ ਤੁਹਾਨੂੰ ਕੰਪਿ on ਟਰ ਤੇ ਹਟਾਇਆ ਅਤੇ / ਜਾਂ ਸੰਪਾਦਿਤ ਵੀਡੀਓ ਨੂੰ ਬਚਾਉਣ ਦੀ ਆਗਿਆ ਦਿੰਦਾ ਹੈ. ਪਰ ਇਸ ਤੋਂ ਇਲਾਵਾ, ਪ੍ਰਾਪਤ ਨਤੀਜਾ ਤੁਰੰਤ ਪ੍ਰਸਿੱਧ ਸੋਸ਼ਲ ਨੈਟਵਰਕਸ ਵਿੱਚ ਪ੍ਰਕਾਸ਼ਤ ਕੀਤਾ ਜਾ ਸਕਦਾ ਹੈ. ਇਹ ਪ੍ਰਕਿਰਿਆ ਅਭਿਆਸ ਵਿੱਚ ਦਿਖਾਈ ਦਿੰਦੀ ਹੈ.
- ਐਡੀਟਰ ਵਿੰਡੋ ਦੇ ਚੋਟੀ ਦੇ ਖੇਤਰ ਵਿੱਚ, ਤੁਹਾਨੂੰ ਸ਼ੇਅਰ ਸਤਰ ਤੇ ਕਲਿਕ ਕਰਨ ਦੀ ਜ਼ਰੂਰਤ ਹੈ.
- ਨਤੀਜੇ ਵਜੋਂ, ਡ੍ਰੌਪ-ਡਾਉਨ ਮੀਨੂੰ ਦਿਖਾਈ ਦੇਵੇਗਾ. ਇਹ ਇਸ ਤਰ੍ਹਾਂ ਵੇਖਦਾ ਹੈ.
- ਜੇ ਤੁਹਾਨੂੰ ਫਾਈਲ ਨੂੰ ਕੰਪਿ computer ਟਰ / ਲੈਪਟਾਪ ਵਿੱਚ ਸੇਵ ਕਰਨ ਦੀ ਜ਼ਰੂਰਤ ਹੈ, ਤਾਂ ਤੁਹਾਨੂੰ ਪਹਿਲੀ ਸਥਾਨਕ ਫਾਈਲ ਲਾਈਨ ਦੀ ਚੋਣ ਕਰਨ ਦੀ ਜ਼ਰੂਰਤ ਹੈ.
- ਇਸ ਬਾਰੇ ਵੀਡੀਓ ਸੋਸ਼ਲ ਨੈਟਵਰਕਸ ਵਿਚ ਅਤੇ ਪ੍ਰਸਿੱਧ ਸਰੋਤਾਂ 'ਤੇ ਕਿਵੇਂ ਨਿਰਯਾਤ ਕਰਨਾ ਹੈ, ਤੁਸੀਂ ਸਾਡੀ ਵੱਖਰੀ ਸਿਖਲਾਈ ਸਮੱਗਰੀ ਤੋਂ ਸਿੱਖ ਸਕਦੇ ਹੋ.
- ਜੇ ਤੁਸੀਂ ਪ੍ਰੋਗਰਾਮ ਦਾ ਟੈਸਟ ਵਰਜਨ ਵਰਤਦੇ ਹੋ, ਉਦੋਂ ਜਦੋਂ ਤੁਸੀਂ ਕੰਪਿ computer ਟਰ ਤੇ ਫਾਈਲ ਸੰਭਾਲਣ ਲਈ ਵਿਕਲਪ ਦੀ ਚੋਣ ਕਰਦੇ ਹੋ, ਤਾਂ ਤੁਸੀਂ ਹੇਠ ਦਿੱਤੀ ਵਿੰਡੋ ਵੇਖੋਗੇ.
- ਤੁਹਾਨੂੰ ਸੰਪਾਦਕ ਦਾ ਪੂਰਾ ਸੰਸਕਰਣ ਖਰੀਦਣ ਦੀ ਪੇਸ਼ਕਸ਼ ਕੀਤੀ ਜਾਏਗੀ. ਜੇ ਤੁਸੀਂ ਇਸ ਤੋਂ ਇਨਕਾਰ ਕਰਦੇ ਹੋ, ਤਾਂ ਤੁਸੀਂ ਤੁਹਾਨੂੰ ਚੇਤਾਵਨੀ ਦਿੰਦੇ ਹੋ ਕਿ ਸੁਰੱਖਿਅਤ ਕੀਤੀ ਗਈ ਵੀਡੀਓ ਨਿਰਮਾਤਾ ਦੇ ਵਾਟਰਮਾਰਕਾਂ ਦੁਆਰਾ ਕੀਤੀ ਜਾਏਗੀ. ਜੇ ਇਹ ਚੋਣ ਪ੍ਰਬੰਧ ਕਰਦਾ ਹੈ, ਤਾਂ ਅਸੀਂ ਉਪਰੋਕਤ ਚਿੱਤਰ ਵਿੱਚ ਨਿਸ਼ਾਨਬੱਧ ਬਟਨ ਨੂੰ ਦਬਾਉਂਦੇ ਹਾਂ.
- ਅਗਲੀ ਵਿੰਡੋ ਵਿੱਚ, ਤੁਹਾਨੂੰ ਸੁਰੱਖਿਅਤ ਕੀਤੀ ਵੀਡੀਓ ਅਤੇ ਆਗਿਆ ਦਾ ਫਾਰਮੈਟ ਚੁਣਨ ਦੀ ਪੇਸ਼ਕਸ਼ ਕੀਤੀ ਜਾਏਗੀ. ਇਸ ਵਿੰਡੋ ਦੀ ਸਿਰਫ ਸਤਰ 'ਤੇ ਕਲਿਕ ਕਰਕੇ, ਤੁਸੀਂ ਡਰਾਪ-ਡਾਉਨ ਲਿਸਟ ਵੇਖੋਗੇ. ਲੋੜੀਂਦਾ ਪੈਰਾਮੀਟਰ ਚੁਣੋ ਅਤੇ ਜਾਰੀ ਰੱਖਣ ਲਈ "ਅੱਗੇ" ਬਟਨ ਤੇ ਕਲਿਕ ਕਰੋ.
- ਅੱਗੇ, ਤੁਸੀਂ ਫਾਈਲ ਦਾ ਨਾਮ ਨਿਰਧਾਰਤ ਕਰ ਸਕਦੇ ਹੋ, ਨਾਲ ਹੀ ਇਸ ਨੂੰ ਬਚਾਉਣ ਲਈ ਫੋਲਡਰ ਦੀ ਚੋਣ ਕਰੋ. ਜਦੋਂ ਤੁਸੀਂ ਇਹ ਕਿਰਿਆਵਾਂ ਕਰਦੇ ਹੋ, ਤੁਹਾਨੂੰ "ਮੁਕੰਮਲ" ਬਟਨ ਨੂੰ ਕਲਿੱਕ ਕਰਨਾ ਪਵੇਗਾ.
- ਉਸ ਤੋਂ ਬਾਅਦ, ਸਕ੍ਰੀਨ ਦੇ ਮੱਧ ਵਿਚ ਇਕ ਛੋਟੀ ਜਿਹੀ ਵਿੰਡੋ ਦਿਖਾਈ ਦੇਵੇਗੀ. ਇਹ ਵੀਡੀਓ ਪੇਸ਼ ਕਰਨ ਦੀ ਪ੍ਰਗਤੀ ਦੇ ਤੌਰ ਤੇ ਪ੍ਰਦਰਸ਼ਿਤ ਹੋਵੇਗਾ. ਕਿਰਪਾ ਕਰਕੇ ਯਾਦ ਰੱਖੋ ਕਿ ਇਸ ਪੜਾਅ 'ਤੇ ਸਿਸਟਮ ਨੂੰ ਵੱਖੋ ਵੱਖਰੇ ਕੰਮਾਂ ਨਾਲ ਲੋਡ ਕਰਨਾ ਬਿਹਤਰ ਹੈ, ਕਿਉਂਕਿ ਪੇਸ਼ਕਾਰੀ ਤੁਹਾਡੇ ਪ੍ਰੋਸੈਸਰ ਦੇ ਜ਼ਿਆਦਾਤਰ ਸਰੋਤਾਂ ਲਈ ਲਵੇਗੀ.
- ਰੈਡਰਿੰਗ ਅਤੇ ਸੇਵਿੰਗ ਪ੍ਰਕਿਰਿਆ ਦੇ ਪੂਰਾ ਹੋਣ ਤੇ, ਤੁਸੀਂ ਪ੍ਰਾਪਤ ਕੀਤੀ ਵੀਡੀਓ ਦੇ ਵਿਸਥਾਰਤ ਵੇਰਵੇ ਦੇ ਨਾਲ ਤੁਸੀਂ ਸਕ੍ਰੀਨ ਤੇ ਇੱਕ ਵਿੰਡੋ ਨੂੰ ਵੇਖੋਗੇ. ਤੁਹਾਨੂੰ ਪੂਰਾ ਕਰਨ ਲਈ, ਵਿੰਡੋ ਦੇ ਤਲ 'ਤੇ "ਮੁਕੰਮਲ" ਬਟਨ ਤੇ ਕਲਿਕ ਕਰੋ.
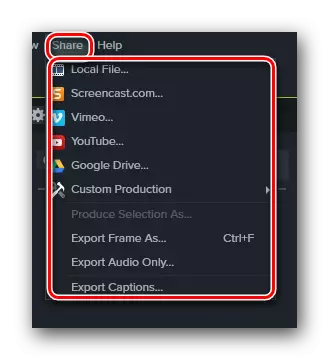
ਹੋਰ ਪੜ੍ਹੋ: ਕੈਮਟਾਸਿਆ ਸਟੂਡੀਓ ਵਿਚ ਵੀਡੀਓ ਨੂੰ ਕਿਵੇਂ ਸੇਵ ਕਰਨਾ ਹੈ





ਇਸ ਲੇਖ ਦੇ ਅੰਤ ਤੱਕ ਪਹੁੰਚਿਆ. ਅਸੀਂ ਉਨ੍ਹਾਂ ਹਾਈਲਾਈਟਸਾਂ ਨੂੰ ਵੱਖ ਕਰ ਲਏ ਜੋ ਤੁਹਾਨੂੰ ਲਗਭਗ ਪੂਰੀ ਤਰ੍ਹਾਂ ਕੈਮਟਾਸਿਆ ਸਟੂਡੀਓ ਦੀ ਵਰਤੋਂ ਕਰਨ ਵਿੱਚ ਸਹਾਇਤਾ ਕਰਨਗੇ. ਅਸੀਂ ਆਸ ਕਰਦੇ ਹਾਂ ਕਿ ਤੁਸੀਂ ਸਾਡੇ ਪਾਠ ਤੋਂ ਲਾਭਦਾਇਕ ਜਾਣਕਾਰੀ ਲਾਭ ਪ੍ਰਾਪਤ ਕਰੋਗੇ. ਜੇ ਪੜ੍ਹਨ ਤੋਂ ਬਾਅਦ ਤੁਹਾਡੇ ਕੋਲ ਸੰਪਾਦਕ ਦੀ ਵਰਤੋਂ ਬਾਰੇ ਪ੍ਰਸ਼ਨ ਹੋਣਗੇ, ਤਾਂ ਉਨ੍ਹਾਂ ਨੂੰ ਇਸ ਲੇਖ ਵਿਚ ਟਿੱਪਣੀਆਂ ਵਿਚ ਲਿਖੋ. ਅਸੀਂ ਸਾਰਿਆਂ ਲਈ ਧਿਆਨ ਦੇਵਾਂਗੇ, ਨਾਲ ਹੀ ਸਭ ਤੋਂ ਵੱਧ ਵਿਸਤ੍ਰਿਤ ਜਵਾਬ ਦੇਣ ਦੀ ਕੋਸ਼ਿਸ਼ ਕਰਾਂਗੇ.
