
ਬਹੁਤ ਸਾਰੇ ਲੋਕ ਕਈ ਕਿਸਮਾਂ ਅਤੇ ਮੌਲਿਕਤਾ ਨੂੰ ਪਸੰਦ ਕਰਦੇ ਹਨ, ਅਤੇ ਪੀਸੀ ਉਪਭੋਗਤਾ ਕੋਈ ਅਪਵਾਦ ਨਹੀਂ ਹਨ. ਇਸ ਸੰਬੰਧ ਵਿਚ, ਕੁਝ ਉਪਭੋਗਤਾ ਮਾ mouse ਸ ਕਰਸਰ ਦੇ ਮਿਆਰੀ ਦ੍ਰਿਸ਼ ਨੂੰ ਪੂਰਾ ਨਹੀਂ ਕਰਦੇ. ਆਓ ਇਹ ਦੱਸੋ ਕਿ ਇਸਨੂੰ ਵਿੰਡੋਜ਼ 7 ਤੇ ਕਿਵੇਂ ਬਦਲਣਾ ਹੈ.
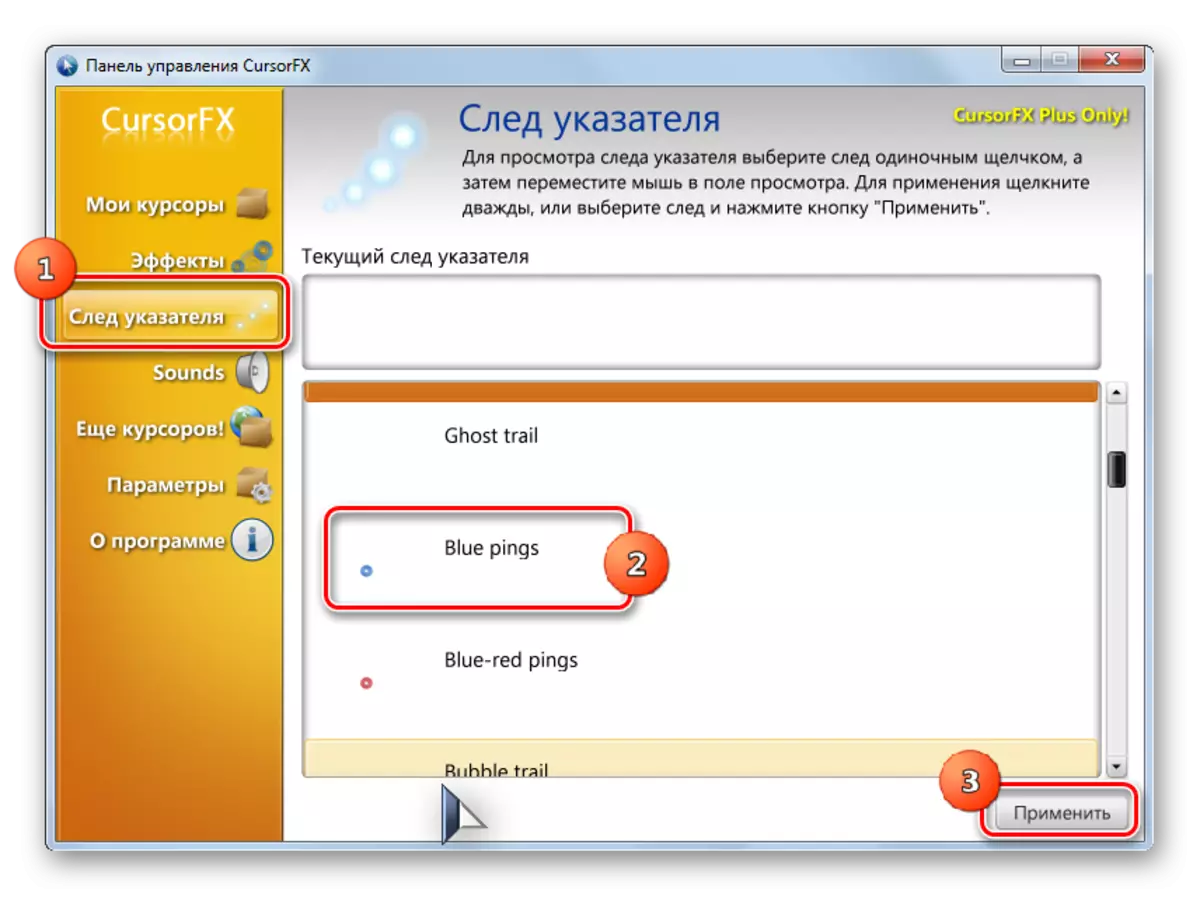
ਕਰਸਰ ਵਿੱਚ ਤਬਦੀਲੀਆਂ ਦਾ ਇਹ ਤਰੀਕਾ ਪੁਆਇੰਟਰ ਨੂੰ ਬਦਲਣ ਦੇ ਸਾਰੇ ਪਰਿਵਰਤਨਸ਼ੀਲ ਹੈ, ਜੋ ਇਸ ਲੇਖ ਵਿੱਚ ਪੇਸ਼ ਕੀਤੇ ਗਏ ਹਨ.
2 ੰਗ 2: ਆਪਣਾ ਪੁਆਇੰਟਰ ਬਣਾਉਣਾ
ਇੱਥੇ ਵੀ ਪ੍ਰੋਗਰਾਮ ਵੀ ਹਨ ਜੋ ਉਪਭੋਗਤਾ ਨੂੰ ਉਸ ਕਰਸਰ ਖਿੱਚਣ ਦਿੰਦੇ ਹਨ ਜੋ ਉਹ ਆਪਣੇ ਆਪ ਨੂੰ ਚਾਹੁੰਦਾ ਹੈ. ਅਜਿਹੀਆਂ ਐਪਲੀਕੇਸ਼ਨਾਂ ਵਿੱਚ ਸ਼ਾਮਲ ਹਨ, ਉਦਾਹਰਣ ਲਈ, ਰੀਅਲਵਰਲਡ ਕਰਸਰ ਐਡੀਟਰ. ਪਰ, ਬੇਸ਼ਕ, ਇਹ ਪ੍ਰੋਗਰਾਮ ਪਿਛਲੇ ਇੱਕ ਨਾਲੋਂ ਮਾਸਟਰਿੰਗ ਵਿੱਚ ਵਧੇਰੇ ਗੁੰਝਲਦਾਰ ਹੁੰਦਾ ਹੈ.
ਰੀਅਲਵਰਲਡ ਕਰਸਰ ਐਡੀਟਰ ਡਾਉਨਲੋਡ ਕਰੋ
- ਇੰਸਟਾਲੇਸ਼ਨ ਫਾਇਲ ਨੂੰ ਡਾ ing ਨਲੋਡ ਕਰਨ ਤੋਂ ਬਾਅਦ, ਇਸ ਨੂੰ ਚਲਾਓ. ਵੈਲਕਮ ਵਿੰਡੋ ਖੁੱਲ੍ਹ ਗਈ. "ਅੱਗੇ" ਤੇ ਕਲਿਕ ਕਰੋ.
- ਅੱਗੇ, ਤੁਹਾਨੂੰ ਲਾਇਸੈਂਸ ਦੀਆਂ ਸਥਿਤੀਆਂ ਦੇ ਨਾਲ ਮਨਜ਼ੂਰੀ ਦੀ ਪੁਸ਼ਟੀ ਕਰਨ ਦੀ ਜ਼ਰੂਰਤ ਹੈ. "ਮੈਂ ਸਹਿਮਤ ਹਾਂ" ਸਥਿਤੀ ਨੂੰ ਰੇਡੀਓ ਬਟਨ ਸਥਾਪਿਤ ਕਰੋ ਅਤੇ "ਅੱਗੇ" ਦਬਾਓ.
- ਅਗਲੀ ਵਿੰਡੋ ਵਿੱਚ, ਭਾਸ਼ਾ ਪੈਕ "ਦੁਆਰਾ ਸਹਾਇਤਾ ਅਨੁਵਾਦ" ਦੇ ਨੇੜੇ ਮਾਰਕ ਸਥਾਪਤ ਕਰੋ. ਇਹ ਤੁਹਾਨੂੰ ਪ੍ਰੋਗਰਾਮ ਦੀ ਇੰਸਟਾਲੇਸ਼ਨ ਦੇ ਨਾਲ ਭਾਸ਼ਾ ਪੈਕੇਜਾਂ ਦਾ ਇੱਕ ਸਮੂਹ ਸੈਟ ਕਰਨ ਦੇਵੇਗਾ. ਜੇ ਤੁਸੀਂ ਇਸ ਕਾਰਵਾਈ ਨੂੰ ਐਕਜ਼ੀਕਿਯੂਟ ਨਹੀਂ ਕਰਦੇ, ਤਾਂ ਪ੍ਰੋਗਰਾਮ ਇੰਟਰਫੇਸ ਅੰਗਰੇਜ਼ੀ ਹੋਵੇਗੀ. "ਅੱਗੇ" ਤੇ ਕਲਿਕ ਕਰੋ.
- ਹੁਣ ਵਿੰਡੋ ਖੁੱਲ੍ਹ ਗਈ ਜਿਥੇ ਤੁਸੀਂ ਪ੍ਰੋਗਰਾਮ ਨੂੰ ਸਥਾਪਤ ਕਰਨ ਲਈ ਫੋਲਡਰ ਦੀ ਚੋਣ ਕਰ ਸਕਦੇ ਹੋ. ਅਸੀਂ ਮੁ basic ਲੀ ਸੈਟਿੰਗਾਂ ਨੂੰ ਬਦਲਣ ਦੀ ਅਤੇ ਸਿਰਫ਼ ਕਲਿਕ ਕਰਨ ਦੀ ਸਲਾਹ ਦਿੰਦੇ ਹਾਂ.
- ਅਗਲੀ ਵਿੰਡੋ ਵਿੱਚ, ਇਹ ਸਿਰਫ "ਅੱਗੇ" ਦਬਾ ਕੇ ਇੰਸਟਾਲੇਸ਼ਨ ਕਾਰਜ ਦੀ ਪੁਸ਼ਟੀ ਕਰਕੇ ਪੁਸ਼ਟੀ ਕੀਤੀ ਜਾਦੀ ਹੈ.
- ਰੀਅਲਵਰਲਡ ਕਰਸਰ ਐਡੀਟਰ ਇੰਸਟਾਲੇਸ਼ਨ ਪ੍ਰਕਿਰਿਆ ਹੁੰਦੀ ਹੈ.
- ਇਸ ਨੂੰ ਪੂਰਾ ਕਰਨ ਤੋਂ ਬਾਅਦ, ਇੱਕ ਵਿੰਡੋ ਦਿਖਾਈ ਦੇਵੇਗੀ, ਇੱਕ ਸਫਲਤਾ ਪੂਰੀ ਹੋਣ ਤੇ ਰਿਪੋਰਟ ਕਰਨਾ. ਬੰਦ ਕਰੋ "ਬੰਦ ਕਰੋ" ("ਬੰਦ").
- ਹੁਣ ਡੈਸਕਟਾਪ ਉੱਤੇ ਇਸਦੇ ਲੇਬਲ ਤੇ ਕਲਿੱਕ ਕਰਨ ਲਈ ਕਾਰਜ ਨੂੰ ਚਲਾਉਣ ਲਈ ਕਾਰਜ ਚਲਾਓ. ਰੀਅਲਵਰਲਡ ਕਰਸਰ ਐਡੀਟਰ ਦੀ ਮੁੱਖ ਵਿੰਡੋ ਖੁੱਲ੍ਹ ਗਈ. ਸਭ ਤੋਂ ਪਹਿਲਾਂ, ਤੁਹਾਨੂੰ ਰੂਸੀ-ਭਾਸ਼ਾ ਦੇ ਵਿਕਲਪ ਨੂੰ ਅੰਗਰੇਜ਼ੀ-ਭਾਸ਼ਾ ਦੀ ਐਪਲੀਕੇਸ਼ਨ ਇੰਟਰਫੇਸ ਬਦਲਣਾ ਚਾਹੀਦਾ ਹੈ. ਅਜਿਹਾ ਕਰਨ ਲਈ, "ਭਾਸ਼ਾ" ਬਲਾਕ ਵਿੱਚ "ਰੂਸੀ" ਤੇ ਕਲਿਕ ਕਰੋ.
- ਉਸ ਤੋਂ ਬਾਅਦ, ਇੰਟਰਫੇਸ ਬਦਲਿਆ ਜਾਵੇਗਾ, ਰੂਸੀ-ਭਾਸ਼ਾ ਵਿਕਲਪ ਵਿੱਚ. ਪੁਆਇੰਟਰ ਬਣਾਉਣ ਲਈ ਜਾਰੀ ਰੱਖਣ ਲਈ, ਸਾਈਡ ਮੀਨੂੰ ਵਿੱਚ "ਬਣਾਓ" ਬਟਨ ਤੇ ਕਲਿਕ ਕਰੋ.
- ਇੱਕ ਪੁਆਇੰਟਰ ਬਣਾਉਣ ਵਿੰਡੋ ਖੁੱਲ੍ਹਦੀ ਹੈ ਜਿੱਥੇ ਤੁਸੀਂ ਚੁਣ ਸਕਦੇ ਹੋ ਕਿ ਕਿਹੜਾ ਆਈਕਾਨ ਬਣਾਓ: ਆਮ ਜਾਂ ਪਹਿਲਾਂ ਤੋਂ ਤਿਆਰ ਤਸਵੀਰ ਤੋਂ. ਉਦਾਹਰਣ ਲਈ, ਪਹਿਲਾ ਵਿਕਲਪ ਚੁਣੋ. "ਨਵਾਂ ਕਰਸਰ" ਨੂੰ ਉਜਾਗਰ ਕਰੋ. ਵਿੰਡੋ ਦੇ ਸੱਜੇ ਹਿੱਸੇ ਵਿੱਚ, ਤੁਸੀਂ ਵੈੱਬ ਦਾ ਅਕਾਰ ਅਤੇ ਬਣਾਉਣ ਵਾਲੇ ਆਈਕਾਨ ਦੀ ਡੂੰਘਾਈ ਦਾ ਆਕਾਰ ਚੁਣ ਸਕਦੇ ਹੋ. ਅੱਗੇ "ਬਣਾਓ" ਤੇ ਕਲਿਕ ਕਰੋ.
- ਹੁਣ, ਸੰਪਾਦਨ ਸਾਧਨਾਂ ਦੀ ਵਰਤੋਂ ਕਰਦਿਆਂ, ਤੁਸੀਂ ਆਪਣਾ ਆਈਕਾਨ ਬਣਾਉਂਦੇ ਹੋ, ਆਮ ਗ੍ਰਾਫਿਕ ਐਡੀਟਰ ਦੇ ਰੂਪ ਵਿੱਚ ਉਹੀ ਡਰਾਇੰਗ ਨਿਯਮਾਂ ਦੀ ਪਾਲਣਾ ਕਰਦੇ ਹੋ. ਇਸ ਦੇ ਤਿਆਰ ਹੋਣ ਤੋਂ ਬਾਅਦ, ਟੂਲ ਬਾਰ 'ਤੇ ਡਿਸਕੀਟ ਆਈਕਨ ਨੂੰ ਦਬਾਓ.
- ਸੇਵ ਵਿੰਡੋ ਖੁੱਲ੍ਹ ਗਈ. ਉਨ੍ਹਾਂ ਡਾਇਰੈਕਟਰਿਕ ਤੇ ਜਾਓ ਜਿੱਥੇ ਤੁਸੀਂ ਨਤੀਜਾ ਬਚਾਉਣਾ ਚਾਹੁੰਦੇ ਹੋ. ਤੁਸੀਂ ਸਟੋਰ ਕਰਨ ਲਈ ਸਟੈਂਡਰਡ ਵਿੰਡੋਜ਼ ਪੁਆਇੰਟਰ ਫੋਲਡਰ ਦੀ ਵਰਤੋਂ ਕਰ ਸਕਦੇ ਹੋ. ਇਸ ਲਈ ਭਵਿੱਖ ਵਿੱਚ ਕਰਸਰ ਨੂੰ ਸਥਾਪਤ ਕਰਨਾ ਵਧੇਰੇ ਸੁਵਿਧਾਜਨਕ ਹੋਵੇਗਾ. ਇਹ ਡਾਇਰੈਕਟਰੀ ਤੇ ਸਥਿਤ ਹੈ:
C: \ ਵਿੰਡੋਜ਼ \ ਕਰਸਰ
"ਫਾਈਲ ਨਾਮ" ਫੀਲਡ ਵਿੱਚ, ਆਰਬਿਟਰੇਰੀ ਨਾਲ ਨਾਮ ਆਪਣੇ ਪੁਆਇੰਟਰ ਤੇ ਸੈਟ ਕਰੋ. ਸੂਚੀ ਵਿੱਚੋਂ "ਫਾਈਲ ਕਿਸਮ" ਤੋਂ "ਲੋੜੀਂਦਾ ਫਾਈਲ ਫਾਰਮੈਟ ਵਿਕਲਪ ਚੁਣੋ:
- ਸਥਿਰ ਕਰਸਰ (ਕਰ);
- ਮਲਟੀਲੇਅਰ ਕਰਸਰ;
- ਐਨੀਮੇਟਡ ਕਰਸਰ, ਆਦਿ.
ਫਿਰ ਲਾਗੂ ਕਰੋ "ਠੀਕ ਹੈ".
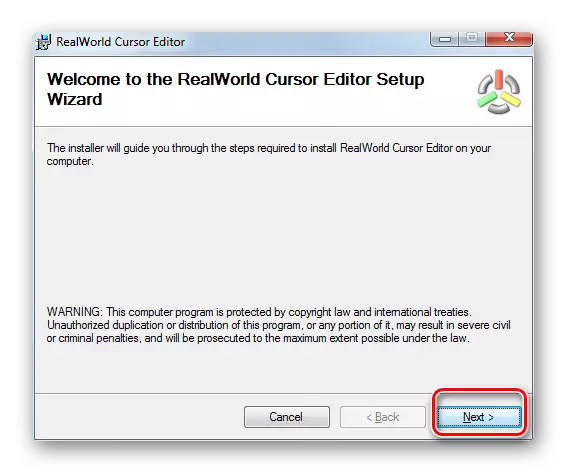
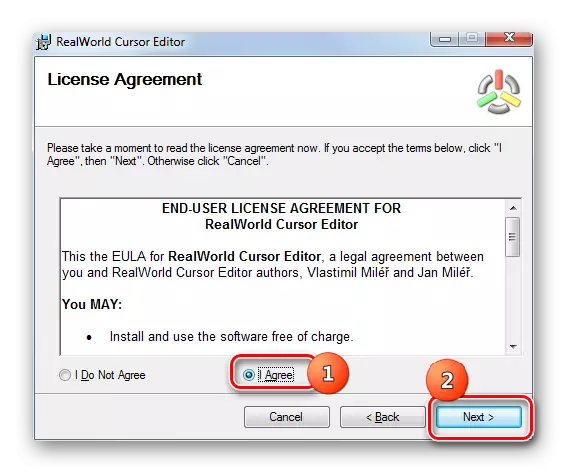
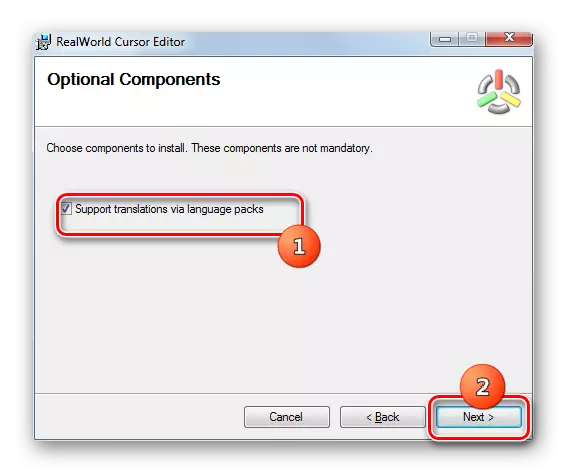
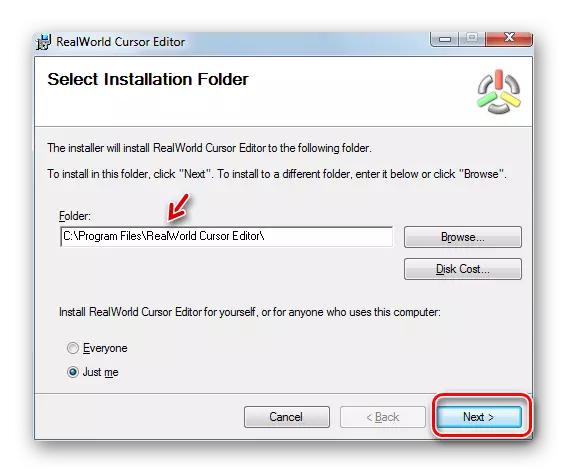





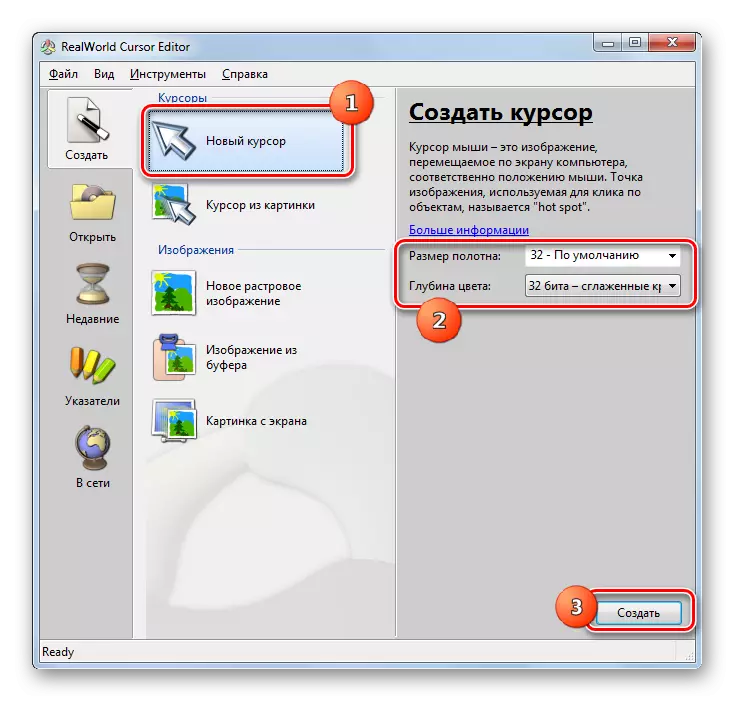
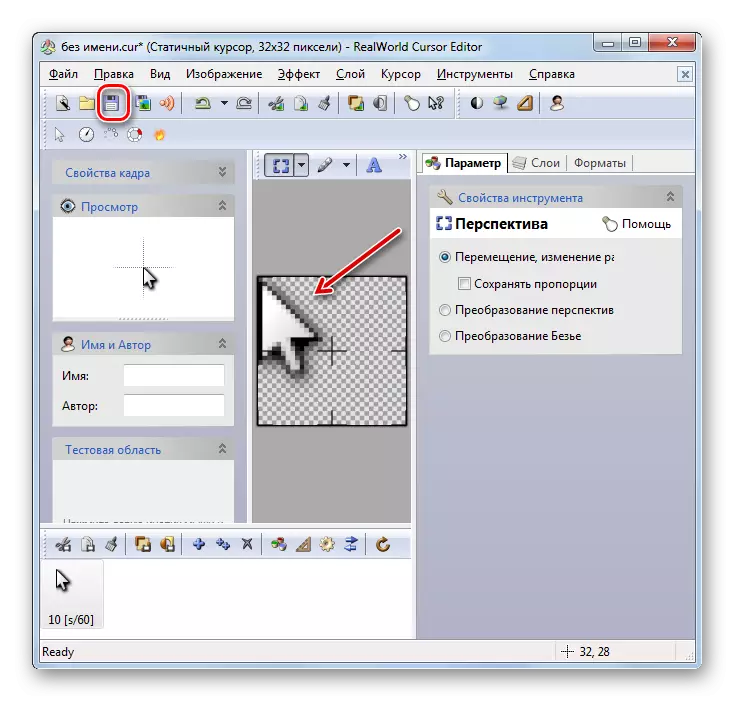
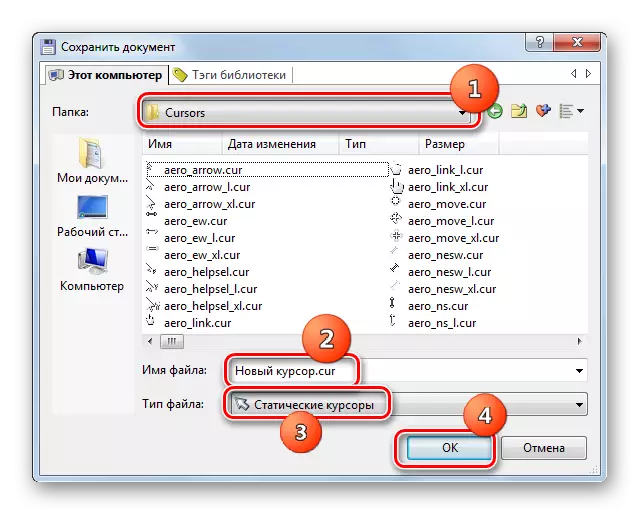
ਪੁਆਇੰਟਰ ਬਣਾਇਆ ਅਤੇ ਸੁਰੱਖਿਅਤ ਕੀਤਾ ਜਾਵੇਗਾ. ਹੇਠ ਦਿੱਤੇ method ੰਗ ਨੂੰ ਵਿਚਾਰ ਕਰਨ ਵੇਲੇ ਇਸ ਨੂੰ ਕਿਵੇਂ ਸਥਾਪਤ ਕਰਨਾ ਹੈ ਇਸ ਬਾਰੇ ਦੱਸਿਆ ਜਾਵੇਗਾ.
3 ੰਗ 3: ਮਾ mouse ਸ ਸੰਪਤੀਆਂ
ਮਾ mouse ਸ ਦੀਆਂ ਵਿਸ਼ੇਸ਼ਤਾਵਾਂ ਦੇ ਕੰਟਰੋਲ ਪੈਨਲ ਰਾਹੀਂ ਤੁਸੀਂ ਕਰਸਰ ਨੂੰ ਸਿਸਟਮ ਸਮਰੱਥਾ ਦੀ ਵਰਤੋਂ ਕਰਕੇ ਵੀ ਕਰਸਰ ਨੂੰ ਤਬਦੀਲ ਕਰ ਸਕਦੇ ਹੋ.
- "ਸ਼ੁਰੂ ਕਰੋ" ਤੇ ਕਲਿਕ ਕਰੋ. "ਕੰਟਰੋਲ ਪੈਨਲ" ਤੇ ਜਾਓ.
- "ਉਪਕਰਣ ਅਤੇ ਸਾ sound ਂਡ" ਭਾਗ ਦੀ ਚੋਣ ਕਰੋ.
- "ਡਿਵਾਈਸ ਅਤੇ ਪ੍ਰਿੰਟਰਾਂ" ਬਲਾਕ ਵਿੱਚ "ਮਾ mouse ਸ" ਤੇ ਜਾਓ.
- ਮਾ mouse ਸ ਪ੍ਰਾਪਰਟੀਜ਼ ਵਿੰਡੋ ਖੁੱਲ੍ਹ ਗਈ. "ਪੁਆਇੰਟਰਜ਼" ਟੈਬ ਵਿੱਚ ਜਾਓ.
- ਪੁਆਇੰਟਰ ਦੀ ਦਿੱਖ ਚੁਣਨ ਲਈ, "ਸਕੀਮ" ਫੀਲਡ ਤੇ ਕਲਿਕ ਕਰੋ.
- ਕਰਸਰ ਦੇ ਖੁੱਲ੍ਹਣ ਦੀਆਂ ਵੱਖ ਵੱਖ ਯੋਜਨਾਵਾਂ ਦੀ ਸੂਚੀ. ਲੋੜੀਂਦੀ ਚੋਣ ਚੁਣੋ.
- "ਸੈਟਅਪ" ਬਲਾਕ ਵਿੱਚ ਚੋਣ ਚੁਣਨ ਤੋਂ ਬਾਅਦ, ਚੁਣੀ ਸਕੈਨ ਦੇ ਕਰਸਰ ਦੀ ਦਿੱਖ ਵੱਖੋ ਵੱਖਰੀਆਂ ਸਥਿਤੀਆਂ ਤੇ ਪ੍ਰਦਰਸ਼ਿਤ ਹੁੰਦੀ ਹੈ:
- ਮੁੱਖ mode ੰਗ;
- ਸਰਟੀਫਿਕੇਟ ਚੋਣ;
- ਬੈਕਗਰਾ .ਂਡ ਮੋਡ;
- ਵਿਅਸਤ, ਆਦਿ.
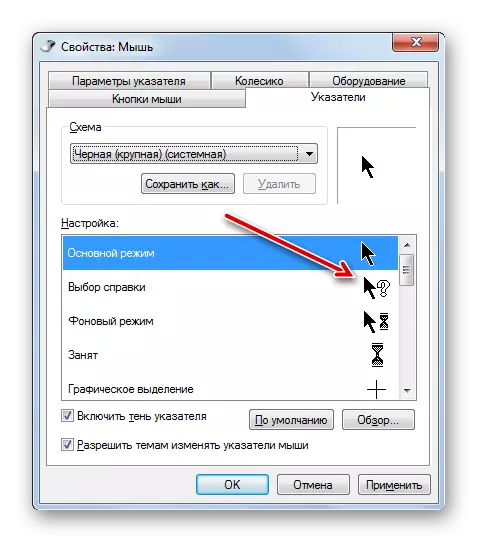
ਜੇ ਤੁਸੀਂ ਕਰਸਰ ਦੀ ਦਿੱਖ ਪੇਸ਼ ਕਰਦੇ ਹੋ ਤਾਂ ਇਸ ਤਰ੍ਹਾਂ ਦੁਬਾਰਾ ਇਸ ਸਕੀਮ ਨੂੰ ਦੂਜੇ ਵਿਚ ਬਦਲਦਾ ਹੈ, ਜਿਵੇਂ ਕਿ ਉੱਪਰ ਦਿਖਾਇਆ ਗਿਆ ਹੈ. ਇਸ ਨੂੰ ਉਦੋਂ ਤਕ ਕਰੋ ਜਦੋਂ ਤਕ ਤੁਸੀਂ ਆਪਣਾ ਤਸੱਲੀਬਖਸ਼ ਵਿਕਲਪ ਨਹੀਂ ਲੱਭਦੇ.
- ਇਸ ਤੋਂ ਇਲਾਵਾ, ਤੁਸੀਂ ਚੁਣੀ ਸਕੀਮ ਦੇ ਅੰਦਰ ਪੁਆਇੰਟਰ ਦੀ ਦਿੱਖ ਨੂੰ ਬਦਲ ਸਕਦੇ ਹੋ. ਅਜਿਹਾ ਕਰਨ ਲਈ, ਸੈਟਿੰਗ ਨੂੰ ਉਭਾਰੋ ("ਮੇਨ ਮੋਡ", "ਸਹਾਇਤਾ", ਆਦਿ), ਜਿਸ ਲਈ ਤੁਸੀਂ ਕਰਸਰ ਨੂੰ ਬਦਲਣਾ ਚਾਹੁੰਦੇ ਹੋ, ਅਤੇ "ਸੰਖੇਪ ਜਾਣਕਾਰੀ ..." ਬਟਨ ਤੇ ਕਲਿਕ ਕਰੋ.
- ਵਿੰਡੋਜ਼ ਡਾਇਰੈਕਟਰੀ ਵਿੱਚ "ਕਰਸਰ" ਫੋਲਡਰ ਵਿੱਚ ਇੱਕ ਪੁਆਇੰਟਰ ਚੁਣਤ ਵਿੰਡੋ ਖੋਲ੍ਹਦਾ ਹੈ. ਕਰਸਰ ਦੀ ਚੋਣ ਚੁਣੋ ਜੋ ਤੁਸੀਂ ਨਿਰਧਾਰਤ ਸਥਿਤੀ ਵਿੱਚ ਮੌਜੂਦਾ ਯੋਜਨਾ ਨੂੰ ਸਥਾਪਤ ਕਰਦੇ ਸਮੇਂ ਸਕ੍ਰੀਨ ਤੇ ਵੇਖਣਾ ਚਾਹੁੰਦੇ ਹੋ. "ਓਪਨ" ਤੇ ਕਲਿਕ ਕਰੋ.
- ਪੁਆਇੰਟਰ ਨੂੰ ਸਰਕਟ ਦੇ ਅੰਦਰ ਬਦਲਿਆ ਜਾਵੇਗਾ.
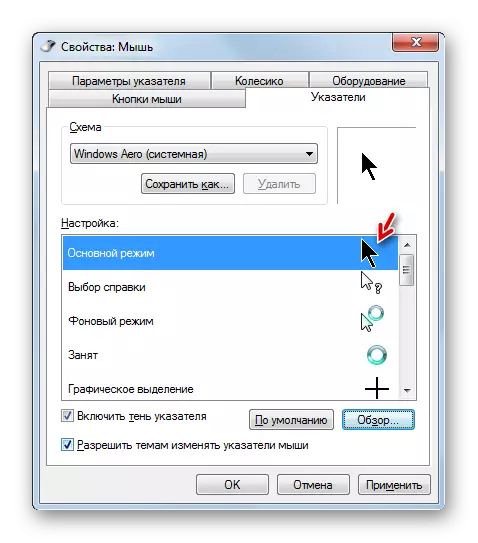
ਇਸੇ ਤਰ੍ਹਾਂ, ਤੁਸੀਂ ਇੰਟਰਨੈਟ ਤੋਂ ਡਾ ed ਨਲੋਡ ਕਰਨ ਜਾਂ ਆਨੀ ਡਾ ed ਨਲੋਡ ਕਰਨ ਦੇ ਐਕਸਟੈਂਸ਼ਨ ਨਾਲ ਕਰਸਰ ਸ਼ਾਮਲ ਕਰ ਸਕਦੇ ਹੋ. ਤੁਸੀਂ ਵਿਸ਼ੇਸ਼ ਗ੍ਰਾਫਿਕਸ ਸੰਪਾਦਕਾਂ, ਜਿਵੇਂ ਕਿ ਰੀਅਲਵਰਲਡ ਕਰਸਰ ਐਡੀਟਰ, ਜਿਸ ਤੋਂ ਪਹਿਲਾਂ ਅਸੀਂ ਕਿਹਾ ਹੈ ਕਿ ਪਹਿਲਾਂ ਕਿਹਾ ਗਿਆ ਹੈ ਕਿ ਪ੍ਰਾਈਵੇਟਵਰਲਡ ਕਰਸਰ ਐਡੀਟਰ, ਪਿਕਟਰ ਸਥਾਪਤ ਕਰ ਸਕਦੇ ਹੋ. ਪੁਆਇੰਟਰ ਨੂੰ ਨੈਟਵਰਕ ਤੋਂ ਬਣਾਇਆ ਜਾਂ ਡਾ ed ਨਲੋਡ ਕਰਨ ਤੋਂ ਬਾਅਦ, ਸੰਬੰਧਿਤ ਆਈਕਾਨ ਨੂੰ ਹੇਠ ਦਿੱਤੇ ਪਤੇ ਤੇ ਸਿਸਟਮ ਫੋਲਡਰ ਵਿੱਚ ਰੱਖਣਾ ਲਾਜ਼ਮੀ ਹੈ:
C: \ ਵਿੰਡੋਜ਼ \ ਕਰਸਰ
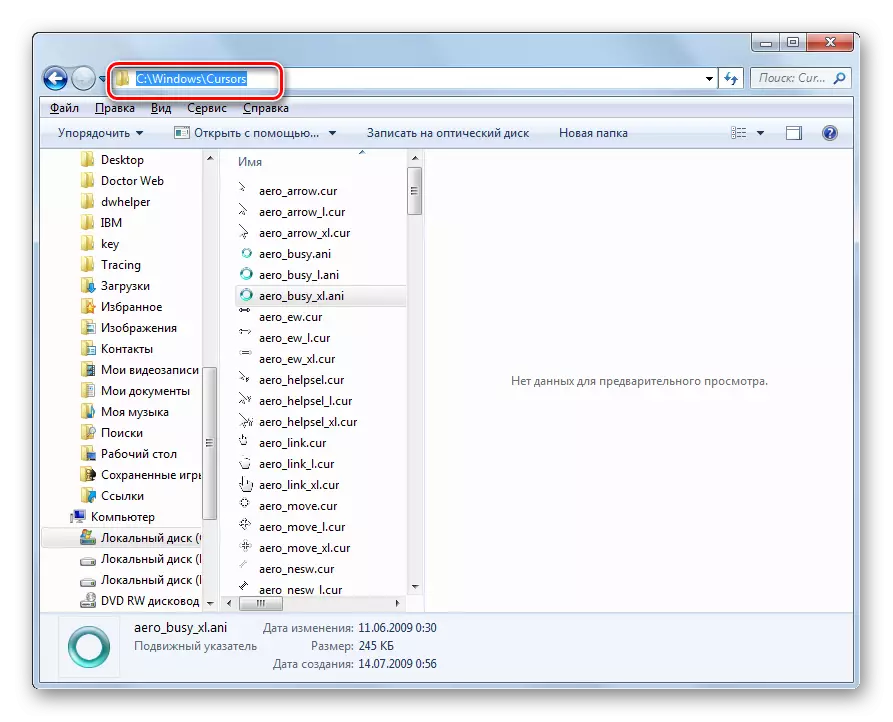
ਫਿਰ ਤੁਹਾਨੂੰ ਇਸ ਕਰਸਰ ਨੂੰ ਚੁਣਨ ਦੀ ਜ਼ਰੂਰਤ ਹੈ, ਜਿਵੇਂ ਕਿ ਪਿਛਲੇ ਪ੍ਹੈਰੇ ਵਿਚ ਦੱਸਿਆ ਗਿਆ ਹੈ.
- ਜਦੋਂ ਪ੍ਰਾਪਤ ਪੁਆਇੰਟਰ ਦੀ ਦਿੱਖ is ੁਕਵੀਂ ਹੁੰਦੀ ਹੈ, ਫਿਰ ਇਸ ਨੂੰ ਵਰਤਣ ਲਈ .ੁਕਵੀਂ ਹੁੰਦੀ ਹੈ, ਤਾਂ ਲਾਗੂ ਕਰੋ "ਅਤੇ" ਓਕੇ "ਬਟਨ ਤੇ ਕਲਿਕ ਕਰੋ.


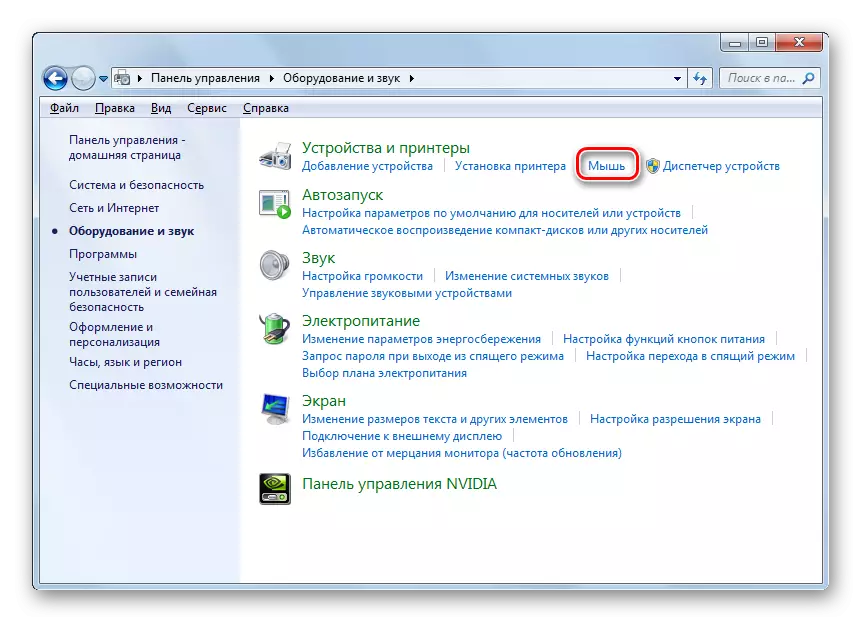
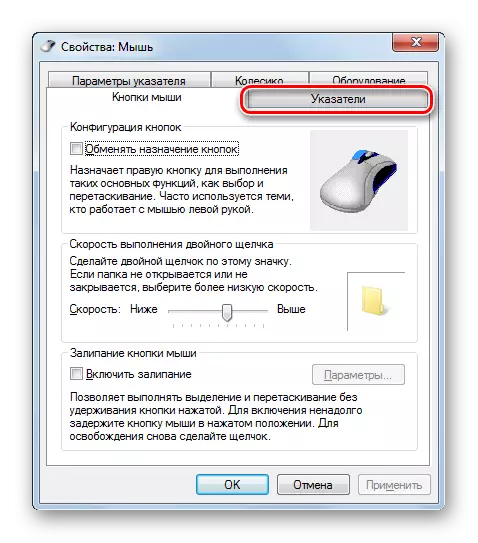
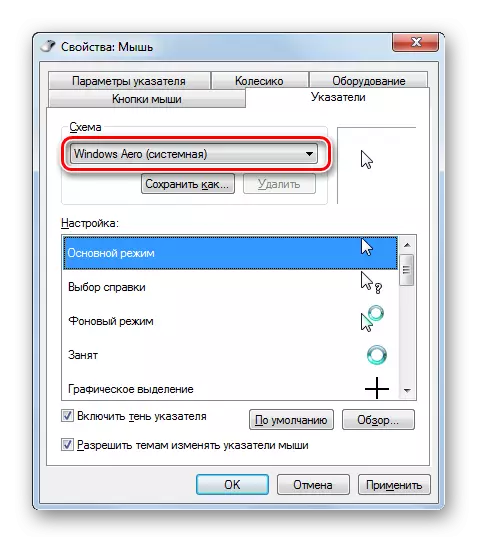



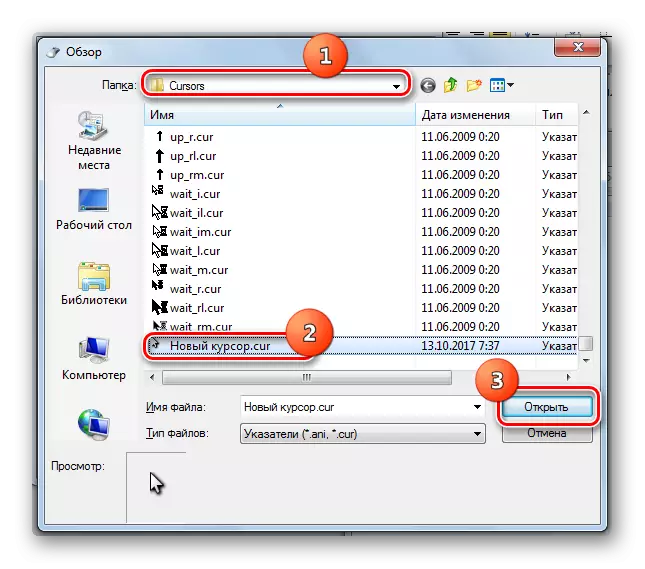
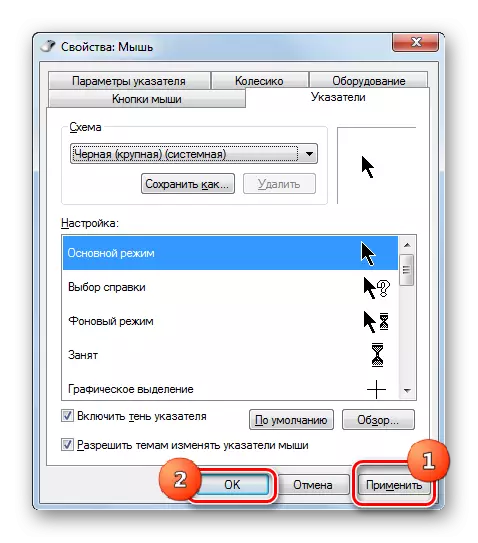
ਜਿਵੇਂ ਕਿ ਤੁਸੀਂ ਵੇਖ ਸਕਦੇ ਹੋ, ਵਿੰਡੋਜ਼ 7 ਵਿੱਚ ਮਾ mouse ਸ ਪੁਆਇੰਟਰ ਦੋਵਾਂ ਨੂੰ ਬਿਲਟ-ਇਨ ਓਐਸ ਟੂਲਜ ਦੀ ਵਰਤੋਂ ਕਰਕੇ ਬਦਲਿਆ ਜਾ ਸਕਦਾ ਹੈ, ਅਤੇ ਤੀਜੀ ਧਿਰ ਦੇ ਪ੍ਰੋਗਰਾਮਾਂ ਦੀ ਵਰਤੋਂ ਕਰਨਾ. ਤੀਜੀ-ਪਾਰਟੀ ਸਾੱਫਟਵੇਅਰ ਦੀ ਵਰਤੋਂ ਕਰਦਿਆਂ ਇੱਕ ਵਿਕਲਪ ਬਦਲਣ ਦੇ ਵਧੇਰੇ ਮੌਕੇ ਪ੍ਰਦਾਨ ਕਰਦਾ ਹੈ. ਵੱਖਰੇ ਪ੍ਰੋਗਰਾਮ ਨਾ ਸਿਰਫ ਸਥਾਪਤ ਕਰਨ ਦੀ ਆਗਿਆ ਦਿੰਦੇ ਹਨ, ਬਲਕਿ ਬਿਲਟ-ਇਨ ਗ੍ਰਾਫਿਕ ਸੰਪਾਦਕਾਂ ਦੁਆਰਾ ਕਰਸਰ ਵੀ ਪੈਦਾ ਕਰਦੇ ਹਨ. ਉਸੇ ਸਮੇਂ, ਬਹੁਤ ਸਾਰੇ ਉਪਭੋਗਤਾ ਇਸ ਤਰ੍ਹਾਂ ਦੇ ਹਨ ਕਿ ਪੁਆਇੰਟਰਾਂ ਦਾ ਪ੍ਰਬੰਧਨ ਕਰਨ ਲਈ ਓਐਸ ਦੇ ਅੰਦਰੂਨੀ ਉਪਕਰਣਾਂ ਦੀ ਵਰਤੋਂ ਕਰਦਿਆਂ ਕੀਤਾ ਜਾ ਸਕਦਾ ਹੈ.
