
ਓਪਰੇਟਿੰਗ ਸਿਸਟਮ ਦੀ ਜਾਇਦਾਦ ਕਈ ਵਾਰ ਅਸਫਲ ਰਹਿੰਦੀ ਹੈ. ਇਹ ਉਪਭੋਗਤਾ ਦੇ ਨੁਕਸ ਦੁਆਰਾ ਹੋ ਸਕਦਾ ਹੈ, ਵਾਇਰਸਾਂ ਜਾਂ ਬੈਨਲ ਅਸਫਲਤਾ ਨਾਲ ਲਾਗ ਦੇ ਕਾਰਨ. ਅਜਿਹੇ ਮਾਮਲਿਆਂ ਵਿੱਚ, ਵਿੰਡੋਜ਼ ਨੂੰ ਸਥਾਪਤ ਕਰਨ ਲਈ ਕਾਹਲੀ ਨਾ ਕਰੋ. ਪਹਿਲਾਂ, ਤੁਸੀਂ ਓਐਸ ਨੂੰ ਆਪਣੀ ਸ਼ੁਰੂਆਤੀ ਸਥਿਤੀ ਵਿੱਚ ਬਹਾਲ ਕਰਨ ਦੀ ਕੋਸ਼ਿਸ਼ ਕਰ ਸਕਦੇ ਹੋ. ਇਹ ਵਿੰਡੋਜ਼ 10 ਓਪਰੇਟਿੰਗ ਸਿਸਟਮ ਤੇ ਕਿਵੇਂ ਕਰਨਾ ਹੈ ਬਾਰੇ ਹੈ, ਅਸੀਂ ਤੁਹਾਨੂੰ ਇਸ ਲੇਖ ਵਿਚ ਦੱਸਾਂਗੇ.
ਅਸੀਂ ਵਿੰਡੋਜ਼ 10 ਨੂੰ ਸਰੋਤ ਨੂੰ ਸਰੋਤ ਤੇ ਰੀਸਟੋਰ ਕਰਦੇ ਹਾਂ
ਤੁਰੰਤ ਆਪਣਾ ਧਿਆਨ ਇਸ ਤੱਥ ਵੱਲ ਖਿੱਚੋ ਕਿ ਫਿਰ ਇਹ ਰਿਕਵਰੀ ਬਿੰਦੂਆਂ ਬਾਰੇ ਨਹੀਂ ਹੋਵੇਗਾ. ਬੇਸ਼ਕ, ਤੁਸੀਂ ਓਐਸ ਨੂੰ ਸਥਾਪਤ ਕਰਨ ਤੋਂ ਤੁਰੰਤ ਬਾਅਦ ਕਰ ਸਕਦੇ ਹੋ, ਇਸ ਨੂੰ ਬਣਾਓ, ਪਰ ਇਹ ਇਸ ਨੂੰ ਬਹੁਤ ਘੱਟ ਉਪਭੋਗਤਾਵਾਂ ਦੀ ਬਹੁਤ ਹੀ ਛੋਟੀ ਜਿਹੀ ਗਿਣਤੀ ਬਣਾਉਂਦਾ ਹੈ. ਇਸ ਲਈ, ਇਸ ਲੇਖ ਨੂੰ ਆਮ ਉਪਭੋਗਤਾਵਾਂ 'ਤੇ ਵਧੇਰੇ ਗਿਣਿਆ ਜਾਵੇਗਾ. ਜੇ ਤੁਸੀਂ ਰਿਕਵਰੀ ਬਿੰਦੂਆਂ ਦੀ ਵਰਤੋਂ ਬਾਰੇ ਹੋਰ ਜਾਣਨਾ ਚਾਹੁੰਦੇ ਹੋ, ਤਾਂ ਅਸੀਂ ਆਪਣੇ ਲਈ ਆਪਣੇ ਖਾਸ ਲੇਖ ਨਾਲ ਜਾਣੂ ਕਰਵਾਉਣ ਦੀ ਸਿਫਾਰਸ਼ ਕਰਦੇ ਹਾਂ.ਹੋਰ ਪੜ੍ਹੋ: ਵਿੰਡੋਜ਼ 10 ਰਿਕਵਰੀ ਬਿੰਦੂ ਬਣਾਉਣ ਲਈ ਨਿਰਦੇਸ਼
ਆਓ ਵਿਸਥਾਰ ਨਾਲ ਵਿਚਾਰ ਕਰੀਏ ਕਿ ਓਪਰੇਟਿੰਗ ਸਿਸਟਮ ਨੂੰ ਓਪਰੇਟਿੰਗ ਸਿਸਟਮ ਤੇ ਕਿਵੇਂ ਵਾਪਸ ਕਰ ਦਿੱਤਾ ਜਾ ਸਕਦਾ ਹੈ.
1: "ਪੈਰਾਮੀਟਰ"
ਇਹ ਵਿਧੀ ਵਰਤੀ ਜਾ ਸਕਦੀ ਹੈ ਜੇ ਤੁਹਾਡਾ OS ਲੋਡ ਹੋ ਗਿਆ ਹੈ ਅਤੇ ਸਟੈਂਡਰਡ ਵਿੰਡੋਜ਼ ਸੈਟਿੰਗਾਂ ਤੱਕ ਪਹੁੰਚ ਸਕਦਾ ਹੈ. ਜੇ ਦੋਵੇਂ ਸ਼ਰਤਾਂ ਲਾਗੂ ਹੁੰਦੀਆਂ ਹਨ, ਤਾਂ ਇਨ੍ਹਾਂ ਕਦਮਾਂ ਦੀ ਪਾਲਣਾ ਕਰੋ:
- ਡੈਸਕਟਾਪ ਦੇ ਖੱਬੇ ਪਾਸੇ, "ਸਟਾਰਟ" ਬਟਨ ਤੇ ਕਲਿਕ ਕਰੋ.
- ਵਿੰਡੋ ਵਿੱਚ ਜੋ ਖੁੱਲ੍ਹਦਾ ਹੈ, "ਪੈਰਾਮੀਟਰਾਂ" ਬਟਨ ਤੇ ਕਲਿਕ ਕਰੋ. ਇਸ ਨੂੰ ਇੱਕ ਗੇਅਰ ਦੇ ਰੂਪ ਵਿੱਚ ਦਰਸਾਇਆ ਗਿਆ ਹੈ.
- ਵਿੰਡੋਜ਼ ਸੈਟਿੰਗ ਦੇ ਉਪ-ਸਮੂਹ ਦੇ ਨਾਲ ਇੱਕ ਵਿੰਡੋ ਸਕ੍ਰੀਨ ਤੇ ਦਿਖਾਈ ਦੇਵੇਗੀ. ਤੁਹਾਨੂੰ "ਅਪਡੇਟ ਅਤੇ ਸੁਰੱਖਿਆ" ਦੀ ਚੋਣ ਕਰਨੀ ਚਾਹੀਦੀ ਹੈ.
- ਨਵੀਂ ਵਿੰਡੋ ਦੇ ਖੱਬੇ ਪਾਸਿਓਂ, "ਰੀਸਟੋਰ" ਲੱਭੋ. ਇਸ ਸ਼ਬਦ 'ਤੇ ਇਕ ਵਾਰ ਐਲ ਕੇ ਐਮ ਟੈਪ ਕਰੋ. ਉਸ ਤੋਂ ਬਾਅਦ, ਤੁਹਾਨੂੰ "ਸਟਾਰਟ" ਬਟਨ 'ਤੇ ਕਲਿੱਕ ਕਰਨਾ ਪਵੇਗਾ, ਜੋ ਸੱਜੇ ਦਿਖਾਈ ਦੇਵੇਗਾ.
- ਅੱਗੇ, ਤੁਹਾਡੇ ਕੋਲ ਦੋ ਵਿਕਲਪ ਹੋਣਗੇ: ਸਾਰੀਆਂ ਨਿੱਜੀ ਫਾਈਲਾਂ ਨੂੰ ਸੁਰੱਖਿਅਤ ਕਰੋ ਜਾਂ ਉਨ੍ਹਾਂ ਨੂੰ ਪੂਰੀ ਤਰ੍ਹਾਂ ਹਟਾਓ. ਵਿੰਡੋ ਵਿੱਚ ਜੋ ਖੁੱਲ੍ਹਦਾ ਹੈ, ਤੁਹਾਨੂੰ ਉਸ ਲਾਈਨ ਤੇ ਕਲਿਕ ਕਰਨਾ ਪਵੇਗਾ ਜੋ ਤੁਹਾਡੇ ਦੁਆਰਾ ਅਪਣਾਏ ਗਏ ਫੈਸਲੇ ਨਾਲ ਮੇਲ ਖਾਂਦਾ ਹੈ. ਅਸੀਂ ਉਦਾਹਰਣ ਲਈ ਨਿੱਜੀ ਜਾਣਕਾਰੀ ਦੀ ਸੰਭਾਲ ਨਾਲ ਵਿਕਲਪ ਚੁਣਾਂਗੇ.
- ਰਿਕਵਰੀ ਦੀ ਤਿਆਰੀ ਸ਼ੁਰੂ ਹੋ ਜਾਵੇਗੀ. ਕੁਝ ਸਮੇਂ ਬਾਅਦ (ਸਥਾਪਤ ਪ੍ਰੋਗਰਾਮਾਂ ਦੀ ਗਿਣਤੀ 'ਤੇ ਨਿਰਭਰ ਕਰਦਾ ਹੈ), ਸਾਫਟਵੇਅਰ ਦੀ ਸੂਚੀ ਸਕਰੀਨ ਉੱਤੇ ਦਿਖਾਈ ਦੇਣਗੀਆਂ, ਜੋ ਕਿ ਰਿਕਵਰੀ ਦੌਰਾਨ ਮਿਟਾਈਆਂ ਜਾਏਗੀ. ਜੇ ਤੁਸੀਂ ਚਾਹੋ ਤਾਂ ਸੂਚੀਬੱਧਤਾ ਨਾਲ ਜਾਣੂ ਕਰ ਸਕਦੇ ਹੋ. ਓਪਰੇਸ਼ਨ ਜਾਰੀ ਰੱਖਣ ਲਈ, ਉਸੇ ਵਿੰਡੋ ਵਿੱਚ "ਅੱਗੇ" ਬਟਨ ਤੇ ਕਲਿਕ ਕਰੋ.
- ਰਿਕਵਰੀ ਸ਼ੁਰੂ ਕਰਨ ਤੋਂ ਪਹਿਲਾਂ, ਤੁਸੀਂ ਸਕ੍ਰੀਨ ਤੇ ਆਖਰੀ ਸੰਦੇਸ਼ ਵੇਖੋਗੇ. ਇਹ ਸਿਸਟਮ ਬਹਾਲੀ ਦੇ ਪ੍ਰਭਾਵਾਂ ਦੁਆਰਾ ਸੂਚੀਬੱਧ ਕੀਤਾ ਜਾਵੇਗਾ. ਪ੍ਰਕਿਰਿਆ ਨੂੰ ਸ਼ੁਰੂ ਕਰਨ ਲਈ, "ਰੀਸੈੱਟ" ਬਟਨ ਤੇ ਕਲਿਕ ਕਰੋ.
- ਤੁਰੰਤ ਰੀਸੈਟ ਦੀ ਤਿਆਰੀ ਸ਼ੁਰੂ ਹੋ ਜਾਵੇਗੀ. ਉਹ ਕੁਝ ਸਮਾਂ ਲੈਂਦੀ ਹੈ. ਇਸ ਲਈ, ਸਿਰਫ ਓਪਰੇਸ਼ਨ ਦੇ ਅੰਤ ਦੀ ਉਡੀਕ.
- ਤਿਆਰੀ ਦੇ ਮੁਕੰਮਲ ਹੋਣ ਤੇ, ਸਿਸਟਮ ਆਪਣੇ ਆਪ ਮੁੜ ਚਾਲੂ ਹੋ ਜਾਵੇਗਾ. ਇੱਕ ਸੁਨੇਹਾ ਸਕ੍ਰੀਨ ਤੇ ਦਿਖਾਈ ਦਿੰਦਾ ਹੈ ਕਿ ਓਐਸ ਵਾਪਸੀ ਇਸਦੀ ਅਸਲ ਸਥਿਤੀ ਵਿੱਚ ਕੀਤੀ ਜਾਂਦੀ ਹੈ. ਤੁਰੰਤ ਵਿਆਜ ਦੇ ਰੂਪ ਵਿਚ ਪ੍ਰਕਿਰਿਆ ਦੀ ਪ੍ਰਗਤੀ ਦਿਖਾਈ ਜਾਏਗੀ.
- ਅਗਲਾ ਕਦਮ ਕੰਪੋਨੈਂਟਸ ਅਤੇ ਡਰਾਈਵਰ ਡਰਾਈਵਰਾਂ ਦੀ ਸਥਾਪਨਾ ਹੋਵੇਗਾ. ਇਸ ਪੜਾਅ 'ਤੇ ਤੁਸੀਂ ਹੇਠ ਦਿੱਤੀ ਤਸਵੀਰ ਵੇਖੋਗੇ:
- ਜਦੋਂ ਤੱਕ ਓਪਰੇਸ਼ਨ ਪੂਰਾ ਨਹੀਂ ਹੁੰਦਾ ਤਾਂ ਅਸੀਂ ਦੁਬਾਰਾ ਉਡੀਕ ਕਰ ਰਹੇ ਹਾਂ. ਜਿਵੇਂ ਕਿ ਨੋਟੀਫਿਕੇਸ਼ਨ ਵਿੱਚ ਦੱਸਿਆ ਜਾਵੇਗਾ, ਸਿਸਟਮ ਕਈ ਵਾਰ ਮੁੜ ਚਾਲੂ ਕਰ ਸਕਦਾ ਹੈ. ਇਸ ਲਈ, ਨਾ ਡਰੋ. ਅੰਤ ਵਿੱਚ, ਤੁਸੀਂ ਉਸੇ ਉਪਭੋਗਤਾ ਦੇ ਨਾਮ ਹੇਠ ਲੌਗਿਨ ਸਕ੍ਰੀਨ ਨੂੰ ਵੇਖੋਗੇ ਜਿਸਨੇ ਬਹਾਲੀ ਕੀਤੀ.
- ਜਦੋਂ ਤੁਸੀਂ ਅੰਤ ਵਿੱਚ ਸਿਸਟਮ ਦਾਖਲ ਕਰਦੇ ਹੋ, ਤੁਹਾਡੀਆਂ ਨਿੱਜੀ ਫਾਈਲਾਂ ਡੈਸਕਟਾਪ ਉੱਤੇ ਰਹਿਣਗੀਆਂ ਅਤੇ ਇੱਕ ਵਾਧੂ HTML ਦਸਤਾਵੇਜ਼ ਬਣਾਇਆ ਜਾਵੇਗਾ. ਇਹ ਕਿਸੇ ਵੀ ਬ੍ਰਾ .ਜ਼ਰ ਨਾਲ ਖੁੱਲ੍ਹਦਾ ਹੈ. ਇਸ ਵਿੱਚ ਸਾਰੀਆਂ ਐਪਲੀਕੇਸ਼ਨਾਂ ਅਤੇ ਸਿਸਟਮ ਲਾਇਬ੍ਰੇਰੀਆਂ ਦੀ ਸੂਚੀ ਹੋਵੇਗੀ ਜੋ ਰਿਕਵਰੀ ਦੇ ਦੌਰਾਨ ਅਣਇੰਸਟੌਲ ਕੀਤੀ ਗਈ ਸੀ.


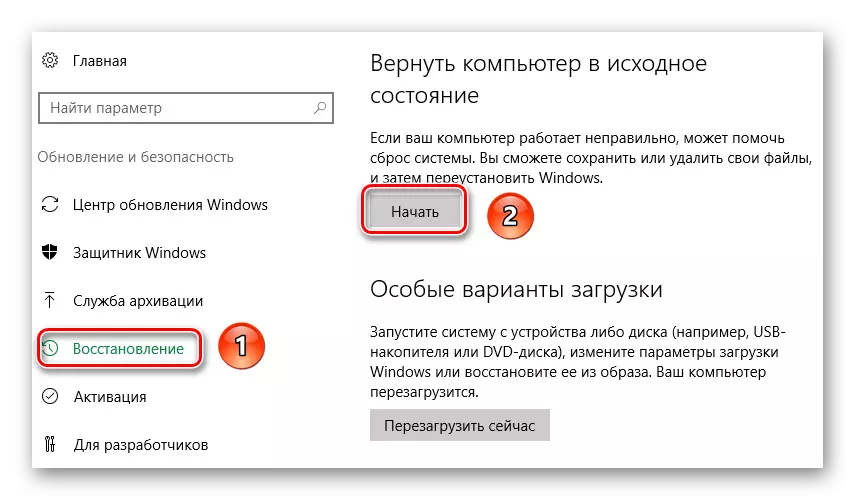





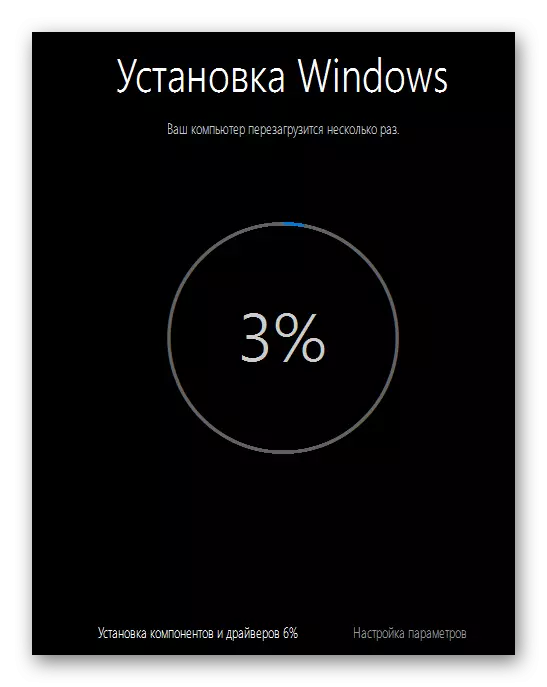


ਹੁਣ ਓਐਸ ਰੀਸਟੋਰ ਹੋ ਗਿਆ ਹੈ ਅਤੇ ਦੁਬਾਰਾ ਵਰਤਣ ਲਈ ਤਿਆਰ ਹੈ. ਕਿਰਪਾ ਕਰਕੇ ਯਾਦ ਰੱਖੋ ਕਿ ਤੁਹਾਨੂੰ ਸਾਰੇ ਸਬੰਧਤ ਡਰਾਈਵਰਾਂ ਨੂੰ ਦੁਬਾਰਾ ਸਥਾਪਤ ਕਰਨ ਦੀ ਜ਼ਰੂਰਤ ਹੋਏਗੀ. ਜੇ ਤੁਹਾਨੂੰ ਇਸ ਪੜਾਅ 'ਤੇ ਮੁਸ਼ਕਲ ਆਉਂਦੀ ਹੈ, ਤਾਂ ਕਿਸੇ ਵਿਸ਼ੇਸ਼ ਸਾੱਫਟਵੇਅਰ ਦਾ ਲਾਭ ਲੈਣਾ ਬਿਹਤਰ ਹੁੰਦਾ ਹੈ ਜੋ ਤੁਹਾਡੇ ਲਈ ਸਾਰੇ ਕੰਮ ਕਰੇਗਾ.
ਹੋਰ ਪੜ੍ਹੋ: ਡਰਾਈਵਰ ਸਥਾਪਤ ਕਰਨ ਲਈ ਸਰਬੋਤਮ ਪ੍ਰੋਗਰਾਮ
2 ੰਗ 2: ਬੂਟ ਮੇਨੂ
ਹੇਠਾਂ ਦੱਸੇ ਗਏ method ੰਗ ਅਕਸਰ ਉਹਨਾਂ ਮਾਮਲਿਆਂ ਵਿੱਚ ਵਰਤੇ ਜਾਂਦੇ ਹਨ ਜਿੱਥੇ ਸਿਸਟਮ ਸਹੀ ਤਰ੍ਹਾਂ ਲੋਡ ਕਰਨ ਵਿੱਚ ਅਸਫਲ ਹੁੰਦਾ ਹੈ. ਅਜਿਹੀਆਂ ਅਜਿਹੀਆਂ ਕਈ ਅਸਫਲ ਕੋਸ਼ਿਸ਼ਾਂ ਤੋਂ ਬਾਅਦ, ਮੀਨੂ ਸਕ੍ਰੀਨ ਤੇ ਦਿਖਾਈ ਦੇਵੇਗੀ, ਜਿਸ ਦਾ ਅਸੀਂ ਹੇਠਾਂ ਵਰਣਨ ਕਰਾਂਗੇ. ਨਾਲ ਹੀ, ਇਹ ਮੀਨੂੰ ਖੁਦ ਓਸ ਖੁਦ ਤੋਂ ਸਿੱਧੇ ਚਾਲੂ ਹੋ ਸਕਦਾ ਹੈ, ਜੇ ਤੁਸੀਂ, ਹੋ, ਉਦਾਹਰਣ ਵਜੋਂ, ਆਮ ਮਾਪਦੰਡਾਂ ਜਾਂ ਹੋਰ ਨਿਯੰਤਰਣ ਤੱਕ ਪਹੁੰਚ ਅਲੋਪ ਹੋ ਗਿਆ. ਇਹ ਇਸ ਤਰ੍ਹਾਂ ਕੀਤਾ ਗਿਆ ਹੈ:
- ਡੈਸਕਟਾਪ ਦੇ ਹੇਠਾਂ ਖੱਬੇ ਕੋਨੇ ਵਿੱਚ "ਸਟਾਰਟ" ਤੇ ਕਲਿਕ ਕਰੋ.
- ਅੱਗੇ, ਤੁਹਾਨੂੰ "ਸ਼ੱਟਡਾਉਨ" ਬਟਨ ਤੇ ਕਲਿਕ ਕਰਨਾ ਪਵੇਗਾ, ਜੋ ਕਿ ਡਰਾਪ-ਡਾਉਨ ਵਿੰਡੋ ਵਿੱਚ ਤੁਰੰਤ "ਅਰੰਭ" ਵਿੱਚ ਸਥਿਤ ਹੈ.
- ਹੁਣ ਕੀਬੋਰਡ ਉੱਤੇ ਸ਼ਿਫਟ ਬਟਨ ਦਬਾਓ. ਇਸ ਨੂੰ ਦਬਾ ਕੇ, "ਰੀਸਟਾਰਟ" ਪੈਰਾ ਤੇ ਖੱਬਾ ਮਾ mouse ਸ ਬਟਨ ਦਬਾਓ. ਕੁਝ ਸਕਿੰਟਾਂ ਬਾਅਦ, ਸ਼ਿਫਟ ਨੂੰ ਰਿਹਾ ਕੀਤਾ ਜਾ ਸਕਦਾ ਹੈ.
- ਇੱਕ ਬੂਟ ਮੇਨੂ ਕਾਰਵਾਈਆਂ ਦੀ ਸੂਚੀ ਦੇ ਨਾਲ ਸਕ੍ਰੀਨ ਤੇ ਦਿਖਾਈ ਦੇਵੇਗਾ. ਆਮ ਤੌਰ 'ਤੇ ਬੂਟ ਕਰਨ ਦੀਆਂ ਕਈ ਅਸਫਲ ਕੋਸ਼ਿਸ਼ਾਂ ਤੋਂ ਬਾਅਦ ਇਹ ਇਕ ਮੀਨੂ ਹੈ. ਇੱਥੇ ਤੁਹਾਨੂੰ "ਸਮੱਸਿਆ ਨਿਪਟਾਰਾ" ਲਾਈਨ ਤੇ ਖੱਬੇ ਮਾ mouse ਸ ਬਟਨ ਤੇ ਕਲਿਕ ਕਰਨਾ ਪਵੇਗਾ.
- ਉਸ ਤੋਂ ਬਾਅਦ, ਤੁਸੀਂ ਸਕ੍ਰੀਨ ਤੇ ਦੋ ਬਟਨ ਵੇਖੋਗੇ. ਤੁਹਾਨੂੰ ਪਹਿਲਾਂ "ਕੰਪਿ computer ਟਰ ਤੇ ਕੰਪਿ ref ਟਰ ਤੇ ਕਲਿੱਕ ਕਰਨ ਦੀ ਲੋੜ ਹੈ."
- ਜਿਵੇਂ ਕਿ ਪਿਛਲੇ ਵਿਧੀ ਦੇ ਅਨੁਸਾਰ, ਤੁਸੀਂ ਓਐਸ ਨੂੰ ਨਿੱਜੀ ਡੇਟਾ ਨੂੰ ਨਿੱਜੀ ਡੇਟਾ ਨੂੰ ਸੰਭਾਲ ਸਕਦੇ ਹੋ ਜਾਂ ਉਹਨਾਂ ਦੇ ਪੂਰੇ ਮਿਟਾਉਣ ਨਾਲ. ਜਾਰੀ ਰੱਖਣ ਲਈ, ਬੱਸ ਤੁਹਾਨੂੰ ਲੋੜੀਂਦੀ ਲਾਈਨ ਤੇ ਕਲਿਕ ਕਰੋ.
- ਉਸ ਤੋਂ ਬਾਅਦ, ਕੰਪਿ computer ਟਰ ਮੁੜ ਚਾਲੂ ਹੋ ਜਾਵੇਗਾ. ਕੁਝ ਸਮੇਂ ਬਾਅਦ, ਉਪਭੋਗਤਾਵਾਂ ਦੀ ਸੂਚੀ ਸਕ੍ਰੀਨ ਤੇ ਦਿਖਾਈ ਦੇਣਗੀਆਂ. ਖਾਤਾ ਚੁਣੋ, ਜਿਸਦੇ ਲਈ ਓਪਰੇਟਿੰਗ ਸਿਸਟਮ ਰੀਸਟੋਰ ਹੋ ਜਾਵੇਗਾ.
- ਜੇ ਪਾਸਵਰਡ ਖਾਤੇ ਲਈ ਸਥਾਪਤ ਕੀਤਾ ਗਿਆ ਹੈ, ਤਾਂ ਤੁਹਾਨੂੰ ਇਸ ਨੂੰ ਅਗਲੇ ਪਗ ਵਿਚ ਦਾਖਲ ਕਰਨ ਦੀ ਜ਼ਰੂਰਤ ਹੋਏਗੀ. ਅਸੀਂ ਇਹ ਕਰਦੇ ਹਾਂ, ਜਿਸ ਤੋਂ ਬਾਅਦ ਅਸੀਂ ਜਾਰੀ "ਬਟਨ ਨੂੰ ਕਲਿੱਕ ਕਰਦੇ ਹਾਂ. ਜੇ ਸੁਰੱਖਿਆ ਕੁੰਜੀ ਜੋ ਤੁਸੀਂ ਸਥਾਪਤ ਨਹੀਂ ਹੋ ਤਾਂ "ਜਾਰੀ ਰੱਖੋ" ਨੂੰ ਦਬਾਓ.
- ਕੁਝ ਮਿੰਟਾਂ ਬਾਅਦ, ਸਿਸਟਮ ਰਿਕਵਰੀ ਲਈ ਸਭ ਕੁਝ ਤਿਆਰ ਕਰੇਗਾ. ਤੁਸੀਂ ਸਿਰਫ ਅਗਲੀ ਵਿੰਡੋ ਵਿੱਚ ਸਿਰਫ "ਅਸਲ ਸਥਿਤੀ ਤੇ ਵਾਪਸ" ਬਟਨ ਤੇ ਕਲਿਕ ਕਰੋਗੇ.
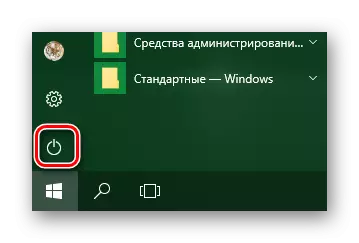
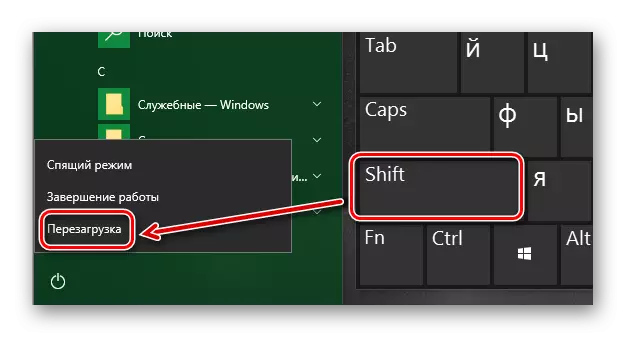

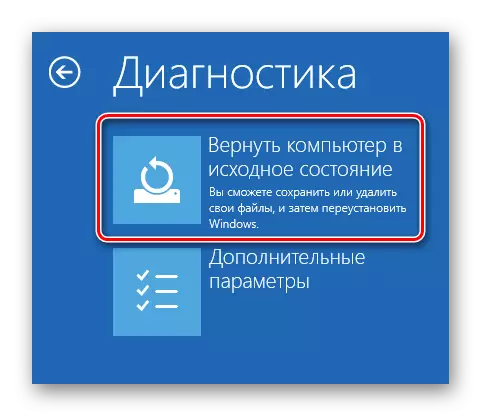


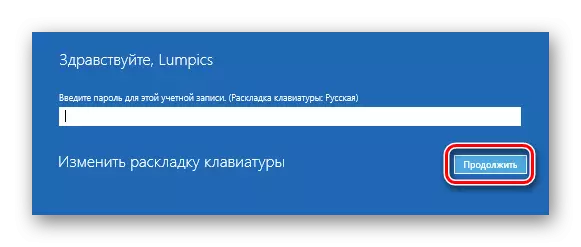

ਅਗਲੀਆਂ ਘਟਨਾਵਾਂ ਉਸੇ ਤਰ੍ਹਾਂ ਵਿਕਸਤ ਹੁੰਦੀਆਂ ਹਨ ਜਿਵੇਂ ਕਿ ਪਿਛਲੇ ਵਿਧੀ ਦੀ ਤਰ੍ਹਾਂ: ਤੁਸੀਂ ਰਿਕਵਰੀ ਅਤੇ ਰੀਸੈਟ ਪ੍ਰਕਿਰਿਆ ਨੂੰ ਖੁਦ ਕਰਨ ਲਈ ਸਕਰੀਨ ਤੇ ਵੇਖੋਗੇ. ਡੈਸਕਟੌਪ ਤੇ ਓਪਰੇਸ਼ਨ ਪੂਰਾ ਹੋਣ 'ਤੇ ਰਿਮੋਟ ਐਪਲੀਕੇਸ਼ਨਾਂ ਦੀ ਸੂਚੀ ਵਾਲਾ ਇੱਕ ਦਸਤਾਵੇਜ਼ ਹੋਵੇਗਾ.
ਵਿੰਡੋਜ਼ 10 ਦੇ ਪਿਛਲੇ ਬਿਲਡ ਨੂੰ ਰੀਸਟੋਰ ਕਰੋ
ਮਾਈਕਰੋਸੌਫਟ ਸਮੇਂ-ਸਮੇਂ ਤੇ ਵਿੰਡੋਜ਼ 10 ਓਪਰੇਟਿੰਗ ਸਿਸਟਮ ਦੇ ਨਵੇਂ ਬਿਲਡ ਜਾਰੀ ਕਰਦਾ ਹੈ. ਪਰ ਹਮੇਸ਼ਾਂ ਅਜਿਹੇ ਅਪਡੇਟਾਂ ਨੇ ਪੂਰੇ ਓਐਸ ਦੇ ਕੰਮ ਨੂੰ ਪ੍ਰਭਾਵਤ ਨਹੀਂ ਕੀਤਾ. ਇੱਥੇ ਕੁਝ ਵੀ ਕੇਸ ਹਨ ਜਿਥੇ ਐਨਾਓਵਵਾਵੋਟ ਗੰਭੀਰ ਗਲਤੀਆਂ ਦਾ ਕਾਰਨ ਬਣਦੇ ਹਨ, ਜਿਸ ਕਾਰਨ ਡਿਵਾਈਸ ਅਸਫਲ ਹੋ ਜਾਂਦੀ ਹੈ (ਉਦਾਹਰਣ ਲਈ, ਲੋਡਿੰਗ, ਆਦਿ) ਜਦੋਂ ਮੌਤ ਦੀ ਨੀਲੀ ਸਕ੍ਰੀਨ ਹੁੰਦੀ ਹੈ. ਇਹ ਵਿਧੀ ਤੁਹਾਨੂੰ ਵਿੰਡੋਜ਼ 10 ਦੇ ਪਿਛਲੇ ਬਿਲਡ ਤੇ ਵਾਪਸ ਜਾਣ ਅਤੇ ਸਿਸਟਮ ਦੀ ਕਾਰਗੁਜ਼ਾਰੀ ਵਾਪਸ ਕਰਨ ਦੇਵੇਗਾ.ਤੁਰੰਤ ਹੀ, ਅਸੀਂ ਨੋਟ ਕਰਦੇ ਹਾਂ ਕਿ ਅਸੀਂ ਦੋ ਸਥਿਤੀਆਂ ਵੇਖਾਂਗੇ: ਜਦੋਂ OS ਕੰਮ ਕਰ ਰਿਹਾ ਹੈ ਅਤੇ ਜਦੋਂ ਇਹ ਤੁਰੰਤ ਲੋਡ ਕਰਨ ਤੋਂ ਇਨਕਾਰ ਕਰਦਾ ਹੈ.
1 ੰਗ 1: ਵਿੰਡੋਜ਼ ਦੇ ਚੱਲਣ ਤੋਂ ਬਿਨਾਂ
ਜੇ ਤੁਸੀਂ ਓਐਸ ਚਲਾਉਣ ਵਿੱਚ ਅਸਫਲ ਰਹਿੰਦੇ ਹੋ, ਤਾਂ ਰਿਕਾਰਡ ਕਰਨ ਵਾਲੀਆਂ ਵਿੰਡੋਜ਼ 10 10.1 ਸਾਡੇ ਪਿਛਲੇ ਲੇਖਾਂ ਵਿੱਚ, ਅਸੀਂ ਅਜਿਹੀਆਂ ਡ੍ਰਾਇਵ ਬਣਾਉਣ ਦੀ ਪ੍ਰਕਿਰਿਆ ਬਾਰੇ ਗੱਲ ਕੀਤੀ.
ਹੋਰ ਪੜ੍ਹੋ: ਵਿੰਡੋਜ਼ 10 ਨਾਲ ਬੂਟ ਹੋਣ ਯੋਗ ਫਲੈਸ਼ ਡਰਾਈਵ ਜਾਂ ਡਿਸਕ ਬਣਾਉਣਾ
ਹੱਥਾਂ 'ਤੇ ਇਕ ਨਿਰਧਾਰਤ ਡਰਾਈਵਾਂ ਹੋਣ ਦੀ ਜ਼ਰੂਰਤ ਹੈ, ਤੁਹਾਨੂੰ ਹੇਠ ਲਿਖਿਆਂ ਕਰਨ ਦੀ ਜ਼ਰੂਰਤ ਹੈ:
- ਪਹਿਲਾਂ ਅਸੀਂ ਡਰਾਈਵ ਨੂੰ ਕੰਪਿ computer ਟਰ ਜਾਂ ਲੈਪਟਾਪ ਤੇ ਜੋੜਦੇ ਹਾਂ.
- ਫਿਰ ਪੀਸੀ ਜਾਂ ਮੁੜ ਲੋਡ ਕਰੋ (ਜੇ ਇਹ ਚਾਲੂ ਹੁੰਦਾ ਹੈ).
- ਅਗਲਾ ਕਦਮ ਕਾਲ "ਬੂਟ ਮੇਨੂ" ਹੋਵੇਗਾ. ਅਜਿਹਾ ਕਰਨ ਲਈ, ਤੁਹਾਨੂੰ ਰੀਸਟਾਰਟ ਦੇ ਦੌਰਾਨ ਕੀਬੋਰਡ ਦੀਆਂ ਵਿਸ਼ੇਸ਼ ਕੁੰਜੀਆਂ ਵਿੱਚੋਂ ਇੱਕ ਨੂੰ ਦਬਾਉਣ ਦੀ ਜ਼ਰੂਰਤ ਹੈ. ਤੁਹਾਡੇ ਕੋਲ ਅਸਲ ਕੁੰਜੀ ਨਿਰਮਾਤਾ ਅਤੇ ਮਦਰਬੋਰਡ ਸੀਰੀਜ਼ ਜਾਂ ਲੈਪਟਾਪ ਤੋਂ ਨਿਰਭਰ ਕਰਦੀ ਹੈ. ਅਕਸਰ "ਬੂਟ ਮੇਨੂ", "ESC" ਦਬਾ ਕੇ "ਐੱਸ.", "F8", "F11", "F11" ਜਾਂ "ਡੈਲ" ਦਬਾ ਕੇ ਬੁਲਾਇਆ ਜਾਂਦਾ ਹੈ. ਲੈਪਟਾਪਾਂ ਤੇ, ਨਿਰਧਾਰਤ ਕੁੰਜੀਆਂ ਨੂੰ "fn" ਦੇ ਨਾਲ ਸੁਮੇਲ ਵਿੱਚ ਦਬਾਇਆ ਜਾਣਾ ਚਾਹੀਦਾ ਹੈ. ਆਖਰਕਾਰ, ਤੁਹਾਨੂੰ ਹੇਠ ਲਿਖੀਆਂ ਤਸਵੀਰਾਂ ਬਾਰੇ ਹੋਣਾ ਚਾਹੀਦਾ ਹੈ:
- ਬੂਟ ਮੇਨੂ ਵਿੱਚ, ਕੀਬੋਰਡ ਤੇ ਤੀਰ ਚੁਣੇ ਗਏ ਹਨ ਜੋ ਕਿ ਪਹਿਲਾਂ ਰਿਕਾਰਡ ਕੀਤਾ ਗਿਆ ਓਐਸ ਸੀ. ਉਸ ਤੋਂ ਬਾਅਦ, "ਐਂਟਰ" ਤੇ ਕਲਿਕ ਕਰੋ.
- ਕੁਝ ਸਮੇਂ ਬਾਅਦ, ਸਟੈਂਡਰਡ ਵਿੰਡੋਜ਼ ਇੰਸਟਾਲੇਸ਼ਨ ਵਿੰਡੋ ਵਿਖਾਈ ਦੇਵੇਗਾ. ਇਸ ਵਿਚ "ਅੱਗੇ" ਬਟਨ ਦਬਾਓ.
- ਜਦੋਂ ਹੇਠ ਲਿਖੀ ਵਿੰਡੋ ਦਿਖਾਈ ਦਿੰਦੀ ਹੈ, ਤੁਹਾਨੂੰ ਹੇਠਾਂ ਸ਼ਿਲਾਲੇਖ "ਸਿਸਟਮ ਰੀਸਟੋਰ" ਤੇ ਕਲਿਕ ਕਰਨ ਦੀ ਜ਼ਰੂਰਤ ਹੈ.
- ਅੱਗੇ, ਐਕਸ਼ਨ ਸਿਲੈਕਸ਼ਨ ਸੂਚੀ ਵਿੱਚ, "ਸਮੱਸਿਆ-ਨਿਪਟਾਰਾ" ਆਈਟਮ ਤੇ ਕਲਿਕ ਕਰੋ.
- ਫਿਰ ਤੁਹਾਨੂੰ "ਪਿਛਲੀ ਅਸੈਂਬਲੀ ਵਿਚ ਵਾਪਸ ਜਾਓ" ਦੀ ਚੋਣ ਕਰਨੀ ਚਾਹੀਦੀ ਹੈ.
- ਅਗਲੇ ਪਗ ਵਿੱਚ, ਤੁਹਾਨੂੰ ਓਪਰੇਟਿੰਗ ਸਿਸਟਮ ਦੀ ਚੋਣ ਕਰਨ ਲਈ ਪੁੱਛਿਆ ਜਾਵੇਗਾ ਜਿਸ ਲਈ ਰੋਲਬੈਕ ਪ੍ਰਦਰਸ਼ਨ ਕੀਤਾ ਜਾਵੇਗਾ. ਜੇ ਤੁਹਾਡੇ ਕੋਲ ਇਕ ਓਐਸ, ਤਾਂ ਕ੍ਰਮਵਾਰ ਬਟਨ, ਕ੍ਰਮਵਾਰ ਇਕ ਹੈ, ਇਕ ਵੀ ਹੋਵੇਗਾ. ਇਸ 'ਤੇ ਕਲਿੱਕ ਕਰੋ.
- ਇਸ ਤੋਂ ਬਾਅਦ ਤੁਸੀਂ ਇੱਕ ਨੋਟੀਫਿਕੇਸ਼ਨ ਵੇਖੋਗੇ ਕਿ ਤੁਹਾਡੇ ਨਿੱਜੀ ਡੇਟਾ ਨੂੰ ਰਿਕਵਰੀ ਦੇ ਨਤੀਜੇ ਵਜੋਂ ਨਹੀਂ ਹਟਾਇਆ ਜਾਏਗਾ. ਪਰ ਰੋਲਬੈਕ ਪ੍ਰਕਿਰਿਆ ਦੇ ਸਾਰੇ ਪ੍ਰੋਗਰਾਮ ਬਦਲਾਅ ਅਤੇ ਮਾਪਦੰਡ ਅਣਇੰਸਟੌਲ ਕੀਤੇ ਜਾਣਗੇ. ਓਪਰੇਸ਼ਨ ਜਾਰੀ ਰੱਖਣ ਲਈ, "ਪਿਛਲੀ ਅਸੈਂਬਲੀ ਵਿੱਚ ਰਨ" ਬਟਨ ਤੇ ਕਲਿਕ ਕਰੋ.

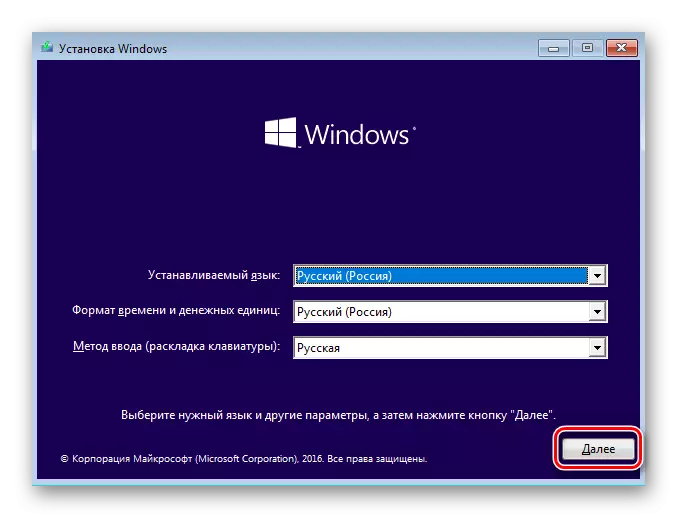
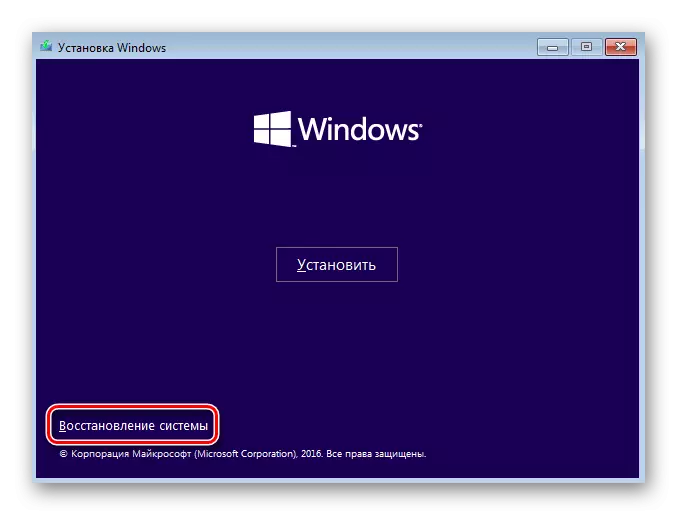
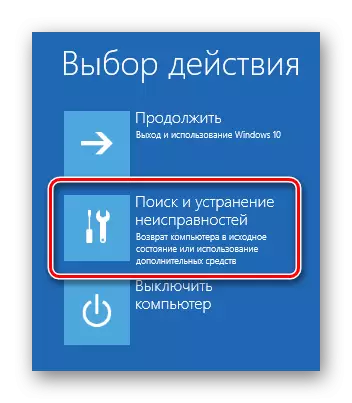



ਹੁਣ ਇਹ ਸਿਰਫ ਇੰਤਜ਼ਾਰ ਕਰਨਾ ਬਾਕੀ ਹੈ ਕਿ ਓਪਰੇਸ਼ਨ ਨੂੰ ਤਿਆਰੀ ਅਤੇ ਲਾਗੂ ਕਰਨ ਦੇ ਸਾਰੇ ਪੜਾਵਾਂ ਪੂਰੀਆਂ ਹੋਣ ਤੱਕ ਸਿਰਫ ਇੰਤਜ਼ਾਰ ਕਰਨਾ ਬਾਕੀ ਹੈ. ਨਤੀਜੇ ਵਜੋਂ, ਸਿਸਟਮ ਇੱਕ ਪੁਰਾਣੀ ਵਿਧਾਨ ਸਭਾ ਵਿੱਚ ਵਾਪਸ ਆ ਸਕਦਾ ਹੈ, ਜਿਸ ਤੋਂ ਬਾਅਦ ਤੁਸੀਂ ਆਪਣੇ ਨਿੱਜੀ ਡੇਟਾ ਦੀ ਨਕਲ ਕਰ ਸਕਦੇ ਹੋ ਜਾਂ ਕੰਪਿ computer ਟਰ ਦੀ ਵਰਤੋਂ ਕਰਨਾ ਜਾਰੀ ਰੱਖ ਸਕਦੇ ਹੋ.
2 ੰਗ 2: ਵਿੰਡੋਜ਼ ਓਪਰੇਟਿੰਗ ਸਿਸਟਮ ਤੋਂ
ਜੇ ਤੁਹਾਡਾ ਓਪਰੇਟਿੰਗ ਸਿਸਟਮ ਲੋਡ ਹੋ ਗਿਆ ਹੈ, ਤਾਂ ਤੁਹਾਨੂੰ ਵਾਪਸ ਰੋਲ ਕਰਨ ਲਈ ਵਿੰਡੋਜ਼ 10 ਦੇ ਨਾਲ ਬਾਹਰੀ ਮਾਧਿਅਮ ਦੀ ਜ਼ਰੂਰਤ ਨਹੀਂ ਹੋਏਗੀ. ਇਹ ਹੇਠ ਲਿਖੀਆਂ ਸਧਾਰਣ ਕਿਰਿਆਵਾਂ ਕਰਨ ਲਈ ਕਾਫ਼ੀ ਹੈ:
- ਅਸੀਂ ਪਹਿਲੇ ਚਾਰ ਚੀਜ਼ਾਂ ਨੂੰ ਦੁਹਰਾਉਂਦੇ ਹਾਂ ਜੋ ਇਸ ਲੇਖ ਦੇ ਦੂਜੇ ਤਰੀਕਿਆਂ ਵਿੱਚ ਵਰਣਨ ਕੀਤੀਆਂ ਜਾਂਦੀਆਂ ਹਨ.
- ਜਦੋਂ "ਡਾਇਗਨੋਸੋਸਟਿਕਸ" ਵਿੰਡੋ ਸਕ੍ਰੀਨ ਤੇ ਦਿਖਾਈ ਦਿੰਦੀਆਂ ਹਨ, "ਐਡਵਾਂਸਡ ਸੈਟਿੰਗਜ਼" ਬਟਨ ਤੇ ਕਲਿਕ ਕਰੋ.
- ਅੱਗੇ, ਸਾਨੂੰ "ਪਿਛਲੀ ਅਸੈਂਬਲੀ" ਬਟਨ ਨੂੰ ਲੱਭੋ ਅਤੇ ਇਸ 'ਤੇ ਕਲਿੱਕ ਕਰੋ.
- ਸਿਸਟਮ ਤੁਰੰਤ ਮੁੜ ਚਾਲੂ ਹੋ ਜਾਵੇਗਾ. ਕੁਝ ਸਕਿੰਟਾਂ ਬਾਅਦ ਤੁਸੀਂ ਵਿੰਡੋ ਨੂੰ ਸਕ੍ਰੀਨ ਤੇ ਵੇਖਣਗੇ ਜਿਸ ਵਿੱਚ ਤੁਸੀਂ ਰਿਕਵਰੀ ਲਈ ਉਪਭੋਗਤਾ ਪ੍ਰੋਫਾਈਲ ਦੀ ਚੋਣ ਕਰਨਾ ਚਾਹੁੰਦੇ ਹੋ. ਲੋੜੀਂਦੇ ਖਾਤੇ ਦੁਆਰਾ ਐਲਸੀਐਮ ਨੂੰ ਦਬਾਓ.
- ਅਗਲੇ ਪਗ ਵਿੱਚ, ਅਸੀਂ ਪਹਿਲਾਂ ਚੁਣੇ ਗਏ ਪ੍ਰੋਫਾਈਲ ਤੋਂ ਇੱਕ ਪਾਸਵਰਡ ਦਾਖਲ ਕਰਦੇ ਹਾਂ ਅਤੇ "ਜਾਰੀ ਰੱਖੋ" ਬਟਨ ਤੇ ਕਲਿਕ ਕਰਦੇ ਹਾਂ. ਜੇ ਤੁਹਾਡੇ ਕੋਲ ਕੋਈ ਪਾਸਵਰਡ ਨਹੀਂ ਹੈ, ਤਾਂ ਤੁਹਾਨੂੰ ਖੇਤ ਭਰਨ ਦੀ ਜ਼ਰੂਰਤ ਨਹੀਂ ਹੈ. ਬਸ ਜਾਰੀ ਰੱਖੋ.
- ਬਹੁਤ ਅੰਤ ਤੇ ਤੁਸੀਂ ਆਮ ਜਾਣਕਾਰੀ ਵਾਲਾ ਸੁਨੇਹਾ ਵੇਖੋਗੇ. ਰੋਲਬੈਕ ਪ੍ਰਕਿਰਿਆ ਦੇ ਨਾਲ ਅੱਗੇ ਵਧਣ ਲਈ, ਹੇਠਾਂ ਦਿੱਤੇ ਚਿੱਤਰ ਵਿੱਚ ਚਿੰਨ੍ਹਿਤ ਬਟਨ ਤੇ ਕਲਿਕ ਕਰੋ.





ਇਹ ਸਿਰਫ ਓਪਰੇਸ਼ਨ ਦੇ ਅੰਤ ਲਈ ਇੰਤਜ਼ਾਰ ਕਰਨਾ ਬਾਕੀ ਹੈ. ਕੁਝ ਸਮੇਂ ਬਾਅਦ, ਸਿਸਟਮ ਠੀਕ ਹੋ ਜਾਵੇਗਾ ਅਤੇ ਦੁਬਾਰਾ ਵਰਤਣ ਲਈ ਤਿਆਰ ਹੋ ਜਾਵੇਗਾ.
ਇਸ 'ਤੇ, ਸਾਡਾ ਲੇਖ ਅੰਤ ਹੋ ਗਿਆ. ਉਪਰੋਕਤ ਮੈਨੂਅਲ ਦੀ ਵਰਤੋਂ ਕਰਦਿਆਂ, ਤੁਸੀਂ ਅਸਾਨੀ ਨਾਲ ਸਿਸਟਮ ਸ਼ੁਰੂਆਤੀ ਦ੍ਰਿਸ਼ ਨੂੰ ਵਾਪਸ ਕਰ ਸਕਦੇ ਹੋ. ਜੇ ਇਹ ਤੁਹਾਨੂੰ ਲੋੜੀਂਦਾ ਨਤੀਜਾ ਨਹੀਂ ਦਿੰਦਾ, ਤਾਂ ਓਪਰੇਟਿੰਗ ਸਿਸਟਮ ਨੂੰ ਸਥਾਪਤ ਕਰਨ ਬਾਰੇ ਪਹਿਲਾਂ ਹੀ ਇਹ ਸੋਚਣਾ ਮਹੱਤਵਪੂਰਣ ਹੈ.
