
ਸਮੇਂ-ਸਮੇਂ ਤੇ, ਲੈਪਟਾਪ ਦੇ ਉਹ ਜਾਂ ਲੈਪਟਾਪ ਦੇ ਦੂਜੇ ਹਾਰਡਵੇਅਰ ਹਿੱਸੇ ਕਈ ਕਾਰਨਾਂ ਕਰਕੇ ਅਸਫਲ ਹੋ ਸਕਦੇ ਹਨ. ਇਹ ਸਿਰਫ ਬਾਹਰੀ ਘੇਰੇ ਦੀ ਹੀ ਨਹੀਂ, ਬਲਕਿ ਏਕੀਕ੍ਰਿਤ ਉਪਕਰਣਾਂ ਬਾਰੇ ਵੀ ਹੈ. ਇਸ ਲੇਖ ਤੋਂ, ਤੁਸੀਂ ਇਸ ਬਾਰੇ ਸਿੱਖੋਗੇ ਕਿ ਜੇ ਵਿੰਡੋਜ਼ 10 ਦੇ ਅਧੀਨ ਲੈਪਟਾਪ 'ਤੇ ਕੈਮਰਾ ਅਚਾਨਕ ਕੰਮ ਕਰਨਾ ਬੰਦ ਕਰ ਦਿੱਤਾ ਗਿਆ.
ਚੈਂਬਰ ਦੀਆਂ ਸਮੱਸਿਆਵਾਂ ਹੱਲ ਕਰਨ
ਤੁਰੰਤ ਨੋਟ ਕਰੋ ਕਿ ਸਾਰੇ ਸੁਝਾਅ ਅਤੇ ਦਿਸ਼ਾ ਨਿਰਦੇਸ਼ ਸਿਰਫ ਉਹਨਾਂ ਮਾਮਲਿਆਂ ਵਿੱਚ ਲਾਗੂ ਹੁੰਦੇ ਹਨ ਜਿਥੇ ਪ੍ਰੋਗਰਾਮ ਕੀਤਾ ਗਿਆ ਖਰਾਬੀ ਹੈ. ਜੇ ਉਪਕਰਣਾਂ ਵਿੱਚ ਹਾਰਡਵੇਅਰ ਨੁਕਸਾਨ ਹੁੰਦਾ ਹੈ, ਤਾਂ ਇਹ ਬਾਹਰ ਜਾਓ, ਮੁਰੰਮਤ ਲਈ ਸੰਪਰਕ ਮਾਹਰ. ਸਮੱਸਿਆ ਦੇ ਸੁਭਾਅ ਨੂੰ ਕਿਵੇਂ ਪਤਾ ਲਗਾਉਣਾ ਹੈ, ਅਸੀਂ ਇਸ ਨੂੰ ਦੱਸਾਂਗੇ.ਕਦਮ 1: ਡਿਵਾਈਸ ਕਨੈਕਸ਼ਨ ਦੀ ਜਾਂਚ ਕਰ ਰਿਹਾ ਹੈ
ਵੱਖੋ ਵੱਖਰੀਆਂ ਹੇਰਾਫੇਰੀ ਅੱਗੇ ਜਾਣ ਤੋਂ ਪਹਿਲਾਂ, ਪਹਿਲਾਂ ਇਹ ਪਤਾ ਲਗਾਉਣ ਲਈ ਜ਼ਰੂਰੀ ਹੈ ਕਿ ਕੈਮਰਾ ਸਭ ਨੂੰ ਵੇਖਦਾ ਹੈ. ਅਜਿਹਾ ਕਰਨ ਲਈ, ਹੇਠ ਲਿਖੋ:
- ਪੀਸੀਐਮ ਸਟਾਰਟ ਬਟਨ ਉੱਤੇ ਕਲਿਕ ਕਰੋ ਅਤੇ ਮੇਨੂ ਤੋਂ ਡਿਵਾਈਸ ਮੈਨੇਜਰ ਦਾ ਕਾਰਜਕ੍ਰਮ ਦੀ ਚੋਣ ਕਰੋ.
- ਤੁਸੀਂ "ਡਿਵਾਈਸ ਮੈਨੇਜਰ" ਖੋਲ੍ਹਣ ਦਾ ਕੋਈ ਵੀ ਜਾਣਿਆ method ੰਗ ਦੀ ਵਰਤੋਂ ਕਰ ਸਕਦੇ ਹੋ. ਜੇ ਉਹ ਤੁਹਾਡੇ ਲਈ ਅਣਜਾਣ ਹਨ, ਤਾਂ ਅਸੀਂ ਤੁਹਾਨੂੰ ਆਪਣੇ ਖਾਸ ਲੇਖ ਤੋਂ ਜਾਣੂ ਕਰਵਾਉਣ ਦੀ ਸਲਾਹ ਦਿੰਦੇ ਹਾਂ.
ਹੋਰ ਪੜ੍ਹੋ: ਵਿੰਡੋਜ਼ ਟਾਸਕ ਮੈਨੇਜਰ ਨੂੰ ਖੋਲ੍ਹਣ ਦੇ 3 ਤਰੀਕੇ
- ਅੱਗੇ, ਡਾਇਰੈਕਟਰੀਆਂ ਵਿੱਚ "ਕੈਮਰੇ" ਭਾਗ ਦੀ ਭਾਲ ਕਰੋ. ਆਦਰਸ਼ਕ ਤੌਰ ਤੇ, ਡਿਵਾਈਸ ਇੱਥੇ ਸਥਿਤ ਲਾਜ਼ਮੀ ਹੈ.
- ਜੇ ਉਪਕਰਣਾਂ ਦੀ ਨਿਰਧਾਰਤ ਜਗ੍ਹਾ ਵਿਚ ਨਿਰਧਾਰਤ ਉਪਕਰਣਾਂ ਵਿਚ ਨਿਰਧਾਰਤ ਉਪਕਰਣਾਂ ਵਿਚ ਕੋਈ "ਕੈਮਰੇ" ਨਹੀਂ ਹੁੰਦਾ, ਤਾਂ ਪਰੇਸ਼ਾਨ ਹੋਣ ਲਈ ਕਾਹਲੀ ਨਾ ਕਰੋ. ਤੁਹਾਨੂੰ ਚਿੱਤਰ ਪ੍ਰੋਸੈਸਿੰਗ ਡਿਵਾਈਸਾਂ ਅਤੇ USB ਨਿਯੰਤਰਕਾਂ ਨੂੰ ਵੀ ਵੇਖਣੇ ਚਾਹੀਦੇ ਹਨ. ਕੁਝ ਮਾਮਲਿਆਂ ਵਿੱਚ, ਇਹ ਭਾਗ "ਸਾ ound ਂਡ, ਗੇਮਿੰਗ ਅਤੇ ਵੀਡੀਓ ਡਿਵਾਈਸਿਸ" ਭਾਗ ਵਿੱਚ ਸਥਿਤ ਹੋ ਸਕਦਾ ਹੈ.
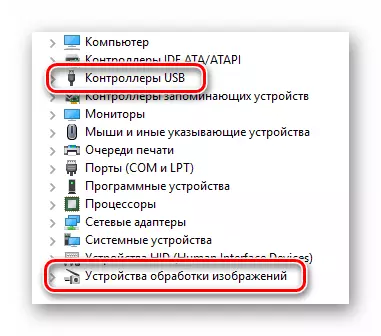
ਯਾਦ ਰੱਖੋ ਕਿ ਇੱਕ ਸਾੱਫਟਵੇਅਰ ਅਸਫਲਤਾ ਦੇ ਮਾਮਲੇ ਵਿੱਚ, ਕੈਮਰਾ ਇੱਕ ਵਿਅੰਗਾਤਮਕ ਜਾਂ ਪ੍ਰਸ਼ਨ ਚਿੰਨ੍ਹ ਨਾਲ ਚਿੰਨ੍ਹਿਤ ਕੀਤਾ ਜਾ ਸਕਦਾ ਹੈ. ਉਸੇ ਸਮੇਂ, ਇਹ ਕਿਸੇ ਅਣਜਾਣ ਡਿਵਾਈਸ ਦੇ ਰੂਪ ਵਿੱਚ ਵੀ ਪ੍ਰਦਰਸ਼ਨ ਕਰ ਸਕਦਾ ਹੈ.
- ਜੇ ਡਿਵਾਈਸ ਦੇ ਉਪਰੋਕਤ ਸਾਰੇ ਭਾਗ ਬਾਹਰ ਨਹੀਂ ਜਾਣਗੇ, ਤਾਂ ਲੈਪਟਾਪ ਕੌਂਫਿਗਰੇਸ਼ਨ ਨੂੰ ਅਪਡੇਟ ਕਰਨ ਦੀ ਕੋਸ਼ਿਸ਼ ਕਰਨ ਯੋਗ ਹੈ. ਅਜਿਹਾ ਕਰਨ ਲਈ, ਡਿਵਾਈਸ ਮੈਨੇਜਰ ਦੇ "ਪਗ" ਭਾਗ 'ਤੇ ਜਾਓ, ਫਾਲੋ ਥੱਲੇ ਜਾਓ "ਅਪਡੇਟ ਉਪਕਰਣ ਉਪਕਰਣ" ਸਤਰ' ਤੇ ਕਲਿਕ ਕਰੋ.
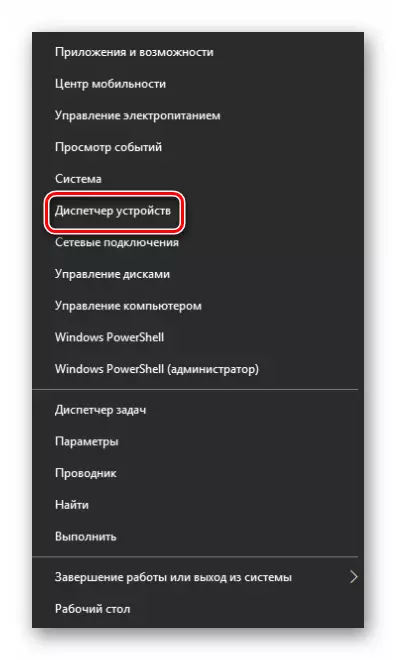


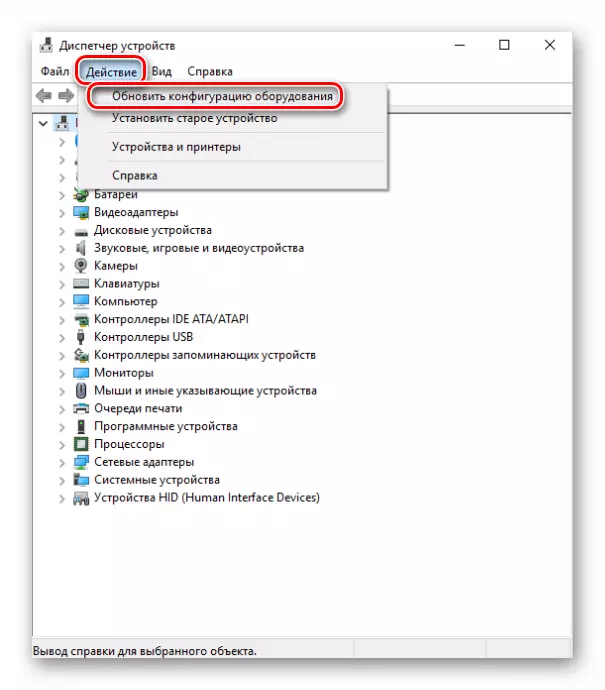
ਉਸ ਤੋਂ ਬਾਅਦ, ਡਿਵਾਈਸ ਉਪਰੋਕਤ ਭਾਗਾਂ ਵਿੱਚੋਂ ਇੱਕ ਵਿੱਚ ਦਿਖਾਈ ਦੇਣੀ ਚਾਹੀਦੀ ਹੈ. ਜੇ ਇਹ ਨਹੀਂ ਹੁੰਦਾ, ਤਾਂ ਜਲਦੀ ਨਿਰਾਸ਼. ਬੇਸ਼ਕ, ਇੱਕ ਸੰਭਾਵਨਾ ਹੈ ਕਿ ਉਪਕਰਣ ਅਸਫਲ ਹੋਏ ਹਨ (ਸੰਪਰਕ, ਲੂਪ ਅਤੇ ਹੋਰਾਂ ਵਿੱਚ ਸਮੱਸਿਆਵਾਂ), ਪਰ ਤੁਸੀਂ ਸਾੱਫਟਵੇਅਰ ਨੂੰ ਸਥਾਪਤ ਕਰਕੇ ਇਸ ਨੂੰ ਵਾਪਸ ਕਰਨ ਦੀ ਕੋਸ਼ਿਸ਼ ਕਰ ਸਕਦੇ ਹੋ. ਅਸੀਂ ਇਸ ਬਾਰੇ ਅੱਗੇ ਦੱਸਾਂਗੇ.
ਕਦਮ 2: ਉਪਕਰਣਾਂ ਦੀ ਸਥਾਪਨਾ
ਤੁਹਾਨੂੰ ਯਕੀਨ ਦਿਵਾਉਣ ਤੋਂ ਬਾਅਦ ਕਿ ਕੈਮਰਾ ਡਿਵਾਈਸ ਮੈਨੇਜਰ ਵਿੱਚ ਹੈ, ਤੁਹਾਨੂੰ ਇਸ ਨੂੰ ਮੁੜ ਸਥਾਪਤ ਕਰਨ ਦੀ ਕੋਸ਼ਿਸ਼ ਕਰਨੀ ਚਾਹੀਦੀ ਹੈ. ਇਹ ਬਹੁਤ ਸੌਖਾ ਕੀਤਾ ਜਾਂਦਾ ਹੈ:
- "ਡਿਵਾਈਸ ਮੈਨੇਜਰ" ਦੁਬਾਰਾ ਖੋਲ੍ਹੋ.
- ਸੂਚੀ ਵਿੱਚ ਲੋੜੀਂਦੇ ਉਪਕਰਣ ਲੱਭੋ ਅਤੇ ਇਸਦੇ ਨਾਮ ਪੀਸੀਐਮ ਤੇ ਕਲਿਕ ਕਰੋ. ਪ੍ਰਸੰਗ ਮੀਨੂੰ ਵਿੱਚ, "ਮਿਟਾਓ" ਦੀ ਚੋਣ ਕਰੋ.
- ਅਗਲਾ ਵਿੰਡੋ ਦਿਖਾਈ ਦੇਵੇਗਾ. ਇਸ ਨੂੰ ਕੈਮਰੇ ਨੂੰ ਹਟਾਉਣ ਦੀ ਪੁਸ਼ਟੀ ਕਰਨ ਦੀ ਜ਼ਰੂਰਤ ਹੈ. "ਮਿਟਾਓ" ਬਟਨ ਤੇ ਕਲਿਕ ਕਰੋ.
- ਫਿਰ ਤੁਹਾਨੂੰ ਉਪਕਰਣਾਂ ਦੀ ਸੰਰਚਨਾ ਨੂੰ ਅਪਡੇਟ ਕਰਨ ਦੀ ਜ਼ਰੂਰਤ ਹੈ. "ਐਕਸ਼ਨ" ਮੀਨੂੰ ਵਿੱਚ "ਡਿਵਾਈਸ ਮੈਨੇਜਰ" ਤੇ ਜਾਓ ਅਤੇ ਉਸੇ ਨਾਮ ਦੇ ਬਟਨ ਤੇ ਕਲਿਕ ਕਰੋ.
- ਕੁਝ ਸਕਿੰਟ ਬਾਅਦ, ਕੈਮਰਾ ਜੁੜੇ ਹੋਏ ਉਪਕਰਣਾਂ ਦੀ ਸੂਚੀ ਵਿੱਚ ਦੁਬਾਰਾ ਪ੍ਰਗਟ ਹੋਵੇਗਾ. ਇਸ ਸਥਿਤੀ ਵਿੱਚ, ਸਿਸਟਮ ਸਾਫਟਵੇਅਰ ਆਪਣੇ ਆਪ ਸਾੱਫਟਵੇਅਰ ਨੂੰ ਸਥਾਪਤ ਕਰ ਦੇਵੇਗਾ. ਕਿਰਪਾ ਕਰਕੇ ਯਾਦ ਰੱਖੋ ਕਿ ਇਸ ਨੂੰ ਤੁਰੰਤ ਇਸਤੇਮਾਲ ਕੀਤਾ ਜਾਣਾ ਚਾਹੀਦਾ ਹੈ. ਜੇ ਅਚਾਨਕ ਇਹ ਨਹੀਂ ਹੋਇਆ, ਤਾਂ ਇਸਦੇ ਪੀਐਮਐਮ ਦੇ ਸਿਰਲੇਖ ਤੇ ਕਲਿਕ ਕਰੋ ਅਤੇ "ਡਿਵਾਈਸ ਨੂੰ ਸਮਰੱਥ" "ਦੀ ਚੋਣ ਕਰੋ.
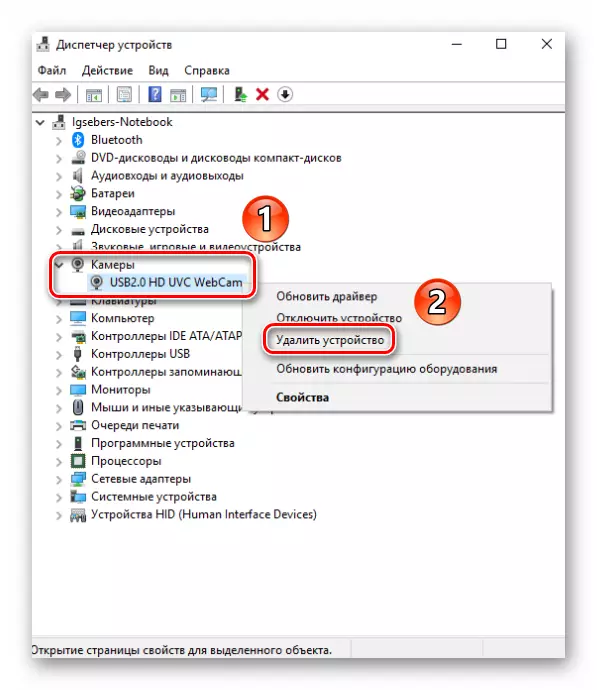
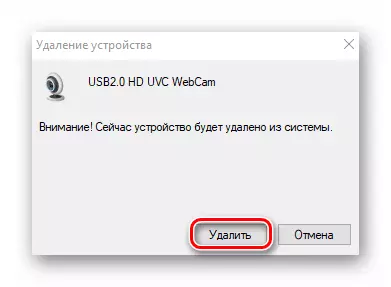

ਇਸ ਤੋਂ ਬਾਅਦ, ਤੁਸੀਂ ਸਿਸਟਮ ਨੂੰ ਮੁੜ ਚਾਲੂ ਕਰ ਸਕਦੇ ਹੋ ਅਤੇ ਕੈਮਰਾ ਦੀ ਕਾਰਗੁਜ਼ਾਰੀ ਦੀ ਜਾਂਚ ਕਰ ਸਕਦੇ ਹੋ. ਜੇ ਅਸਫਲਤਾ ਮਾਮੂਲੀਅਤ ਸੀ, ਹਰ ਚੀਜ਼ ਦੀ ਕਮਾਈ ਕਰਨੀ ਚਾਹੀਦੀ ਹੈ.
ਕਦਮ 3: ਡਰਾਈਵਰਾਂ ਦਾ ਇੰਸਟਾਲੇਸ਼ਨ ਅਤੇ ਰੋਲਬੈਕ
ਮੂਲ ਰੂਪ ਵਿੱਚ, ਵਿੰਡੋਜ਼ 10 ਆਟੋਮੈਟਿਕਲੀ ਆਪਣੇ ਆਪ ਲੋਡ ਹੋ ਜਾਂਦੀਆਂ ਹਨ ਅਤੇ ਉਹ ਸਾਰੇ ਉਪਕਰਣਾਂ ਲਈ ਸਾੱਫਟਵੇਅਰ ਸਥਾਪਤ ਕਰਦੇ ਹਨ ਜੋ ਇਹ ਪਛਾਣ ਵਿੱਚ ਕਾਮਯਾਬ ਰਿਹਾ. ਪਰ ਕੁਝ ਮਾਮਲਿਆਂ ਵਿੱਚ ਤੁਹਾਨੂੰ ਡਰਾਈਵਰਾਂ ਨੂੰ ਆਪਣੇ ਆਪ ਸਥਾਪਤ ਕਰਨਾ ਪਏਗਾ. ਤੁਸੀਂ ਇਹ ਵੱਖੋ ਵੱਖਰੇ ਤਰੀਕਿਆਂ ਨਾਲ ਕਰ ਸਕਦੇ ਹੋ: ਅਧਿਕਾਰਤ ਸਾਈਟ ਤੋਂ ਡਾਉਨਲੋਡ ਤੋਂ ਸ਼ੁਰੂ ਹੋ ਰਿਹਾ ਹੈ ਅਤੇ ਓਪਰੇਟਿੰਗ ਸਿਸਟਮ ਦੇ ਸਟੈਂਡਰਡ ਟੂਲਜ਼ ਨਾਲ ਖਤਮ ਹੋ ਰਿਹਾ ਹੈ. ਅਸੀਂ ਇਸ ਮੁੱਦੇ ਨੂੰ ਵੱਖਰਾ ਲੇਖ ਸਮਰਪਿਤ ਕੀਤਾ. ਤੁਸੀਂ ਅਸੁਸ ਲੈਪਟਾਪ ਦੀ ਉਦਾਹਰਣ 'ਤੇ ਕੈਮਕੋਰਡਰ ਡਰਾਈਵਰ ਦੀ ਖੋਜ ਅਤੇ ਸਥਾਪਤ ਕਰਨ ਦੇ ਸਾਰੇ methods ੰਗਾਂ ਨਾਲ ਜਾਣੂ ਕਰ ਸਕਦੇ ਹੋ:
ਹੋਰ ਪੜ੍ਹੋ: ਅਸੁਸ ਲੈਪਟਾਪਾਂ ਲਈ ਇੱਕ ਵੈਬਕੈਮ ਡਰਾਈਵਰ ਸਥਾਪਤ ਕਰੋ
ਇਸ ਤੋਂ ਇਲਾਵਾ, ਕਈ ਵਾਰ ਤੁਹਾਨੂੰ ਸਾਫਟਵੇਅਰ ਦੇ ਪਿਛਲੇ ਸਥਾਪਿਤ ਕੀਤੇ ਸੰਸਕਰਣ ਨੂੰ ਵਾਪਸ ਕਰਨ ਦੀ ਕੋਸ਼ਿਸ਼ ਕਰਨੀ ਚਾਹੀਦੀ ਹੈ. ਇਹ ਬਹੁਤ ਸੌਖਾ ਕੀਤਾ ਜਾਂਦਾ ਹੈ:
- ਡਿਵਾਈਸ ਮੈਨੇਜਰ ਖੋਲ੍ਹੋ. ਇਸ ਬਾਰੇ ਕਿ ਕਿਵੇਂ ਜਾ ਸਕਦਾ ਹੈ, ਅਸੀਂ ਲੇਖ ਦੇ ਸ਼ੁਰੂ ਵਿਚ ਲਿਖਿਆ ਸੀ.
- ਉਪਕਰਣਾਂ ਦੀ ਸੂਚੀ ਵਿੱਚ ਆਪਣਾ ਕੈਮਕੋਰਰ ਲੱਭੋ, ਇਸਦੇ ਪੀਸੀਐਮ ਦੇ ਸਿਰਲੇਖ ਤੇ ਕਲਿਕ ਕਰੋ ਅਤੇ ਪ੍ਰਸੰਗ ਮੀਨੂੰ ਤੋਂ ਆਈਟਮ ਵਿਸ਼ੇਸ਼ਤਾਵਾਂ "ਦੀ ਚੋਣ ਕਰੋ.
- ਖੁੱਲੇ ਵਿੰਡੋ ਵਿੱਚ, ਤੁਹਾਨੂੰ "ਡਰਾਈਵਰ" ਭਾਗ ਵਿੱਚ ਜਾਣ ਦੀ ਜ਼ਰੂਰਤ ਹੈ. ਇੱਥੇ ਤੁਸੀਂ "ਵਾਪਸ ਰੋਲ ਵਾਪਸ" ਦਾ ਬਟਨ ਲੱਭਦੇ ਹੋ. ਇਸ 'ਤੇ ਦਬਾਓ. ਯਾਦ ਰੱਖੋ ਕਿ ਕੁਝ ਮਾਮਲਿਆਂ ਵਿੱਚ ਬਟਨ ਕਿਰਿਆਸ਼ੀਲ ਹੋ ਸਕਦਾ ਹੈ. ਇਸਦਾ ਅਰਥ ਇਹ ਹੈ ਕਿ ਡਰਾਈਵਰ ਜੰਤਰ ਲਈ ਸਿਰਫ 1 ਸਮਾਂ ਸਥਾਪਤ ਕੀਤਾ ਗਿਆ ਸੀ. ਬਸ ਕਦੇ ਵੀ. ਅਜਿਹੀਆਂ ਸਥਿਤੀਆਂ ਵਿੱਚ, ਤੁਹਾਨੂੰ ਪਹਿਲਾਂ ਦੱਸਿਆ ਗਈ ਸਲਾਹ ਦੀ ਪਾਲਣਾ ਕਰਦਿਆਂ ਸਾੱਫਟਵੇਅਰ ਨੂੰ ਸਥਾਪਤ ਕਰਨ ਲਈ ਪਹਿਲਾਂ ਕੋਸ਼ਿਸ਼ ਕਰਨੀ ਚਾਹੀਦੀ ਹੈ.
- ਜੇ ਤੁਸੀਂ ਫਿਰ ਵੀ ਵਾਪਸ ਰੋਲਣ ਵਿੱਚ ਕਾਮਯਾਬ ਹੋ ਗਏ, ਤਾਂ ਇਹ ਸਿਰਫ ਸਿਸਟਮ ਕੌਂਫਿਗਰੇਸ਼ਨ ਨੂੰ ਅਪਡੇਟ ਕਰਨ ਲਈ ਰਹਿੰਦਾ ਹੈ. ਅਜਿਹਾ ਕਰਨ ਲਈ, "ਡਿਵਾਈਸ ਮੈਨੇਜਰ" ਵਿੰਡੋ ਵਿਚ "ਐਕਸ਼ਨ" ਬਟਨ ਦਬਾਓ, ਫਿਰ ਦਿਖਾਈ ਦਿੱਤੀ ਸੂਚੀ ਵਿਚੋਂ ਉਸੇ ਨਾਮ ਨਾਲ ਇਕਾਈ ਦੀ ਚੋਣ ਕਰੋ.
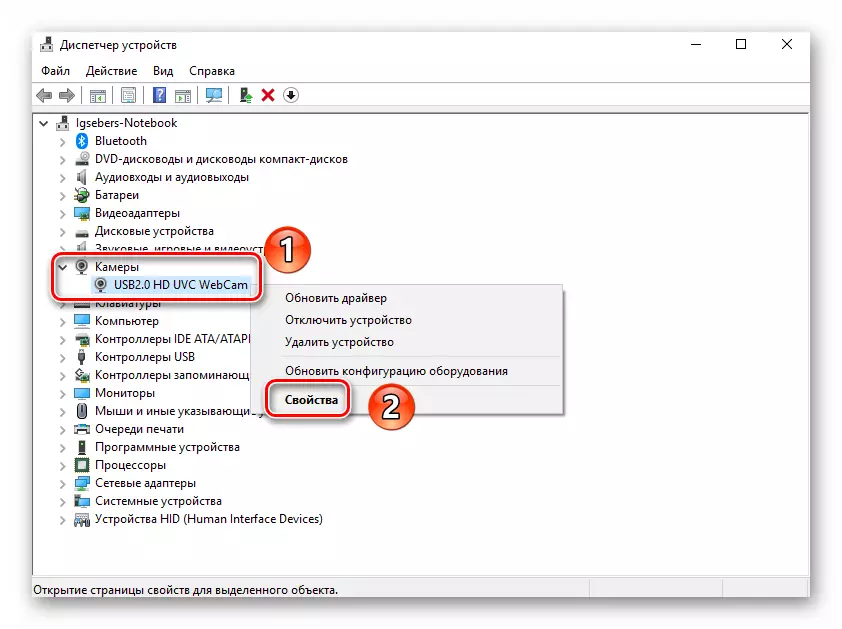

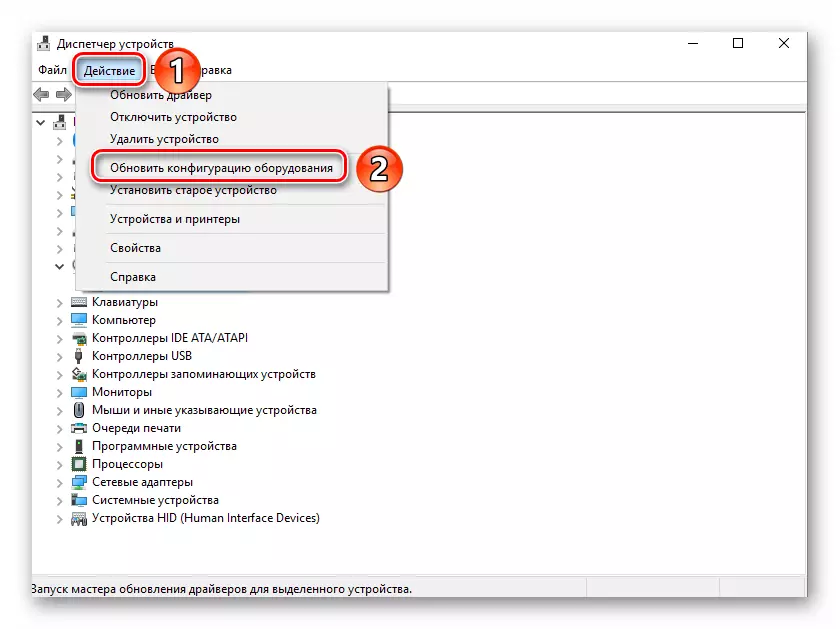
ਉਸ ਤੋਂ ਬਾਅਦ, ਸਿਸਟਮ ਦੁਬਾਰਾ ਡਾ download ਨਲੋਡ ਕਰੇਗਾ ਅਤੇ ਕੈਮਰੇ 'ਤੇ ਸਥਾਪਤ ਹੋ ਜਾਵੇਗਾ. ਇਹ ਸਿਰਫ ਥੋੜਾ ਇੰਤਜ਼ਾਰ ਕਰਨਾ ਜ਼ਰੂਰੀ ਹੋਵੇਗਾ, ਅਤੇ ਫਿਰ ਡਿਵਾਈਸ ਦੇ ਪ੍ਰਦਰਸ਼ਨ ਦੀ ਦੁਬਾਰਾ ਜਾਂਚ ਕਰੋ.
ਕਦਮ 4: ਸਿਸਟਮ ਸੈਟਿੰਗਾਂ
ਜੇ ਉੱਪਰ ਦੱਸੇ ਕੰਮਾਂ ਨੇ ਸਕਾਰਾਤਮਕ ਨਤੀਜਾ ਨਹੀਂ ਦਿੱਤਾ, ਤਾਂ ਇਹ ਵਿੰਡੋਜ਼ 10 ਸੈਟਿੰਗਾਂ ਦੀ ਜਾਂਚ ਕਰਨ ਦੇ ਯੋਗ ਹੈ. ਇਹ ਸੰਭਵ ਹੈ ਕਿ ਕੈਮਰਾ ਪੈਰਾਮੀਟਰਾਂ ਵਿੱਚ ਸ਼ਾਮਲ ਨਹੀਂ ਕੀਤਾ ਗਿਆ ਹੈ. ਤੁਹਾਨੂੰ ਹੇਠ ਲਿਖੀਆਂ ਚੀਜ਼ਾਂ ਕਰਨ ਦੀ ਜ਼ਰੂਰਤ ਹੈ:
- ਸੱਜੇ ਪਾਸੇ "ਸਟਾਰਟ" ਬਟਨ ਤੇ ਕਲਿਕ ਕਰੋ ਮਾ mouse ਸ ਬਟਨ ਦੇ ਨਾਲ ਅਤੇ ਦਿਖਾਈ ਦੇਣ ਵਾਲੀ ਸੂਚੀ ਵਿੱਚੋਂ "ਪੈਰਾਮੀਟਰ" ਆਈਟਮ ਦੀ ਚੋਣ ਕਰੋ.
- ਫਿਰ "ਗੋਪਨੀਯਤਾ" ਭਾਗ ਤੇ ਜਾਓ.
- ਵਿੰਡੋ ਦੇ ਖੱਬੇ ਪਾਸੇ ਜੋ ਖੁੱਲ੍ਹਦਾ ਹੈ, "ਕੈਮਰਾ" ਟੈਬ ਲੱਭੋ ਅਤੇ ਇਸਦੇ lkm ਸਿਰਲੇਖ ਤੇ ਕਲਿਕ ਕਰੋ.
- ਅੱਗੇ ਤੁਹਾਨੂੰ ਇਹ ਯਕੀਨੀ ਬਣਾਉਣਾ ਚਾਹੀਦਾ ਹੈ ਕਿ ਕੈਮਰੇ ਦੀ ਪਹੁੰਚ ਖੁੱਲੀ ਹੈ. ਵਿੰਡੋ ਦੇ ਸਿਖਰ ਵਿੱਚ ਇਸ ਬਾਰੇ ਇੱਕ ਕਤਾਰ ਵਿੱਚ ਇੱਕ ਕਤਾਰ ਕਿਹਾ ਜਾਣਾ ਚਾਹੀਦਾ ਹੈ. ਜੇ ਪਹੁੰਚ ਅਯੋਗ ਹੋ ਜਾਂਦੀ ਹੈ, ਤਾਂ "ਐਡਿਟ" ਬਟਨ ਤੇ ਕਲਿਕ ਕਰੋ ਅਤੇ ਇਸ ਵਿਕਲਪ ਨੂੰ ਚਲਾਓ.
- ਇਹ ਵੀ ਜਾਂਚ ਕਰੋ ਕਿ ਚੈਂਬਰ ਵਿਸ਼ੇਸ਼ ਕਾਰਜਾਂ ਦੀ ਵਰਤੋਂ ਕਰ ਸਕਦਾ ਹੈ. ਇਸ ਪੇਜ ਨੂੰ ਕਰਨ ਲਈ, ਉਸੇ ਪੰਨੇ ਤੇ ਜਾਓ ਥੋੜੇ ਜਿਹੇ ਘੱਟ ਤੋਂ ਘੱਟ ਅਤੇ ਲੋੜੀਂਦੇ ਸਾੱਫਟਵੇਅਰ ਦੇ ਨਾਮ ਦੇ ਨਾਮ ਨਾਲ ਕਿਰਿਆਸ਼ੀਲ ਸਥਿਤੀ ਦੇ ਉਲਟ ਬਦਲੋ.


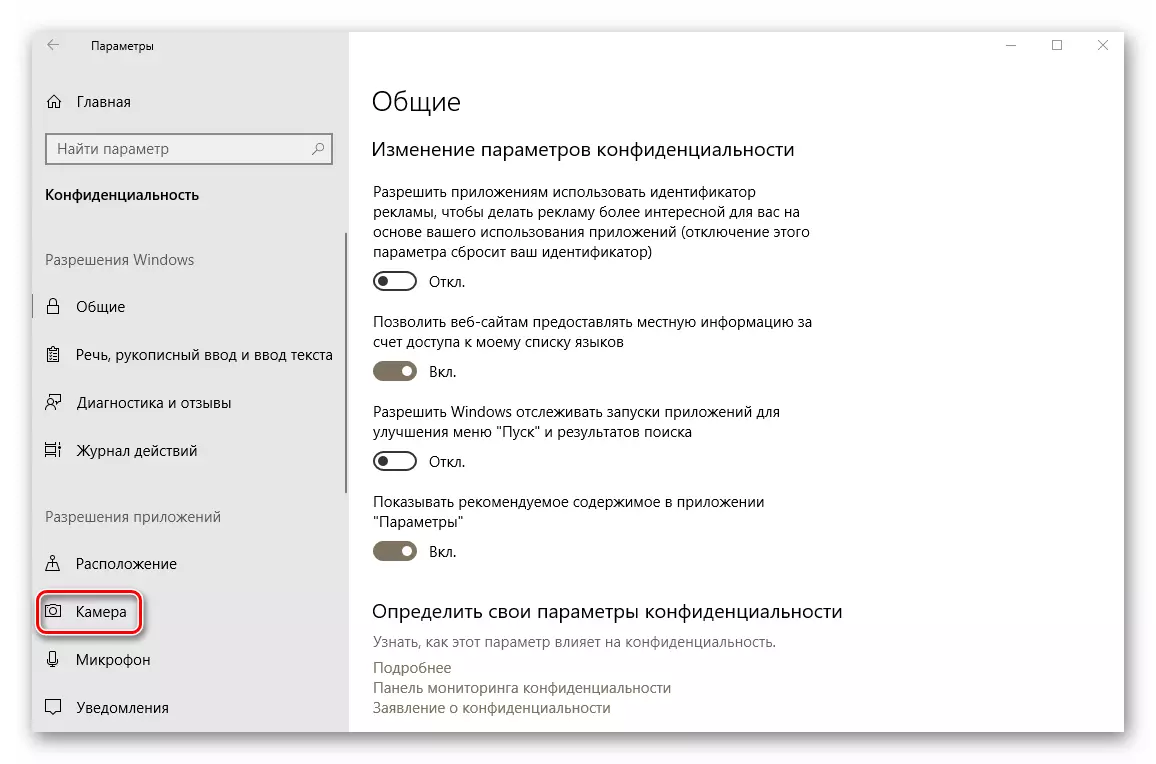
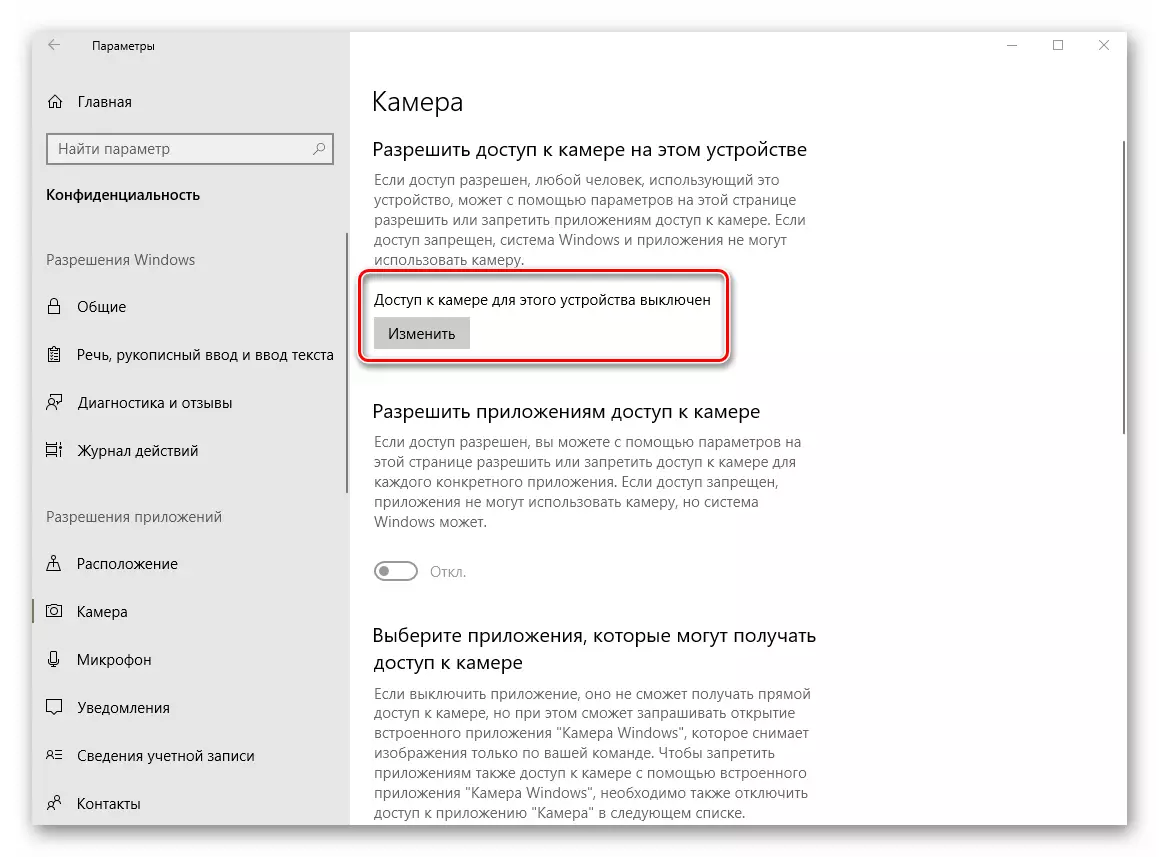

ਉਸ ਤੋਂ ਬਾਅਦ, ਕੈਮਰਾ ਓਪਰੇਸ਼ਨ ਦੁਬਾਰਾ ਜਾਂਚ ਕਰਨ ਦੀ ਕੋਸ਼ਿਸ਼ ਕਰੋ.
ਕਦਮ 5: ਵਿੰਡੋਜ਼ 10 ਅਪਡੇਟ
ਮਾਈਕਰੋਸੌਫਟ ਵਿੰਡੋਜ਼ 10.4 ਲਈ ਅਪਡੇਟ ਜਾਰੀ ਕਰਦਾ ਹੈ, ਪਰ ਸੱਚ ਇਹ ਹੈ ਕਿ ਕਈ ਵਾਰ ਉਹ ਸਾਫਟਵੇਅਰ ਜਾਂ ਹਾਰਡਵੇਅਰ ਪੱਧਰ 'ਤੇ ਸਿਸਟਮ ਦੀ ਰੂਪ ਰੇਖਾ ਕਰਦੇ ਹਨ. ਇਹ ਕੈਮਰੇ ਤੇ ਲਾਗੂ ਹੁੰਦਾ ਹੈ. ਅਜਿਹੀਆਂ ਸਥਿਤੀਆਂ ਵਿੱਚ, ਡਿਵੈਲਪਰ ਜਿੰਨੀ ਜਲਦੀ ਸੰਭਵ ਹੋ ਸਕੇ ਅਖੌਤੀ ਅਖੌਤੀ ਸੌਖੇ ਪੈਚ ਨੂੰ ਜਾਰੀ ਕਰਨ ਦੀ ਕੋਸ਼ਿਸ਼ ਕਰਦੇ ਹਨ. ਉਹਨਾਂ ਨੂੰ ਖੋਜਣ ਅਤੇ ਸਥਾਪਤ ਕਰਨ ਲਈ, ਅਪਡੇਟ ਚੈੱਕ ਨੂੰ ਦੁਬਾਰਾ ਚਲਾਉਣਾ ਜ਼ਰੂਰੀ ਹੈ. ਇਹ ਹੇਠ ਦਿੱਤੇ ਅਨੁਸਾਰ ਕੀਤਾ ਜਾ ਸਕਦਾ ਹੈ:
- ਡੈਸਕਟਾਪ ਉੱਤੇ "ਵਿੰਡੋਜ਼ + ਆਈ" ਕੁੰਜੀ ਸੰਜੋਗ ਨੂੰ ਦਬਾਓ ਅਤੇ "ਅਪਡੇਟ ਅਤੇ ਸੁਰੱਖਿਆ" ਤੇ ਖੁੱਲ੍ਹਦਾ ਹੈ ਵਿੰਡੋ ਵਿੱਚ ਕਲਿੱਕ ਕਰੋ.
- ਨਤੀਜਾ ਇੱਕ ਨਵੀਂ ਵਿੰਡੋ ਖੋਲ੍ਹ ਦੇਵੇਗਾ. ਸਹੀ ਹਿੱਸੇ ਵਿੱਚ ਇਹ "ਚੈੱਕ ਦੀ ਉਪਲਬਧਤਾ ਜਾਂਚ" ਬਟਨ ਨੂੰ ਲੱਭਿਆ ਜਾਏਗਾ. ਇਸ 'ਤੇ ਦਬਾਓ.


ਉਪਲਬਧ ਅਪਡੇਟਾਂ ਦੀ ਭਾਲ ਕਰੋ. ਜੇ ਸਿਸਟਮ ਖੋਜਦਾ ਹੈ, ਤਾਂ ਉਹ ਤੁਰੰਤ ਲੋਡ ਕਰਨਾ ਸ਼ੁਰੂ ਕਰ ਦੇਣਗੇ ਅਤੇ ਸਥਾਪਤ ਹੋਣਗੇ (ਬਖਸ਼ਿਸ਼ ਕੀਤੀ ਗਈ ਕਿ ਤੁਸੀਂ ਅਪਡੇਟਾਂ ਸਥਾਪਤ ਕਰਨ ਲਈ ਸੈਟਿੰਗਾਂ ਨਹੀਂ ਬਦਲੀਆਂ). ਤੁਹਾਨੂੰ ਸਾਰੇ ਓਪਰੇਸ਼ਨਾਂ ਦੇ ਅੰਤ ਦੀ ਉਡੀਕ ਕਰਨੀ ਪਵੇਗੀ, ਜਿਸ ਤੋਂ ਬਾਅਦ ਤੁਸੀਂ ਲੈਪਟਾਪ ਨੂੰ ਮੁੜ ਚਾਲੂ ਕਰਨਾ ਅਤੇ ਕੈਮਰਾ ਓਪਰੇਸ਼ਨ ਦੀ ਜਾਂਚ ਕਰੋ.
ਕਦਮ 6: BIOS ਸੈਟਿੰਗਾਂ
ਕੁਝ ਲੈਪਟਾਪਾਂ ਵਿੱਚ, ਚਾਲੂ ਜਾਂ ਚਾਲੂ ਕਰੋ ਕੈਮਰਾ ਸਿੱਧੇ BIOS ਵਿੱਚ ਹੋ ਸਕਦਾ ਹੈ. ਇਸ ਨੂੰ ਸਿਰਫ ਉਹਨਾਂ ਮਾਮਲਿਆਂ ਵਿੱਚ ਲਾਗੂ ਕੀਤਾ ਜਾਣਾ ਚਾਹੀਦਾ ਹੈ ਜਿਥੇ ਹੋਰ ਤਰੀਕਿਆਂ ਨੇ ਮਦਦ ਨਹੀਂ ਕੀਤੀ.
ਜੇ ਤੁਸੀਂ ਆਪਣੇ ਖੁਦ ਦੇ ਯਕੀਨ ਨਹੀਂ ਹੋ, ਤਾਂ BIOS ਸੈਟਿੰਗਾਂ ਨਾਲ ਪ੍ਰਯੋਗ ਨਾ ਕਰੋ. ਇਸ ਨੂੰ ਆਪਣੇ ਆਪ ਓਪਰੇਟਿੰਗ ਸਿਸਟਮ ਅਤੇ ਲੈਪਟਾਪ ਦੋਵਾਂ ਦੀ ਰੂਪ ਰੇਖਾ ਦਿੱਤੀ ਜਾ ਸਕਦੀ ਹੈ.
- ਪਹਿਲਾਂ ਇਸ ਨੂੰ ਬਾਇਓਸ ਤੇ ਜਾਣਾ ਜ਼ਰੂਰੀ ਹੁੰਦਾ ਹੈ. ਇੱਥੇ ਇੱਕ ਖਾਸ ਕੁੰਜੀ ਹੈ ਜਿਸ ਨੂੰ ਤੁਸੀਂ ਸਿਸਟਮ ਬੂਟ ਕਰਦੇ ਹੋ ਤਾਂ ਕਲਿਕ ਕਰਨਾ ਚਾਹੁੰਦੇ ਹੋ. ਲੈਪਟਾਪ ਦੇ ਸਾਰੇ ਨਿਰਮਾਤਾ ਵੱਖਰੇ ਹਨ. ਸਾਡੀ ਸਾਈਟ 'ਤੇ ਇਕ ਵਿਸ਼ੇਸ਼ ਭਾਗ ਵਿਚ, ਕੁਝ ਲੈਪਟਾਪਾਂ' ਤੇ ਬਾਇਓਸ ਦੀ ਸ਼ੁਰੂਆਤ 'ਤੇ ਸਮੱਗਰੀ.
ਹੋਰ ਪੜ੍ਹੋ: BIOS ਬਾਰੇ ਸਾਰੇ
- ਬਹੁਤੇ ਅਕਸਰ, ਸਮਰੱਥ / ਡਿਸਕਨੈਕਸ਼ਨ ਵਿਕਲਪ ਐਡਵਾਂਸਡ ਸੈਕਸ਼ਨ ਵਿੱਚ ਹੁੰਦਾ ਹੈ. ਕੀਬੋਰਡ 'ਤੇ "ਖੱਬੇ" ਅਤੇ "ਸੱਜੇ" ਸ਼ੂਟਰ ਦੀ ਵਰਤੋਂ ਕਰਨਾ, ਇਸ ਨੂੰ ਖੋਲ੍ਹਣਾ ਜ਼ਰੂਰੀ ਹੈ. ਇਸ ਵਿੱਚ ਤੁਸੀਂ "ਆਨ ਬੋਰਡ ਡਿਵਾਈਸ ਕੌਨਫਿਗਰੇਸ਼ਨ" ਸ਼ੈਕਸ਼ਨ ਨੂੰ ਵੇਖੋਗੇ. ਇੱਥੇ ਜਾਓ.
- ਹੁਣ ਤੁਹਾਨੂੰ "ਆਨ ਬੋਰਡ ਕੈਮਰਾ" ਸਤਰ ਜਾਂ ਇਸਦੇ ਸਮਾਨ ਲੱਭਣੇ ਚਾਹੀਦੇ ਹਨ. ਇਹ ਸੁਨਿਸ਼ਚਿਤ ਕਰੋ ਕਿ ਇਸ ਦੇ ਸਾਹਮਣੇ "ਸਮਰੱਥ" ਜਾਂ "ਸਮਰੱਥ" ਪੈਰਾਮੀਟਰ ਹੈ. ਜੇ ਇਹ ਸਥਿਤੀ ਨਹੀਂ ਹੈ, ਤਾਂ ਤੁਹਾਨੂੰ ਡਿਵਾਈਸ ਚਾਲੂ ਕਰਨਾ ਚਾਹੀਦਾ ਹੈ.
- ਤਬਦੀਲੀਆਂ ਨੂੰ ਬਚਾਉਣ ਲਈ ਬਾਕੀ ਰਹਿੰਦਾ ਹੈ. ਕੀਬੋਰਡ ਉੱਤੇ "Esc" ਬਟਨ ਦੀ ਵਰਤੋਂ ਕਰਦਿਆਂ BIOS ਦੇ ਮੁੱਖ ਮੇਨੂ ਤੇ ਵਾਪਸ ਜਾਓ. ਮੈਨੂੰ ਚੋਟੀ 'ਤੇ "ਐਗਜ਼ਿਟ" ਟੈਬ ਮਿਲਦੀ ਹੈ ਅਤੇ ਇਸ' ਤੇ ਜਾਓ. ਇੱਥੇ ਤੁਹਾਨੂੰ ਲਾਈਨ 'ਤੇ ਬੰਦ ਕਰਨ ਅਤੇ ਤਬਦੀਲੀਆਂ ਨੂੰ ਬਚਾਉਣ "ਤੇ ਕਲਿਕ ਕਰਨ ਦੀ ਜ਼ਰੂਰਤ ਹੈ.
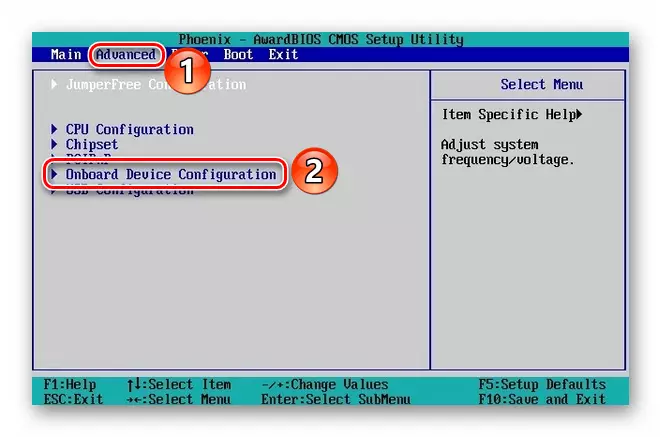
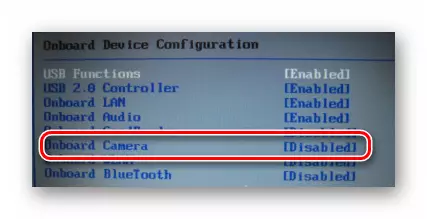
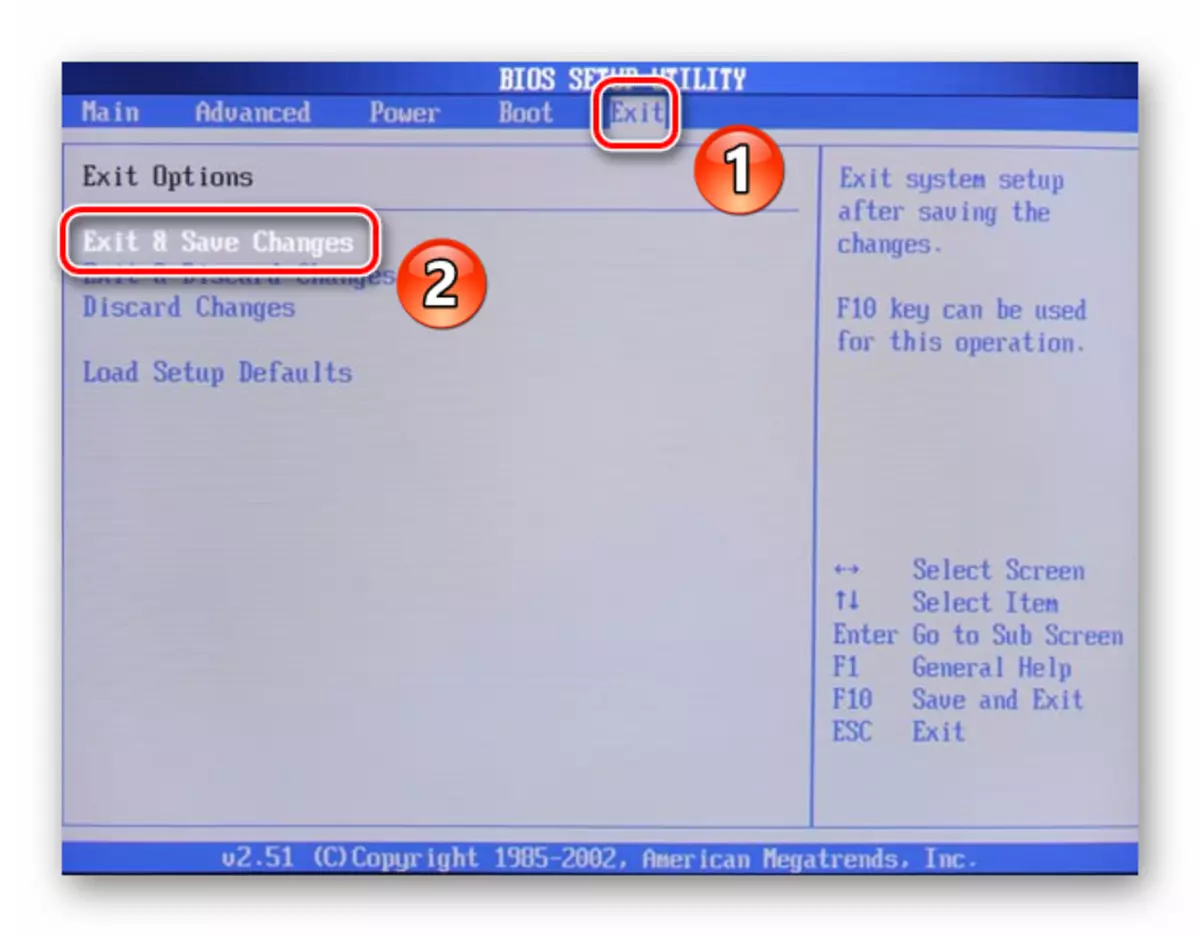
ਉਸ ਤੋਂ ਬਾਅਦ ਲੈਪਟਾਪ ਮੁੜ ਚਾਲੂ ਹੋ ਜਾਵੇਗਾ, ਅਤੇ ਕੈਮਰਾ ਕਮਾਈ ਕਰਨੀ ਪਵੇਗੀ. ਕਿਰਪਾ ਕਰਕੇ ਨੋਟ ਕਰੋ ਕਿ ਦੱਸਿਆ ਗਿਆ ਹੈ ਕਿ ਦੱਸਿਆ ਗਿਆ ਚੋਣਾਂ ਸਾਰੇ ਲੈਪਟਾਪ ਦੇ ਮਾਡਲਾਂ ਵਿੱਚ ਮੌਜੂਦ ਨਹੀਂ ਹਨ. ਜੇ ਤੁਹਾਡੇ ਕੋਲ ਨਹੀਂ ਹੈ, ਤਾਂ ਸ਼ਾਇਦ ਹੀ ਡਿਵਾਈਸ ਨੂੰ BIOS ਰਾਹੀਂ / ਬੰਦ ਕਰਨ / ਬੰਦ ਕਰਨ ਲਈ ਕੋਈ ਉਪਕਰਣ ਨਹੀਂ ਹੁੰਦਾ.
ਇਸ 'ਤੇ, ਸਾਡਾ ਲੇਖ ਅੰਤ ਹੋ ਗਿਆ. ਇਸ ਵਿਚ, ਅਸੀਂ ਉਨ੍ਹਾਂ ਸਾਰੇ ਤਰੀਕਿਆਂ ਦੀ ਸਮੀਖਿਆ ਕੀਤੀ ਜੋ ਸਮੱਸਿਆ ਨੂੰ ਗੈਰ-ਕੰਮ ਕਰਨ ਵਾਲੇ ਚੈਂਬਰ ਨਾਲ ਖਤਮ ਕਰ ਦੇਵੇਗਾ. ਸਾਨੂੰ ਉਮੀਦ ਹੈ ਕਿ ਉਹ ਤੁਹਾਡੀ ਮਦਦ ਕਰਨਗੇ.
