
ਡਾਕੂ ਤੋਂ ਈਮੇਲ ਇੰਟਰਨੈਟ ਸਪੇਸ ਵਿੱਚ ਇੱਕ ਮੋਹਰੀ ਵਿੱਚੋਂ ਇੱਕ ਹੈ. ਉਨ੍ਹਾਂ ਉਪਭੋਗਤਾਵਾਂ ਲਈ ਜਿਨ੍ਹਾਂ ਦੇ ਕੰਮ ਇਸ ਡਾਕ ਸੇਵਾ ਵਿੱਚ ਜਾਣਕਾਰੀ ਦੇ ਆਦਾਨ-ਪ੍ਰਦਾਨ ਨਾਲ ਜੁੜੇ ਹੋਏ ਹਨ, ਐਂਡਰਾਇਡ ਤੇ ਮੋਬਾਈਲ ਉਪਕਰਣਾਂ ਲਈ ਅਰਜ਼ੀ ਜਾਰੀ ਕੀਤੀ ਗਈ ਹੈ. ਅੱਗੇ, ਤੁਸੀਂ ਸਿਖੋਗੇ ਕਿ ਇਸ ਨੂੰ ਆਰਾਮਦਾਇਕ ਵਰਤੋਂ ਲਈ ਕਿਸ ਤਰ੍ਹਾਂ ਦੀ ਸੰਰਚਨਾ ਕਰਨੀ ਹੈ.
ਮਾਈਗ੍ਰਾਇਡ 'ਤੇ ਮੇਲ ਮੇਲ. ਰੂਪੀ
ਐਂਡਰਾਇਡ ਲਈ ਮੇਲ.ਆਰਏ ਤੋਂ ਮੇਲ ਕਲਾਇੰਟ ਲਗਭਗ ਉਹੀ ਵਿਸ਼ੇਸ਼ਤਾਵਾਂ ਅਤੇ ਕਾਰਜਾਂ ਨੂੰ ਇਸਦੇ ਡੈਸਕਟੌਪ ਵਰਜ਼ਨ ਵਜੋਂ ਪ੍ਰਦਾਨ ਕਰਦਾ ਹੈ. ਇੱਥੇ ਤੁਸੀਂ ਚਿੱਤਰਾਂ, ਵੀਡੀਓ, ਵੱਖ ਵੱਖ ਫਾਰਮੈਟਾਂ ਦੇ ਦਸਤਾਵੇਜ਼ ਭੇਜ ਸਕਦੇ ਹੋ, ਸੰਗੀਤ ਅਤੇ ਹੋਰ ਬਹੁਤ ਕੁਝ. ਹੁਣ ਆਓ ਸਿੱਧਾ ਐਪਲੀਕੇਸ਼ਨ ਸੈਟਿੰਗ ਤੇ ਚੱਲੀਏ.ਜਨਰਲ
- ਸੈਟਿੰਗ ਪੈਨਲ ਵਿੱਚ ਜਾਣ ਲਈ, ਸਵਾਈਪ ਕਰੋ ਸੱਜੇ ਬਣਾਓ, ਜਾਂ ਸਕ੍ਰੀਨ ਦੇ ਉੱਪਰ ਦੇ ਖੱਬੇ ਕੋਨੇ ਵਿੱਚ ਤਿੰਨ ਹਰੀਜ਼ਟਲ ਪੱਟੀਆਂ ਨੂੰ ਦਬਾਓ. ਇੱਕ ਗੀਅਰ ਦੇ ਰੂਪ ਵਿੱਚ ਬਟਨ ਨੂੰ ਟੈਪ ਕਰੋ.
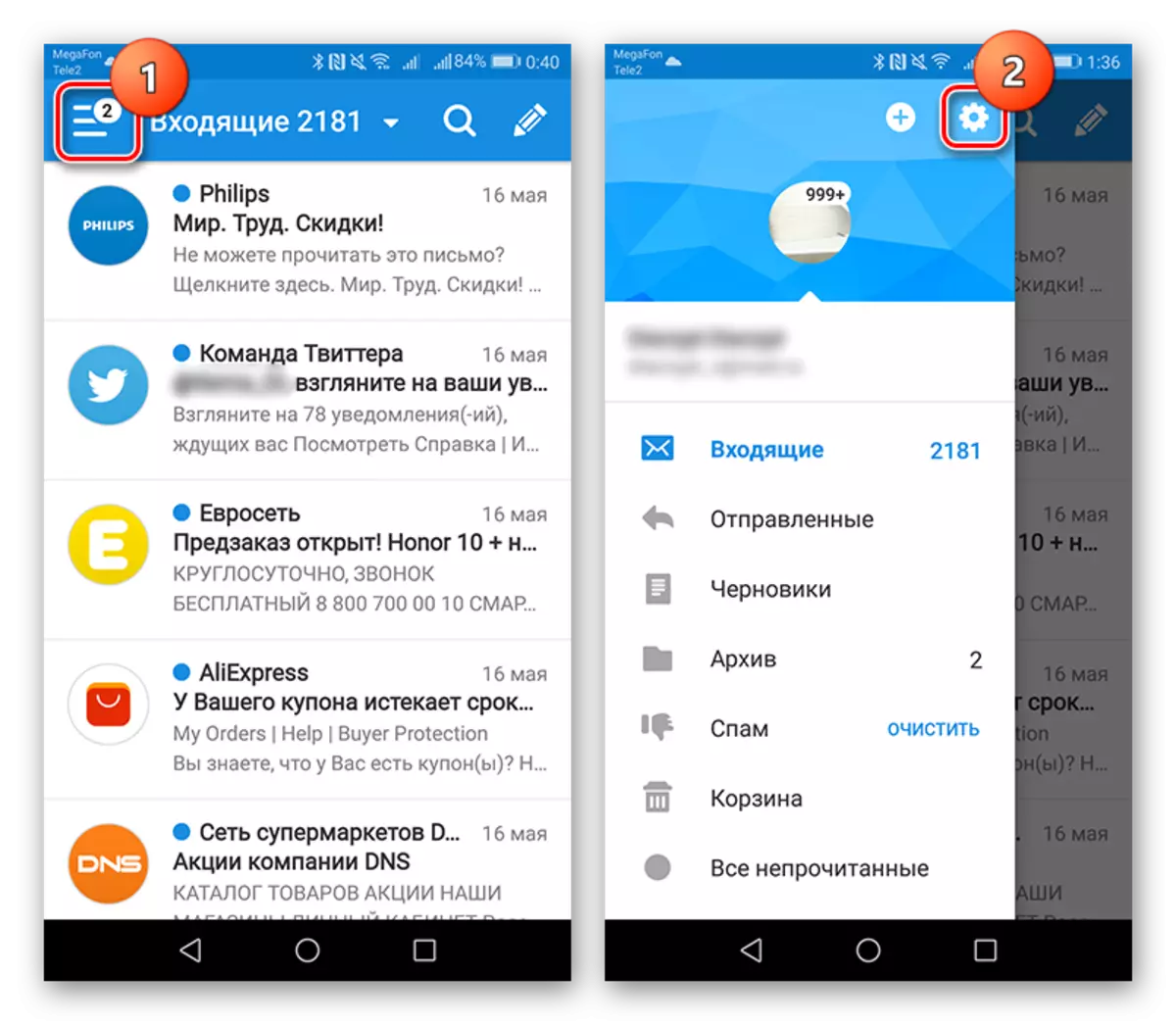
- "ਨੋਟੀਫਿਕੇਸ਼ਨ" ਟੈਬ ਵਿੱਚ ਸਲਾਈਡਰ ਨੂੰ ਐਕਟਿਵ ਸਥਿਤੀ ਵਿੱਚ ਲੈ ਜਾਉ, ਧੁਨ ਨੂੰ ਹੋਰ ਸੰਕੇਤ ਤੋਂ ਵੱਖਰਾ ਚੁਣੋ ਅਤੇ ਜਦੋਂ ਐਪਲੀਕੇਸ਼ਨ ਤੁਹਾਨੂੰ ਨਵੇਂ ਅੱਖਰਾਂ ਬਾਰੇ ਨਹੀਂ ਵੇਖਦੀ. ਇੱਥੇ ਤੁਸੀਂ ਮਲਟੀਪਲ ਫਿਲਟਰਾਂ ਨੂੰ ਸਮਰੱਥ ਕਰ ਸਕਦੇ ਹੋ ਅਤੇ ਈਮੇਲ ਦੀ ਚੋਣ ਕਰ ਸਕਦੇ ਹੋ ਜਿਸ ਤੋਂ ਆਉਣ ਵਾਲੇ ਪੱਤਰਾਂ ਦੇ ਨਾਲ, ਜਿਸ ਦੇ ਨਾਲ ਬੀਪ ਦੇ ਨਾਲ ਨਹੀਂ ਹੋਵੇਗਾ.
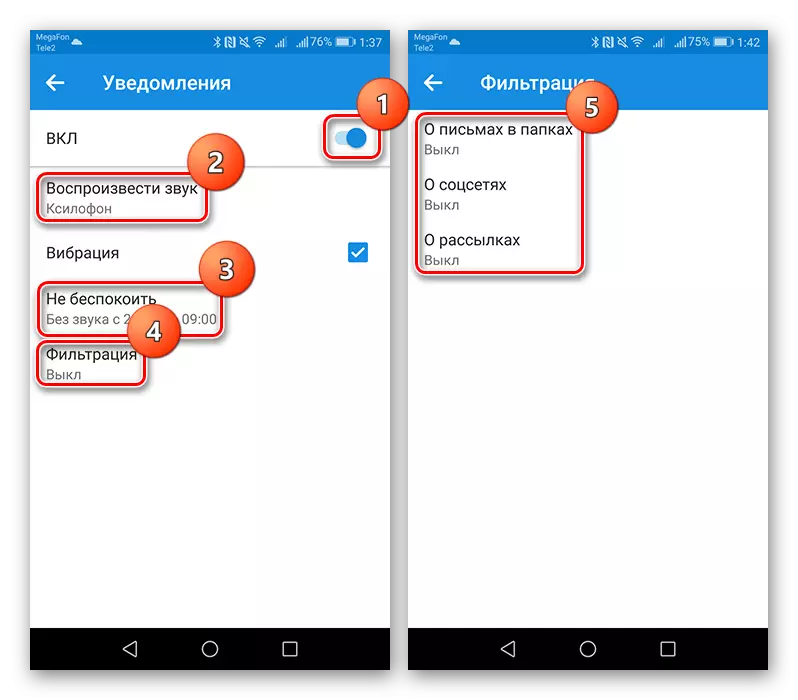
- ਹੇਠਲਾ ਫੋਲਡਰ ਟੈਬ ਤੁਹਾਨੂੰ ਪਹਿਲਾਂ ਤੋਂ ਸਥਾਪਤ ਕਰਨ ਤੋਂ ਇਲਾਵਾ, ਤੁਹਾਨੂੰ ਹੋਰ ਫੋਲਡਰ ਬਣਾਉਣ ਦੀ ਆਗਿਆ ਦਿੰਦਾ ਹੈ. ਮਹੱਤਵਪੂਰਣ ਪੱਤਰਾਂ ਨੂੰ ਸਟੋਰ ਕਰਨ ਲਈ ਬਹੁਤ ਹੀ ਸੁਵਿਧਾਜਨਕ ਵਿਸ਼ੇਸ਼ਤਾ. ਇਸ ਨੂੰ ਬਣਾਉਣ ਲਈ, ਇੱਕ ਪਲੱਸ ਦੇ ਰੂਪ ਵਿੱਚ ਬਟਨ ਦਬਾਓ.
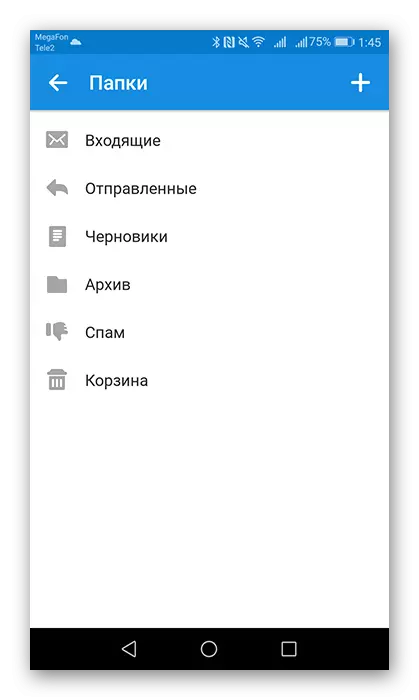
- "ਫਿਲਟਰ" ਆਈਟਮ ਵਿੱਚ, ਤੁਸੀਂ ਆਪਣੇ ਆਪ ਹੀ ਸੰਚਾਲਿਤ ਕੀਤੇ ਜਾਣਗੇ ਜਾਂ ਦਿੱਤੇ ਫੋਲਡਰ ਜਾਂ ਨੋਟ ਕੀਤੇ ਗਏ ਪਤਿਆਂ ਨੂੰ ਸ਼ਾਮਲ ਕਰ ਸਕਦੇ ਹੋ. ਅਜਿਹਾ ਕਰਨ ਲਈ, ਪਹਿਲੇ ਪੰਨੇ 'ਤੇ, ਇੱਕ ਪਲੱਸ ਦੇ ਰੂਪ ਵਿੱਚ ਕਲਿਕ ਕਰੋ, ਫਿਰ ਇੰਪੁੱਟ ਕਤਾਰ ਵਿੱਚ ਲੋੜੀਂਦਾ ਈਮੇਲ ਪਤਾ ਸ਼ਾਮਲ ਕਰੋ ਅਤੇ ਇਸ ਤੇ ਲਾਗੂ ਕੀਤੀ ਜਾਏਗੀ.

- ਹੇਠ ਦਿੱਤੇ ਦੋ ਮਾਪਦੰਡ ਅਟੈਚਮੈਂਟਾਂ "ਅਟੈਚਮੈਂਟਾਂ ਦੇ ਪੂਰਵ-ਲੋਡਿੰਗ" ਅਤੇ "ਅਪਲੋਡ ਚਿੱਤਰ" ਤੁਹਾਨੂੰ ਡਾ download ਨਲੋਡ ਕਰਨ ਵਾਲੀਆਂ ਫਾਈਲਾਂ ਨੂੰ ਡਾ download ਨਲੋਡ ਕਰਨ ਨੂੰ ਵੇਖੋ. ਪਹਿਲੇ ਟੈਬ ਵਿੱਚ, ਦੀ ਚੋਣ ਕਰੋ, ਚੁਣੋ ਕਿ ਕਿਹੜੇ ਮਾਮਲੇ ਵਿੱਚ ਮੇਲ ਕਲਾਇੰਟ ਦੂਜੇ ਵਿੱਚ ਅਟੈਚਮੈਂਟ ਨੂੰ ਲੋਡ ਕਰੇਗਾ - ਨਿਰਧਾਰਤ ਕਰੋ ਕਿ ਚਿੱਤਰ ਬੂਟ ਕਿਵੇਂ ਹੋਵੇਗਾ: ਦਸਤੀ ਜਾਂ ਆਪਣੇ ਆਪ ਹੀ ਇੱਕ ਚੰਗੇ ਕੁਨੈਕਸ਼ਨ ਨਾਲ.

- ਅੱਗੇ, ਅਰਜ਼ੀ ਵਿੱਚ ਲੋੜੀਂਦੀਆਂ ਚੀਜ਼ਾਂ ਦੇ ਉਲਟ ਟਿਕਸ ਸੁੱਟੋ.

- ਜੇ ਤੁਸੀਂ ਨਹੀਂ ਚਾਹੁੰਦੇ ਕਿ ਕੋਈ ਵੀ ਮੇਲ ਕਲਾਇੰਟ ਮੇਲ.ਆਰ. ਵਿੱਚ ਡਿਵਾਈਸ ਤੋਂ ਨਿਗਰਾਨੀ ਕਰੇ, ਤਾਂ ਤੁਸੀਂ ਪਿੰਨ ਅਤੇ ਫਿੰਗਰਪ੍ਰਿੰਟ ਟੈਬ ਵਿੱਚ ਪਾਸਵਰਡ ਜਾਂ ਫਿੰਗਰਪ੍ਰਿੰਟ ਨੂੰ ਕੌਂਫਿਗਰ ਕਰ ਸਕਦੇ ਹੋ. ਪਿੰਨ-ਪ੍ਰੋਟੈਕਸ਼ਨ ਨੂੰ ਸਰਗਰਮ ਕਰਨ ਲਈ, ਸੰਬੰਧਿਤ ਵਿੰਡੋ ਵਿੱਚ ਬਾਕਸ ਨੂੰ ਚੈੱਕ ਕਰੋ ਅਤੇ ਫਿਰ ਉਚਿਤ ਸੈਟਿੰਗਜ਼ ਚਾਲੂ ਕਰੋ.
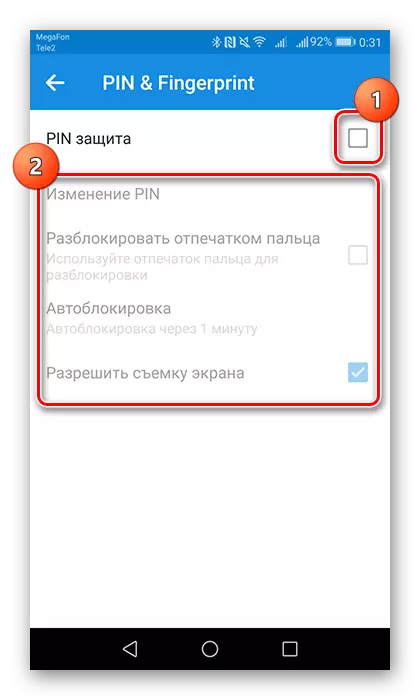
- "ਧੁਨੀ ਸੈੱਟਅੱਪ ਸੈੱਟਅੱਪ ਵਿੱਚ, ਇੱਕ ਐਕਸ਼ਨ ਚੁਣੋ ਜੋ ਇੱਕ ਖਾਸ ਸੰਕੇਤ ਦੇ ਨਾਲ ਹੋਵੇਗਾ.
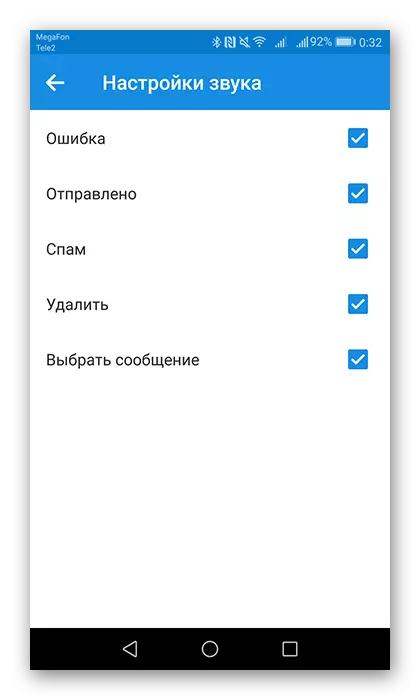
ਖਾਤੇ
ਹੇਠ ਲਿਖੀਆਂ ਦੋ ਸਬ-ਆਪਗ੍ਰਾਫਾਂ ਵਿੱਚ, ਤੁਸੀਂ ਪ੍ਰੋਫਾਈਲ ਫੋਟੋ ਸੈਟ ਕਰ ਸਕਦੇ ਹੋ ਅਤੇ ਦਸਤਖਤ ਦੇ ਪਾਠ ਨੂੰ ਰਜਿਸਟਰ ਕਰ ਸਕਦੇ ਹੋ.
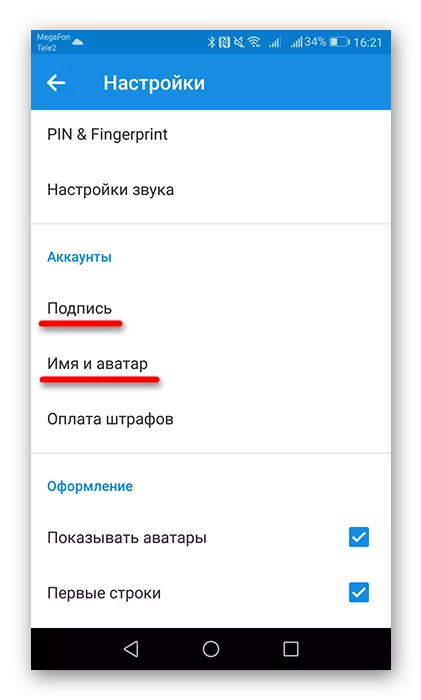
- ਪੱਤਰ ਦਾ ਅੰਤਮ ਟੈਕਸਟ ਦਰਜ ਕਰਨ ਲਈ "ਦਸਤਖਤ" ਆਈਟਮ ਖੋਲ੍ਹੋ.
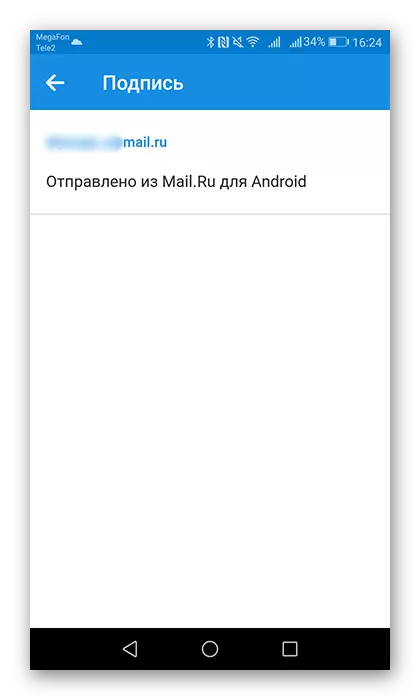
- "ਨਾਮ ਅਤੇ ਅਵਤਾਰ" ਟੈਬ ਤੇ ਜਾਓ ਅਤੇ ਜ਼ਰੂਰੀ ਡੇਟਾ ਨੂੰ ਸੋਧੋ.

ਸਜਾਵਟ
ਸੈਟਿੰਗਾਂ ਦੇ ਇਸ ਸਮੂਹ ਵਿੱਚ, ਪੈਰਾਮੀਟਰ ਅੱਖਰਾਂ ਦੀ ਸੂਚੀ ਦੀ ਕਿਸਮ ਨੂੰ ਨਿਯਮਤ ਕਰਨ ਲਈ ਪੇਸ਼ ਕੀਤੇ ਗਏ ਹਨ.
- ਐਡਰੈਸਸਿਜ਼ ਦੀ ਫੋਟੋ ਨੂੰ ਪ੍ਰਦਰਸ਼ਿਤ ਕਰਨ ਲਈ, "ਭੇਜਣ ਵਾਲੇ ਅਵਤਾਰਾਂ" ਦੇ ਉਲਟ ਬਾਕਸ ਨੂੰ ਚੈੱਕ ਕਰੋ. "ਪਹਿਲੀਆਂ ਲਾਈਨਾਂ" ਆਈਟਮ ਨੂੰ ਸੂਚੀ ਦੀ ਤੇਜ਼ੀ ਨਾਲ ਨੈਵੀਗੇਟ ਕਰਨ ਵਿੱਚ ਸਹਾਇਤਾ ਕਰੇਗੀ, ਕਿਉਂਕਿ ਸੰਦੇਸ਼ ਦੀ ਪਹਿਲੀ ਲਾਈਨ ਦੇ ਨਾਲ ਪ੍ਰਦਰਸ਼ਿਤ ਕੀਤੀ ਜਾਏਗੀ. "ਸਮੂਹ ਸਮੂਹ" ਚੇਨ ਵਿੱਚ ਇੱਕ ਵਿਸ਼ਾ ਨਾਲ ਅੱਖਰਾਂ ਨੂੰ ਜੋੜ ਦੇਵੇਗਾ.
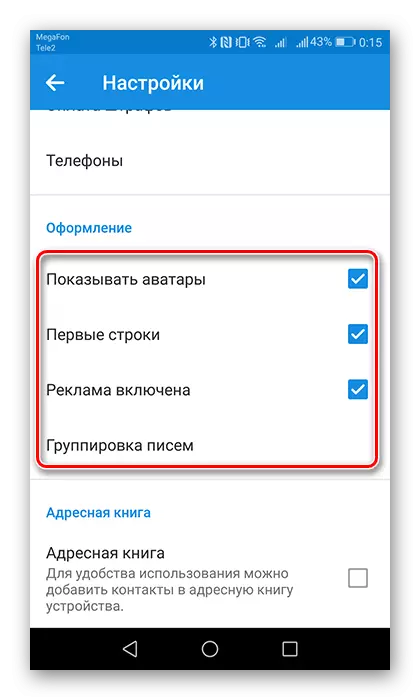
- ਡਿਵਾਈਸ ਦੇ ਸੰਪਰਕ ਸਮਕਾਲੀ ਅਤੇ ਮੇਲਬਾਕਸ ਨੂੰ ਯੋਗ ਕਰਨ ਲਈ ਐਡਰੈਸ ਬੁੱਕ ਆਈਟਮ ਨੂੰ ਸਰਗਰਮ ਕਰੋ. ਇਸ ਤਰ੍ਹਾਂ, ਜਦੋਂ ਇੱਕ ਪੱਤਰ ਲਿਖਣਾ, ਤੁਸੀਂ ਐਪਲੀਕੇਸ਼ਨ ਕਿਤਾਬ ਦੀ ਦੋਨੋ ਐਡਰਿਨ ਕਿਤਾਬ ਅਤੇ ਸੰਪਰਕਾਂ ਦੋਵਾਂ ਤੋਂ ਪ੍ਰਾਪਤ ਕਰਤਾ ਦੀ ਚੋਣ ਕਰ ਸਕਦੇ ਹੋ.

ਡਾਕਕੇ ਤੋਂ ਪੋਸਟਕੇਸ ਦੀਆਂ ਸੈਟਿੰਗਾਂ ਵਿਚ ਇਹ ਆਖਰੀ ਸਥਾਨ ਸੀ.
ਸੈਟਿੰਗਾਂ ਨੂੰ ਵੱਖ ਕਰਨਾ ਅਤੇ ਸੈਟਿੰਗਾਂ ਦੀਆਂ ਸਾਰੀਆਂ ਸਬ-ਆਈਟਮਾਂ ਨੂੰ ਲਾਗੂ ਕਰ ਰਿਹਾ ਹੈ, ਤੁਸੀਂ ਮੇਲ.ਆਰਯੂ ਮੇਲ ਐਪਲੀਕੇਸ਼ਨ ਵਿੱਚ ਈ-ਮੇਲ ਨਾਲ ਕੰਮ ਕਰਕੇ ਖੁਸ਼ ਹੋਵੋਗੇ.
