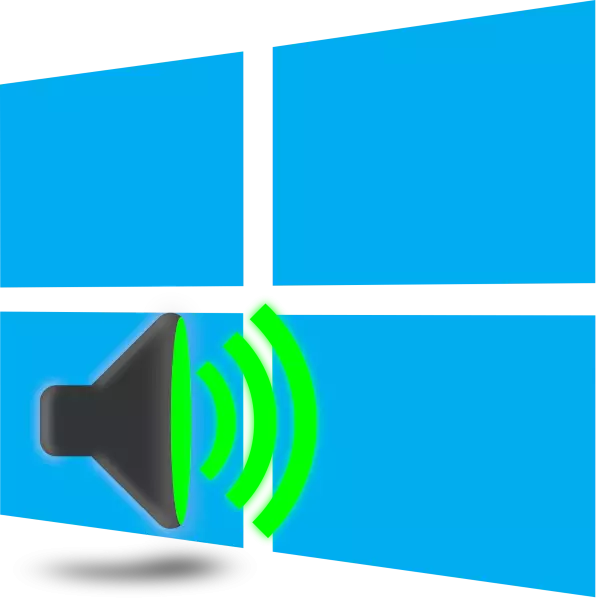
ਵਿੰਡੋਜ਼ 10 ਦੇ ਬਹੁਤ ਸਾਰੇ ਉਪਭੋਗਤਾਵਾਂ ਨੂੰ ਖੇਡਣ ਦੀਆਂ ਕਈ ਆਵਾਜ਼ਾਂ ਦਾ ਸਾਹਮਣਾ ਕਰ ਰਹੇ ਹਨ ਆਵਾਜ਼ ਵਿੱਚ ਵੱਖ ਵੱਖ ਆਵਾਜ਼ਾਂ ਦਾ ਸਾਹਮਣਾ ਕਰ ਰਹੀਆਂ ਹਨ. ਸਮੱਸਿਆ ਸਿਸਟਮ ਜਾਂ ਹਾਰਡਵੇਅਰ ਬਰੇਕਡਾਉਨ ਵਿੱਚ ਹੋ ਸਕਦੀ ਹੈ, ਜੋ ਕਿ ਪਤਾ ਲਗਾਇਆ ਜਾਣਾ ਚਾਹੀਦਾ ਹੈ. ਜੇ ਡਿਵਾਈਸ ਨਾਲ ਖੁਦ ਪਤਾ ਲਗਾਉਣਾ ਇੰਨਾ ਮੁਸ਼ਕਲ ਨਹੀਂ ਹੈ, ਤਾਂ ਪ੍ਰੋਗਰਾਮ ਦੀਆਂ ਸਮੱਸਿਆਵਾਂ ਨੂੰ ਹੱਲ ਕਰਨ ਲਈ, ਤੁਹਾਨੂੰ ਕਈ ਤਰੀਕਿਆਂ ਨਾਲ ਤੋੜਨ ਦੀ ਜ਼ਰੂਰਤ ਹੋਏਗੀ. ਇਸ 'ਤੇ ਹੋਰ ਵਿਚਾਰ ਵਟਾਂਦਰੇ ਕੀਤੇ ਜਾਣਗੇ.
ਅਸੀਂ ਵਿੰਡੋਜ਼ 10 ਵਿੱਚ ਸਟੈਟਰਿੰਗ ਆਵਾਜ਼ ਵਿੱਚ ਸਮੱਸਿਆ ਦਾ ਹੱਲ ਕਰਦੇ ਹਾਂ
ਰੁਕ-ਰੁਕਿਆ ਪ੍ਰਜਨਨ, ਸ਼ੋਰ ਦਿੱਖ, ਕਈ ਵਾਰ ਸਪੀਕਰ ਜਾਂ ਹੈੱਡਫੋਨ ਦੇ ਕਿਸੇ ਵੀ ਤੱਤ ਦੀ ਅਸਫਲਤਾ ਕਾਰਨ ਹੁੰਦਾ ਹੈ. ਸਪੀਕਰ ਅਤੇ ਹੈੱਡਫੋਨ ਦੂਜੇ ਉਪਕਰਣਾਂ ਨਾਲ ਜੁੜ ਕੇ ਅਤੇ ਸਮੱਸਿਆ ਲੱਭਣ ਦੇ ਮਾਮਲੇ ਵਿਚ ਉਨ੍ਹਾਂ ਨੂੰ ਤਬਦੀਲ ਕੀਤੇ ਗਏ ਸੇਵਾ ਕੇਂਦਰ ਵਿਚ ਦਸਤੀ ਨਿਦਾਨ ਕੋਸ਼ਾਂ. ਲੈਪਟਾਪ ਦੀ ਗਤੀਸ਼ੀਲਤਾ ਟੈਸਟ ਨਾ ਕਰਨ ਲਈ ਇੰਨੇ ਆਸਾਨ ਹਨ, ਇਸ ਲਈ ਤੁਹਾਨੂੰ ਪਹਿਲਾਂ ਇਹ ਨਿਸ਼ਚਤ ਕਰਨਾ ਪਏਗਾ ਕਿ ਸਮੱਸਿਆ ਪ੍ਰਣਾਲੀਗਤ ਸੁਭਾਅ ਦੀ ਨਹੀਂ ਹੈ. ਅੱਜ ਅਸੀਂ ਸਮੱਸਿਆ ਨੂੰ ਹੱਲ ਕਰਨ ਲਈ ਮੁੱਖ ਪ੍ਰੋਗ੍ਰਾਮਿੰਗ ਤਰੀਕਿਆਂ ਨੂੰ ਵੇਖਾਂਗੇ.1 ੰਗ 1: ਸਾ sound ਂਡ ਕੌਨਫਿਗਰੇਸ਼ਨ ਨੂੰ ਬਦਲਣਾ
ਵਿੰਡੋਜ਼ ਵਿੰਡੋਜ਼ ਵਿੱਚ ਕੁਝ ਫੰਕਸ਼ਨਾਂ ਦੇ ਅਕਸਰ ਕੁਝ ਕਾਰਜਾਂ ਦੇ ਗਲਤ ਕੰਮ ਕਰਨ ਦਾ ਕੰਮ ਕਰਨਾ ਅਕਸਰ ਕੁਝ ਖਾਸ ਕਿਰਿਆਵਾਂ ਲਈ ਚੈੱਕ ਅਤੇ ਬਦਲੋ. ਹੇਠ ਲਿਖੀਆਂ ਸਿਫਾਰਸ਼ਾਂ ਵੱਲ ਧਿਆਨ ਦਿਓ:
- ਪਹਿਲਾਂ, ਪਲੇਬੈਕ ਸੈਟਿੰਗਜ਼ ਮੀਨੂੰ ਤੇ ਸਿੱਧਾ ਤਬਦੀਲੀ. ਸਕਰੀਨ ਦੇ ਤਲ 'ਤੇ, ਤੁਸੀਂ "ਟਾਸਕਬਾਰਾਂ" ਪੈਨਲ ਨੂੰ ਵੇਖਦੇ ਹੋ, ਪੀਸੀਐਮ ਨੂੰ ਸਾ ound ਂਡ ਆਈਕਾਨ ਤੇ ਦਬਾਓ ਅਤੇ "ਪਲੇ" ਦੀ ਚੋਣ ਕਰੋ.
- "ਪਲੇਅਬੈਕ" ਟੈਬ ਵਿੱਚ, ਇੱਕ ਐਕਟਿਵ ਡਿਵਾਈਸ ਤੇ ਇੱਕ ਵਾਰ LCM ਕਲਿੱਕ ਕਰੋ ਅਤੇ "ਵਿਸ਼ੇਸ਼ਤਾਵਾਂ" ਤੇ ਕਲਿਕ ਕਰੋ.
- "ਸੁਧਾਰ" ਭਾਗ ਵਿੱਚ ਜਾਓ, ਜਿੱਥੇ ਤੁਹਾਨੂੰ ਆਡੀਓ ਦੇ ਸਾਰੇ ਪ੍ਰਭਾਵਾਂ ਨੂੰ ਅਯੋਗ ਕਰਨ ਦੀ ਜ਼ਰੂਰਤ ਹੈ. ਬਾਹਰ ਜਾਣ ਤੋਂ ਪਹਿਲਾਂ, ਤਬਦੀਲੀਆਂ ਲਾਗੂ ਕਰਨਾ ਨਾ ਭੁੱਲੋ. ਕੋਈ ਵੀ ਸੰਗੀਤ ਜਾਂ ਵੀਡੀਓ ਚਲਾਓ ਅਤੇ ਜਾਂਚ ਕਰੋ ਕਿ ਆਵਾਜ਼ ਦੀ ਗੁਣਵੱਤਾ ਬਦਲ ਗਈ ਹੈ, ਜੇ ਨਹੀਂ, ਹੇਠਾਂ ਦਿੱਤੀ.
- "ਐਡਵਾਂਸਡ" ਟੈਬ ਵਿੱਚ, ਬਿੱਟ ਅਤੇ ਸੈਂਪਲਿੰਗ ਬਾਰੰਬਾਰਤਾ ਨੂੰ ਬਦਲੋ. ਕਈ ਵਾਰ ਅਜਿਹੀਆਂ ਕਿਰਿਆਵਾਂ ਠੰ. ਦੀ ਦਿੱਖ ਨੂੰ ਰੋਕਣ ਵਿੱਚ ਸਮੱਸਿਆ ਨੂੰ ਸਹੀ ਕਰਨ ਵਿੱਚ ਸਹਾਇਤਾ ਕਰਦੀਆਂ ਹਨ. ਤੁਸੀਂ ਵੱਖੋ ਵੱਖਰੇ ਫਾਰਮੈਟਾਂ ਦੀ ਕੋਸ਼ਿਸ਼ ਕਰ ਸਕਦੇ ਹੋ, ਪਰ ਪਹਿਲਾਂ "24 ਬਿੱਟ, 48000 ਐਚਜ਼ (ਸਟੂਡੀਓ ਐਂਟਰੀ)" ਅਤੇ "ਅਪਲਾਈ ਕਰੋ" ਸੈੱਟ ਕਰੋ.
- ਉਸੇ ਹੀ ਮੀਨੂ ਵਿੱਚ ਇੱਕ ਫੰਕਸ਼ਨ ਕਿਹਾ ਜਾਂਦਾ ਹੈ "ਐਪਲੀਕੇਸ਼ਨਾਂ ਨੂੰ ਏਕਾਅਧਿਕਾਰ ਵਿੱਚ ਉਪਕਰਣ ਦੀ ਵਰਤੋਂ ਕਰਨ ਦੀ ਆਗਿਆ ਦਿਓ". ਇਸ ਵਸਤੂ ਤੋਂ ਅਨਚੈਕ ਕਰੋ ਅਤੇ ਤਬਦੀਲੀਆਂ ਨੂੰ ਸੁਰੱਖਿਅਤ ਕਰੋ, ਫਿਰ ਪਲੇਬੈਕ ਦੀ ਜਾਂਚ ਕਰੋ.
- ਅੰਤ ਵਿੱਚ, ਅਸੀਂ ਆਡੀਓ ਪਲੇਅਬੈਕ ਨਾਲ ਜੁੜੀ ਇਕ ਹੋਰ ਸੈਟਿੰਗ ਵਧਾਈਗੇ. "ਅਵਾਜ਼" ਵਿੰਡੋ ਵਿੱਚ ਦੁਬਾਰਾ ਬਾਹਰ ਨਿਕਲਣ ਲਈ ਗਤੀਸ਼ੀਲ ਵਿਸ਼ੇਸ਼ਤਾ ਮੀਨੂ ਤੋਂ ਬਾਹਰ ਜਾਓ, ਜਿੱਥੇ "ਸੰਚਾਰ" ਟੈਬ ਤੇ ਜਾਣਾ ਹੈ.
- ਮਾਰਕਰ ਆਈਟਮ ਨੂੰ ਮਾਰਕ ਕਰੋ "ਕਿਰਿਆ ਜ਼ਰੂਰੀ ਨਹੀਂ ਹੈ" ਅਤੇ ਇਸ ਨੂੰ ਲਾਗੂ ਕਰੋ. ਇਸ ਤਰ੍ਹਾਂ, ਤੁਸੀਂ ਨਾ ਸਿਰਫ ਆਵਾਜ਼ਾਂ ਨੂੰ ਡਿਸਕਨੈਕਟ ਕਰਨ ਜਾਂ ਕਾਲ ਕਰਨ ਵੇਲੇ ਵਾਲੀਅਮ ਨੂੰ ਘੱਟ ਕਰਨ ਤੋਂ ਇਨਕਾਰ ਨਹੀਂ ਕਰਦੇ, ਪਰ ਤੁਸੀਂ ਕੰਪਿ of ਟਰ ਦੀ ਨਿਯਮਤ mode ੰਗ ਨਾਲ ਸ਼ੋਰ ਅਤੇ ਤਣਾਅ ਦੀ ਦਿੱਖ ਤੋਂ ਬਚ ਸਕਦੇ ਹੋ.
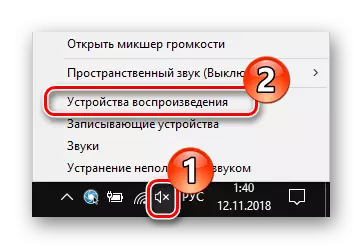
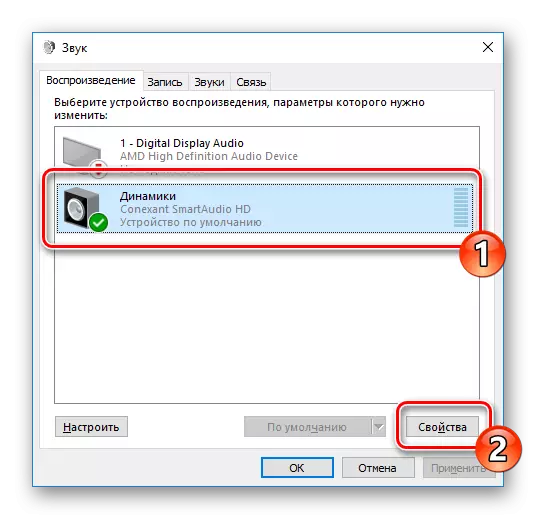
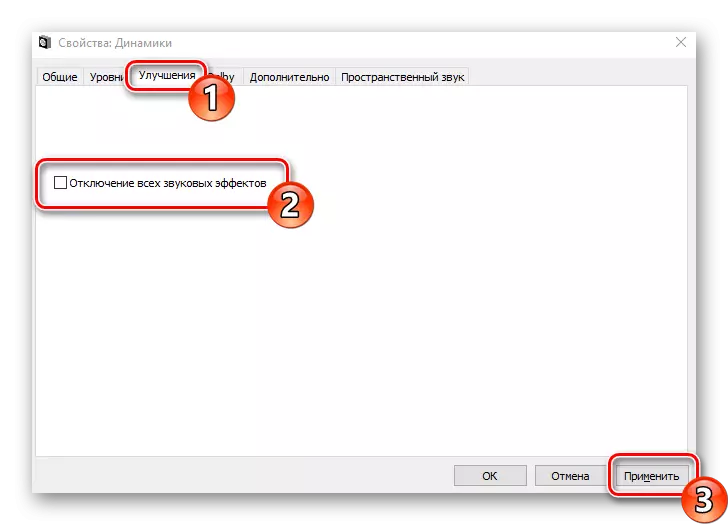
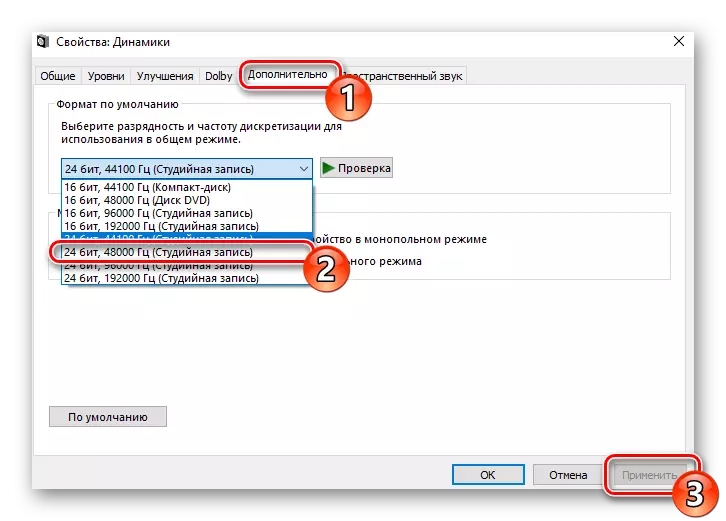
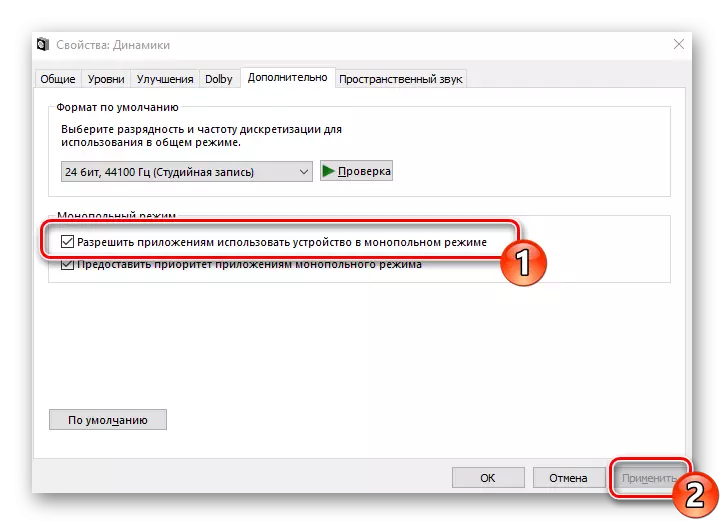
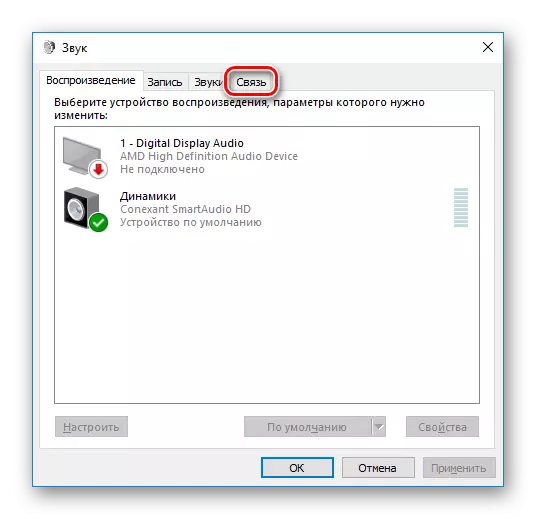
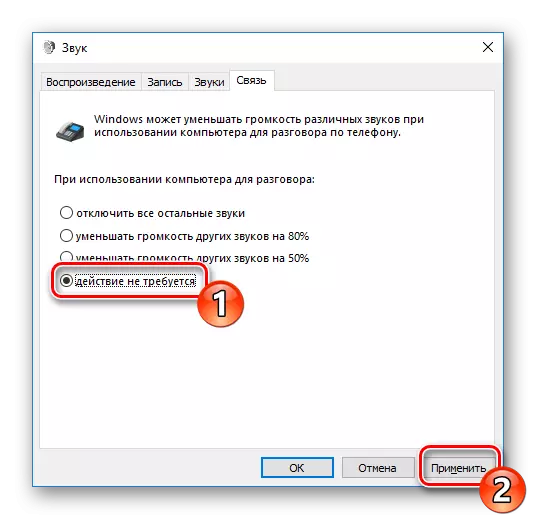
ਪਲੇਅਬੈਕ ਵਿਕਲਪਾਂ ਦੀ ਸੰਰਚਨਾ ਦੇ ਨਾਲ ਇਸ ਵਿਧੀ ਤੇ ਪੂਰਾ ਹੋ ਗਿਆ ਹੈ. ਜਿਵੇਂ ਕਿ ਤੁਸੀਂ ਵੇਖ ਸਕਦੇ ਹੋ, ਸਿਰਫ ਸੱਤ ਸਧਾਰਣ ਕਦਮ ਸਮੱਸਿਆ ਦਾ ਸਾਮ੍ਹਣਾ ਕਰਨ ਵਿੱਚ ਸਹਾਇਤਾ ਕਰ ਸਕਦੇ ਹਨ. ਹਾਲਾਂਕਿ, ਉਹ ਹਮੇਸ਼ਾਂ ਪ੍ਰਭਾਵਸ਼ਾਲੀ ਨਹੀਂ ਹੁੰਦੇ ਹਨ ਅਤੇ ਮੁਸ਼ਕਲਾਂ ਉਨ੍ਹਾਂ ਵਿੱਚ ਬਿਲਕੁਲ ਸਹੀ ਹੁੰਦੀ ਹੈ, ਇਸ ਲਈ ਅਸੀਂ ਤੁਹਾਨੂੰ ਬਦਲਵੇਂ ਤਰੀਕਿਆਂ ਨੂੰ ਜਾਣੂ ਕਰਨ ਦੀ ਸਲਾਹ ਦਿੰਦੇ ਹਾਂ.
2 ੰਗ 2: ਕੰਪਿ on ਟਰ ਤੇ ਲੋਡ ਹੋ ਰਿਹਾ ਹੈ
ਜੇ ਤੁਸੀਂ ਸਮੁੱਚੇ ਤੌਰ 'ਤੇ ਕੰਪਿ computer ਟਰ ਦੀ ਕਾਰਗੁਜ਼ਾਰੀ ਵਿਚ ਕਮੀ ਦੀ ਪਾਲਣਾ ਕਰਦੇ ਹੋ, ਉਦਾਹਰਣ ਵਜੋਂ, ਵੇਖੋ, ਆਵਾਜ਼ ਨਾਲ ਸਮੱਸਿਆਵਾਂ ਦਾ ਕਾਰਨ ਬਿਲਕੁਲ ਹੋ ਸਕਦਾ ਹੈ. ਇਸ ਸਥਿਤੀ ਵਿੱਚ, ਤੁਹਾਨੂੰ ਪੀਸੀ ਦੀ ਗਤੀ ਵਧਾਉਣ ਦੀ ਜ਼ਰੂਰਤ ਹੈ - ਵਧੇਰੇ ਗਰਮੀ ਵਧਾਉਣ, ਵਾਇਰਸਾਂ ਨੂੰ ਸਕੈਨ ਕਰੋ, ਬੇਲੋੜੇ ਪ੍ਰੋਗਰਾਮਾਂ ਨੂੰ ਮਿਟਾਓ. ਇਸ ਵਿਸ਼ੇ 'ਤੇ ਇਕ ਵਿਸਥਾਰਤ ਗਾਈਡ ਹੇਠ ਦਿੱਤੇ ਲਿੰਕ' ਤੇ ਦੂਜੇ ਲੇਖ ਵਿਚ ਪਾਈ ਜਾ ਸਕਦੀ ਹੈ.ਹੋਰ ਪੜ੍ਹੋ: ਪੀਸੀ ਦੀ ਕਾਰਗੁਜ਼ਾਰੀ ਨੂੰ ਘਟਾਉਣ ਦੇ ਕਾਰਨ ਅਤੇ ਉਨ੍ਹਾਂ ਦੇ ਖਾਤਮੇ ਨੂੰ ਘਟਾਉਂਦੇ ਹਨ
Use ੰਗ 3: ਸਾ ound ਂਡ ਕਾਰਡ ਡਰਾਈਵਰ ਨੂੰ ਦੁਬਾਰਾ ਸਥਾਪਤ ਕਰੋ
ਸਾ sound ਂਡ ਕਾਰਡ, ਜਿਵੇਂ ਕਿ ਕੰਪਿ computer ਟਰ ਦੇ ਹਿੱਸਿਆਂ ਦੀ ਤਰ੍ਹਾਂ, ਨੂੰ ਕੰਪਿ computer ਟਰ ਤੇ ਸਥਾਪਤ stove ੁਕਵੇਂ ਡਰਾਈਵਰ ਦੀ ਜ਼ਰੂਰਤ ਹੁੰਦੀ ਹੈ. ਇਸ ਦੀ ਗੈਰਹਾਜ਼ਰੀ ਜਾਂ ਗਲਤ ਇੰਸਟਾਲੇਸ਼ਨ ਦੇ ਨਾਲ, ਪਲੇਅਬੈਕ ਨਾਲ ਸਮੱਸਿਆ ਹੋ ਸਕਦੀ ਹੈ. ਇਸ ਲਈ, ਜੇ ਪਿਛਲੇ ਦੋ methods ੰਗ ਕੋਈ ਪ੍ਰਭਾਵ ਨਹੀਂ ਲਿਆਏ, ਤਾਂ ਹੇਠ ਦਿੱਤੇ ਕਦਮਾਂ ਨੂੰ ਪੂਰਾ ਕਰਨ ਦੀ ਕੋਸ਼ਿਸ਼ ਕਰੋ:
- "ਸਟਾਰਟ" ਅਤੇ ਖੋਜ ਕਿਸਮ "ਕੰਟਰੋਲ ਪੈਨਲ" ਖੋਲ੍ਹੋ. ਇਸ ਕਲਾਸਿਕ ਐਪਲੀਕੇਸ਼ਨ ਨੂੰ ਚਲਾਓ.
- ਆਈਟਮਾਂ ਦੀ ਸੂਚੀ ਵਿੱਚ, "ਡਿਵਾਈਸ ਮੈਨੇਜਰ" ਲੱਭੋ.
- "ਆਵਾਜ਼, ਗੇਮਿੰਗ ਅਤੇ ਵੀਡੀਓ ਫੈਸਲੇ" ਭਾਗ ਨੂੰ ਫੈਲਾਓ ਅਤੇ ਸਾ sound ਂਡ ਡਰਾਈਵਰਾਂ ਨੂੰ ਮਿਟਾਓ.
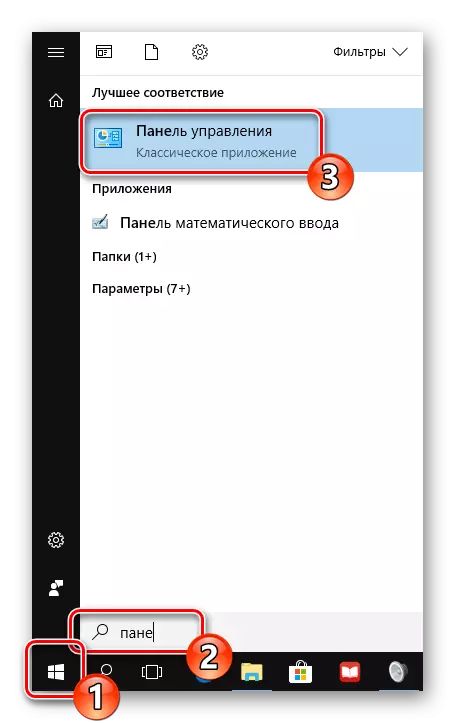
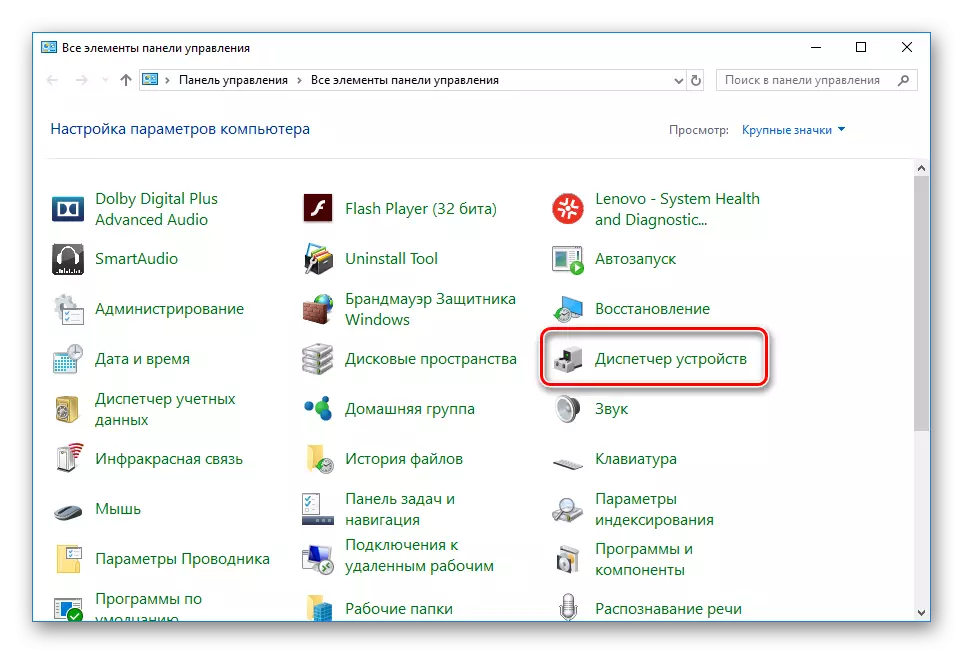
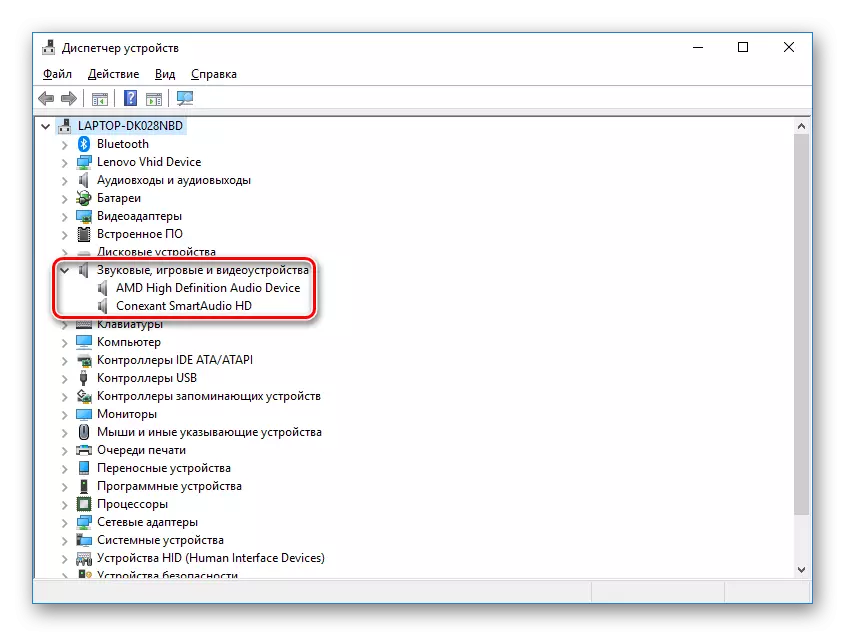
ਇਹ ਵੀ ਪੜ੍ਹੋ: ਡਰਾਈਵਰ ਹਟਾਉਣ ਲਈ ਪ੍ਰੋਗਰਾਮ
ਜੇ ਤੁਸੀਂ ਬਾਹਰੀ ਆਡੀਓ ਕਾਰਡ ਦੀ ਵਰਤੋਂ ਕਰਦੇ ਹੋ, ਤਾਂ ਅਸੀਂ ਸਿਫਾਰਸ਼ ਕਰਦੇ ਹਾਂ ਕਿ ਤੁਸੀਂ ਨਿਰਮਾਤਾ ਦੀ ਅਧਿਕਾਰਤ ਵੈਬਸਾਈਟ ਤੇ ਜਾਓ ਅਤੇ ਆਪਣੇ ਮਾਡਲ ਲਈ ਸਭ ਤੋਂ ਵੱਧ ਤਾਜ਼ੇ ਅਪਲੋਡ ਕਰੋ. ਜਾਂ ਤਾਂ ਵਿਸ਼ੇਸ਼ ਡਰਾਈਵਰ ਸਾੱਫਟਵੇਅਰ ਦੀ ਵਰਤੋਂ ਕਰੋ, ਜਿਵੇਂ ਕਿ ਡਰਾਈਵਰਪੋਕ ਹੱਲ.
ਹੋਰ ਪੜ੍ਹੋ: ਡਰਾਈਵਰਾਂ ਨੂੰ ਡਰਾਈਵਰ ਤੇ ਡਰਾਈਵਰ ਟ੍ਰਾਈਵਰਪੈਕ ਹੱਲ ਦੀ ਵਰਤੋਂ ਕਰਕੇ ਕਿਵੇਂ ਸਥਾਪਤ ਕਰਨਾ ਹੈ
ਜਦੋਂ ਸਾ sound ਂਡ ਕਾਰਡ ਮਦਰਬੋਰਡ ਤੇ ਹੁੰਦਾ ਹੈ, ਤਾਂ ਡਰਾਈਵਰਾਂ ਨੂੰ ਕਈ ਤਰੀਕਿਆਂ ਨਾਲ ਲੋਡ ਕਰਨਾ. ਪਹਿਲਾਂ ਤੁਹਾਨੂੰ ਸਿਸਟਮ ਬੋਰਡ ਦਾ ਮਾਡਲ ਲੱਭਣ ਦੀ ਜ਼ਰੂਰਤ ਹੈ. ਇਹ ਹੇਠ ਦਿੱਤੇ ਲਿੰਕ 'ਤੇ ਇਕ ਹੋਰ ਲੇਖ ਵਿਚ ਤੁਹਾਡੀ ਮਦਦ ਕਰੇਗਾ.
ਹੋਰ ਪੜ੍ਹੋ: ਮਦਰਬੋਰਡ ਦਾ ਮਾਡਲ ਪਤਾ ਲਗਾਓ
ਫਿਰ ਲੋੜੀਂਦੀਆਂ ਫਾਈਲਾਂ ਖੋਜੋ ਅਤੇ ਡਾ download ਨਲੋਡ ਕਰੋ. ਸਰਕਾਰੀ ਸਾਈਟ ਜਾਂ ਵਿਸ਼ੇਸ਼ ਸਾੱਫਟਵੇਅਰ ਦੀ ਵਰਤੋਂ ਕਰਦੇ ਸਮੇਂ, ਸਾ sound ਂਡ ਡਰਾਈਵਰਾਂ ਨੂੰ ਲੱਭੋ ਅਤੇ ਉਹਨਾਂ ਨੂੰ ਸਥਾਪਤ ਕਰੋ. ਸਾਡੀ ਅਗਲੀ ਸਮੱਗਰੀ ਵਿਚ ਇਸ ਪ੍ਰਕਿਰਿਆ ਬਾਰੇ ਹੋਰ ਪੜ੍ਹੋ.
ਹੋਰ ਪੜ੍ਹੋ: ਮਦਰਬੋਰਡ ਲਈ ਡਰਾਈਵਰ ਸਥਾਪਤ ਕਰਨਾ
ਵਿੰਡੋਜ਼ 10 ਵਿੱਚ ਡਿਪਟਰਿੰਗ ਆਵਾਜ਼ ਵਿੱਚ ਸਮੱਸਿਆ ਨੂੰ ਹੱਲ ਕੀਤਾ ਜਾਂਦਾ ਹੈ, ਤਾਂ ਸਹੀ method ੰਗ ਦੀ ਚੋਣ ਕਰਨਾ ਹੀ ਮਹੱਤਵਪੂਰਨ ਹੁੰਦਾ ਹੈ. ਅਸੀਂ ਆਸ ਕਰਦੇ ਹਾਂ ਕਿ ਸਾਡੇ ਲੇਖ ਨੇ ਤੁਹਾਨੂੰ ਇਸ ਮੁੱਦੇ ਨਾਲ ਨਜਿੱਠਣ ਅਤੇ ਕਿਸੇ ਵੀ ਸਮੱਸਿਆ ਦੇ ਹੱਲ ਤੋਂ ਹੱਲ ਕਰਨ ਵਿੱਚ ਸਹਾਇਤਾ ਕੀਤੀ.
