
ਵਿੰਡੋਜ਼ ਸਿਸਟਮ ਭਾਗ ਬਹੁਤ ਹੀ ਬੰਦ ਕੀਤਾ ਗਿਆ ਹੈ, ਅਤੇ ਜੇ ਸਮੇਂ ਸਮੇਂ ਤੇ ਸਮੇਂ ਤੇ ਪੂਰਾ ਕਰਨਾ ਸਮਰੱਥ ਸਫਾਈ ਨਹੀਂ ਖਰਚਦਾ, ਉਪਲੱਬਧ ਜਗ੍ਹਾ ਸਿੱਧਾ ਖਤਮ ਹੋ ਜਾਂਦੀ ਹੈ. ਵਿੰਡੋਜ਼ 10 ਵਿੱਚ ਸੀ ਡਿਸਕ ਲਈ ਇਸ ਪ੍ਰਕਿਰਿਆ ਵਿੱਚ ਕਈ ਪੜਾਅ ਹਨ, ਅਤੇ ਫਿਰ ਅਸੀਂ ਉਨ੍ਹਾਂ ਵਿੱਚੋਂ ਹਰੇਕ ਦਾ ਵਿਸ਼ਲੇਸ਼ਣ ਕਰਾਂਗੇ.
ਵਿੰਡੋਜ਼ 10 ਵਿੱਚ ਸਿਸਟਮ ਡਿਸਕ ਦੀ ਸਫਾਈ
ਤੁਰੰਤ ਹੀ ਇਹ ਧਿਆਨ ਦੇਣ ਯੋਗ ਹੈ ਕਿ ਡਿਸਕ ਦੀ ਥਾਂ ਖਾਲੀ ਕਰਨ ਦੀ ਮੈਨੁਅਲ ਪ੍ਰਕਿਰਿਆ ਜੰਮ ਜਾਂਦੀ ਹੈ, ਇਸ ਲਈ ਸਬਰ ਰੱਖੋ. ਤੇਜ਼ ਅਤੇ ਆਟੋਮੈਟਿਕ ਪ੍ਰਕਿਰਿਆ ਲਈ, ਅਸੀਂ ਤੁਹਾਨੂੰ ccleaNer ਵਰਗੇ ਤੀਜੀ-ਧਿਰ ਸਹੂਲਤਾਂ ਦੀ ਵਰਤੋਂ ਕਰਨ ਦੀ ਸਲਾਹ ਦਿੰਦੇ ਹਾਂ. ਇਸ ਸਥਿਤੀ ਵਿੱਚ, ਉਪਭੋਗਤਾ ਤੱਤ ਹਟਾਉਣ ਲਈ suitable ੁਕਵੇਂ ਚੀਜ਼ਾਂ ਨੂੰ ਕਾਫ਼ੀ ਨਿਸ਼ਾਨਾ ਬਣਾਉਂਦਾ ਹੈ ਅਤੇ ਕੰਮ ਦੀ ਉਡੀਕ ਕਰਦਾ ਹੈ. ਹਾਲਾਂਕਿ, ਹਰ ਕੋਈ ਤੀਜੀ ਧਿਰ ਦੇ ਪ੍ਰੋਗਰਾਮਾਂ ਨਾਲ ਅਜਿਹੀ ਪ੍ਰਕਿਰਿਆ 'ਤੇ ਭਰੋਸਾ ਕਰਨਾ ਨਹੀਂ ਚਾਹੁੰਦਾ ਹੈ, ਖ਼ਾਸਕਰ ਕਿਉਂਕਿ ਬਹੁਤਿਆਂ ਲਈ ਇਹ ਜਾਣਨਾ ਮਹੱਤਵਪੂਰਣ ਹੋਵੇਗਾ, ਇਸ ਲਈ ਅਸੀਂ ਪੜਾਅ ਦੀ ਸਫਾਈ ਨੂੰ ਹੱਥੀਂ ਵੇਖਾਂਗੇ, ਅਤੇ ਹਰ ਕੋਈ ਕਰੇਗਾ ਪ੍ਰਕਿਰਿਆ ਨੂੰ ਤੇਜ਼ ਕਰੋ ਹੇਠ ਦਿੱਤੇ ਲੇਖ ਨੂੰ ਆਪਣੇ ਆਪ ਨੂੰ ਜਾਣੂ ਕਰ ਸਕਦਾ ਹੈ.ਹੋਰ ਪੜ੍ਹੋ: ccle, ਪ੍ਰੋਗਰਾਮ ਦੇ ਪ੍ਰੋਗਰਾਮ ਦੀ ਵਰਤੋਂ ਕਰਦਿਆਂ ਕੂੜੇਦਾਨ ਤੋਂ ਕੰਪਿ Computer ਟਰ ਨੂੰ ਕਿਵੇਂ ਸਾਫ਼ ਕਰਨਾ ਹੈ
ਕਦਮ 1: ਬੇਸਿਕ ਕੰਪਿ computer ਟਰ ਸਫਾਈ
ਮੁੱ basic ਲੀ ਸਫਾਈ ਦੇ ਅਧੀਨ, ਇਸਦਾ ਅਰਥ ਇਹ ਹੈ ਕਿ ਹਰੇਕ ਉਪਭੋਗਤਾ ਨੂੰ ਉਨ੍ਹਾਂ ਦੇ ਕੰਪਿ of ਟਰ ਦੀ ਕਾਰਗੁਜ਼ਾਰੀ ਬਣਾਈ ਰੱਖਣ ਲਈ ਕਰਨਾ ਚਾਹੀਦਾ ਹੈ.
"ਡਾਉਨਲੋਡਸ" ਫੋਲਡਰ ਨੂੰ ਸਾਫ ਕਰਨਾ
ਮੂਲ ਰੂਪ ਵਿੱਚ, ਚੋਣਾਂ ਦੁਆਰਾ ਤੁਸੀਂ ਜੋ ਸਾਰੀਆਂ ਫਾਈਲਾਂ ਦੇ ਡਾਉਨਲੋਡ ਕਰਦੇ ਹੋ ਅਤੇ ਫਾਈਲ ਪ੍ਰਬੰਧਕਾਂ ਨੂੰ ਡਾਉਨਲੋਡ ਕਰਨ ਵਾਲੇ "ਡਾਉਨਲੋਡਸ ਐੱਸ ਵਿੱਚ ਆਉਂਦੇ ਹਨ, ਵੇਖੋ, ਇੱਕ ਨਿਯਮ ਦੇ ਤੌਰ ਤੇ, ਇਹ ਹੋਰ ਪ੍ਰੋਗਰਾਮ ਅਤੇ ਹੋਰ ਹਨ ਜੋ ਹਨ ਬੇਲੋੜੀ, ਫਾਈਲਾਂ ਬਣੋ. ਜੋ ਹੋਰ ਫੋਲਡਰਾਂ ਵਿੱਚ ਲੋੜੀਂਦੀ ਤਬਾਦਲਾ, ਅਤੇ ਬਾਕੀ - ਮਿਟਾਓ. ਜੇ ਸਾਰੇ ਡਾਉਨਲੋਡਸ ਤੁਹਾਡੇ ਡੈਸਕਟਾਪ ਜਾਂ ਕਿਸੇ ਹੋਰ ਫੋਲਡਰ ਤੇ ਡਿੱਗਦੇ ਹਨ, ਤਾਂ ਉਹੀ ਪ੍ਰਦਰਸ਼ਨ ਕਰੋ.
ਟੋਕਰੀ ਦੀ ਸਫਾਈ
ਟੋਕਰੀ ਵਿੱਚ ਰੱਖੀਆਂ ਸਾਰੀਆਂ ਫਾਈਲਾਂ ਇੱਕ ਵਿਸ਼ੇਸ਼ ਭਾਗ ਵਿੱਚ ਸਟੋਰ ਕੀਤੀਆਂ ਜਾਂਦੀਆਂ ਹਨ ਜਦੋਂ ਤੱਕ ਤੁਸੀਂ ਉਨ੍ਹਾਂ ਨੂੰ ਨਾ ਮਿਟਾਓ. ਜਦੋਂ ਤੁਹਾਨੂੰ ਯਕੀਨ ਹੁੰਦਾ ਹੈ ਕਿ ਉੱਥੋਂ ਮੁੜ-ਚਾਲੂ ਕਰਨ ਲਈ, "ਟੋਕਰੀ" ਲੇਬਲ ਤੇ ਸੱਜਾ ਕਲਿਕ ਕਰੋ ਅਤੇ ਇਸ ਨੂੰ ਸਾਫ਼ ਕਰੋ.

ਤਰੀਕੇ ਨਾਲ, ਇਕੋ ਜਿਹੇ ਪ੍ਰਸੰਗ ਮੀਨੂੰ ਦੁਆਰਾ "ਵਿਸ਼ੇਸ਼ਤਾਵਾਂ" ਤੇ ਜਾ ਰਹੇ ਹੋ, ਤੁਸੀਂ ਇਸ ਦੇ ਸਥਾਨ ਅਤੇ ਹਟਾਉਣ ਦੇ ਮਾਪਦੰਡਾਂ ਨੂੰ ਕੌਂਫਿਗਰ ਕਰ ਸਕਦੇ ਹੋ.
ਕੈਸ਼ ਬ੍ਰਾ sers ਜ਼ਰਾਂ ਦੀ ਸਫਾਈ ਕਰਨਾ
ਬ੍ਰਾਉਜ਼ਰਾਂ ਵਿੱਚ ਨਕਦ ਇੱਕ ਕਾਫ਼ੀ ਲਾਭਦਾਇਕ ਚੀਜ਼ ਹੈ ਜੋ ਤੁਹਾਨੂੰ ਇੰਟਰਨੈਟ ਪੇਜਾਂ ਨੂੰ ਤੇਜ਼ੀ ਨਾਲ ਅਪਲੋਡ ਕਰਨ ਦੀ ਆਗਿਆ ਦਿੰਦੀ ਹੈ. ਹਾਲਾਂਕਿ, ਸਮੇਂ ਦੇ ਨਾਲ, ਇਹ ਕਾਫ਼ੀ ਵੈਲਪੁਮਨੀਕ ਬਣ ਜਾਂਦਾ ਹੈ, ਅਤੇ ਜਦੋਂ 2 ਜਾਂ ਵਧੇਰੇ ਵੈਬ ਬ੍ਰਾ sers ਜ਼ਰ ਦੀ ਵਰਤੋਂ ਕਰਦੇ ਹੋ, ਕੁਝ ਸਮੇਂ ਬਾਅਦ, ਕਈ ਕੇਚਾਂ ਦੇ ਮਾਪ 1 ਜੀਬੀ ਅਤੇ ਹੋਰ ਵੀ ਹੋਣ. ਇਸ ਤੱਥ 'ਤੇ ਵਿਚਾਰ ਕਰਨਾ ਕਿ ਅਸੀਂ ਬਹੁਤ ਸਾਰੀਆਂ ਸਾਈਟਾਂ ਆ ਗਈਆਂ, ਹੁਣ ਨਹੀਂ ਜਾ ਰਹੇ, ਉਨ੍ਹਾਂ ਲਈ ਕੈਸ਼ ਦੀ ਜ਼ਰੂਰਤ ਨਹੀਂ ਹੈ. ਇਸ ਬਾਰੇ ਇਸ ਬਾਰੇ ਵਧੇਰੇ ਵਿਸਥਾਰ ਵਿੱਚ ਅਤੇ ਇਸ ਨੂੰ ਬ੍ਰਾ sers ਜ਼ਰਾਂ ਤੋਂ ਕਿਵੇਂ ਮਿਟਾਏ ਜਾ ਸਕਦੇ ਹੋ ਇਸ ਬਾਰੇ ਵਧੇਰੇ ਵਿਸਥਾਰ ਵਿੱਚ.
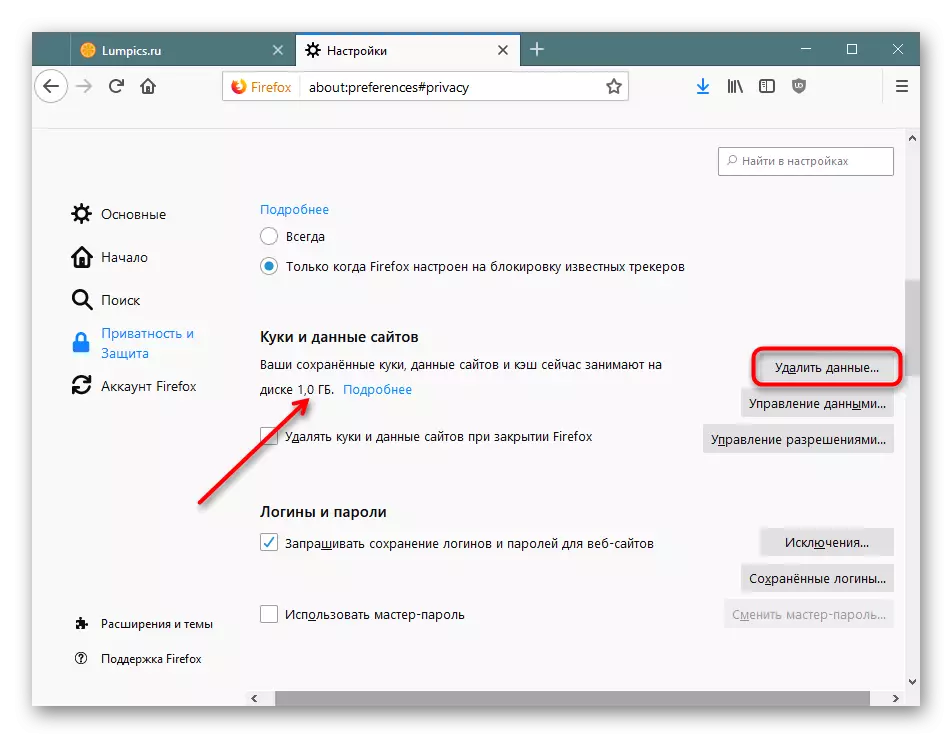
ਹੋਰ ਪੜ੍ਹੋ:
ਬ੍ਰਾ .ਜ਼ਰ ਵਿਚ ਕੈਸ਼ ਕੀ ਹੁੰਦਾ ਹੈ
ਬ੍ਰਾ .ਜ਼ਰ ਵਿਚ ਕੈਚੇ ਦੀ ਸਫਾਈ
ਐਪਲੀਕੇਸ਼ਨਾਂ ਨੂੰ ਹਟਾਉਣਾ
ਕਈ ਲਗਾਤਾਰ ਕੰਪਿਊਟਰ 'ਤੇ ਵੱਖ-ਵੱਖ ਪ੍ਰੋਗਰਾਮ, ਜੋ ਕਿ ਬਾਅਦ ਵਿੱਚ ਭੁੱਲ ਰਹੇ ਹਨ ਸਥਾਪਤ. ਕੁਝ ਮੈਗਾਬਾਈਟ ਦਾ ਇੱਕ ਜੋੜਾ ਨਾਪਣਾ ਕਰ ਸਕਦਾ ਹੈ, ਅਤੇ ਕੁਝ ਕਈ ਸੌ ਹਨ. ਇਸ ਦੇ ਨਾਲ, ਕੁਝ ਪ੍ਰੋਗਰਾਮ ਦੇ ਕਰਦ ਇੰਸਟਾਲੇਸ਼ਨ ਦੇ ਕਾਰਨ, ਵਿਗਿਆਪਨ ਕਾਰਜ ਦੀ ਅਦਿੱਖ ਇੰਸਟਾਲੇਸ਼ਨ ਬਹੁਤ ਸੰਭਵ ਹੈ, ਉਦਾਹਰਨ ਲਈ ਹੈ, ਬਰਾਊਜ਼ਰ, antiviruses, ਆਦਿ ਇਸ ਦੇ ਸੰਬੰਧ ਵਿਚ, ਇਸ ਨੂੰ ਨਿਯਮਿਤ, ਇੰਸਟਾਲ ਸਾਫਟਵੇਅਰ ਦੀ ਸੂਚੀ ਵੇਖਣ ਲਈ, ਜੇ ਜਰੂਰੀ ਦੀ ਸਿਫਾਰਸ਼ ਕੀਤੀ ਹੈ, ਬੇਲੋੜੀ ਅਹੁਦੇ ਨੂੰ ਹਟਾਉਣ. ਤੁਹਾਨੂੰ ਇਸ ਦੇ ਨਾਲ, Xbox ਕਿਸਮ ਦੇ ਪ੍ਰੀ ਨੂੰ Windows ਐਪਸ ਦੀ ਛੁਟਕਾਰਾ ਪ੍ਰਾਪਤ ਕਰ ਸਕਦਾ ਹੈ, ਜੇ ਤੁਹਾਨੂੰ ਨਾ ਵਰਤੋ. ਸਿਸਟਮ ਨੂੰ ਕੋਈ ਵੀ ਨੁਕਸਾਨ ਨੂੰ ਲਾਗੂ ਨਾ ਹੋਵੇਗਾ.
Windows ਵਿੱਚ ਕਾਰਜ ਬਣਾਉਣ ਨੂੰ ਆਪਣੇ ਆਰਜ਼ੀ ਫਾਇਲ ਹੈ, ਜੋ ਕਿ ਭਵਿੱਖ ਵਿੱਚ ਕੁਝ ਵਾਰ ਲਈ ਇੱਕ ਮਰੇ ਮਾਲ ਲਟਕ ਕਰਨ ਲਈ ਰਹਿੰਦਾ ਹੈ. ਉਪਭੋਗਤਾ ਨੂੰ ਇਸ ਫੰਕਸ਼ਨ ਅਤੇ ਤੁਰੰਤ ਸਾਰੇ ਕਾਰਜ ਦੀ ਕੈਸ਼ ਸਫਾਈ ਨੂੰ ਸਰਗਰਮ ਕਰਨ ਲਈ ਉਪਲਬਧ ਹੈ.
- "ਪੈਰਾਮੀਟਰ" ਖੋਲ੍ਹੋ.
- "ਸਿਸਟਮ" ਤੇ ਜਾਓ.
- ਖੱਬੇ ਪੈਨਲ ਦੁਆਰਾ ਜੰਤਰ ਮੈਮੋਰੀ ਇਕਾਈ ਨੂੰ ਚੁਣੋ.
- ਲਿੰਕ ਨੂੰ "ਨੂੰ ਤਬਦੀਲ ਕਰ ਆਪਣੇ ਆਪ ਹੀ ਇੱਕ ਜਗ੍ਹਾ ਨੂੰ ਰਿਹਾਅ ਕਰਨ ਲਈ" ਹੈ ਅਤੇ ਇਸ ਨੂੰ ਦੁਆਰਾ ਜਾਣ ਰੱਖ.
- ਅੱਗੇ "ਮੇਰੇ ਕਾਰਜ ਵਿੱਚ ਵਰਤਿਆ ਹਟਾਓ ਆਰਜ਼ੀ ਫਾਇਲ" ਨੂੰ ਪੈਰਾਮੀਟਰ ਇੱਕ ਚੈੱਕ ਮਾਰਕ ਹੋਣਾ ਚਾਹੀਦਾ ਹੈ. ਜੇ ਇਸ ਨੂੰ ਉਥੇ ਨਹੀ ਹੈ - ਇਸ ਨੂੰ ਇੰਸਟਾਲ ਕਰੋ.
- ਤੁਰੰਤ ਕਾਰਜ ਨਾ ਵਰਤੇ ਡਾਟਾ ਹਟਾਉਣ ਲਈ, "ਆਸਮਾਨ ਸਾਫ ਹੁਣ" ਕਲਿੱਕ ਕਰੋ. ਇੱਕ ਛੋਟਾ ਕਾਰਜ ਨੂੰ ਬਾਅਦ, ਜਾਣਕਾਰੀ ਨੂੰ ਜਾਰੀ ਸਥਾਨ ਦੀ ਇੱਕ ਅੰਕੜੇ ਦੇ ਨਾਲ ਵਿਖਾਇਆ ਗਿਆ ਹੈ.
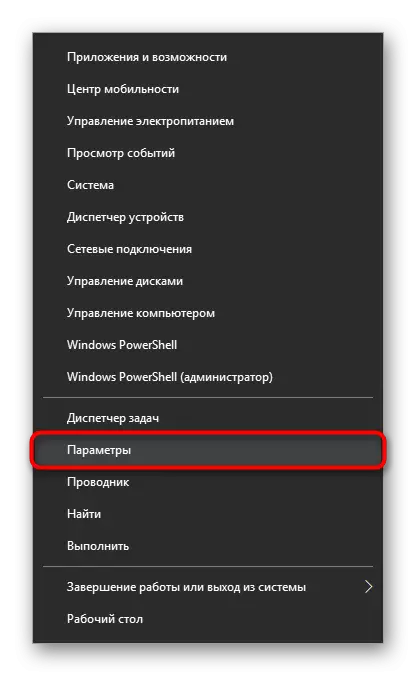
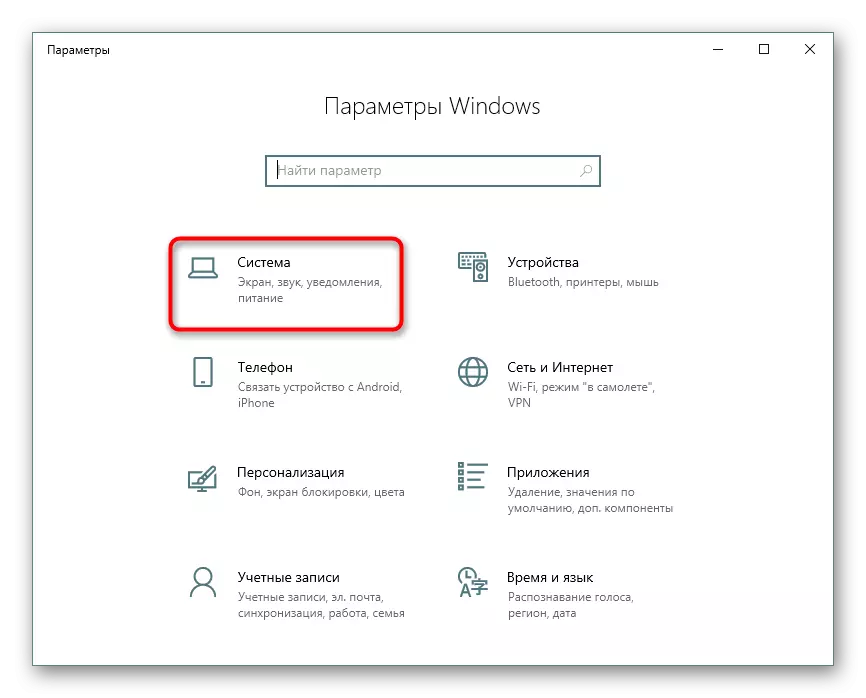
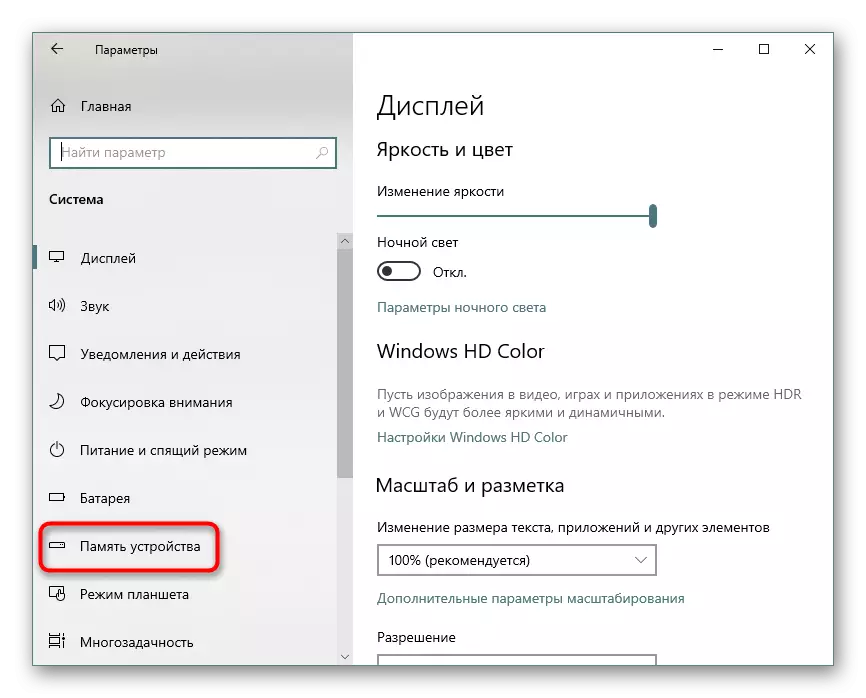
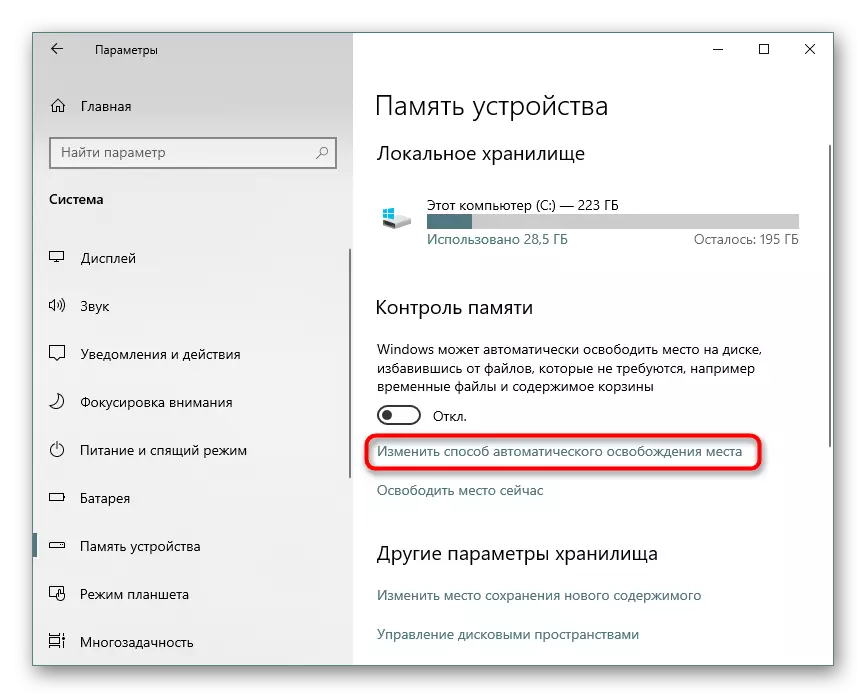
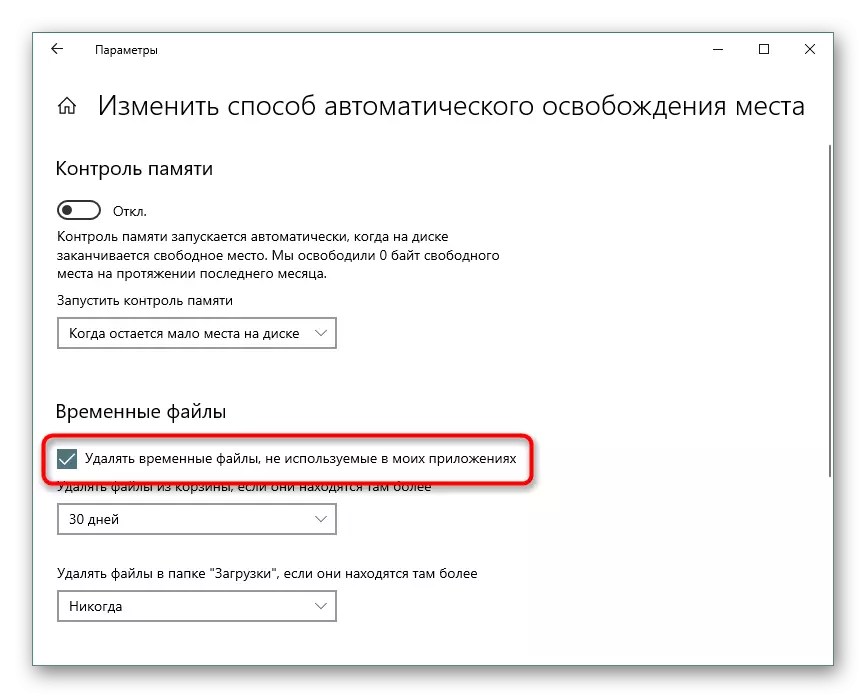
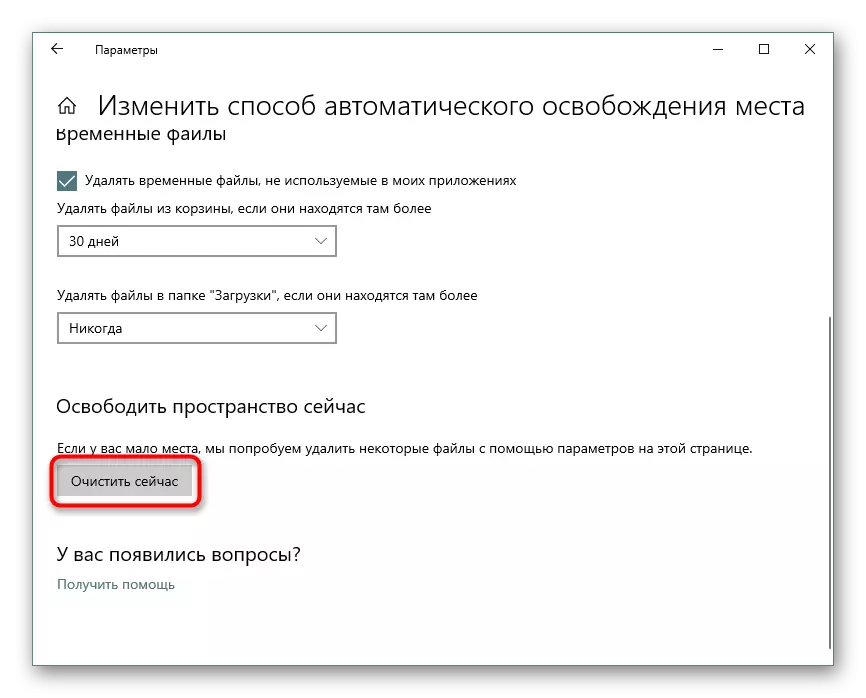
ਕਦਮ 3: / ਬੰਦ ਕਰ ਹਾਈਬਰਨੇਟ ਫਾਇਲ ਦਾ ਅਕਾਰ ਬਦਲ ਰਹੇ
ਹਾਈਬਰਨੇਟ ਵਿਸ਼ੇਸ਼ਤਾ ਹਰ ਉਪਭੋਗੀ ਨੂੰ ਦੂਰ ਹੈ, ਉਸ ਨੂੰ ਕਰਨ ਲਈ ਸਲੀਪ ਢੰਗ, ਲਗਾਤਾਰ ਪੀਸੀ ਕਾਰਵਾਈ ਨੂੰ ਜ ਜੰਤਰ ਦਾ ਇੱਕ ਪੂਰਾ ਬੰਦ ਕਰਨ ਨੂੰ ਤਰਜ਼ੀਹ. ਇਸ ਸਥਿਤੀ ਵਿੱਚ, ਇਸ ਨੂੰ ਸਰਕਾਰ ਦੇ ਕੰਮ ਦੀ ਖਾਸ ਦਿੱਤੀ ਗਈ ਹੈ, ਇਸ ਨੂੰ ਬੁੱਧੀਮਾਨ ਇਸ ਨੂੰ ਖਾਲੀ ਸਪੇਸ ਨੂੰ ਬਚਾਉਣ ਲਈ ਵਿੱਚ ਬੰਦ ਕਰਨ ਲਈ ਹੋ ਜਾਵੇਗਾ. ਹਾਈਬਰਨੇਟ ਪਿਛਲੇ ਸ਼ੈਸ਼ਨ ਸਲੀਪ ਮੋਡ ਦੇ ਤੌਰ ਤੇ ਚਾਲੂ ਮੈਮੋਰੀ ਵਿੱਚ ਨਾ ਰੱਖਦਾ ਹੈ, ਪਰ ਹਾਰਡ ਡਰਾਈਵ, ਜਿਸ ਨੂੰ ਇਹ ਵੀ ਕੰਪਿਊਟਰ ਨੂੰ ਤੇਜ਼ੀ ਨਾਲ ਘੱਟ ਬਿਜਲੀ ਦੀ ਖਪਤ ਦੇ ਢੰਗ ਨੂੰ ਬੰਦ ਕਰਨ ਲਈ ਸਹਾਇਕ ਹੈ 'ਤੇ. ਉਸੇ ਹੀ ਵੇਲੇ, ਨੂੰ Windows ਪੇਸ਼ਗੀ ਵਿੱਚ ਗੀਗਾਬਾਈਟ ਦੀ ਇੱਕ ਨੂੰ ਕੁਝ ਰਕਮ ਨਾਲ ਇੱਕ ਫਾਇਲ ਰੱਖਦਾ ਹੈ. ਫਾਇਲ ਨੂੰ ਆਪਣੇ ਆਪ ਨੂੰ ਲਗਦਾ ਹੈ ਫੋਲਡਰ ਨੂੰ ਰੂਟ ਡਿਸਕ ਅਤੇ "HiberBil.sys" ਕਿਹਾ ਵਿੱਚ ਹੈ. ਹੋਰ ਲੇਖ ਵਿੱਚ, ਸਾਨੂੰ "ਚੋਟੀ ਦੇ ਦਸ" ਵਿੱਚ ਇਸ ਦੇ ਸ਼ਾਸਨ ਨੂੰ ਅਯੋਗ ਕਰਨ ਲਈ ਤਰੀਕੇ ਨਾਲ ਵਿਸਥਾਰ ਵਿੱਚ ਵਿਚਾਰਿਆ.
Windows ਨੂੰ 10 ਨਾਲ ਕੰਪਿਊਟਰ 'ਤੇ ਅਯੋਗ ਕਰੌਸ ਮੋਡ: ਹੋਰ ਪੜ੍ਹੋ
ਅਤੇ ਜੇਕਰ ਤੁਹਾਨੂੰ ਪਿਛਲੀ ਹਾਈਬਰਨੇਟ ਲਈ ਵਰਤਿਆ ਹੈ, ਪਰ ਕ੍ਰਮ ਡਿਸਕ ਸਪੇਸ ਨੂੰ ਬਚਾਉਣ ਲਈ ਦਾ ਸਲੀਪ ਮੋਡ ਵਿੱਚ ਤਬਦੀਲ ਕਰਨ ਲਈ ਤਿਆਰ ਹਨ, ਸਾਨੂੰ ਤੁਹਾਨੂੰ ਇਸ ਲੇਖ ਦੇ ਨਾਲ ਜਾਣਦੇ ਹੀ ਕਰਨ ਲਈ ਸਲਾਹ ਦੇ.
ਹੋਰ ਪੜ੍ਹੋ: ਵਿੰਡੋਜ਼ 10 ਵਿੱਚ ਸਲੀਪ ਮੋਡ ਸੈਟ ਅਪ ਕਰਨਾ ਅਤੇ ਸਮਰੱਥ ਕਰੋ
ਕੁਝ ਉਪਭੋਗਤਾਵਾਂ ਨੂੰ ਹਾਈਬਰਨੇਸ ਨੂੰ ਵਰਤਣ ਲਈ ਜਾਂ "ਤੇਜ਼ ਲਾਂਚ" ਕਰਨ ਦੀ ਸੰਭਾਵਨਾ ਲਈ ਜਾਂ ਸਿਰਫ਼ ਵਰਤੋਂ ਲਈ.
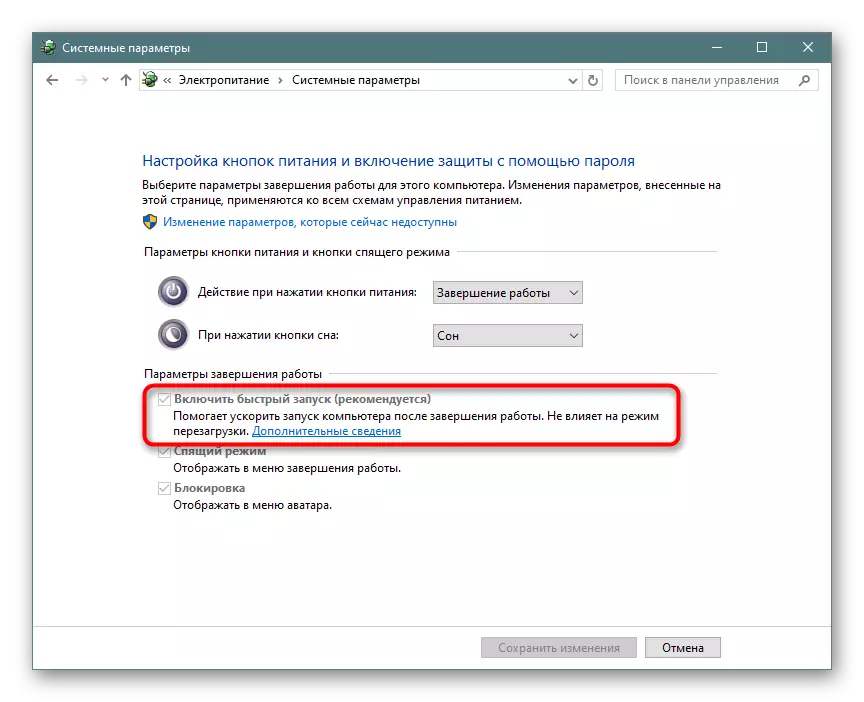
ਇਸ ਸਥਿਤੀ ਵਿੱਚ, ਇਸਦੇ ਅਕਾਰ ਨੂੰ ਪ੍ਰਬੰਧਕ ਦੀ ਤਰਫੋਂ ਕਮਾਂਡ ਲਾਈਨ ਜਾਂ ਪਾਵਰਸ਼ੇਲ ਨੂੰ ਖੋਲ੍ਹ ਕੇ ਅਤੇ ਪਾਵਰਸੀਐਫਜੀ / ਐਚ / ਕਿਸਮ ਦੀ ਘੱਟ ਕਮਾਂਡ ਲਿਖ ਕੇ ਇੱਥੇ ਘੱਟ ਕੀਤੀ ਜਾ ਸਕਦੀ ਹੈ. ਡਿਫੌਲਟ ਅਕਾਰ ਵਾਪਸ ਕਰਨ ਲਈ, ਸ਼ਬਦ ਨੂੰ "ਘੱਟ" ਤੋਂ "ਪੂਰਾ" ਬਦਲੋ.
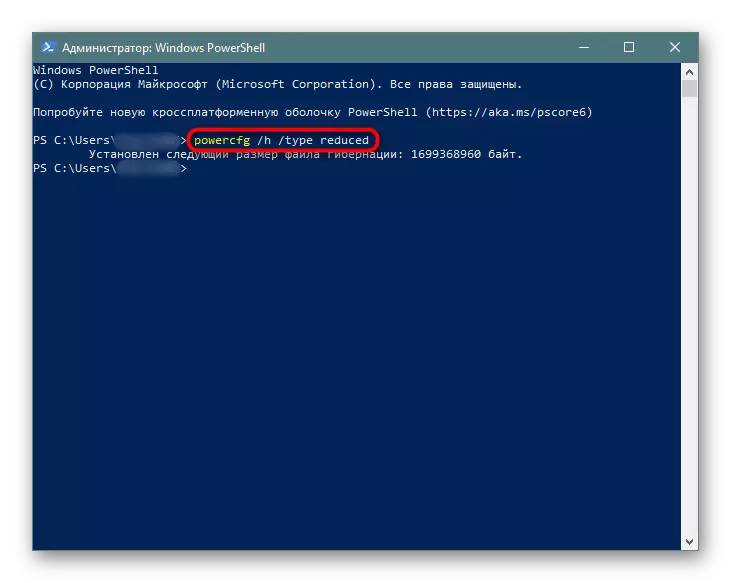
ਜੇ ਕੋਈ ਗਲਤੀ ਹੁੰਦੀ ਹੈ ਤਾਂ ਪੈਰਾਮੀਟਰ ਗਲਤ ਤਰੀਕੇ ਨਾਲ ਦਰਸਾਇਆ ਜਾਂਦਾ ਹੈ, ਤੁਸੀਂ ਕਮਾਂਡ ਲਿਖਤ ਨੂੰ ਥੋੜ੍ਹਾ ਸੰਚਾਲਿਤ ਕਰ ਸਕਦੇ ਹੋ: ਪਾਵਰਸੀਐਫਜੀ-ਐਚ-ਟਾਈਪ-ਟੀਪ ਨੇ ਘੱਟ.
ਕਈ ਵਾਰ ਇਹ ਸਲਾਹ ਮਦਦ ਨਹੀਂ ਕਰਦੀ ਤਾਂ ਉਸ ਸੰਬੰਧ ਵਿੱਚ, ਜਿਸ ਵਿੱਚ ਇੱਕ ਛੋਟੀ ਬਾਈਪਾਸ ਦੀ ਵਰਤੋਂ ਕਰਨਾ ਜ਼ਰੂਰੀ ਹੈ. ਪਹਿਲਾਂ, ਪਾਵਰ ਸੀਫਐਫਜੀ / ਐਚ ਸਾਈਜ਼ 0 ਲਿਖੋ, ਅਤੇ ਫਿਰ ਪਾਵਰ ਸੀਫਐਫਜੀ / ਘੰਟਾ ਘੱਟ ਇਸ ਲਈ ਫਾਈਲ ਨੂੰ 2 ਵਾਰ ਹਲਕਾ ਹੋ ਜਾਵੇਗਾ.
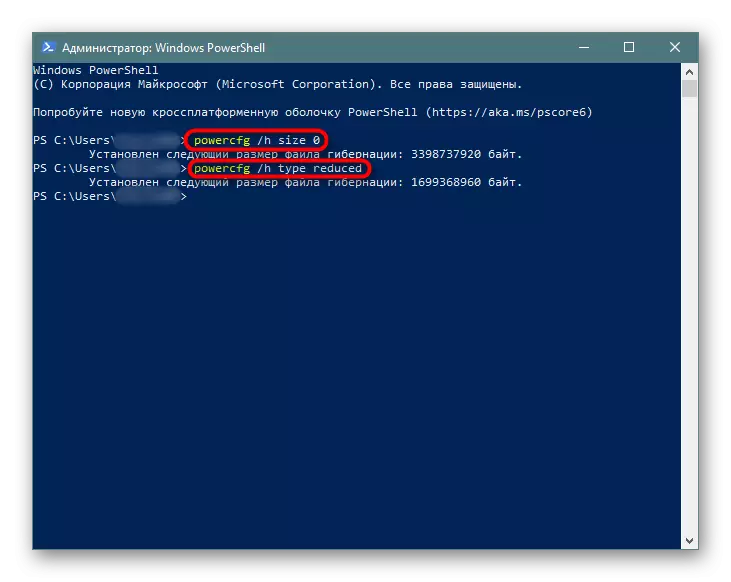
ਕਦਮ 4: ਪੇਜਿੰਗ ਫਾਈਲ ਨੂੰ ਬੰਦ / ਘਟਾਉਣਾ
ਇਹ ਚੋਣ ਸਿਰਫ ਉਨ੍ਹਾਂ ਉਪਭੋਗਤਾਵਾਂ ਦੀ ਸਿਫ਼ਾਰਸ਼ ਕੀਤੀ ਜਾਂਦੀ ਹੈ ਜਿਨ੍ਹਾਂ ਕੋਲ ਕੰਪਿ in ਟਰ ਵਿੱਚ ਆਪਣੀ ਰੈਮ ਵਿੱਚ ਕਾਫ਼ੀ ਰਾਮ ਹੈ! ਪੇਜਿੰਗ ਫਾਈਲ ਪੀਸੀ ਪੀਸੀ ਵਿੱਚ ਸਥਾਪਤ ਕਈ ਗੇਟਬਾਈਟਸ ਵਿੱਚ "ਸ਼ਾਮਲ" ਕਰਦੇ ਹਨ, ਉਹਨਾਂ ਤੇ ਇੱਕ ਹਾਰਡ ਡਿਸਕ ਨਾਲ ਕਬਜ਼ਾ ਕਰ ਰਹੇ ਹਨ. ਆਖਰੀ ਪੜਾਅ ਦੇ ਨਾਲ ਸਮਾਨਤਾ ਦੁਆਰਾ, ਇੱਥੇ ਇੱਕ ਵੱਖਰੀ ਰਾਖਵੀਂ ਫਾਈਲ ਵੀ ਦੀ ਰਿਕਵਰੀ ਕੀਤੀ ਗਈ ਹੈ, ਕਿੱਥੇ, ਪ੍ਰੋਗਰਾਮ ਦੀ ਘਾਟ ਹੈ, ਜਦੋਂ ਕਿ ਇੱਕੋ ਸਮੇਂ ਤੁਹਾਨੂੰ ਵਧੇਰੇ ਐਪਲੀਕੇਸ਼ਨਾਂ ਖੋਲ੍ਹਣ ਦੀ ਆਗਿਆ ਦਿੰਦੀਆਂ ਹਨ.
- ਇੱਕ ਨਿਯਮ ਦੇ ਤੌਰ ਤੇ, ਰੈਮ ਦੀ ਪੀਸੀ ਵਾਲੀਅਮ ਦੀ ਅਰਾਮਦਾਇਕ ਵਰਤੋਂ ਲਈ ਘੱਟੋ ਘੱਟ 8 ਜੀਬੀ ਹੈ. ਜੇ ਤੁਸੀਂ ਜਾਣਦੇ ਹੋ ਕਿ ਤੁਸੀਂ ਹੋਰ ਖਰਚ ਨਹੀਂ ਕਰਦੇ, ਤਾਂ ਪਾਜਿੰਗ ਬੰਦ ਕਰੋ - ਇਹ ਤੁਹਾਨੂੰ average ਸਤਨ 1-2 ਜੀਬੀ ਜਾਂ ਇਸ ਤੋਂ ਵੱਧ ਪ੍ਰਾਪਤ ਕਰਨ ਦੇਵੇਗਾ. ਇਸ ਦੀ ਬਜਾਏ, ਇਸ ਦੀ ਖੰਡ ਨੂੰ ਅਨੁਕੂਲ ਵੈਲਯੂ ਵਿਚ ਘਟਾ ਦਿੱਤਾ ਜਾ ਸਕਦਾ ਹੈ. ਇਹ ਪਤਾ ਲਗਾਓ ਕਿ ਡਿਵਾਈਸ ਵਿੱਚ ਕਿੰਨੀ ਮੈਮੋਰੀ ਲਗਵਾਏ ਜਾ ਸਕਦੀ ਹੈ, ਅਤੇ ਤੁਸੀਂ "ਟਾਸਕ ਮੈਨੇਜਰ" ਕੁੰਜੀ ਤੇ ਜਾ ਕੇ ਆਸਾਨੀ ਨਾਲ ਵਰਤ ਸਕਦੇ ਹੋ, Ctrl + Shift + Esc ਤੇ ਜਾ ਕੇ ਅਸਾਨੀ ਨਾਲ ਵਰਤਦੇ ਹੋ.
- "ਪ੍ਰਦਰਸ਼ਨ" ਟੈਬ> ਮੈਮੋਰੀ ਤੇ ਜਾਓ.
- ਸੱਜੇ ਪਾਸੇ ਦੇ ਸਿਖਰ 'ਤੇ ਮੈਮੋਰੀ ਦੀ ਕੁੱਲ ਸੰਖਿਆ ਪ੍ਰਦਰਸ਼ਿਤ ਕਰਦਾ ਹੈ - ਸਾਡੀ ਉਦਾਹਰਣ' ਤੇ ਇਹ 4 ਜੀਬੀ ਹੈ. ਤਹਿ ਦੇ ਹੇਠਾਂ ਹੇਠਾਂ ਜਾਣਕਾਰੀ ਹੈ ਕਿ ਕਿੰਨਾ ਵਿਅਸਤ ਕਿੰਨਾ ਵਿਅਸਤ ਹੈ, ਅਤੇ ਕਿੰਨਾ ਮੁਫਤ. ਇਸ ਡੇਟਾ ਦੇ ਅਧਾਰ ਤੇ, ਖਿੱਚੋ ਕਿ ਪੇਜਿੰਗ ਫਾਈਲ ਨੂੰ ਬੰਦ ਕਰਨਾ ਹੈ ਜਾਂ ਨਹੀਂ. ਹੇਠਾਂ ਵੀ, "ਨਿਰਧਾਰਤ" ਆਈਟਮ ਵਿੱਚ ਇੱਕ ਪੇਜਿੰਗ ਫਾਈਲ ਵਿੱਚ ਮੈਮੋਰੀ ਦੀ ਕੁੱਲ ਮਾਤਰਾ ਸ਼ਾਮਲ ਹੈ. ਸਾਡੀ ਉਦਾਹਰਣ 'ਤੇ 4 ਜੀਬੀ ਨੂੰ ਜੋੜਿਆ ਗਿਆ ਸੀ ਜੇ ਇਹ ਅੰਕੜਾ ਉਸ ਦੇ ਨਾਲ ਮੇਲ ਖਾਂਦਾ ਹੈ ਤਾਂ ਜੋ ਸੱਜੇ ਪਾਸੇ ਦੇ ਸਿਖਰ' ਤੇ ਮੇਲ ਖਾਂਦਾ ਹੈ, ਫਿਰ ਸਵੈਪ ਬੰਦ ਹੋ ਜਾਵੇਗਾ ਅਤੇ ਇਸ ਕਦਮ ਨੂੰ ਛੱਡਣਾ ਪਏਗਾ. ਨਹੀਂ ਤਾਂ, ਜਾਂ ਤਾਂ ਚੁਣੀ ਹੋਈ ਜਗ੍ਹਾ ਦਾ ਪੱਧਰ ਹਾਰਡ ਡਿਸਕ ਤੋਂ ਘਟਾਓ, ਜਾਂ ਰੈਜਿੰਗ ਬੰਦ ਕਰੋ. ਅਗਲਾ ਲੇਖ ਮਦਦ ਕਰੇਗਾ.
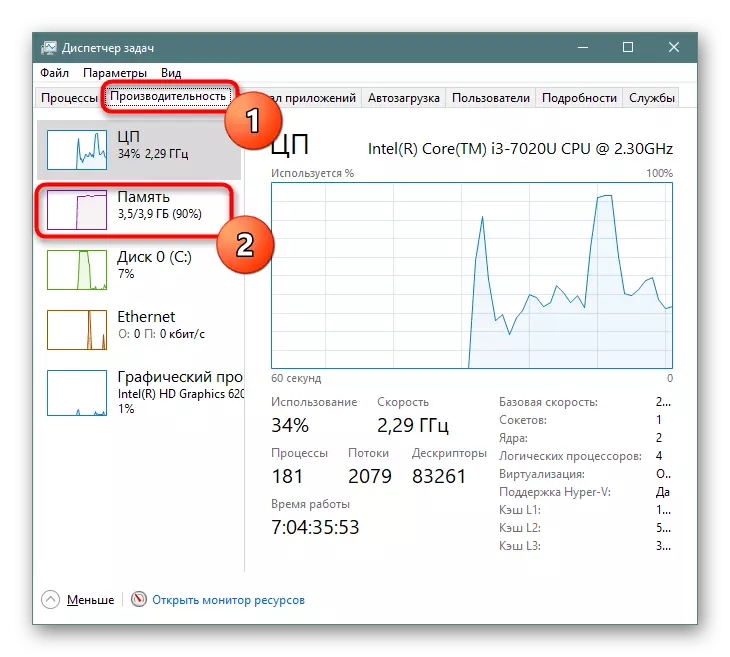
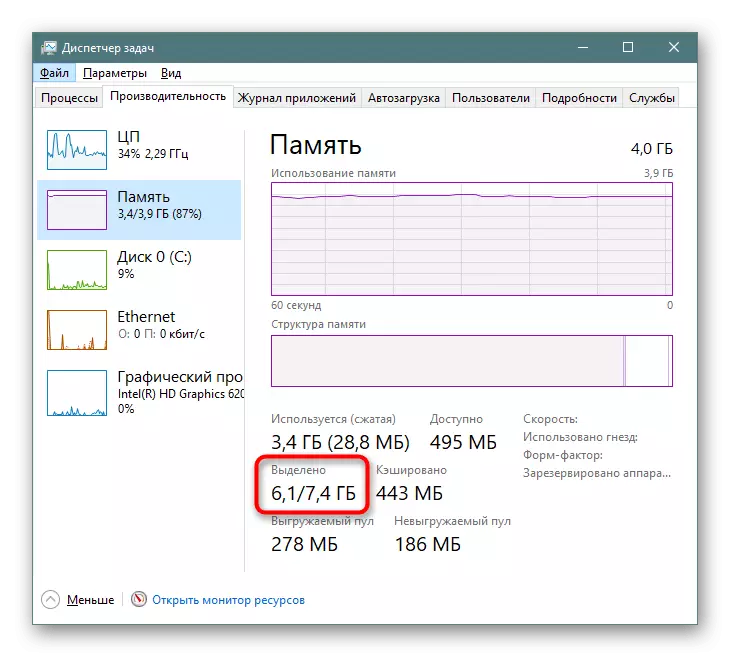
ਹੋਰ ਪੜ੍ਹੋ: ਵਿੰਡੋਜ਼ 10 ਵਿੱਚ ਪੇਜਿੰਗ ਫਾਈਲ ਦੇ ਉਚਿਤ ਆਕਾਰ ਦਾ ਪਤਾ ਲਗਾਓ
ਕਦਮ 5: ਰਿਕਵਰੀ ਪੁਆਇੰਟ ਹਟਾਉਣਾ / ਰਿਕਵਰੀ ਨੂੰ ਅਯੋਗ ਕਰਨਾ
Windows ਰਿਕਵਰੀ ਰਿਕਵਰੀ ਫੰਕਸ਼ਨ ਸਰਗਰਮ ਹੈ ਅਤੇ ਹੈ, ਜਦ ਯੂਜ਼ਰ ਨੂੰ ਮਿਲ ਕੇ ਅੰਕ, ਜੋ ਕਿ ਲਈ ਤੁਹਾਨੂੰ ਰੋਲ ਬੈਕ ਕਰ ਸਕਦੇ, ਜਦ ਸਮੱਸਿਆ ਹੁੰਦੀ ਹੈ ਨੂੰ ਬਣਾਉਣ. ਵਾਰ ਵੱਧ, ਕਾਫੀ ਗਿਣਤੀ ਹੈ ਨੂੰ ਇਕੱਠਾ, ਜੋ ਕਿ ਗੀਗਾਬਾਈਟ ਦੀ ਇੱਕ ਬਹੁਤ ਵੱਡੀ ਗਿਣਤੀ ਸਿਸਟਮ ਭਾਗ ਤੱਕ ਵੀ ਲੈ ਲਿਆ ਜਾਵੇਗਾ. ਆਮ ਕਾਰਵਾਈ ਦੇ ਨਾਲ, ਇਸ ਸਭ ਪੁਰਾਣੇ ਅਤੇ ਆਲੋਚਕ ਪੁਰਾਲੇਖ ਨੂੰ ਹਟਾਉਣ ਲਈ ਕਾਫ਼ੀ ਹੋਵੇਗਾ, ਇੱਕ ਨਵ ਬਿੰਦੂ ਬਣਾਉਣ.
- ਸੱਜਾ ਬਟਨ 'ਤੇ "ਇਸ ਕੰਪਿਊਟਰ" ਤੇ ਕਲਿਕ ਕਰੋ ਅਤੇ "ਵਿਸ਼ੇਸ਼ਤਾ" ਦੀ ਚੋਣ ਕਰੋ.
- ਖੱਬੇ ਪਾਸੇ ਪੈਨਲ ਦੁਆਰਾ, "ਤਕਨੀਕੀ ਸਿਸਟਮ ਪੈਰਾਮੀਟਰ" ਤੇ ਜਾਓ.
- "ਸਿਸਟਮ ਸੁਰੱਖਿਆ" ਟੈਬ ਤੇ ਜਾਣ ਲਈ, ਇਹ ਵੇਖੋ ਕਿ ਲੋੜੀਦੀ ਡਿਸਕ ਸੂਚੀ ਨੂੰ ਚੁਣਿਆ ਹੈ ( "ਸਿਸਟਮ" ਦੇ ਤੌਰ ਤੇ ਦਸਤਖਤ ਕੀਤੇ) ਅਤੇ ਕਲਿੱਕ ਕਰੋ "ਸੈੱਟ ਅੱਪ ਕਰੋ". ਸੂਚਨਾ, ਜੇ ਕੋਈ "ਬੰਦ" ਸਿਸਟਮ, ਡਿਸਕ ਨੂੰ ਅਗਲੇ ਹੈ, ਇਸ ਦਾ ਮਤਲਬ ਹੈ, ਜੋ ਕਿ ਰਿਕਵਰੀ ਚੋਣ ਨੂੰ ਅਯੋਗ ਹੈ ਅਤੇ ਕੋਈ ਵੀ ਪਹੁੰਚ ਵਿੱਚ ਅੰਕ ਹੈ.
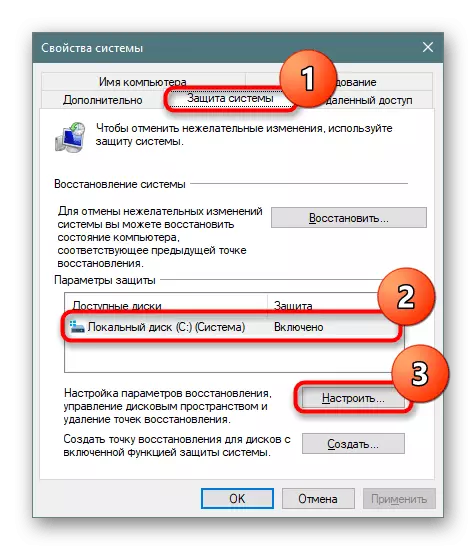
ਯਾਦ ਰੱਖੋ ਕਿ ਕੀ ਡਿਸਕ ਨੂੰ ਸਿਸਟਮ ਦੇ ਰਿਕਵਰੀ ਨੂੰ ਯੋਗ ਨਾ ਕੀਤਾ ਗਿਆ ਹੈ ਇਹ ਯਕੀਨੀ ਰਹੋ. ਡੀ. ਅਤੇ ਹੋਰ ਲਾਜ਼ੀਕਲ ਡਿਸਕ! ਕੁਝ ਲੈਪਟਾਪ ਵਿੱਚ, ਇਸ ਫੀਚਰ ਨੂੰ ਮੂਲ ਰੂਪ ਵਿੱਚ ਸਰਗਰਮ ਹੈ, ਸਿਸਟਮ ਭਾਗ ਤੱਕ ਸਪੇਸ ਦੇ 100 ਗੈਬਾ ਤੱਕ ਦਾ ਲੈ ਕੇ. ਡਿਸਕ, ਬਹਾਲੀ, ਜੋ ਕਿ ਤੁਹਾਨੂੰ ਲੋੜ ਨਹ ਹੈ, ਦੀ ਹਾਲਤ ਦੇ ਕੁਝ ਕਿਸਮ ਦੀ ਉਲਟ ਹੈ, ਜੇ "ਸ਼ਾਮਿਲ" , ਖੱਬੇ ਮਾਊਸ ਬਟਨ ਦੇ ਨਾਲ ਇਸ ਨੂੰ ਹਾਈਲਾਈਟ ਕਰੋ ਅਤੇ ਫੰਕਸ਼ਨ ਨੂੰ ਅਯੋਗ ਕਰਨ ਲਈ ਇਸ ਨੂੰ ਸਿੱਖਿਆ ਦੇ ਹੇਠ ਇਕਾਈ ਨੂੰ ਵਰਤਣ ਦੀ.
- ਇੱਕ ਨਵ ਵਿੰਡੋ ਵਿੱਚ, ਨੂੰ ਲੱਭਣ "ਇਸ ਡਿਸਕ ਲਈ ਸਾਰੇ ਰਿਕਵਰੀ ਅੰਕ ਨੂੰ ਮਿਟਾਉਣ 'ਅਤੇ ਇਸ ਦੇ ਅਨੁਸਾਰੀ ਬਟਨ ਤੇ ਕਲਿੱਕ ਕਰੋ. ਇੱਥੇ ਤੁਹਾਨੂੰ ਸਿਸਟਮ ਡਿਸਕ ਨੂੰ ਸੰਭਾਲਣ ਅੰਕ ਲਈ ਜਾਰੀ ਕੀਤੇ 'ਤੇ ਸਪੇਸ ਦੀ ਮਾਤਰਾ ਦੀ ਸੰਰਚਨਾ ਅਤੇ ਸਿਸਟਮ ਦੀ ਸੁਰੱਖਿਆ ਨੂੰ ਅਯੋਗ ਸਭ' ਤੇ ਜੇ ਤੁਹਾਨੂੰ ਇਹ ਫੀਚਰ ਨੂੰ ਨਾ ਵਰਤੋ ਕਰ ਸਕਦੇ ਹੋ.
- ਤੁਹਾਨੂੰ ਅਯੋਗ ਰਿਕਵਰੀ ਕਰਨ ਦਾ ਫੈਸਲਾ ਕਰਦੇ ਹੋ, ਆਪਣੇ ਕਾਰਵਾਈ ਦੀ ਪੁਸ਼ਟੀ ਕਰੋ.
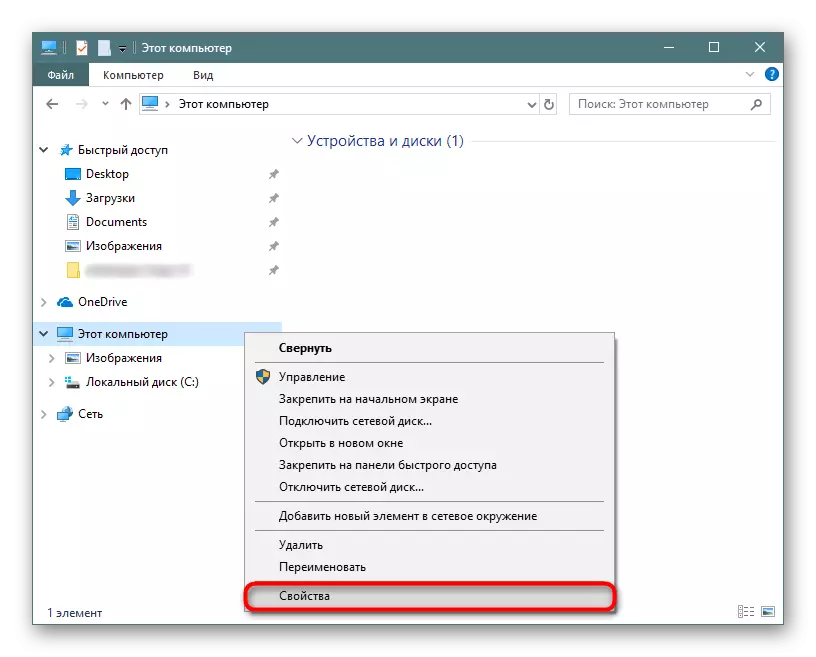
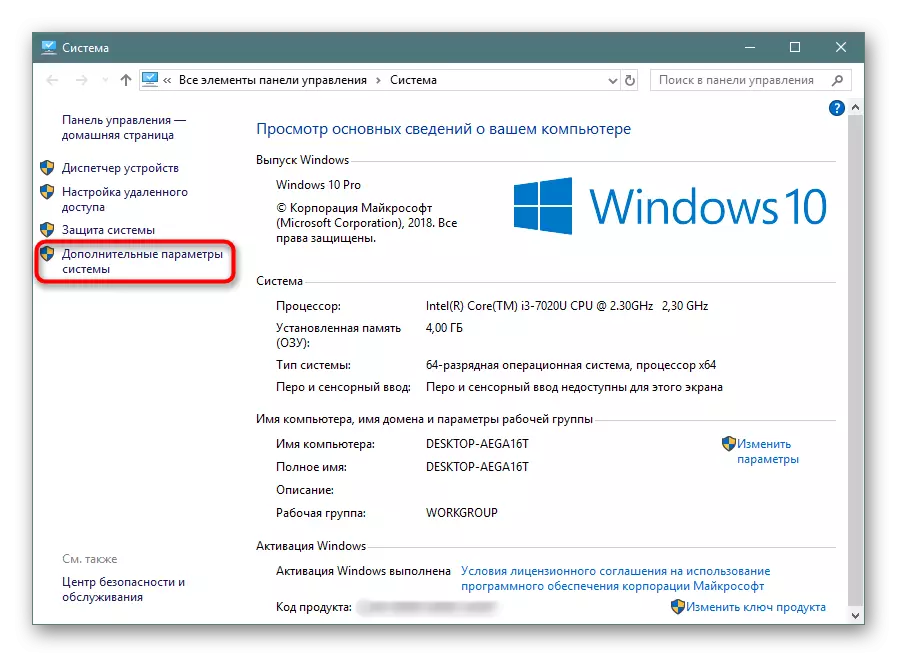
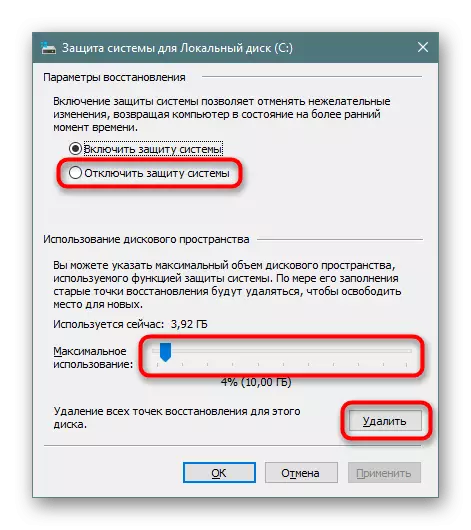
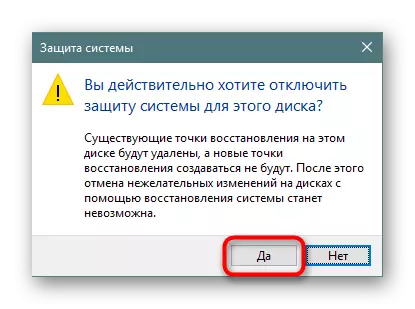
ਹਟਾਉਣ ਦੇ ਬਾਅਦ, ਇਸ ਨੂੰ ਵਿੰਡੋ ਨੂੰ ਬੰਦ ਕਰਨ ਲਈ ਅਤੇ "ਸਿਸਟਮ ਸੁਰੱਖਿਆ" ਟੈਬ 'ਤੇ ਫਿਰ, ਕਾਫ਼ੀ ਹੋ, ਕਲਿੱਕ ਕਰੋ "ਬਣਾਓ" ਇੱਕ ਤਾਜ਼ਾ, ਸੰਬੰਧਤ ਰਿਕਵਰੀ ਬਿੰਦੂ ਬਣਾਉਣ ਲਈ ਕਰੇਗਾ. ਤੁਹਾਨੂੰ ਰਿਕਵਰੀ ਅੰਕ ਬਣਾਉਣ ਦਾ ਕੰਮ ਆਯੋਗ ਕੀਤੀ ਹੈ, ਜੇ, ਇਸ ਪਗ ਨੂੰ ਛੱਡ.
ਕਦਮ 6: ਹਟਾਓ ਨੂੰ Windows Folder.old
ਵਿੰਡੋਜ਼ ਦੇ ਪਿਛਲੇ ਵਰਜਨਾਂ ਤੋਂ ਇਲਾਵਾ, ਸਿਸਟਮ ਦੀ ਰੂਟ ਨੂੰ ਸੇਵ ਕਰਨ ਸਮੇਂ ਸਿਸਟਮ ਨੂੰ ਦੁਬਾਰਾ ਸਥਾਪਤ ਕਰਨ ਦੇ ਨਤੀਜੇ ਵਜੋਂ, ਵਿੰਡੋਜ਼.ੋਲਡ ਫੋਲਡਰ ਸਥਿਤ ਹੋਵੇਗਾ. ਇਸ ਵਿੱਚ ਉਹ ਸਾਰੀਆਂ ਫਾਈਲਾਂ ਹਨ ਜੋ ਪਿਛਲੇ ਵਿੰਡੋਜ਼ ਤੋਂ ਟ੍ਰਾਂਸਫਰ ਕੀਤੀਆਂ ਗਈਆਂ ਹਨ. ਮੁੱਖ ਫੋਲਡਰਾਂ ਦੀ ਪੂਰੀ ਲੜੀ ਇੱਥੇ ਵੇਖੀ ਜਾਂਦੀ ਹੈ, ਇਸਲਈ ਉਪਭੋਗਤਾ ਦੀ ਵਰਤੋਂ ਪਤੇ ਵੇਖਣਾ ਅਤੇ ਲੋੜੀਂਦੀ ਜਾਣਕਾਰੀ ਨੂੰ ਮੁੜ ਪ੍ਰਾਪਤ ਕਰਨਾ ਮੁਸ਼ਕਲ ਨਹੀਂ ਹੋਵੇਗਾ. ਹੋਰ ਸਭ ਕੁਝ ਖੋਹਿਆ ਜਾ ਸਕਦਾ ਹੈ ਜੇ ਤੁਹਾਨੂੰ ਯਕੀਨ ਹੈ ਕਿ ਮੌਜੂਦਾ "ਦਰਜਨ" ਵਤੀਰੇ ਦੇ ਕੰਮ ਕਰਦਾ ਹੈ ਅਤੇ ਵਾਪਸ ਰੋਲਦਾ ਹੈ, ਕੋਈ ਲੋੜ ਨਹੀਂ ਹੈ. ਹਾਲਾਂਕਿ, ਵਿੰਡੋਜ਼ ਨੂੰ ਅਧਿਕਾਰ ਪ੍ਰਦਾਨ ਕੀਤੇ ਬਿਨਾਂ ਹਟਾਇਆ ਨਹੀਂ ਜਾਣਾ ਚਾਹੀਦਾ. ਅਜਿਹਾ ਕਿਵੇਂ ਕਰੀਏ, ਅਸੀਂ ਪਹਿਲਾਂ ਹੀ ਕਿਸੇ ਹੋਰ ਸਮੱਗਰੀ ਵਿੱਚ ਦੱਸਿਆ ਹੈ.ਹੋਰ ਪੜ੍ਹੋ: ਵਿੰਡੋਜ਼ 10 ਵਿੱਚ ਵਿੰਡੋ.ੋਲਡ ਨੂੰ ਮਿਟਾਓ
ਕਦਮ 7: ਵਿੰਡੋਜ਼ ਅਪਡੇਟਾਂ ਨੂੰ ਸਾਫ਼ ਕਰਨਾ ਕੈਸ਼
ਵਿੰਡਸਮਮ 10 ਸਰਗਰਮੀ ਨਾਲ ਅਪਡੇਟ ਕੀਤਾ ਗਿਆ ਹੈ, ਅਤੇ ਇਹਨਾਂ ਵਿੱਚੋਂ ਕੁਝ ਇੰਸਟਾਲੇਸ਼ਨ ਫਾਇਲਾਂ ਨੂੰ ਵੱਖਰੇ ਫੋਲਡਰ ਵਿੱਚ ਕੈਸ਼ ਕੀਤਾ ਜਾਂਦਾ ਹੈ. ਇਹ ਅਕਸਰ ਕਈ ਸੌ ਮੈਗਾਬਾਈਟ ਜਾਂ ਵਧੇਰੇ ਲੈਂਦਾ ਹੈ, ਪਰ ਫਾਈਲਾਂ ਦੇ ਖੁਦ ਦੀ ਜ਼ਰੂਰਤ ਨਹੀਂ ਹੁੰਦੀ, ਖ਼ਾਸਕਰ ਜੇ ਬਿਨਾਂ ਕਿਸੇ ਸਮੱਸਿਆ ਦੇ ਅਪਡੇਟਸ ਸਥਾਪਤ ਕੀਤੇ ਜਾਂਦੇ ਹਨ. ਇਸਦੇ ਨਾਲ ਇਸ ਦੇ ਸੰਬੰਧ ਵਿੱਚ, ਫੋਲਡਰ ਨੂੰ ਮੁਸ਼ਕਲਾਂ ਤੋਂ ਬਿਨਾਂ ਸਾਫ਼ ਕੀਤਾ ਜਾ ਸਕਦਾ ਹੈ.
- "ਲੋਕਲ ਡਿਸਕ (ਸ:" ਤੇ ਜਾਓ "ਸਥਾਨਕ ਡਿਸਕ" ਤੇ ਜਾਓ ਅਤੇ "ਵਿੰਡੋਜ਼" ਫੋਲਡਰ ਦੀ ਚੋਣ ਕਰੋ.
- ਇੱਥੇ, "ਸਾਫਟਵਰਸਟ੍ਰਿਬਸਿ urigin ਸ਼ਨ" ਫੋਲਡਰ ਨੂੰ ਲੱਭੋ ਅਤੇ ਉਥੇ ਜਾਓ.
- ਹੁਣ - "ਡਾਉਨਲੋਡ" ਵਿੱਚ.
- ਇੱਥੇ, Ctrl + AU AT ਦੁਆਰਾ Ctrl + AU AT ਦੁਆਰਾ DRT + AE AND ਦੁਆਰਾ ਚੁਣੋ ਅਤੇ ਕੀ-ਬੋਰਡ ਉੱਤੇ ਡਿਲੀਟ ਦਬਾ ਕੇ ਜਾਂ pcm "ਤੇ" ਹਟਾਓ "ਅਤੇ" ਮਿਟਾਓ ਮੀਨੂ ਦੀ ਚੋਣ ਕਰਨ ਦੇ ਕਾਰਨ.
- ਜਿਵੇਂ ਕਿ ਪ੍ਰਬੰਧਕ ਦੀਆਂ ਸ਼ਕਤੀਆਂ ਨੂੰ ਉਹਨਾਂ ਨੂੰ ਮਿਟਾਉਣ ਦੀ ਜ਼ਰੂਰਤ ਹੁੰਦੀ ਹੈ, ਹਟਾਉਣ ਦੀ ਵਰਤੋਂ ਦੀ ਪੁਸ਼ਟੀ ਕਰਨ ਵਾਲੀ ਚੀਜ਼ ਨੂੰ ਸਥਾਪਤ ਕਰਨ ਵਾਲੀ ਚੀਜ਼ ਨੂੰ ਸਥਾਪਤ ਕਰਨ ਤੋਂ ਬਾਅਦ "ਜਾਰੀ" ਬਟਨ ਦੀ ਪੁਸ਼ਟੀ ਕਰੋ.
- ਜੇ ਕੁਝ ਹਾਲਾਤਾਂ ਵਿੱਚ ਫੋਲਡਰ ਨੂੰ ਸਾਫ਼ ਕਰਨਾ ਸੰਭਵ ਨਹੀਂ ਹੁੰਦਾ, ਤਾਂ ਪਹਿਲਾਂ ਵਿੰਡੋ ਅਪਡੇਟਾਂ ਸਰਵਿਸ ਨੂੰ ਅਯੋਗ ਕਰੋ, ਅਤੇ ਫਿਰ ਇਸ ਨੂੰ ਦੁਬਾਰਾ ਚਾਲੂ ਕਰੋ. ਇਹ ਕਿਵੇਂ ਕਰੀਏ ਹੇਠਾਂ ਦਿੱਤੇ ਲਿੰਕ ਤੇ 3 ਲੇਖਾਂ ਵਿੱਚ ਲਿਖਿਆ ਗਿਆ ਹੈ.
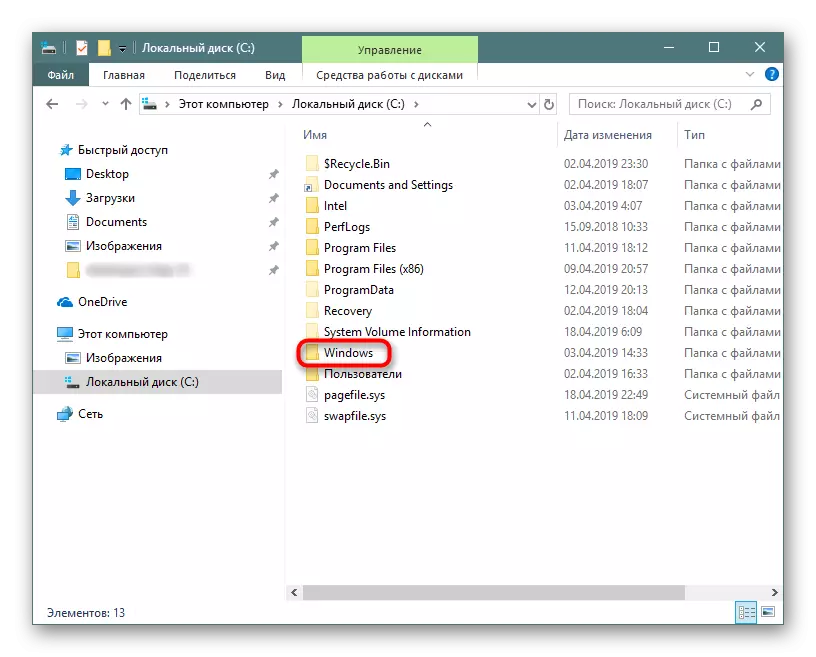
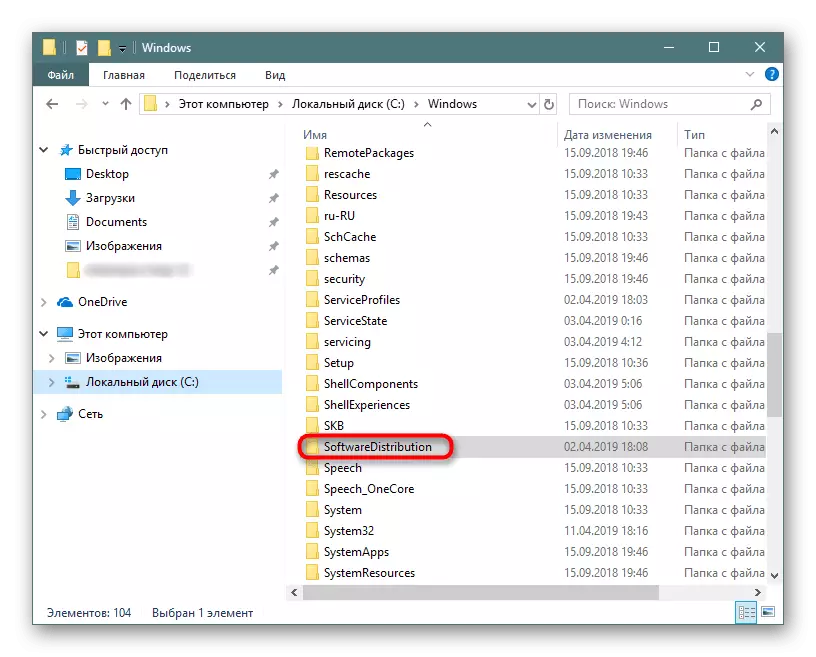
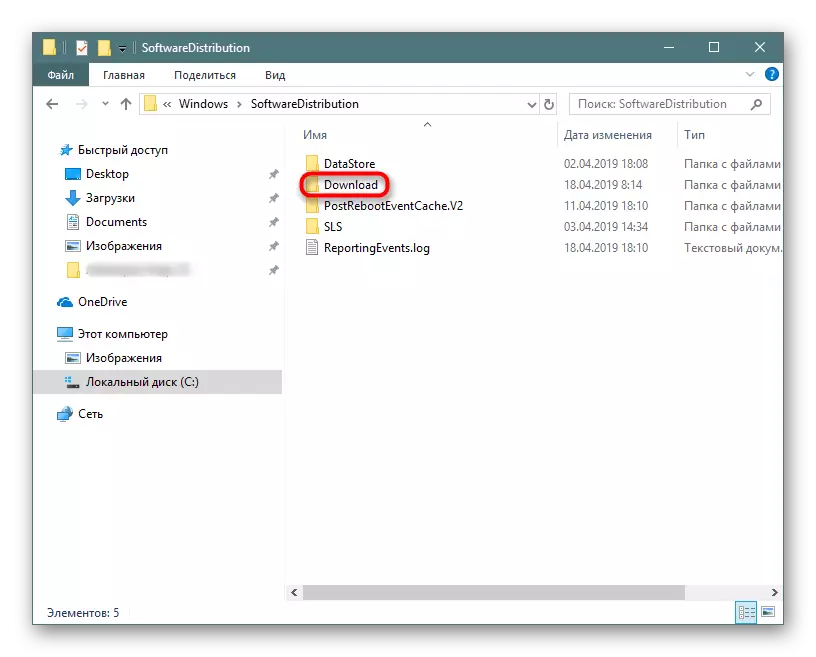
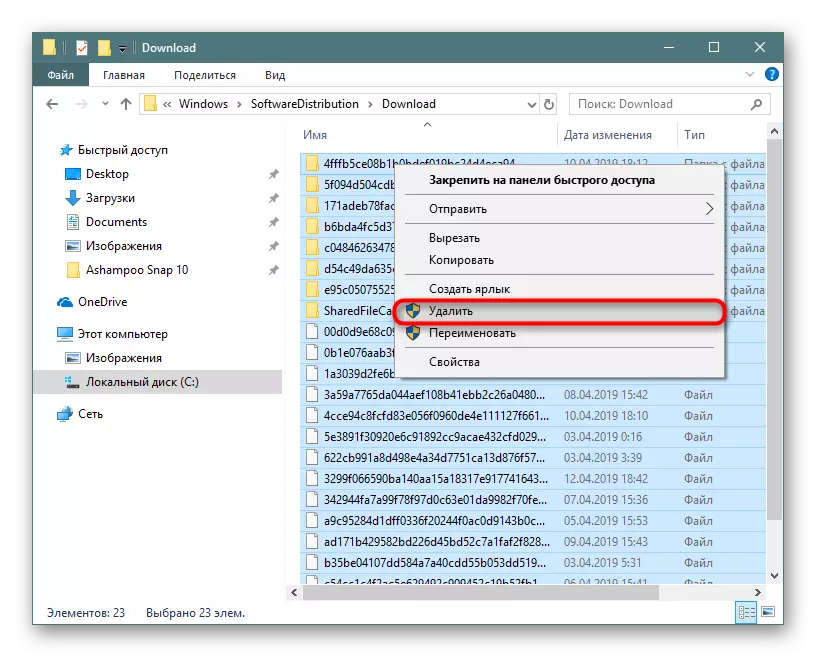

ਹੋਰ ਪੜ੍ਹੋ: ਵਿੰਡੋਜ਼ 10 ਵਿੱਚ ਅਪਡੇਟਾਂ ਨੂੰ ਅਯੋਗ ਕਰੋ
ਇਹ ਨਾ ਭੁੱਲੋ ਕਿ ਸਾਰੀਆਂ ਫਾਈਲਾਂ ਦੀ ਟੋਕਰੀ ਵਿੱਚ ਪੈ ਜਾਂਦੀ ਹੈ, ਜਿਸ ਨੂੰ ਤੁਹਾਨੂੰ ਸਾਰੀਆਂ ਕਸਰਾਂ ਫਾਈਲਾਂ ਨੂੰ ਮਿਟਾਉਣ ਤੋਂ ਬਾਅਦ ਵੀ ਸਾਫ਼ ਕਰਨ ਦੀ ਜ਼ਰੂਰਤ ਹੁੰਦੀ ਹੈ.
ਇਸ ਤੋਂ ਇਲਾਵਾ, ਇਹ ਸਿਸਟਮ ਅਪਡੇਟਾਂ ਨੂੰ ਸਥਾਪਤ ਕਰਨ ਤੋਂ ਬਾਅਦ ਆਪਣੇ ਆਪ ਨੂੰ ਫਾਇਲ ਨੂੰ ਸੰਭਾਲਣ ਦੇ ਯੋਗ ਹੈ. ਇਹ, ਜਿਵੇਂ "ਸਾਫਟ-ਵਜ਼ਨ" ਦੀ ਤਰ੍ਹਾਂ ਸੀ: Alcil ਵਿੰਡੋਜ਼ ਅਤੇ ਸਮੇਂ ਦੇ ਨਾਲ ਇਹ ਕਈ ਦਰਜਨ GB ਲੈ ਸਕਦਾ ਹੈ. ਇਸ ਨੂੰ ਉਸੇ ਵਿਧੀ ਵਿਚ ਸਾਫ਼ ਕਰਨਾ (ਸਿਰਫ ਸਭ ਨੂੰ ਹਟਾਉਣਾ), ਇਹ ਅਸੰਭਵ ਹੈ. ਅਸੀਂ ਪਹਿਲਾਂ ਹੀ ਪਹਿਲਾਂ ਯੋਗ ਸਫਾਈ ਬਾਰੇ ਦੱਸਿਆ ਹੈ, ਅਸੀਂ ਹੇਠਾਂ ਦਿੱਤੇ ਲਿੰਕ ਤੇ ਕਲਿਕ ਕਰਕੇ ਇਸ ਲੇਖ ਨੂੰ ਪੜ੍ਹਨ ਦਾ ਸੁਝਾਅ ਦਿੰਦੇ ਹਾਂ.
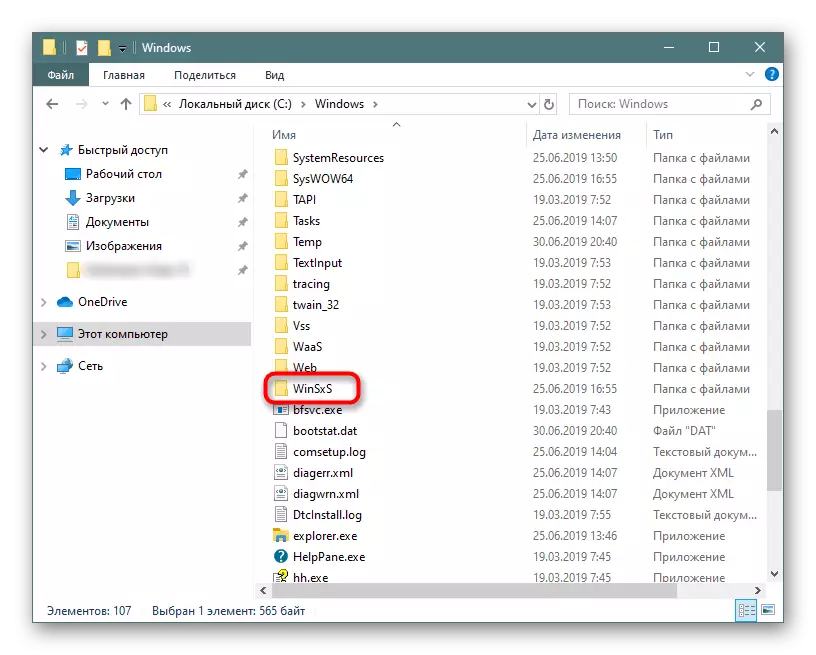
ਹੋਰ ਪੜ੍ਹੋ: ਵਿੰਡੋਜ਼ 10 ਵਿੱਚ Winsxs ਫੋਲਡਰ ਸਫਾਈ ਦੇ .ੰਗ
ਕਦਮ 8: ਕਲਾਉਡ ਸਿੰਕ ਨੂੰ ਬੰਦ ਕਰਨਾ
ਕਿਉਂਕਿ ਕਲਾਉਡ ਸਟੋਰੇਜ ਸਹੂਲਤਾਂ ਹੁਣ ਬਹੁਤ ਮਸ਼ਹੂਰ ਹਨ, ਬਹੁਤ ਸਾਰੇ ਲੋਕ ਉਨ੍ਹਾਂ ਦਾ ਅਨੰਦ ਲੈਂਦੇ ਹਨ, ਇਸ ਦੇ ਨਾਲ ਕੰਪਿ despop ਟਰ ਤੇ ਡੈਸਕਟਾਪ ਕਲਾਇੰਟ ਸਥਾਪਤ ਕੀਤੇ ਜਾ ਰਹੇ ਹਨ. ਵਿੰਡੋਜ਼ 10 ਦੇ ਮਾਲਕ ਮੂਲ ਰੂਪ ਵਿੱਚ ਪਹਿਲਾਂ ਤੋਂ ਹੀ ਵਨਡ੍ਰਾਈਵ ਹਨ, ਯਾਂਡੇਕਸ.ਡਿਸਕ, ਗੂਗਲ ਡਰਾਈਵ, ਡ੍ਰੌਪਬਾਕਸ ਅਤੇ ਹੋਰ ਗ੍ਰਾਹਕਾਂ ਦੀ ਸਥਾਪਨਾ ਲਈ ਇਸ ਤੋਂ ਇਲਾਵਾ ਉਪਲਬਧ ਹਨ. ਇਹ ਫੋਲਡਰ ਨੂੰ ਚੈੱਕ ਕਰਨ ਲਈ ਇਹ ਯਕੀਨੀ ਰਹੋ - ਜੇ ਉਹ PC 'ਤੇ ਹੈ, ਨਾ ਕਿ ਜਾਣਕਾਰੀ ਨੂੰ ਤੁਹਾਨੂੰ ਸਿਰਫ ਬੱਦਲ ਵਿੱਚ ਲੋੜ ਹੈ ਸਮਕਾਲੀ ਹੈ, ਅਤੇ, ਇੱਕ ਨਮੂਨਾ ਪੀਸੀ ਤੱਕ ਆਪਣੇ ਸਮਕਾਲੀ ਨੂੰ ਅਯੋਗ ਕਰ.ਕਦਮ 9: ਡਿਸਕ ਵਿਸ਼ਲੇਸ਼ਣ
ਇਹ ਵੀ ਹੁੰਦਾ ਹੈ ਕਿ ਉਪਰੋਕਤ ਸਾਰੀਆਂ ਸਿਫਾਰਸ਼ਾਂ ਨੇ ਕਿਸੇ ਰੁਕਾਵਟ ਦੇ ਨਤੀਜੇ ਨਹੀਂ ਦਿੱਤੇ - ਬਹੁਤ ਸਾਰੇ ਗੀਗਾਬਾਈਟ ਅਜੇ ਵੀ ਰੀਸਟੋਰ ਕਰਨ ਵਿੱਚ ਕਾਮਯਾਬ ਹਨ, ਪਰ ਕੁਝ ਰਕਮ ਅਜੇ ਵੀ ਜਾਗਦੀ ਜਾਂ ਗੁਆਚ ਗਈ ਹੈ. ਇਹ ਸਿਸਟਮ ਫਾਈਲਾਂ ਦੇ ਤੌਰ ਤੇ ਇੱਕ ਕੀਮਤੀ ਥਾਂ ਤੇ ਕਬਜ਼ਾ ਕਰ ਸਕਦਾ ਹੈ, ਅਕਸਰ ਬੇਲੋੜਾ ਹੁੰਦਾ ਹੈ ਅਤੇ ਇਹ ਤੱਥ ਕਿ ਤੁਸੀਂ ਆਪਣੇ ਆਪ ਨੂੰ ਇਸ ਬਾਰੇ ਭੁੱਲ ਜਾਂਦੇ ਹੋ ਅਤੇ ਇਸ ਬਾਰੇ ਭੁੱਲ ਜਾਂਦੇ ਹੋ.
ਪਹਿਲਾਂ, ਅਸੀਂ ਖਾਸ ਸਹੂਲਤਾਂ ਦੀ ਵਰਤੋਂ ਕਰਦੇ ਹਾਂ ਜੋ ਵੇਖਣ ਵਿੱਚ ਸਹਾਇਤਾ ਕਰਦੇ ਹਨ ਕਿ ਸਪੇਸ ਦੇ ਗੀਗਾਬਾਈਟਸ ਸਪੇਸ ਦੇ ਕਿੱਥੇ ਵੰਡੀਆਂ ਜਾਂਦੀਆਂ ਹਨ. ਸਕੈਨਰ ਜਾਂ ਕੈਕਲੇਨਰ ਸਹੂਲਤ ਦੀ ਵਰਤੋਂ ਕਰੋ, ਜਿਸ ਵਿੱਚੋਂ ਹਰੇਕ ਇਸ ਮਾਮਲੇ ਵਿੱਚ ਸਹਾਇਤਾ ਕਰੇਗਾ.
ਇਸ ਪ੍ਰੋਗਰਾਮਾਂ ਨੂੰ ਐਲੀਵੇਟਿਡ ਅਧਿਕਾਰਾਂ ਨਾਲ ਚਲਾਓ (ਲੇਬਲ ਉੱਤੇ ਮਾ mouse ਸ ਦੀ ਸੱਜਾ ਕਲਿਕ - "ਪ੍ਰਬੰਧਕ ਦੇ ਨਾਂ 'ਤੇ ਚਲਾਓ")!
CCleAner
OS ਦੇ ਕੰਮ ਨੂੰ ਅਨੁਕੂਲ ਬਣਾਉਣ ਲਈ ਸਭ ਤੋਂ ਮਸ਼ਹੂਰ ਐਪਲੀਕੇਸ਼ਨ ਵੀ ਸ਼ਾਮਲ ਕਰਨ ਲਈ ਇੱਕ ਟੂਲ ਵੀ ਸ਼ਾਮਲ ਕਰਦੀ ਹੈ.
- ਪ੍ਰੋਗਰਾਮ ਖੋਲ੍ਹੋ, ਟੂਲਜ਼ ਟੈਬ ਤੇ ਜਾਓ, ਇੱਥੇ "ਡਿਸਕ ਵਿਸ਼ਲੇਸ਼ਣ" ਤੇ, "ਸਾਰੇ" ਚੈੱਕਮਾਰਕ ਤੇ ਨਿਸ਼ਾਨ ਲਗਾਓ ਅਤੇ ਵਿਸ਼ਲੇਸ਼ਣ ਤੇ ਕਲਿਕ ਕਰੋ.
- ਸ਼੍ਰੇਣੀ ਦਾ ਨਾਮ ਦਬਾਓ, ਜਿਸ ਵਿਚ ਵੱਡੀ ਮਾਤਰਾ ਵਿਚ ਜਗ੍ਹਾ ਹੈ. ਸਾਰੀਆਂ ਫਾਈਲਾਂ ਦੀ ਸੂਚੀ ਜੋ ਇਸ ਨਾਲ ਸਬੰਧਤ ਹੈ ਦੀ ਸੂਚੀ ਜਾਰੀ ਕੀਤੀ ਜਾਏਗੀ. ਉਨ੍ਹਾਂ ਨੂੰ ਇਸ ਕਾਲਮ ਦੇ ਨਾਮ ਤੇ ਕਲਿਕ ਕਰਕੇ ਇਸ ਕਾਲਮ ਦੇ ਨਾਮ ਤੇ ਕਲਿਕ ਕਰਕੇ ਕ੍ਰਮਬੱਧ ਕਰੋ ਕਿ ਕਿਹੜੀਆਂ ਚੋਣਾਂ ਵਾਲੀਆਂ ਫਾਈਲਾਂ ਮਿਲੀਆਂ.
- ਤੁਹਾਨੂੰ ਤੁਰੰਤ ਨੂੰ ਹਟਾਉਣ ਲਈ checkmarks ਨਾਲ ਫਾਇਲ ਿਨਸ਼ਾਨ ਕਰ ਸਕਦੇ ਹੋ, ਅਤੇ ਤੁਹਾਨੂੰ ਫੋਲਡਰ ਜਿੱਥੇ ਉਹ ਸੰਭਾਲਿਆ ਜਾਦਾ ਹੈ ਨੂੰ ਬਦਲ ਸਕਦੇ ਹੋ - ਇਹ ਕਰਨ ਲਈ, ਸੱਜੇ-ਕਲਿੱਕ ਕਰੋ ਅਤੇ ਚੁਣੋ "ਚੁਣੀ ਫਾਇਲ" ਜ "ਓਪਨ ਫੋਲਡਰ" ਲੋੜ 'ਤੇ ਨਿਰਭਰ ਕਰਦਾ ਹੈ.
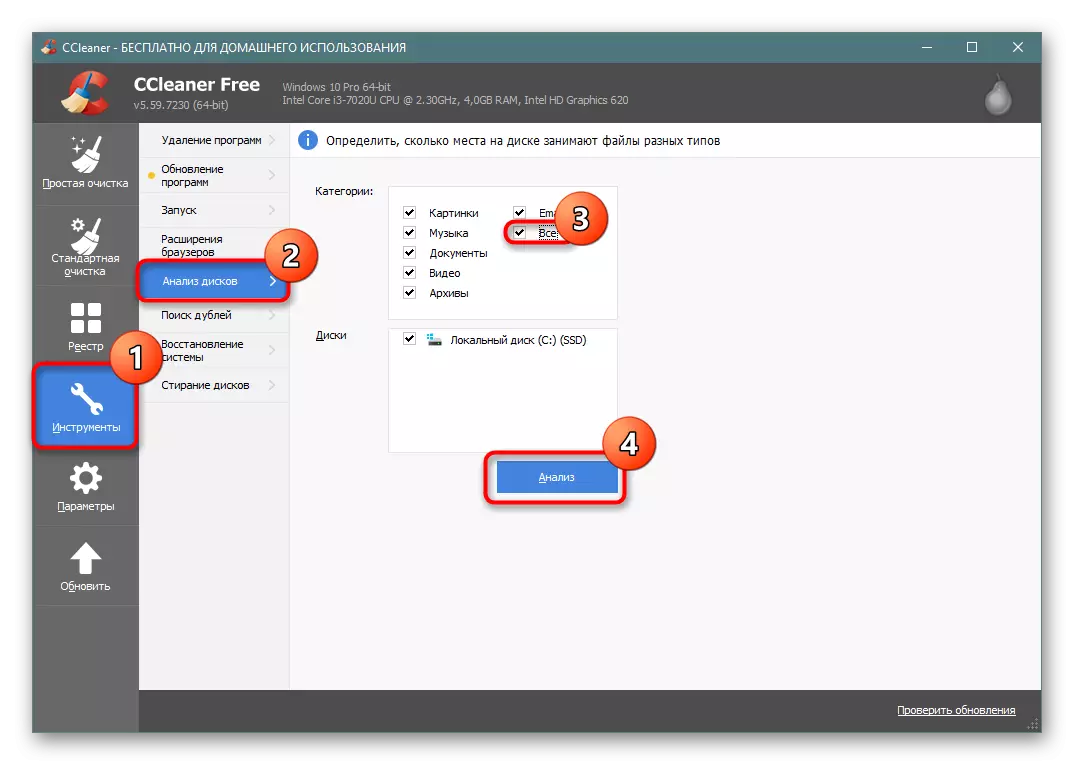
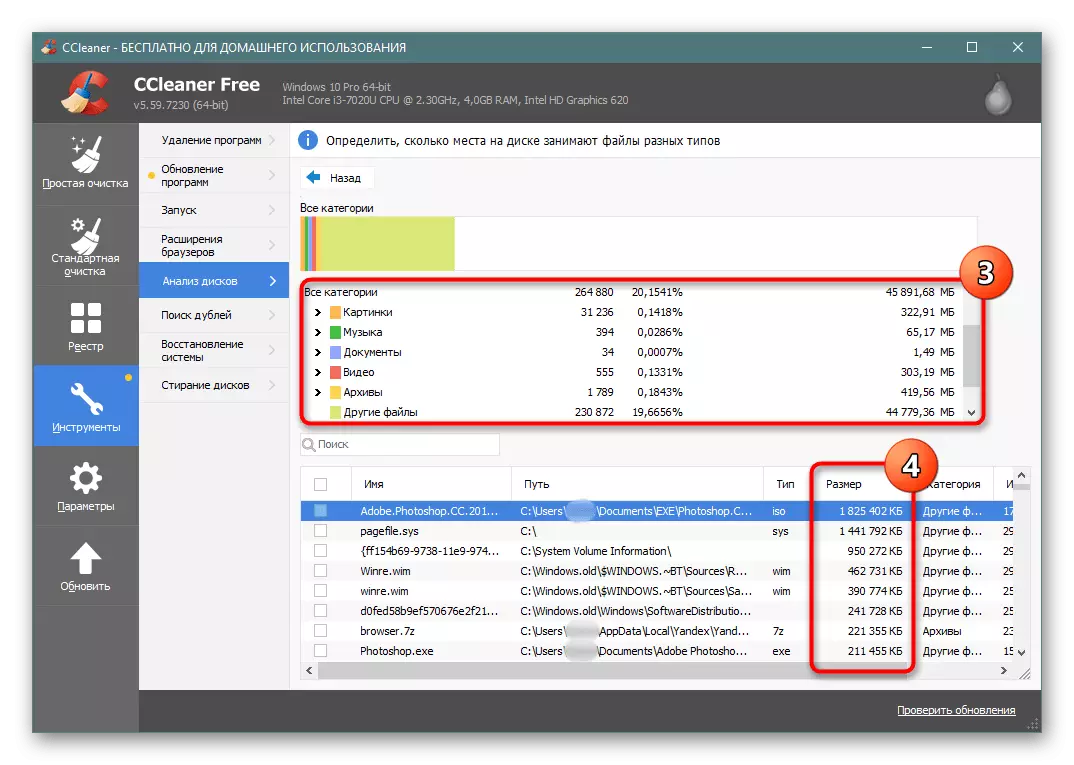
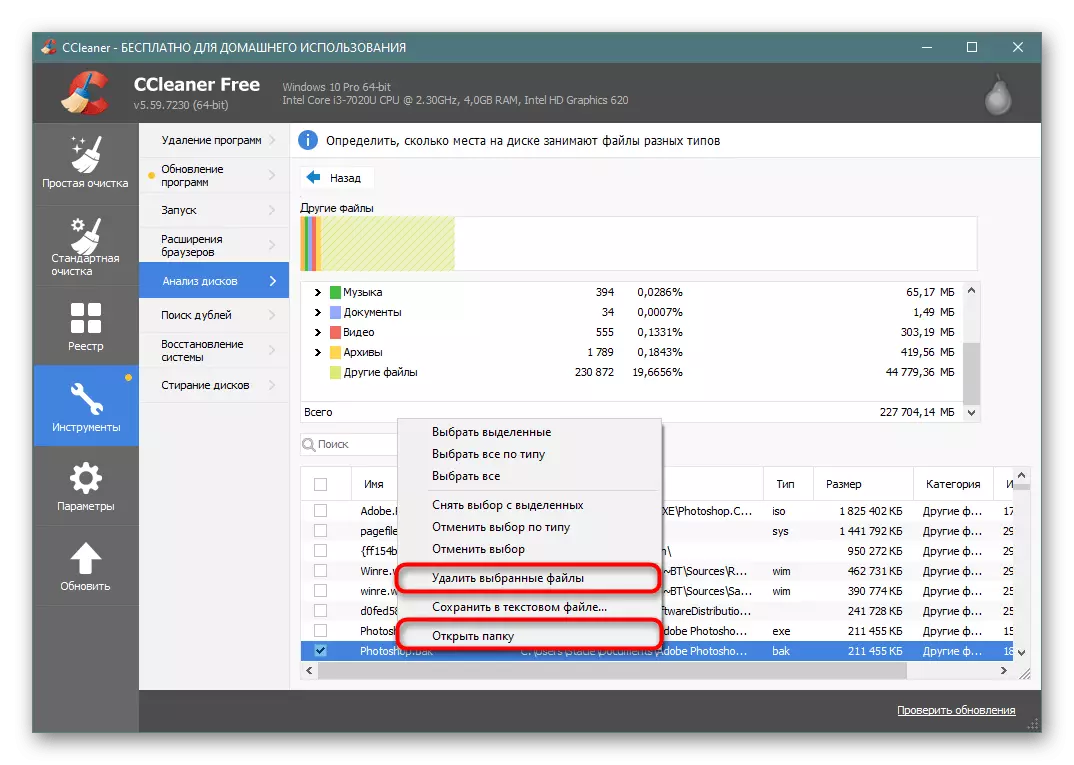
ਸਕੈਨਰ.
ਇਹ ਛੋਟਾ ਪ੍ਰੋਗਰਾਮ ਡ੍ਰਾਇਵ ਦੇ ਵਿਸ਼ਲੇਸ਼ਣ ਦੇ ਅਧੀਨ ਸਪੱਸ਼ਟ ਤੌਰ ਤੇ ਤਿੱਖਾ ਕੀਤਾ ਗਿਆ ਹੈ, ਅਤੇ ਇਸ ਨੂੰ ਕਾਫ਼ੀ ਉੱਚ ਗੁਣਵੱਤਾ ਬਣਾਉਂਦਾ ਹੈ.
ਅਧਿਕਾਰਤ ਸਾਈਟ ਤੋਂ ਸਕੈਨਰ ਡਾ Download ਨਲੋਡ ਕਰੋ
- ਇੱਕ ਛੋਟੀ ਜਿਹੀ ਸਕੈਨਿੰਗ ਤੋਂ ਬਾਅਦ, ਤੁਸੀਂ ਸਪੇਸ ਦੀ ਦਿੱਖ ਵੰਡ ਨੂੰ ਵੇਖੋਗੇ. ਵਧੇਰੇ ਕੰਕਰੀਟ ਬਲਾਕ ਇਸ ਤਰਾਂ ਦਿਸਦਾ ਹੈ, ਇਸ ਨੂੰ ਡਿਸਕ ਦੀ ਡਿਸਕ ਤੇ ਜਗ੍ਹਾ ਲੈਂਦਾ ਹੈ.
- ਚੋਟੀ ਦੇ ਖੱਬੇ ਪਾਸੇ ਖੱਬੇ ਪਾਸੇ ਮਾ mouse ਸ ਕਰਸਰ ਨੂੰ ਘੁੰਮਣਾ, ਤੁਸੀਂ ਫੋਲਡਰ ਦੇ ਮਾਰਗ ਨੂੰ ਵੇਖ ਸਕਦੇ ਹੋ, ਇਸ ਦੁਆਰਾ ਕਬਜ਼ੇ ਵਾਲੇ ਗੀਗਾਬਾਈਟਾਂ ਦੀ ਗਿਣਤੀ ਅਤੇ ਇਸ ਵਿਚ ਸ਼ਾਮਲ ਫਾਈਲਾਂ ਦੀ ਗਿਣਤੀ.
- ਇਸ ਤਰੀਕੇ ਨਾਲ ਖੇਤਰ ਦੀ ਪੜਚੋਲ ਲਈ, ਤੁਹਾਨੂੰ ਸਭ ਫਾਇਲ ਨੂੰ ਤੁਰ ਅਤੇ ਬਿਲਕੁਲ ਕੀਮਤੀ ਗੀਗਾਬਾਈਟ ਕੀ ਮੱਲਿਆ ਨੂੰ ਬਾਹਰ ਦਾ ਪਤਾ ਕਰ ਸਕਦੇ ਹੋ. ਇਸ ਦੇ ਉਲਟ, ਤੁਹਾਨੂੰ SpaceSniffer ਜ WindirStat ਇਸਤੇਮਾਲ ਕਰ ਸਕਦੇ ਹੋ, ਪ੍ਰਬੰਧਕ ਨੂੰ ਦੇ ਪੱਧਰ 'ਤੇ ਸ਼ੁਰੂ ਕਰਨ ਲਈ ਭੁੱਲ ਨਾ.
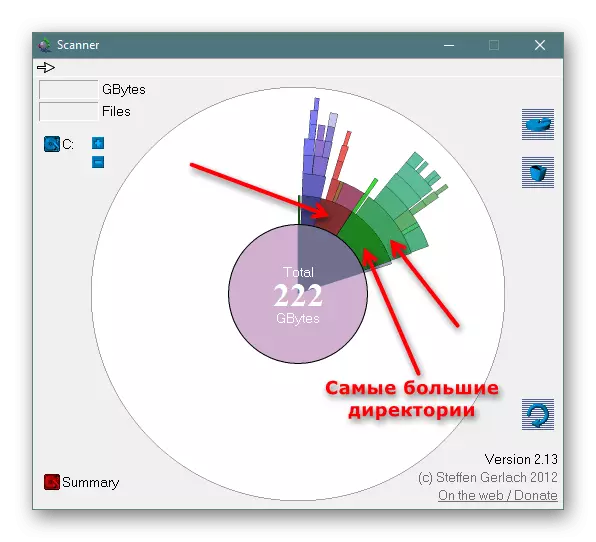
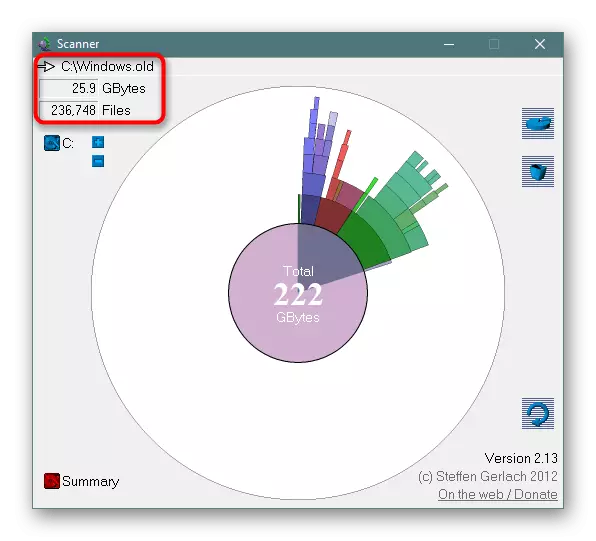
ਕਦਮ 10: ਵਾਇਰਸ ਚੈੱਕ
Banal Undelian ਪ੍ਰੀਸ਼ਦ, ਜੋ ਉਸੇ ਵੇਲੇ 'ਤੇ ਸੱਚ-ਮੁੱਚ ਅਸਰਦਾਰ ਹੋ ਸਕਦਾ ਹੈ. ਅਕਸਰ, ਵਾਇਰਸ ਨੂੰ ਇਸ ਤਰੀਕੇ ਨਾਲ ਕੰਮ ਹੈ, ਜੋ ਕਿ ਕੰਪਿਊਟਰ ਵਿੱਚ ਡਿੱਗਣ, ਪੂਰੀ ਅਜਿਹੇ ਚਿੱਤਰ ਦੇ ਤੌਰ ਤੇ ਕੁਝ ਫਾਇਲ ਦੀ ਨਕਲ ਬਣਾਉਣ ਲਈ ਸ਼ੁਰੂ ਕਰ. ਆਪਣੇ ਨੰਬਰ ਦੀ ਨਕਲ, ਖਾਲੀ ਸਪੇਸ ਪਤਾ ਲੱਗਿਆ ਹੈ, ਜਦ ਕਿ, ਜਿਸ ਨੂੰ ਲਾਜ਼ਮੀ ਨਜ਼ਰ ਬਣ ਦੇ ਹਜ਼ਾਰ ਵਿਚ ਸਰਹੱਦ ਪਾਰ ਕਰ ਸਕਦਾ ਹੈ.
ਵੀ, ਜੇ ਤੁਹਾਨੂੰ ਬਾਹਰ ਇੱਕ ਵਾਇਰਸ ਦੀ ਮੌਜੂਦਗੀ ਦਾ ਕੋਈ ਸੰਕੇਤ ਮਹਿਸੂਸ ਨਾ ਕਰੋ, ਇੱਕ ਬਿਲਟ-ਵਿੱਚ ਜ ਤੀਜੀ-ਪਾਰਟੀ Defender ਨਾਲ ਤੁਹਾਡੇ ਕੰਪਿਊਟਰ ਨੂੰ ੋਲ ਕਰਨ ਲਈ ਇਹ ਯਕੀਨੀ ਹੋ. ਹੋਰ ਸਾਡੇ ਲੇਖਕ ਇਕ ਲੇਖ, ਤੁਹਾਨੂੰ ਆਪਣੇ ਸਿਸਟਮ ਨੂੰ ਖ਼ਤਰੇ ਦੇ ਲੱਭ ਸਕਦੇ ਤਿਆਰ ਕੀਤਾ ਗਿਆ ਹੈ. ਭੁੱਲ ਜੋ ਕਿ ਇਸ ਨੂੰ ਹਮੇਸ਼ਾ ਬਿਹਤਰ ਹੁੰਦਾ ਹੈ ਕੋਈ ਵੀ ਕੇਸ ਜਦ ਇੱਕ ਸਹੂਲਤ ਸਮੱਸਿਆ ਹੈ, ਜਿੱਥੇ ਦੂਜਾ ਇਸ ਨੂੰ ਦੇਖ ਨਾ ਕਰਦਾ ਹੈ ਨੂੰ ਲੱਭਦੀ ਹੈ ਉਥੇ ਹਨ, ਕਿਉਕਿ ਕੰਪਿਊਟਰ 'ਤੇ ਘੱਟੋ ਘੱਟ ਦੋ ਵੱਖ-ਵੱਖ ਪ੍ਰੋਗਰਾਮ ਨੂੰ ਚੈੱਕ ਕਰਨ ਲਈ, ਨਾ ਭੁੱਲੋ.
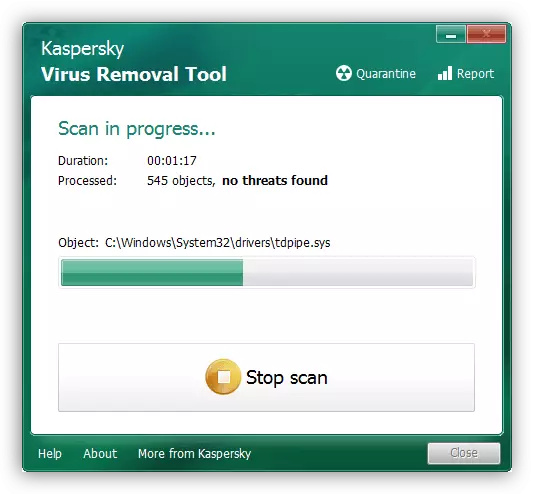
ਹੋਰ ਪੜ੍ਹੋ: ਕੰਪਿ computer ਟਰ ਵਾਇਰਸ ਨਾਲ ਲੜ ਰਹੇ ਹੋ
ਇਹ ਸਮਝਣ ਲਈ ਹੈ, ਜੋ ਕਿ ਵਾਇਰਸ ਨੂੰ ਹਟਾਉਣ ਦੇ ਬਾਅਦ ਵੀ, ਇਸ ਦੇ ਕੰਮ ਦੇ ਟਰੇਸ PC 'ਤੇ ਰਹਿ ਸਕਦੇ ਮਹੱਤਵਪੂਰਨ ਹੈ. multiplicated ਸਮੱਗਰੀ ਦੇ ਨਾਲ ਫੋਲਡਰ ਸਿਸਟਮ ਨੂੰ ਫਾਇਲ ਦਾ ਆਪਸ ਵਿੱਚ ਇੱਕ ਪੂਰੀ ਲਗਾਤਾਰ ਸਥਿਤੀ ਵਿੱਚ ਲੱਭਿਆ ਜਾ ਸਕਦਾ ਹੈ. ਇਸ ਲਈ, ਇਸ ਨੂੰ C ਡਿਸਕ ਦੇ ਮੁੱਖ ਫੋਲਡਰ ਦੁਆਰਾ ਜਾਣ ਦੀ ਜ਼ਰੂਰਤ ਹੈ, ਨਾ ਹੋਵੇਗਾ, ਦੇ ਨਾਲ ਨਾਲ ਇੱਕ ਕਦਮ 9 ਹੈ, ਜੋ ਇਹ ਸਮਝਣ ਲਈ ਕਿ ਕੀ ਸਿਸਟਮ ਵਿੱਚ ਬਹੁਤ ਹੀ ਬਹੁਤ ਕੁਝ ਹੈ ਕਰਨ ਵਿੱਚ ਮਦਦ ਕਰੇਗਾ ਲੈ. CCleaner ਸ਼੍ਰੇਣੀ (ਇਸ ਲਈ, ਤੁਹਾਨੂੰ ਛੇਤੀ ਲੱਭ ਸਕਦੇ ਤਸਵੀਰ / ਵੀਡੀਓ / ਆਡੀਓ, ਜੋ ਕਿ ਵਾਇਰਸ ਵੱਡੀ ਮਾਤਰਾ ਵਿਚ ਜਣਨ) ਦੁਆਰਾ ਖੋਜ ਸਾਦੀ ਜਾਵੇਗਾ, ਅਤੇ ਸਕੈਨਰ ਨੂੰ ਸਿਰਫ਼ ਵੱਡੇ ਫੋਲਡਰ ਵੇਖਾਇਆ ਜਾਵੇਗਾ, ਜੋ ਕਿ ਸੱਚ ਨੂੰ ਪ੍ਰਾਪਤ ਕਰਨ ਵਿੱਚ ਮਦਦ ਦੀ ਵੀ ਕਰੇਗਾ. ਪਰ, ਨਾ ਭੁੱਲੋ ਕਿ ਤੁਹਾਨੂੰ ਸਿਰਫ ਵਾਇਰਸ ਨੂੰ ਗਤੀਵਿਧੀ ਦੇ ਨਤੀਜੇ ਦੇਖ ਸਕਦੇ ਹੋ, ਅਤੇ ਅਜਿਹੇ ਰੂਟਕਿਟਸ ਦੇ ਤੌਰ ਤੇ ਹਾਨੀਕਾਰਕ ਪ੍ਰੋਗਰਾਮ ਆਪਣੇ ਆਪ ਨੂੰ, ਕਿਸੇ ਵੀ ਪ੍ਰੋਗਰਾਮ ਨੂੰ ਜ ਫਾਇਲ ਮੈਨੇਜਰ ਖੋਜ ਕਰਨ ਦੇ ਯੋਗ ਨਹੀ ਹੋ!
ਇਸ ਦੇ ਨਾਲ, ਤੁਹਾਨੂੰ ਅਜਿਹੇ ਡੁਪਲੀਕੇਟ ਫਾਇਲ ਡਿਟੈਕਟਰ ਪ੍ਰੋਗਰਾਮ ਨੂੰ ਜ ਕੋਈ ਵੀ ਇਸ ਨੂੰ ਐਨਾਲਾਗ ਯੂਜ਼ਰ-ਪਰਿਭਾਸ਼ਿਤ ਡੁਪਲੀਕੇਟ ਫਾਇਲ ਲਈ ਸਿਸਟਮ ਭਾਗ ਨੂੰ ਚੈੱਕ ਕਰ ਸਕਦਾ ਹੈ.
ਕਦਮ 11: ਗਲਤੀ 'ਤੇ ਹਾਰਡ ਡਿਸਕ ਨੂੰ ਚੈੱਕ ਕਰੋ
ਫਾਇਲ ਸਿਸਟਮ ਵਿੱਚ ਗਲਤੀ ਕਾਰਨ, ਖਾਲੀ ਸਪੇਸ ਦਾ ਇੱਕ ਗਲਤ ਗਿਣਤੀ ਹੋ ਸਕਦੀ ਹੈ, ਉਪਰ ਕੀਤੀ ਿਸਫ਼ਾਰ ਤੱਕ ਦੇ ਨਤੀਜੇ ਦੀ ਗੈਰ ਵਿੱਚ, ਇਸ ਲਈ, ਗਲਤੀ ਦੇ ਤਾੜਨਾ ਦੇ ਨਾਲ ਡਰਾਈਵ ਲੱਭੀ ਚੈੱਕ ਕਰਨ ਲਈ ਕੋਸ਼ਿਸ਼ ਕਰੋ. ਹੋਰ ਲੇਖ ਵਿੱਚ, ਇਸ ਪ੍ਰਕਿਰਿਆ ਨੂੰ ਵਿਸਥਾਰ ਵਿੱਚ ਮੰਨਿਆ ਗਿਆ ਹੈ. ਅਸ ਤੁਹਾਨੂੰ chkdsk ਸਹੂਲਤ, ਜੋ ਢੰਗ ਨੂੰ 2 ਦੇ ਇੱਕ ਵੱਖਰੇ ਟਾਇਟਲ ਵਿੱਚ ਦੱਸਿਆ ਗਿਆ ਸੀ ਨੂੰ ਧਿਆਨ ਦੇਣ ਦੀ ਸਲਾਹ ਦੇ.ਹੋਰ ਪੜ੍ਹੋ: ਵਿੰਡੋਜ਼ 10 ਵਿੱਚ ਇੱਕ ਹਾਰਡ ਡਿਸਕ ਡਾਇਗਨੋਸਟਿਕਸ ਕਰੋ
ਕਦਮ 12: ਕੰਪੈਕਟ OS ਨੂੰ ਯੋਗ
ਮੁੱਖ ਤੌਰ 'ਤੇ ਉਹ ਜੋ (ਉਦਾਹਰਨ ਲਈ, EMMC ਮੈਮੋਰੀ ਜ SSD ਲਈ ਗੈਬਾ ਘੱਟੋ-ਘੱਟ ਰਕਮ ਨਾਲ) ਇੱਕ ਛੋਟੇ ਵਾਲੀਅਮ ਦੇ ਨਾਲ ਸੌਲਿਡ-ਸਟੇਟ ਡਰਾਈਵ ਨੂੰ ਵਰਤਣ ਲਈ - ਇਹ ਚੋਣ ਸਿਰਫ ਉਪਭੋਗੀ ਦੀ ਗਿਣਤੀ ਸੀਮਿਤ ਕਰਨ ਲਈ ਸਿਫਾਰਸ਼ ਕੀਤੀ ਜਾਦੀ ਹੈ. ਪ੍ਰੀ-ਇੰਸਟਾਲ ਜਿੱਤ 10 ਆਮ ਤੌਰ 'ਤੇ ਹੀ ਇੱਕ ਵੀ ਸ਼ਾਮਲ ਸੰਖੇਪ OS ਢੰਗ ਹੈ, ਪਰ, ਇਸ ਨੂੰ ਚੰਗੀ ਲੋੜ ਹੋ ਸਕਦੀ ਹੈ ਅਤੇ ਜਿੱਥੇ ਵਾਲੀਅਮ ਸ਼ੁਰੂ' ਕਬੂਲ ਹੈ, ਪਰ ਭਾਰੀ ਪ੍ਰੋਗਰਾਮ ਘੇਰੇ ਬਾਅਦ ਘੱਟ ਸੀ.
"ਦਰਜਨ" ਵਿੱਚ ਸ਼ਾਮਿਲ ਕੰਪੈਕਟ OS ਸੰਦ ਸਿਸਟਮ ਨੂੰ ਫਾਇਲ ਕੰਪਰੈੱਸਡ, ਨੂੰ ਹਰ ਵਾਰ ਤੁਹਾਨੂੰ ਉਹ ਕਰਨ ਦਾ ਅਪੀਲ ਘੁੱਟ. ਇਹ ਆਮ ਤੌਰ 'ਤੇ ਬੁਰਾ, ਘੱਟ-ਕਾਰਗੁਜ਼ਾਰੀ ਨੂੰ ਜੰਤਰ ਨੂੰ ਪ੍ਰਭਾਵਿਤ ਕਰਦਾ ਹੈ ਦੇ ਰੂਪ ਵਿੱਚ ਪ੍ਰੋਸੈਸਰ ਅਤੇ RAM ਤੇ ਲੋਡ ਨੂੰ ਵਧਾ ਦੇਵੇਗਾ. ਤੁਹਾਨੂੰ ਹਮੇਸ਼ਾ ਇਸ ਢੰਗ ਨੂੰ ਬੰਦ ਕਰ ਸਕਦਾ ਹੈ, ਸਥਾਨ ਨੂੰ ਆਜ਼ਾਦ ਸੀ ਬਾਅਦ ਬਾਅਦ ਸੰਕੁਚਨ ਦੇ ਬਾਅਦ ਇਸ ਨੂੰ ਸਪੇਸ ਦੇ 2 ਹੋਰ ਗੀਗਾਬਾਈਟ ਤੱਕ ਜਾਰੀ ਕੀਤਾ ਜਾਵੇਗਾ.
- "ਹੁਕਮ ਲਾਈਨ" ਜ "PowerShell" ਪਰਸ਼ਾਸ਼ਕ ਅਧਿਕਾਰ ਨਾਲ ਖੋਲ੍ਹੋ. ਇਹ "ਸਟਾਰਟ" 'ਤੇ ਮਾਊਸ ਦਾ ਸੱਜਾ ਬਟਨ ਨੂੰ ਦਬਾ ਕੇ ਕੀਤਾ ਗਿਆ ਹੈ.
- ਲਾਈਨ compact.exe / compactos ਦਿਓ: ਹਮੇਸ਼ਾ ਅਤੇ Enter ਦਬਾਓ.
- ਦੇ ਬਾਅਦ, ਜੋ ਕਿ ਦੇ ਅੰਤ ਬਾਈਟ ਹੈ, ਜੋ ਕਿ ਸਿਸਟਮ ਨੂੰ ਕੰਪਰੈੱਸ ਕੀਤਾ ਗਿਆ ਸੀ ਵਿੱਚ ਵੇਖਾਇਆ ਜਾਵੇਗਾ ਕੰਪਰੈਸ਼ਨ ਵਿਧੀ, 10-20 ਮਿੰਟ ਰਹਿ ਜਾਵੇਗਾ.
- ਤੁਹਾਨੂੰ ਅਚਾਨਕ ਇਹ ਲੱਗਦਾ ਹੈ ਕਿ ਪੀਸੀ ਦੀ ਕਾਰਗੁਜ਼ਾਰੀ ਕਾਫ਼ੀ ਡਿੱਗ ਪਏ, ਨੂੰ ਫਿਰ ਕੰਸੋਲ ਨੂੰ ਖੋਲ੍ਹਣ ਅਤੇ Compact.exe / Compactos ਦਿਓ: ਕਦੇ ਉੱਥੇ. ਦੋਨੋ ਕੇਸ ਵਿੱਚ ਕੰਪਿਊਟਰ ਨੂੰ ਮੁੜ ਚਾਲੂ ਕਰਨ ਦੀ ਲੋੜ ਨਹ ਹੈ.
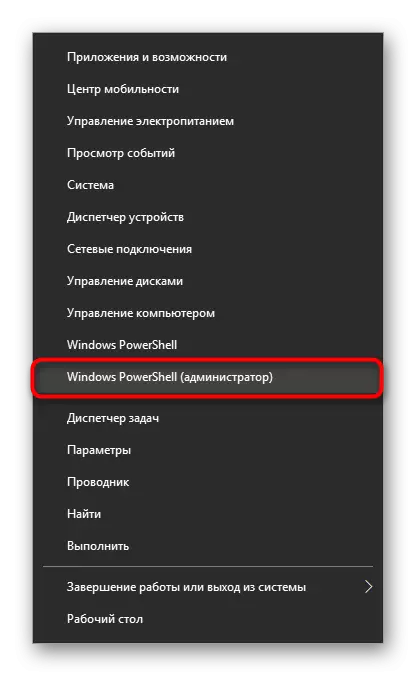
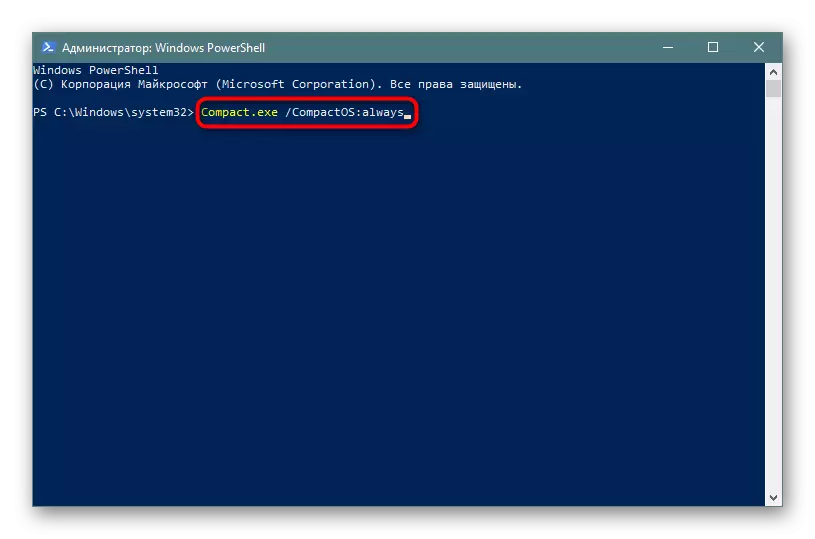
ਵਧੀਕ ਜਾਣਕਾਰੀ
ਕੁਝ ਉਪਭੋਗੀ ਨੂੰ Windows ਵਿੱਚ ਕਬਜ਼ਾ ਜਗ੍ਹਾ ਨੂੰ ਵਿਚਕਾਰ ਫਰਕ ਨੂੰ ਨੋਟਿਸ. ਤੁਹਾਨੂੰ ਲਗਦਾ ਹੈ ਕਿ ਡਿਸਕ ਨੂੰ ਦੇ ਰੂਟ 'ਤੇ ਜਾਣ, ਜੇ, ਸਭ ਨੂੰ ਫੋਲਡਰ ਅਤੇ ਫਾਇਲ ਨੂੰ (ਜੇਕਰ ਉਹ ਲੁਕਿਆ ਰਹੇ ਹਨ) ਦੀ ਚੋਣ ਕਰੋ ਅਤੇ PCM ਦੁਆਰਾ "ਵਿਸ਼ੇਸ਼ਤਾ" ਨੂੰ ਕਾਲ ਕਰੋ, ਅਤੇ ਫਿਰ "ਲੋਕਲ ਡਿਸਕ (C :)"' ਤੇ ਕਲਿੱਕ ਕਰੋ ਸੱਜੇ ਨਾਲ ਮਾਊਸ ਬਟਨ ਅਤੇ ਇਸ ਦੇ "ਵਿਸ਼ੇਸ਼ਤਾ" ਇਹ ਲੱਗਦਾ ਹੈ ਕਿ C ਡਿਸਕ ਤੇ ਸਾਰੇ ਫਾਇਲ ਦੀ ਗਿਣਤੀ ਵਾਲੀਅਮ ਹੈ, ਜੋ ਕਿ ਲੋਕਲ ਡਿਸਕ ਦੀ ਵਿਸ਼ੇਸ਼ਤਾ ਵਿਚ ਦਿਖਾਇਆ ਗਿਆ ਹੈ ਨੂੰ ਮਿਲਿਆ ਹੈ ਹੈ ਤੇ ਜਾਓ.
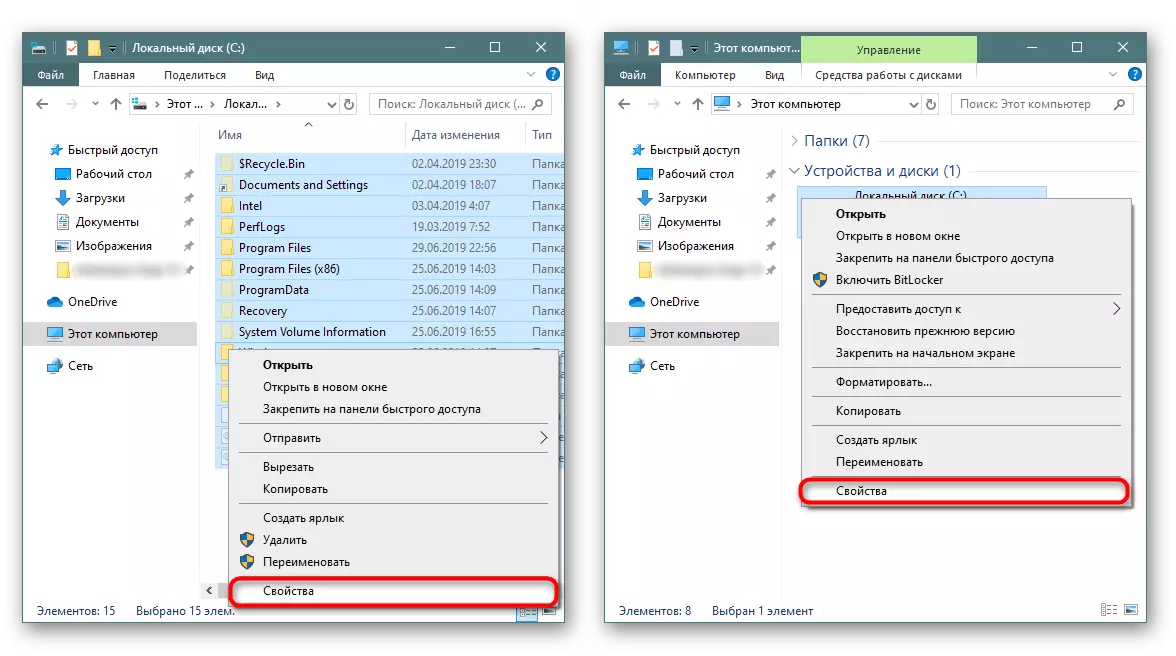
ਅਜਿਹੇ ਇੱਕ ਫਰਕ ਦੀ ਦਿੱਖ ਦੀ ਮਿਸਾਲ ਤੁਹਾਨੂੰ ਹੇਠ ਦੇਖੋ.
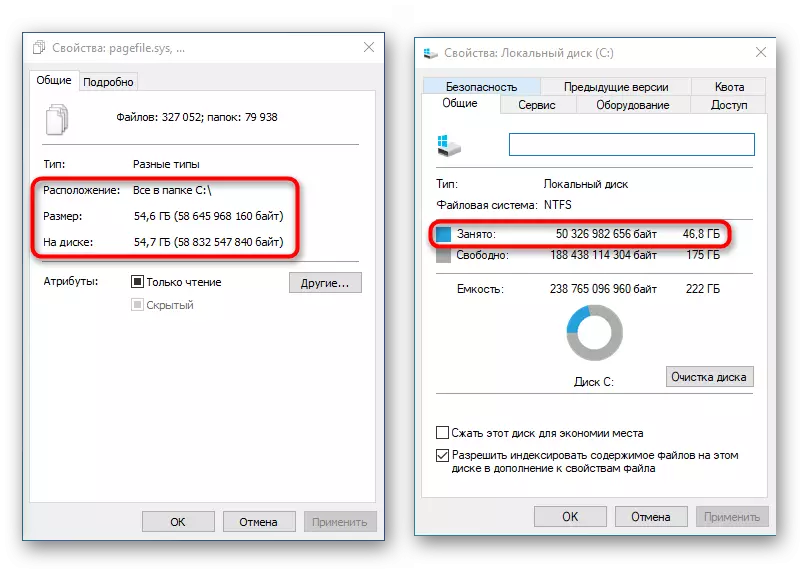
ਅਸਲ ਵਿਚ, ਇਸ ਨੂੰ ਇੱਕ ਆਮ ਘਟਨਾ ਹੈ, ਕਿਉਕਿ ਅਜਿਹੇ ਇੱਕ ਕੈਲਕੂਲੇਸ਼ਨ ਅਤੇ ਸਮੁੱਚੇ ਤੌਰ 'ਤੇ ਤੁਲਨਾ ਠੀਕ ਨਹੀ ਹਨ. ਉੱਥੇ ਕਾਫ਼ੀ ਸਿਸਟਮ, ਜਿਸ ਲਈ ਕੰਡਕਟਰ ਇੱਕ ਨਿਯਮਿਤ ਦੇ ਪੱਧਰ 'ਤੇ ਚੱਲ ਰਹੇ ਪਹੁੰਚ ਦੇਣ ਨਹੀ ਹੈ ਵਿਚ ਕੁਝ ਫੋਲਡਰ ਹਨ.
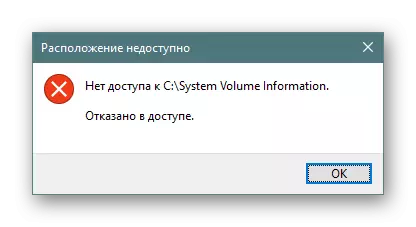
ਇਸ ਨੂੰ ਧਿਆਨ ਵਿਚ, ਇਸ ਨੂੰ ਸਿਰਫ਼ ਜਾਣਕਾਰੀ ਦੀ ਮਾਤਰਾ, ਜੋ ਕਿ ਵਿੱਚ ਸੰਭਾਲਿਆ ਗਿਆ ਹੈ, ਕਿਉਕਿ ਇੱਕ ਖਾਲੀ ਫੋਲਡਰ "ਵਿਸ਼ੇਸ਼ਤਾ" ਦੁਆਰਾ ਵੇਖਾਇਆ ਗਿਆ ਹੈ ਦੀ ਗਣਨਾ ਕਰਨ ਲਈ ਸੰਭਵ ਨਹੀ ਹੈ.
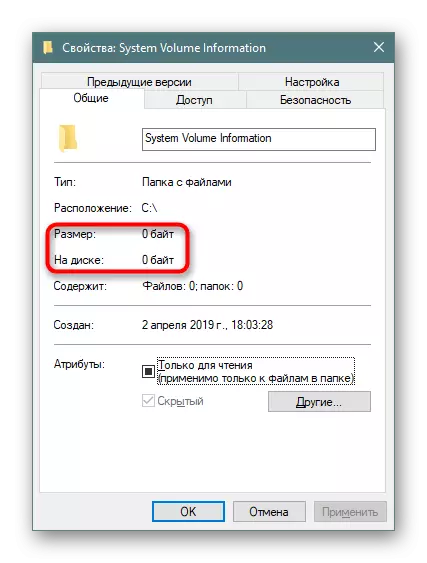
ਵਿਕਲਪਕ ਕੁੱਲ ਹਾਕਮ ਫਾਇਲ ਮੈਨੇਜਰ ਫੋਲਡਰ ਨੂੰ ਡਾਟਾ ਦੀ ਇੱਕ ਅਸਲੀ ਰਕਮ ਨੂੰ ਦਿਖਾ ਸਕਦਾ ਹੈ, ਤੁਹਾਨੂੰ ਆਪਣੇ ਠੀਕ ਆਕਾਰ ਨੂੰ ਪਤਾ ਕਰਨ ਦੀ ਲੋੜ ਵਿਸ਼ਲੇਸ਼ਣ ਲਈ ਇਸ ਨੂੰ ਸਾਫਟਵੇਅਰ ਨੂੰ ਵਰਤਣ, ਇਸ ਲਈ, ਜੇ.
ਇਹ ਵੀ ਵੇਖੋ:
ਕੁੱਲ ਹਾਕਮ: ਲੁਕਿਆ ਫਾਇਲ ਦੀ ਦਿੱਖ ਨੂੰ ਯੋਗ
ਕੁੱਲ ਕਮਾਂਡਰ ਫਾਈਲ ਮੈਨੇਜਰ ਮੁਫਤ ਸੰਪਰਕ
ਸਿੱਟਾ
ਲੇਖ ਦੇ ਦਾਇਰੇ ਦੇ ਬਾਵਜੂਦ, ਅਸੀਂ ਸਿਰਫ ਸੀ ਡ੍ਰਾਇਵ 'ਤੇ ਛੋਟ ਦੀ ਜਗ੍ਹਾ ਦੇ ਆਮ ਸਿਧਾਂਤਾਂ ਦੀ ਸਮੀਖਿਆ ਕੀਤੀ, ਕਿਉਂਕਿ ਬਹੁਤ ਸਾਰੇ ਮਾਮਲਿਆਂ ਵਿੱਚ ਖਾਲੀ ਥਾਂ ਦਾ ਅਲੋਪ ਹੁੰਦਾ ਹੈ, ਆਪਣੇ ਸੁਝਾਅ, ਆਪਣੇ ਤਰਕ' ਤੇ ਨਿਰਭਰ ਕਰਦਾ ਹੈ ਅਤੇ ਧਿਆਨ ਨਾਲ.
ਇਸ ਤੋਂ ਇਲਾਵਾ, ਅਸੀਂ ਕਲਾਉਡ ਸਟੋਰੇਜ ਦੀ ਵਰਤੋਂ ਕਰਨ ਦੀ ਸਿਫਾਰਸ਼ ਕਰਦੇ ਹਾਂ, ਜਿਸ ਨੂੰ month ਸਤਨ 10 ਜੀਬੀ ਨੂੰ ਮੁਫਤ ਵਿਚ ਰੱਖਿਆ ਜਾ ਸਕਦਾ ਹੈ. ਵਿੰਡੋਜ਼ 10 ਵਿੱਚ ਏਕੀਕ੍ਰਿਤ ਵਿੱਚ, ਮਾਈਕਰੋਸੌਫਟ ਤੋਂ ਵੁਸ਼ੀਜੀ ਸਟੋਰੇਜ ਕੋਲ ਲੋੜੀਂਦੀ ਉਪਭੋਗਤਾ ਫਾਇਲਾਂ ਨੂੰ ਡਾ ing ਨਲੋਡ ਕਰਨ ਤੇ, ਜਦੋਂ ਜਰੂਰੀ ਹੋਏ ਫਾਈਲਾਂ ਨੂੰ ਡਾ ing ਨਲੋਡ ਕਰਨ ਸਮੇਂ. ਹਾਲਾਂਕਿ, ਉਨ੍ਹਾਂ ਦੀ ਸਹੀ ਕੌਨਫਿਗ੍ਰੇਸ਼ਨ ਬਾਰੇ ਨਾ ਭੁੱਲੋ (ਇਸ ਬਾਰੇ ਵਧੇਰੇ ਕਦਮ 8 ਵਿੱਚ ਲਿਖਿਆ ਗਿਆ ਹੈ).
ਉਪਭੋਗਤਾ ਜਿਨ੍ਹਾਂ ਨੇ ਹਰ ਚੀਜ਼ ਦੀ ਕੋਸ਼ਿਸ਼ ਕੀਤੀ, ਅਸੀਂ ਇੰਟਰਨੈਟ ਹਵਾਲਾ ਜਾਂ ਵਿੰਡੋਜ਼ ਦੀ ਵਰਤੋਂ ਕਰਦਿਆਂ ਐਫਐਸਟੀਲ ਕਨਸੋਲ ਸਹੂਲਤ ਨਾਲ ਨਜਿੱਠਣ ਦੀ ਕੋਸ਼ਿਸ਼ ਕਰਦੇ ਹਾਂ.
