
ਲਗਭਗ ਸਾਰੇ ਆਧੁਨਿਕ ਕੰਪਿ computers ਟਰ ਘੱਟੋ ਘੱਟ ਇੱਕ ਨਾਲ ਲੈਸ ਹਨ, ਅਤੇ ਅਕਸਰ ਦੋ ਵੀਡੀਓ ਕਾਰਡਾਂ ਨਾਲ ਲੈਸ ਹਨ. ਉਹ ਅੰਦਰੂਨੀ (ਮਦਰਬੋਰਡ ਵਿੱਚ ਏਮਬੇਡਡ) ਅਤੇ ਬਾਹਰੀ (ਸਿਸਟਮ ਨਾਲ ਇੱਕ ਸੁਤੰਤਰ ਹਿੱਸੇ ਵਜੋਂ ਜੁੜੇ). ਇਸ ਲਈ, ਹਰੇਕ ਉਪਭੋਗਤਾ ਨੂੰ ਇਸ ਸਮੇਂ ਓਪਰੇਟਿੰਗ ਕਾਰਡ ਨਿਰਧਾਰਤ ਕਰਨ ਦੇ ਯੋਗ ਹੋਣਾ ਚਾਹੀਦਾ ਹੈ.
ਇੱਕ ਲੈਪਟਾਪ ਤੇ ਕਿਰਿਆਸ਼ੀਲ ਵੀਡੀਓ ਕਾਰਡ ਦਾ ਨਿਰਣਾ
ਜ਼ਿਆਦਾਤਰ ਮਾਮਲਿਆਂ ਵਿੱਚ, ਸਿਸਟਮ ਲੋੜ ਅਨੁਸਾਰ ਵੀਡੀਓ ਕਾਰਡਾਂ ਵਿੱਚ ਵੀਡੀਓ ਕਾਰਡਾਂ ਵਿੱਚ ਸੁਤੰਤਰ ਤੌਰ ਤੇ ਬਦਲਦਾ ਹੈ. ਉਦਾਹਰਣ ਦੇ ਲਈ, ਜੇ ਉਪਯੋਗਕਰਤਾ ਇੱਕ ਗੁੰਝਲਦਾਰ 3 ਡੀ ਗ੍ਰਾਫਿਕਸ ਨਾਲ ਐਪਲੀਕੇਸ਼ਨ ਚਾਲੂ ਕਰਦਾ ਹੈ, ਤਾਂ ਇੱਕ ਪ੍ਰੋਗਰਾਮ ਜਾਂ ਵੀਡੀਓ ਗੇਮ ਦੇ ਕਾਰਜਾਂ ਨੂੰ ਲਾਗੂ ਕਰਨ ਲਈ ਸ਼ਕਤੀ ਕਾਫ਼ੀ ਹੈ. ਇਹ ਨਿਰਧਾਰਤ ਕਰੋ ਕਿ ਕਿਹੜਾ ਅਡੈਪਟਰ ਇਸ ਸਮੇਂ ਕੰਪਿ computer ਟਰ ਤੇ ਚਲਦਾ ਹੈ, ਤੁਸੀਂ ਤੀਜੀ ਧਿਰ ਪ੍ਰੋਗਰਾਮਾਂ ਅਤੇ ਬਿਲਟ-ਇਨ ਵਿੰਡੋਜ਼ ਵਿਸ਼ੇਸ਼ਤਾਵਾਂ ਦੀ ਵਰਤੋਂ ਕਰ ਸਕਦੇ ਹੋ.1 ੰਗ 1: ADA64
ADA64 - ਇੱਕ ਕੰਪਿ computer ਟਰ ਦੀ ਜਾਂਚ ਕਰਨ ਲਈ ਇੱਕ ਵਿਆਪਕ ਐਪਲੀਕੇਸ਼ਨ ਜੋ ਉਪਭੋਗਤਾ ਨੂੰ ਜੁੜੇ ਹੋਏ ਡਿਵਾਈਸਾਂ, ਆਦਿ ਦੇ ਨਾਲ ਸਬੰਧਤ ਵੱਡੀ ਜਾਣਕਾਰੀ ਪ੍ਰਦਾਨ ਕਰਦਾ ਹੈ. ਇਸਦੇ ਨਾਲ, ਤੁਸੀਂ ਸਿਰਫ ਇਸ ਸਮੇਂ ਓਪਰੇਟਿੰਗ ਵੀਡੀਓ ਕਾਰਡ ਨੂੰ ਨਹੀਂ, ਬਲਕਿ ਗ੍ਰਾਫਿਕ ਮੋਡੀ .ਲ ਦੇ ਹੋਰ ਵੇਰਵੇ ਵੀ ਸਿੱਖ ਸਕਦੇ ਹੋ. ਅਗਲਾ ਐਲਗੋਰਿਦਮ ਜਾਰੀ ਰੱਖੋ:
- ਪ੍ਰੋਗਰਾਮ ਨੂੰ ਡਾ download ਨਲੋਡ ਅਤੇ ਚਲਾਓ. ਇਸ ਦੇ ਮੁੱਖ ਮੇਨੂ ਵਿਚ "ਕੰਪਿ" "ਭਾਗ ਦੀ ਚੋਣ ਕਰੋ.
- "ਕੁੱਲ ਜਾਣਕਾਰੀ" ਸ਼੍ਰੇਣੀ ਤੇ ਜਾਓ.
- ਕੁਝ ਸਕਿੰਟਾਂ ਦੀ ਉਡੀਕ ਕਰੋ ਜਦੋਂ ਤੱਕ ਪ੍ਰੋਗਰਾਮ ਨੇ ਸਿਸਟਮ ਬਾਰੇ ਜਾਣਕਾਰੀ ਨਹੀਂ ਦਿੱਤੀ, ਅਤੇ "ਡਿਸਪਲੇਅ" ਸ਼੍ਰੇਣੀ ਲੱਭਣ ਲਈ ਡਾ .N ਨਲੋਡ ਨੂੰ ਸਕ੍ਰੌਲ ਕਰੋ. ਸੰਪਰਕ, ਤੁਸੀਂ ਇਸ ਸਮੇਂ ਉਪਕਰਣ ਨੂੰ ਗਰਾਫ਼ਰ ਦਰਸਾਉਣ ਲਈ ਇਸ ਸਮੇਂ ਉਪਕਰਣ ਦੇ ਨਾਮ ਨੂੰ ਗਰਾਦਗੀ ਦੇ ਹਵਾਲੇ ਵੇਖੋਗੇ. ਜਿਵੇਂ ਕਿ ਪਹਿਲਾਂ ਦੱਸਿਆ ਗਿਆ ਹੈ, ਦੋ ਜਾਂ ਵਧੇਰੇ ਜੁੜੇ ਹੋਏ ਉਪਕਰਣਾਂ ਦੇ ਨਾਲ, ਸਿਸਟਮ ਕੰਮ ਨੂੰ ਅਨੁਕੂਲ ਬਣਾਉਣ ਲਈ ਇਕੋ ਸਮੇਂ ਦੋ ਵਾਰ ਅਡੈਪਟਰਾਂ ਨੂੰ ਲਾਗੂ ਕਰਦਾ ਹੈ. ਹੇਠ ਦਿੱਤੇ ਤਰੀਕਿਆਂ ਨਾਲ ਵਧੇਰੇ ਵਿਸਥਾਰ ਨਾਲ ਤੁਸੀਂ ਆਪਣੇ ਆਪ ਨੂੰ ਜਾਣੂ ਕਰ ਸਕਦੇ ਹੋ.
- ਜੀਪੀਯੂ-ਜ਼ੈਡ ਡਾ Download ਨਲੋਡ ਅਤੇ ਚਲਾਓ.
- ਵਿੰਡੋ ਦੇ ਸਿਖਰ 'ਤੇ, "ਵੀਡੀਓ ਕਾਰਡ" ਟੈਬ ਤੇ ਜਾਓ.
- ਹੇਠਾਂ, ਵਿਸਥਾਰ ਅਡੈਪਟਰ ਵਿਸ਼ੇਸ਼ਤਾਵਾਂ ਦੇ ਨਾਲ ਖੇਤਰ ਵਿੱਚ, ਡ੍ਰੌਪ-ਡਾਉਨ ਮੀਨੂ ਨੂੰ ਡਿਵਾਈਸ ਦੇ ਨਾਮ ਨਾਲ ਲੱਭੋ.
- "ਰਨ" ਵਿੰਡੋ ਨੂੰ ਸ਼ੁਰੂ ਕਰਨ ਲਈ ਵਿਨ + ਆਰ ਸਵਿੱਚਸ ਮਿਸ਼ਰਨ ਨੂੰ ਦਬਾਓ. Dxdiag ਕਮਾਂਡ ਇਸ ਦੀ ਸਤਰ ਤੇ ਦਾਖਲ ਕਰੋ ਅਤੇ ਠੀਕ ਹੈ ਨੂੰ ਕਲਿੱਕ ਕਰੋ.
- ਖਿੜਕੀ ਵਾਲੀ ਵਿੰਡੋ ਵਿੱਚ, "ਸਕ੍ਰੀਨ" ਟੈਬ ਤੇ ਜਾਓ. ਇੱਥੇ, "ਡਿਵਾਈਸ" ਭਾਗ ਵਿੱਚ ਤੁਸੀਂ ਐਕਟਿਵ ਡਿਵਾਈਸ ਬਾਰੇ ਵਿਸਥਾਰ ਜਾਣਕਾਰੀ ਵੇਖ ਸਕਦੇ ਹੋ.
- ਵਿਨ + ਆਰ ਕੁੰਜੀਆਂ ਦੇ ਸੁਮੇਲ ਨਾਲ "ਰਨ" ਸਨੈਪ-ਇਨ ਚਲਾਓ. ਐਮਐਸ ਇਨਫੋ 32 ਕਮਾਂਡ ਦਿਓ ਅਤੇ ਠੀਕ ਦਬਾਓ.
- ਸਿਸਟਮ ਜਾਣਕਾਰੀ ਵਿੰਡੋ ਖੁੱਲ੍ਹ ਗਈ. ਖੱਬੇ ਹਿੱਸੇ ਵਿੱਚ, "ਕੰਪੋਨੈਂਟ" ਡਰਾਪ-ਡਾਉਨ ਸੈਕਸ਼ਨ ਖੋਲ੍ਹੋ.
- ਸੂਚੀ ਵਿੱਚ ਜੋ ਖੁੱਲ੍ਹਦਾ ਹੈ, ਮਲਟੀਮੀਡੀਆ ਪੁਆਇੰਟ - "ਡਿਸਪਲੇਅ" ਦੀ ਚੋਣ ਕਰੋ. ਕੁਝ ਸਕਿੰਟਾਂ ਦੇ ਅੰਦਰ, ਐਪਲੀਕੇਸ਼ਨ ਡੇਟਾ ਇਕੱਤਰ ਕਰ ਦੇਵੇਗੀ ਅਤੇ ਕਾਰਜਸ਼ੀਲ ਵੀਡੀਓ ਕਾਰਡਾਂ ਬਾਰੇ ਵਿਸਥਾਰਪੂਰਵਕ ਜਾਣਕਾਰੀ ਨੂੰ ਪ੍ਰਦਰਸ਼ਿਤ ਕਰੇਗੀ.
- ਕੰਪਿ computer ਟਰ ਸਕ੍ਰੀਨ ਦੇ ਹੇਠਾਂ ਖੱਬੇ ਸਟਾਰਟ ਮੀਨੂ ਤੇ ਸੱਜਾ ਬਟਨ ਦਬਾਓ ਅਤੇ ਡਿਵਾਈਸ ਮੈਨੇਜਰ ਦੀ ਚੋਣ ਕਰੋ.
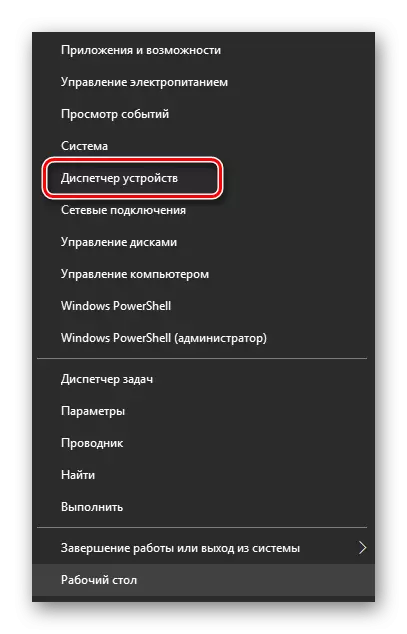
6: "ਟਾਸਕ ਮੈਨੇਜਰ"
ਬਾਅਦ ਦੇ method ੰਗ ਨੂੰ ਕਈ ਟੀਚਿਆਂ ਲਈ ਤਿਆਰ "ਟਾਸਕ ਮੈਨੇਜਰ" ਦੀ ਵਰਤੋਂ ਦਾ ਅਰਥ ਹੈ. ਇੱਥੇ ਤੁਸੀਂ ਪ੍ਰਕਿਰਿਆਵਾਂ, ਆਟੋਲੌਡ, ਵੱਖ ਵੱਖ ਸੇਵਾਵਾਂ ਦੇ ਨਾਲ ਨਾਲ ਕੰਮ ਕਰਨ ਵਾਲੇ ਯੰਤਰਾਂ ਬਾਰੇ ਜਾਣਕਾਰੀ ਨੂੰ ਟਰੈਕ ਕਰ ਸਕਦੇ ਹੋ. ਐਲਗੋਰਿਦਮ ਇਸ ਤਰਾਂ ਦਿਸਦਾ ਹੈ:
- ਉਸੇ ਸਮੇਂ, ਟਾਸਕ ਮੈਨੇਜਰ ਨੂੰ ਖੋਲ੍ਹਣ ਲਈ Ctrl + Shift + Esc ਕੁੰਜੀਆਂ ਨੂੰ ਕਲੈਪ ਕਰੋ.
- ਵਿੰਡੋ ਵਿੱਚ ਦਿਖਾਈ ਦੇਣ ਵਾਲੀ ਵਿੰਡੋ ਵਿੱਚ, "ਪ੍ਰਦਰਸ਼ਨ" ਟੈਬ ਤੇ ਜਾਓ.
- ਸ਼ੁਰੂਆਤੀ ਭਾਗ ਦੇ ਖੱਬੇ ਮੀਨੂ ਵਿੱਚ, "ਗ੍ਰਾਫਿਕਸ ਪ੍ਰੋਸੈਸਰ" ਨਾਮ ਵਾਲੀਆਂ ਆਈਟਮਾਂ ਲੱਭੋ.
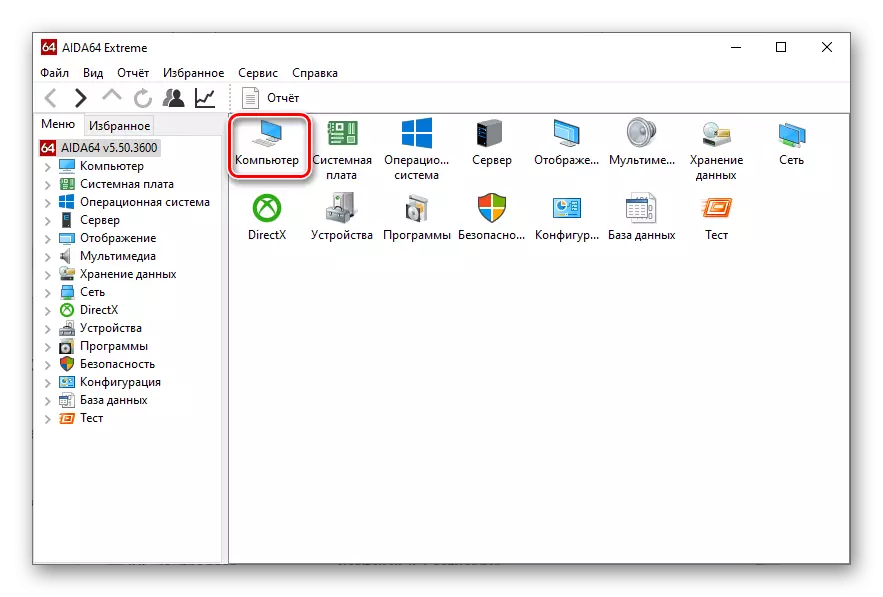
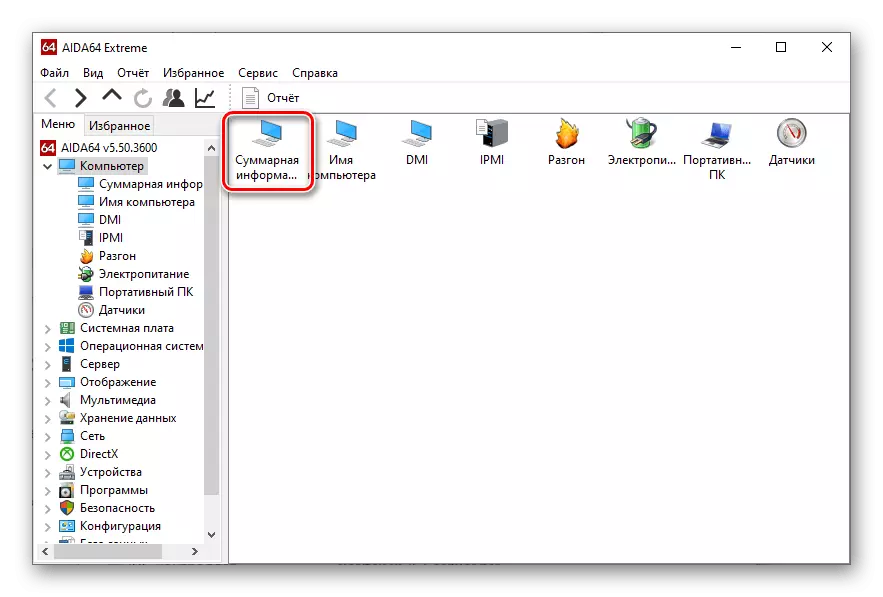
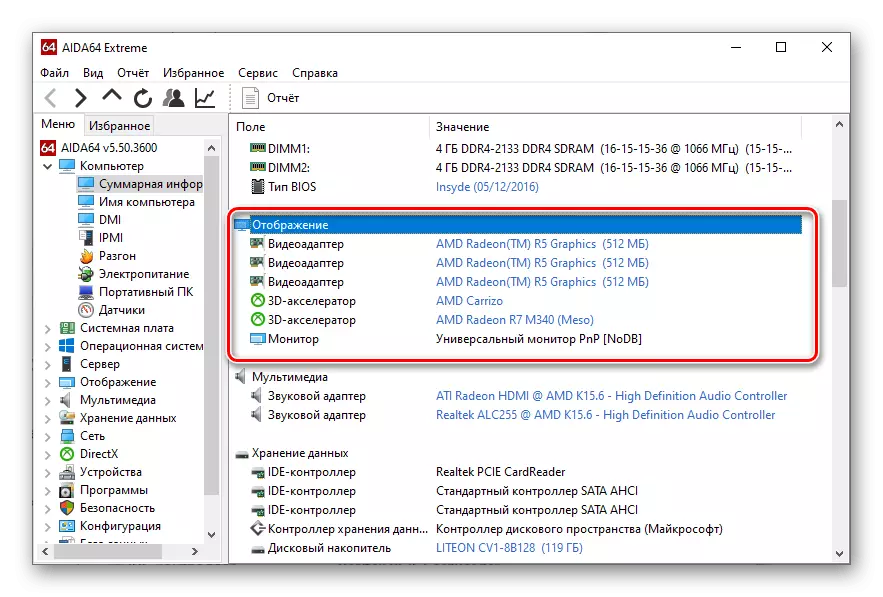
2 ੰਗ 2: ਜੀਪੀਯੂ-ਜ਼ੈਡ
ਜੀਪੀਯੂ-ਜ਼ ਇਕ ਹੋਰ ਸੁਵਿਧਾਜਨਕ ਐਪਲੀਕੇਸ਼ਨ ਹੈ ਜੋ ਐਡਵਾਂਸਡ ਉਪਭੋਗਤਾਵਾਂ ਨੂੰ ਗ੍ਰਾਫਿਕ ਉਪਕਰਣਾਂ ਅਤੇ ਉਨ੍ਹਾਂ ਦੇ ਸੈਂਸਰਾਂ ਦੀ ਵਿਸਤ੍ਰਿਤ ਵਿਸ਼ੇਸ਼ਤਾਵਾਂ ਦੇ ਨਾਲ ਨਾਲ ਵੀਡੀਓ ਕਾਰਡ ਨੂੰ ਕੌਂਫਿਗਰ ਕਰਨ ਲਈ ਸਹਾਇਕ ਹੈ. ਵਰਕਿੰਗ ਡਿਵਾਈਸ ਦੀ ਜਾਂਚ ਕਰਨ ਲਈ, ਤੁਹਾਨੂੰ ਹੇਠ ਦਿੱਤੇ ਪਗ਼ ਵਰਤਣੇ ਚਾਹੀਦੇ ਹਨ:
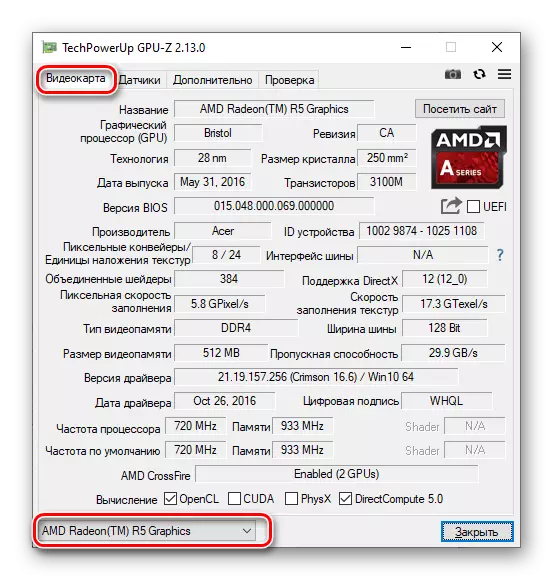
ਜੇ ਸਭ ਕੁਝ ਸਹੀ ਤਰ੍ਹਾਂ ਕੰਮ ਕਰਦਾ ਹੈ, ਤਾਂ ਤੁਸੀਂ ਕੰਪਿ with ਟਰ ਨਾਲ ਜੁੜੇ ਕਿਸੇ ਹੋਰ ਵੀਡਿਓ ਕਾਰਡ ਦੀਆਂ ਵਿਸ਼ੇਸ਼ਤਾਵਾਂ ਖੋਲ੍ਹ ਸਕਦੇ ਹੋ.
3 ੰਗ 3: "ਡਾਇਗਨੌਸਟਿਕ ਡਾਇਗਨੌਸਟਿਕਸ"
ਵਿੰਡੋਜ਼ ਦੇ ਆਧੁਨਿਕ ਸੰਸਕਰਣਾਂ ਦਾ ਬਿਲਟ-ਇਨ ਡਾਇਰੈਕਟੈਕਸ ਡਾਇਗਨੌਸਟਿਕ ਟੂਲ ਹੁੰਦਾ ਹੈ, ਸਿਸਟਮ ਵਿੱਚ ਗ੍ਰਾਫਿਕਸ ਅਤੇ ਆਵਾਜ਼ ਨਾਲ ਕੰਮ ਕਰਨ ਲਈ ਤਿਆਰ ਕੀਤਾ ਗਿਆ ਹੈ. ਇਸ ਐਪਲੀਕੇਸ਼ਨ ਵਿਚ ਸਰਗਰਮ ਗ੍ਰਾਫਿਕਸ ਅਡੈਪਟਰ ਦਾ ਪਤਾ ਲਗਾਉਣ ਲਈ, ਤੁਹਾਨੂੰ ਹੇਠ ਦਿੱਤੇ ਪਗ਼ਣੇ ਲਾਜ਼ਮੀ ਹਨ:
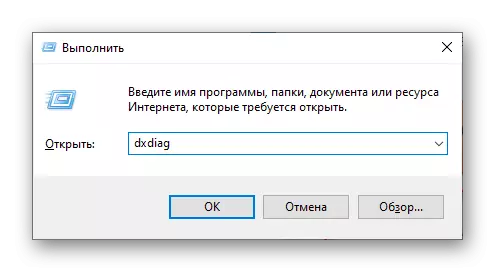
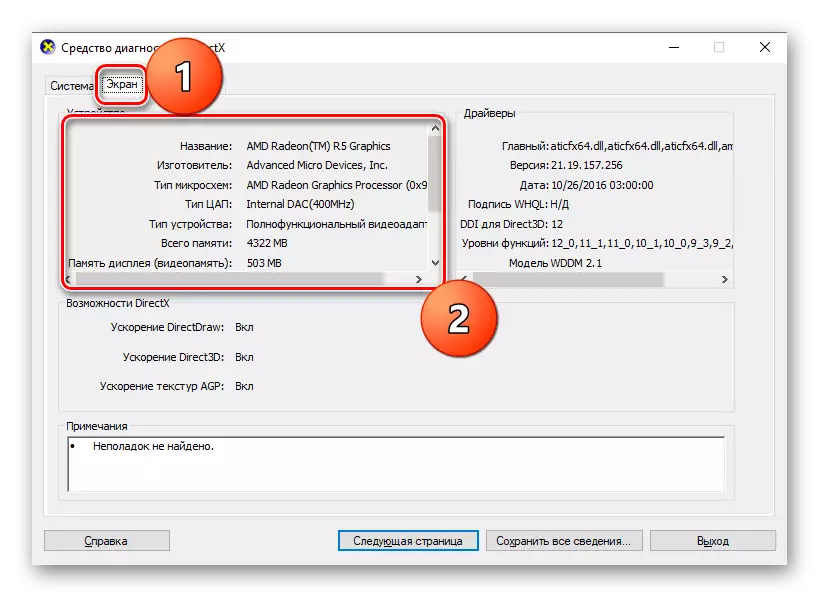
4 ੰਗ 4: "ਸਿਸਟਮ ਜਾਣਕਾਰੀ"
ਕਤਾਰਾਂ ਇਕ ਹੋਰ ਪਹਿਲਾਂ ਤੋਂ ਸਥਾਪਤ ਵਿੰਡੋਜ਼ ਕੰਪੋਨੈਂਟ ਹੈ ਜੋ ਉਪਭੋਗਤਾਵਾਂ ਨੂੰ ਜੁੜੇ ਯੰਤਰਾਂ ਨਾਲ ਸਬੰਧਤ ਵਿਸਥਾਰਪੂਰਵਕ ਜਾਣਕਾਰੀ ਨੂੰ ਲੱਭਣ ਦੀ ਆਗਿਆ ਦਿੰਦਾ ਹੈ. ਇਸ ਨੂੰ ਸ਼ੁਰੂ ਕਰਨ ਲਈ, ਇਸ ਨੂੰ ਉਸੇ ਸਿਧਾਂਤ ਦੇ ਤੌਰ ਤੇ ਵਰਤਿਆ ਜਾ ਸਕਦਾ ਹੈ ਜਿਵੇਂ ਕਿ ਡਾਇਰੈਕਟੈਕਸ ਟੂਲ ਲਈ:
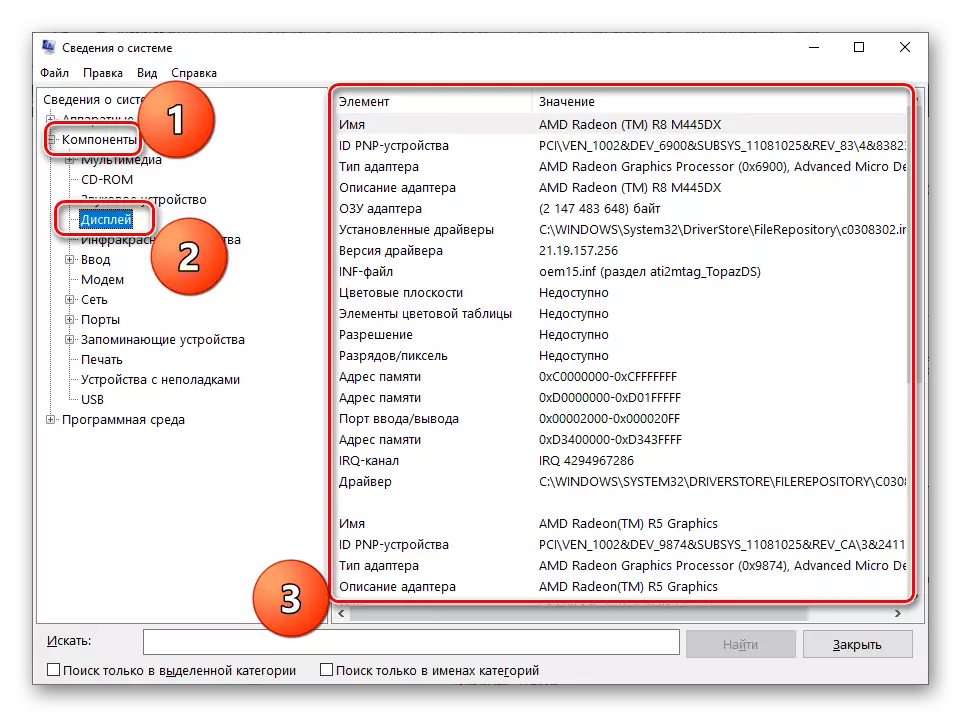
5 ੰਗ 5: "ਡਿਵਾਈਸ ਮੈਨੇਜਰ"
ਵਿਚਾਰ ਅਧੀਨ ਪ੍ਰਸ਼ਨ ਨੂੰ ਹੱਲ ਕਰਨ ਲਈ, ਤੁਸੀਂ ਵਿੰਡੋਜ਼ ਵਿੱਚ ਏਮਬੇਡ ਕੀਤੇ ਡਿਵਾਈਸ ਡਿਸਪੈਚਰ ਨਾਲ ਸੰਪਰਕ ਕਰ ਸਕਦੇ ਹੋ, ਜੋ ਤੁਹਾਨੂੰ ਸਾਰੇ ਕਾਰਜਾਂ ਲਈ ਅਕਾਰ ਦੇ ਸਿਸਟਮ ਨੂੰ ਵੇਖਣ ਦੀ ਆਗਿਆ ਦਿੰਦੇ ਹਨ.
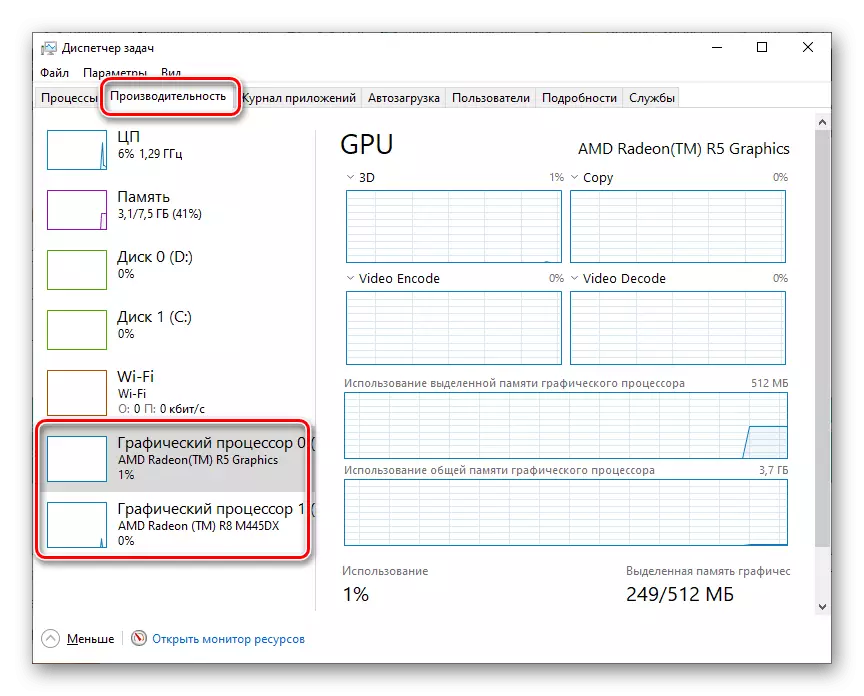
ਉਪਰੋਕਤ ਚਿੱਤਰ ਦਰਸਾਉਂਦਾ ਹੈ "ਟਾਸਕ ਮੈਨੇਜਰ" ਵਿੰਡੋਜ਼ 10. ਵਿੰਡੋਜ਼ ਵਿੱਚ 10. ਵਿੰਡੋਜ਼ ਵਿੱਚ, ਇੰਟਰਫੇਸ ਥੋੜਾ ਵੱਖਰਾ ਹੈ, ਪਰ ਐਲਗੋਰਿਧੀ ਮੇਲ ਖਾਂਦਾ ਹੈ.
ਇੱਥੇ ਤੁਸੀਂ ਮੌਜੂਦਾ ਵਰਕਿੰਗ ਵੀਡੀਓ ਕਾਰਡਾਂ ਨੂੰ ਨਹੀਂ ਲੱਭ ਸਕਦੇ, ਪਰ ਇਹਨਾਂ ਵਿੱਚੋਂ ਹਰੇਕ ਦੇ ਭਾਰ ਦੇ ਪੱਧਰ ਨੂੰ ਵੀ ਟਰੈਕ ਕਰ ਸਕਦੇ ਹੋ. ਇਹ ਸਪੱਸ਼ਟ ਤੌਰ ਤੇ ਸਿਧਾਂਤ ਨੂੰ ਦਰਸਾਉਂਦਾ ਹੈ ਜੋ ਵੱਖ ਵੱਖ ਕੰਮਾਂ ਲਈ ਦੋ ਅਡੈਪਟਰਾਂ ਦੀ ਪ੍ਰਣਾਲੀ ਦੀ ਇਕੋ ਸਮੇਂ ਵਰਤੋਂ ਨੂੰ ਦਰਸਾਉਂਦਾ ਹੈ.
ਸਿੱਟਾ
ਅਸੀਂ ਇਹ ਨਿਰਧਾਰਤ ਕਰਨ ਲਈ ਮੁ sub ਲੇ ਤਰੀਕਿਆਂ ਦੀ ਸਮੀਖਿਆ ਕੀਤੀ ਜਿਸ ਸਮੇਂ ਉਹ ਵੀਡੀਓ ਕਾਰਡ ਇਸ ਸਮੇਂ ਇੱਕ ਲੈਪਟਾਪ ਤੇ ਕੰਮ ਕਰਦਾ ਹੈ. ਜ਼ਿਆਦਾਤਰ ਮਾਮਲਿਆਂ ਵਿੱਚ, ਇਹ ਇੱਕ ਮਾਨਕ ਹੱਲਾਂ ਵਿੱਚੋਂ ਇੱਕ ਤੇ ਨਿਵਾਸ ਕਰਨ ਲਈ ਕਾਫ਼ੀ ਹੁੰਦਾ ਹੈ ਜੋ ਮਿੰਟਾਂ ਦੀ ਜੋੜੀ ਤੋਂ ਵੱਧ ਨਹੀਂ ਹੁੰਦੇ. ਹਾਲਾਂਕਿ, ਸਾਰੇ methods ੰਗਾਂ ਬਾਰੇ ਜਾਣਨਾ ਬਿਹਤਰ ਹੈ, ਕਿਉਂਕਿ ਉਹ ਕਈ ਤਰ੍ਹਾਂ ਦੀਆਂ ਸਥਿਤੀਆਂ ਵਿੱਚ ਕੰਮ ਕਰ ਸਕਦੇ ਹਨ.
