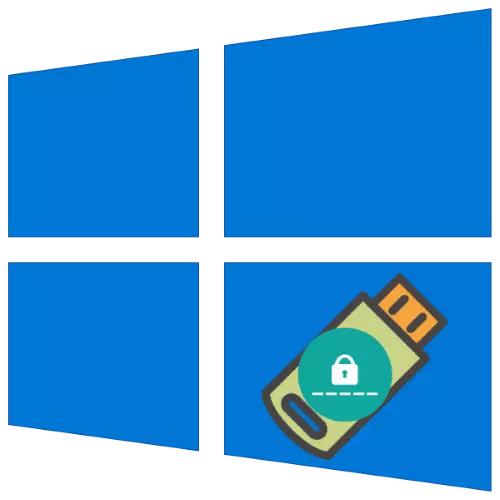
ਸੁਰੱਖਿਆ ਦੇ ਉਦੇਸ਼ਾਂ ਲਈ, ਉਪਭੋਗਤਾਵਾਂ ਨੂੰ ਵਿੰਡੋਜ਼ 10. ਵਿੱਚ ਆਪਣੇ ਖਾਤੇ ਨੂੰ ਐਕਸੈਸ ਕਰਨ ਲਈ ਪਾਸਵਰਡ ਸੈਟ ਕਰਨ ਲਈ ਉਤਸ਼ਾਹਤ ਕੀਤਾ ਜਾਂਦਾ ਹੈ, ਪਰ ਇਹ ਇੱਕ ਕੋਡ ਵੈਲਯੂਸ ਰੀਸੈਟ ਡਿਸਕ ਦੇ ਰੂਪ ਵਿੱਚ ਲਾਭਦਾਇਕ ਕਾਰਜ ਲਾਗੂ ਕੀਤਾ ਗਿਆ ਹੈ. ਆਓ ਅਜਿਹੀ ਡਰਾਈਵ ਬਣਾਉਣ ਲਈ ਐਲਗੋਰਿਦਮ ਤੇ ਵਿਚਾਰ ਕਰੀਏ.
ਇੱਕ ਪਾਸਵਰਡ ਡਿਸਚਾਰਜ ਡਿਸਕ ਬਣਾਓ
ਵਿੰਡੋਜ਼ 7 ਤੋਂ, ਸਿਸਟਮ ਵਿੱਚ ਇੱਕ ਬਿਲਟ-ਇਨ ਸਹੂਲਤ ਮੌਜੂਦ ਹੈ, ਜੋ ਕਾਰਜ ਨੂੰ ਹੱਲ ਕਰਨ ਦੀ ਯੋਗਤਾ ਪ੍ਰਦਾਨ ਕਰਦੀ ਹੈ.
- ਟਾਰਗੇਟ ਫਲੈਸ਼ ਡਰਾਈਵ ਨੂੰ ਕੰਪਿ to ਟਰ ਤੇ ਕਨੈਕਟ ਕਰੋ. ਅੱਗੇ, "ਖੋਜ" ਖੋਲ੍ਹੋ, ਇਸ ਵਿੱਚ ਕੰਟਰੋਲ ਪੈਨਲ ਭਰੋ ਅਤੇ ਨਤੀਜਿਆਂ ਤੇ ਕਲਿਕ ਕਰੋ.
- "ਕੰਟਰੋਲ ਪੈਨਲ" ਸਵਿੱਚ "ਨੇੜੇ-ਅਪ" ਮੋਡ 'ਤੇ ਜਾਓ, ਫਿਰ ਉਪਭੋਗਤਾ ਖਾਤਿਆਂ ਦੀ ਚੀਜ਼ ਦੀ ਵਰਤੋਂ ਕਰੋ.
- ਸਾਈਡ ਮੀਨੂੰ ਵਿੱਚ, "ਪਾਸਵਰਡ ਰੀਸੈਟ ਖੋਜ ਬਣਾਉਣ ਲਈ" ਤੇ ਕਲਿਕ ਕਰੋ.
- "ਭੁੱਲ ਗਏ ਪਾਸਵਰਡਾਂ ਦਾ ਮਾਲਕ" ਲਾਂਚ ਕੀਤਾ ਜਾਵੇਗਾ, ਇਸ ਵਿੱਚ ਕਲਿੱਕ ਕਰੋ "ਅੱਗੇ".
- ਡਰਾਪ-ਡਾਉਨ ਮੀਨੂੰ ਵਿੱਚ ਟਾਰਗਟ ਮੀਡੀਆ ਦੀ ਚੋਣ ਕਰੋ ਜਿਸ ਤੇ ਚਿੱਤਰ ਨੂੰ ਰਿਕਾਰਡ ਕੀਤਾ ਜਾਏਗਾ, ਫਿਰ "ਅੱਗੇ" ਤੇ ਕਲਿਕ ਕਰੋ.
- ਜਾਰੀ ਰੱਖਣ ਲਈ, ਤੁਹਾਨੂੰ ਮੌਜੂਦਾ ਪਾਸਵਰਡ ਦੇਣ ਦੀ ਜ਼ਰੂਰਤ ਹੈ.
- ਡਿਸਕ ਨੂੰ ਰਿਕਾਰਡ ਹੋਣ ਤੱਕ ਇੰਤਜ਼ਾਰ ਕਰੋ ਅਤੇ ਫਿਰ "ਅੱਗੇ" ਤੇ ਕਲਿਕ ਕਰੋ.
- ਆਖਰੀ ਵਿੰਡੋ ਵਿੱਚ, "ਸੰਪੂਰਨ" ਤੇ ਕਲਿਕ ਕਰੋ ਅਤੇ ਡਰਾਈਵ ਨੂੰ ਹਟਾਓ.
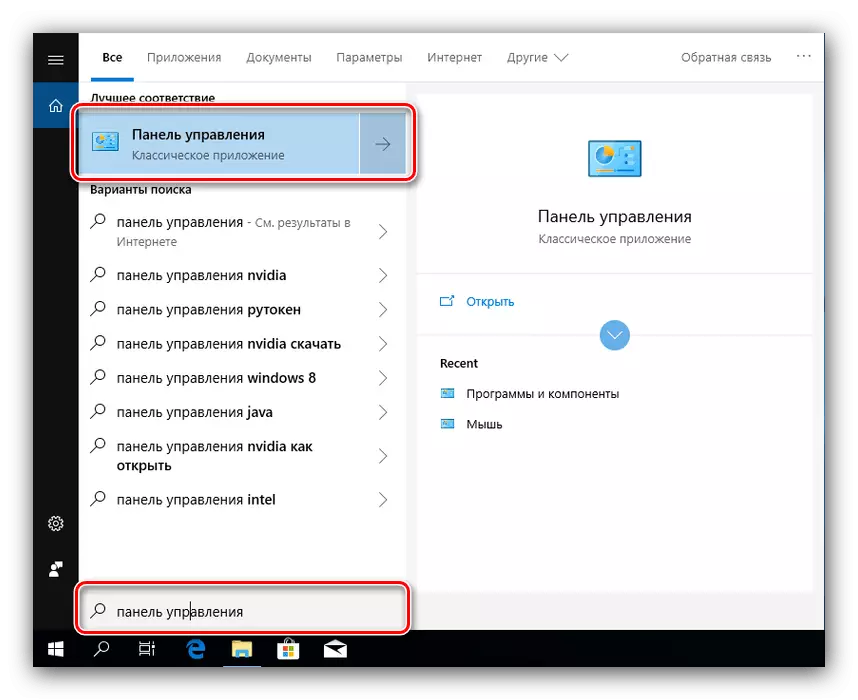
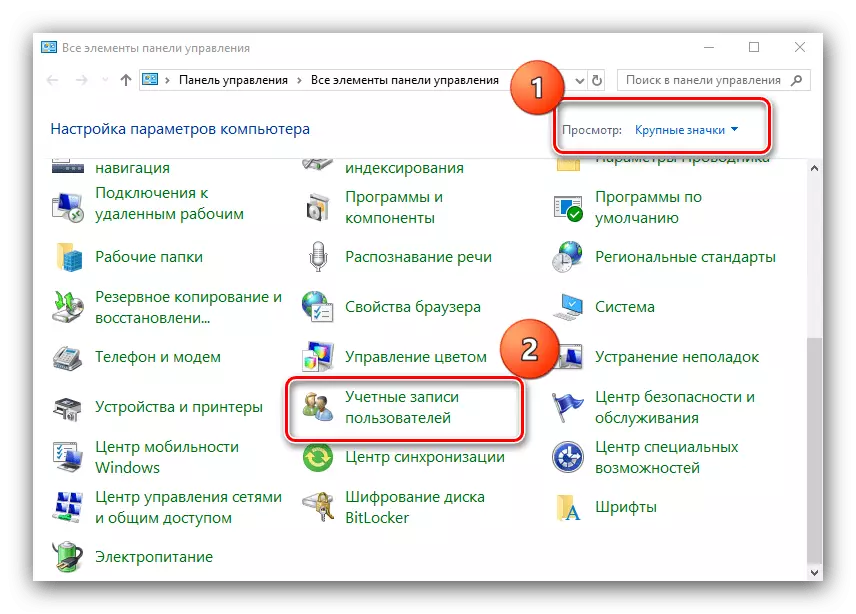
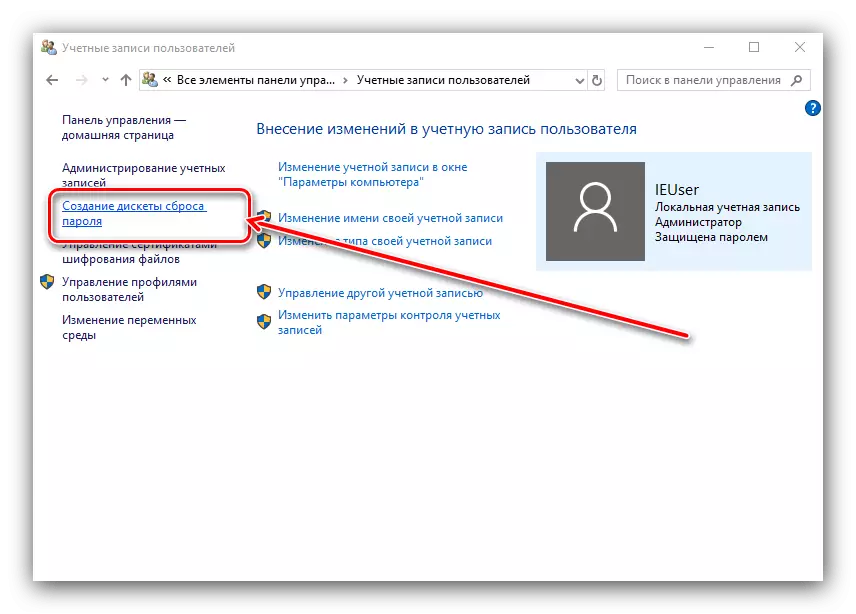
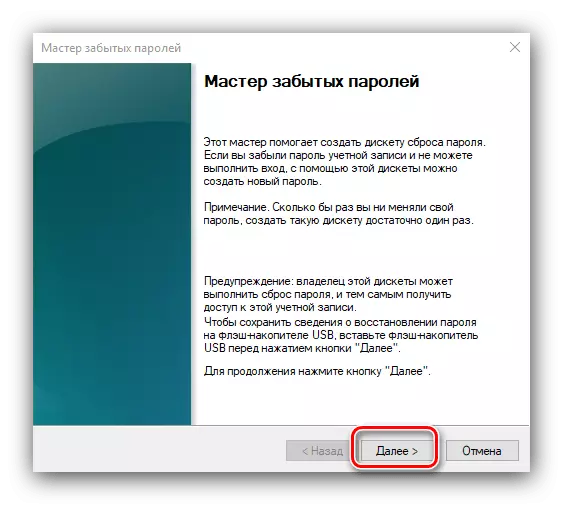
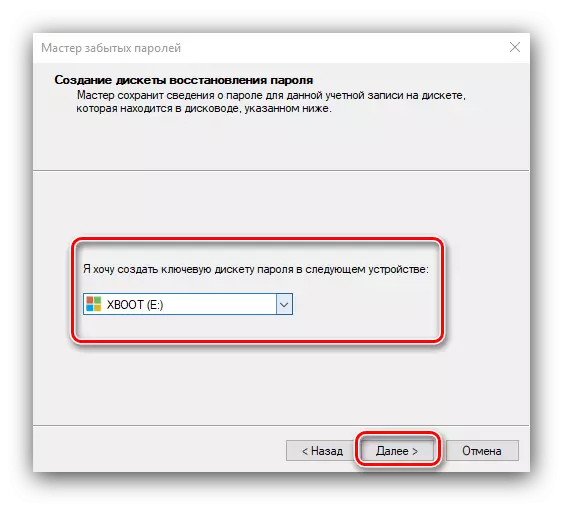
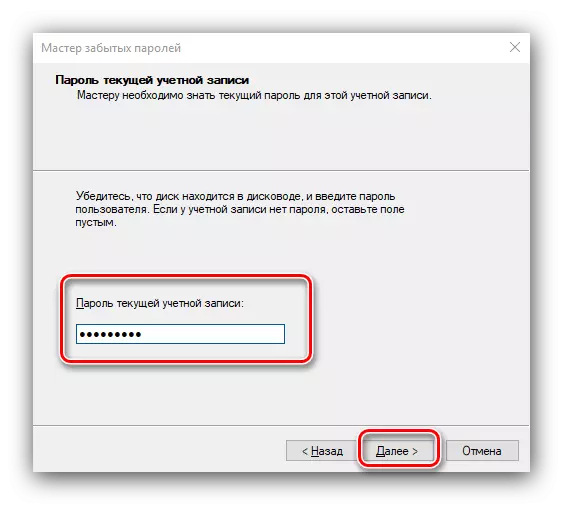
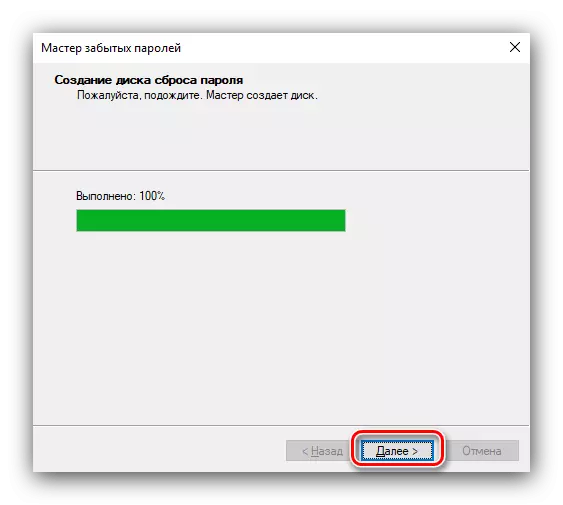
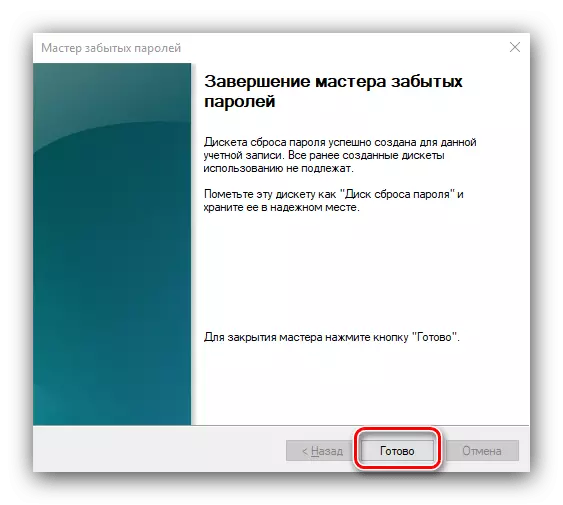
ਜਿਵੇਂ ਕਿ ਤੁਸੀਂ ਵੇਖ ਸਕਦੇ ਹੋ, ਸ਼ੁਰੂਆਤ ਕਰਨ ਵਾਲਾ ਉਪਭੋਗਤਾ ਇਸ ਸਹੂਲਤ ਦਾ ਸਾਹਮਣਾ ਕਰੇਗਾ.
ਪਾਸਵਰਡ ਰੀਸੈਟ ਟੂਲ ਦੀ ਵਰਤੋਂ ਕਰੋ
ਦਰਜ ਕੀਤੀ ਗਈ ਡਿਸਕ ਨੂੰ ਸਰਗਰਮ ਕਰਨ ਦਾ ਤਰੀਕਾ ਹੇਠ ਲਿਖਿਆਂ ਅਨੁਸਾਰ ਹੈ:
- ਲਾਕ ਸਕ੍ਰੀਨ ਤੇ, ਗਲਤ ਪਾਸਵਰਡ ਦਿਓ, ਜਿਸ ਤੋਂ ਬਾਅਦ "ਰੀਸੈਟ ਪਾਸਵਰਡ" ਲਿੰਕ ਦਿਖਾਈ ਦੇਣਾ ਚਾਹੀਦਾ ਹੈ, ਇਸ 'ਤੇ ਕਲਿੱਕ ਕਰੋ.
- "ਰਿਕਵਰੀ ਸਹਾਇਕ ਵਿੱਚ" ਅਗਲੇ "ਤੇ ਕਲਿਕ ਕਰੋ" "ਰਿਕਵਰੀ ਵਿਜ਼ਾਰਡ ਵਿੱਚ" ਅੱਗੇ "ਤੇ ਕਲਿਕ ਕਰੋ.
- ਡਰਾਪ-ਡਾਉਨ ਸੂਚੀ ਦੁਆਰਾ ਰਿਕਵਰੀ ਡਿਸਕ ਦੀ ਚੋਣ ਕਰੋ.
- ਕੁਝ ਸਮੇਂ ਬਾਅਦ (5 ਮਿੰਟ ਤੱਕ), ਇੱਕ ਵਿੰਡੋ ਦਿਖਾਈ ਦੇਵੇਗੀ ਜਿਸ ਵਿੱਚ ਨਵਾਂ ਪਾਸਵਰਡ ਅਤੇ ਪ੍ਰੋਂਪਟ ਦਿਓ.
- "ਪੂਰਾ" ਤੇ ਕਲਿਕ ਕਰੋ.
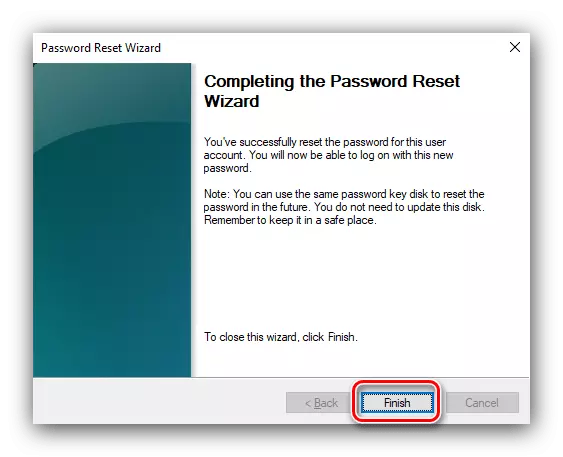
ਤੁਸੀਂ ਬਲੌਕਿੰਗ ਵਿੰਡੋ ਤੇ ਵਾਪਸ ਜਾਓਗੇ, ਜਿਸ ਵਿੱਚ ਖਾਤੇ ਨੂੰ ਐਕਸੈਸ ਕਰਨ ਲਈ ਤੁਹਾਨੂੰ ਨਵਾਂ ਕੋਡ ਸਮੀਕਰਨ ਪ੍ਰਵੇਸ਼ ਕਰਨ ਦੀ ਜ਼ਰੂਰਤ ਹੋਏਗੀ.
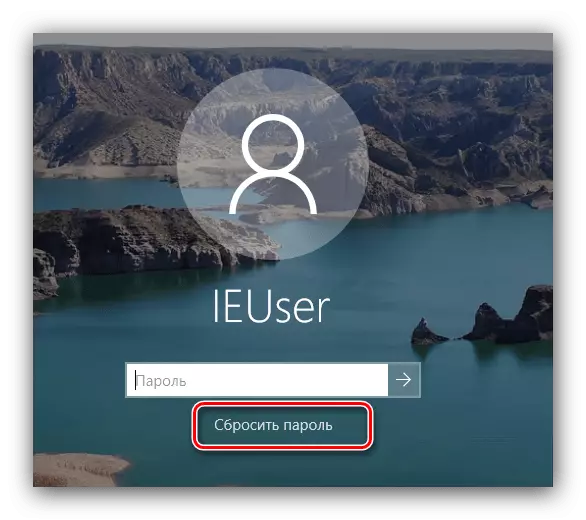
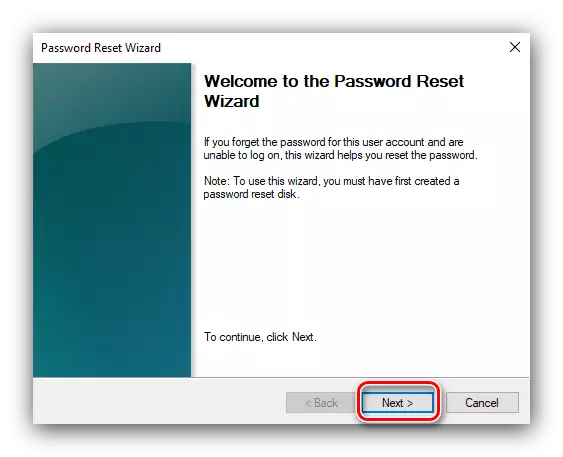
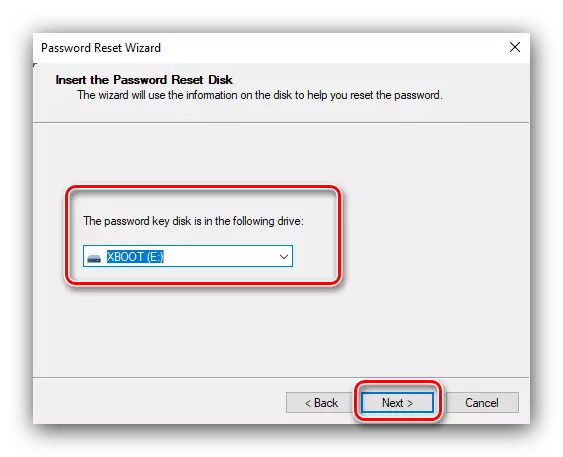
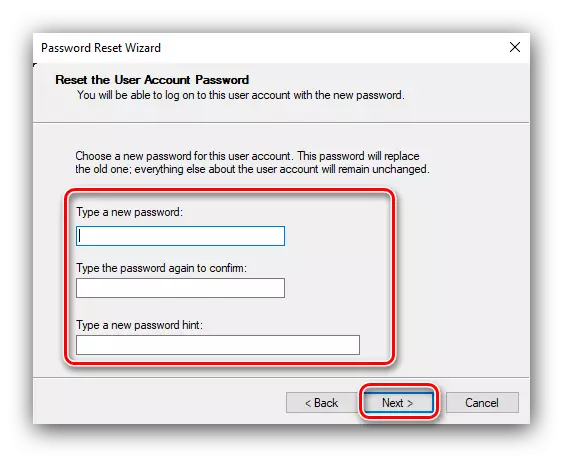
ਹੁਣ ਤੁਸੀਂ ਜਾਣਦੇ ਹੋ ਕਿ ਤੁਸੀਂ ਵਿੰਡੋਜ਼ 10 ਵਿਚ ਪਾਸਵਰਡ ਡਿਸਚਾਰਜ ਡਿਸਕ ਕਿਵੇਂ ਬਣਾ ਸਕਦੇ ਹੋ ਅਤੇ ਇਸ ਨੂੰ ਇਨ੍ਹਾਂ ਉਦੇਸ਼ਾਂ ਲਈ ਕਿਵੇਂ ਇਸਤੇਮਾਲ ਕਰੀਏ. ਅੰਤ ਵਿੱਚ, ਅਸੀਂ ਨੋਟ ਕਰਦੇ ਹਾਂ ਕਿ ਅਜਿਹੀ ਡਰਾਈਵ ਸਹਾਇਤਾ ਕਰੇਗੀ ਭਾਵੇਂ ਤੁਸੀਂ ਪਹਿਲਾਂ ਹੀ ਪਾਸਵਰਡ ਨੂੰ ਕਿਸੇ ਹੋਰ ਤਰੀਕੇ ਨਾਲ ਬਦਲਿਆ ਹੋਵੇ.
