
In this review - about the main possibilities of Diskgenius when working with HDD, SSD discs or flash drives and how at the time of this material writing the program has a sufficient amount of advantages compared to counterparts.
- What noteworthy Diskgenius program
- Work with Diskgenius features
- Windows transfer to SSD or other hard drive
- Working with disc partitions
- Restoring files and disk partitions
- Additional features of the program
- Video
What noteworthy Diskgenius program
Articles on how to transfer Windows 10 on SSD, about converting Discs from GPT (GUID) in MBR and back, creating and removing sections, I usually celebrate two popular free programs - Aomei Partition Assistant Standard and Minitool Partition Wizard Free. They are all good, except for one - more and more functions in them become paid.For example, I write about converting from GPT in MBR without losing data in these programs, and after six months, this function is not available to the free version. I describe how to transfer Windows to another disk in the MINITOOL product, and in the new version of the utility for this you already require a license. It is these circumstances forced once to write the instructions on how to download old versions of useful programs.
In Diskgenius, all the possibilities mentioned above are completely free of charge. During the program testing, I found only one limit: the dynamic disk conversion is not available to the base without loss of data (there is a function, but asks to acquire a license). All other possibilities from me are working properly. I do not exclude that with some nuances I simply did not encounter, for example, when using a data recovery program, there may be any limitations, for example, by volume of data, but during testing I did not notice them.
Work with Diskgenius features
Diskgenius can be downloaded from the developer's official website - https://www.diskgenius.com/, the Russian interface language is missing, and the installation does not contain any features except the following message:
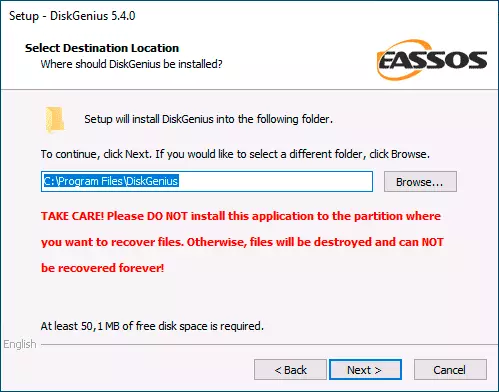
It is reported: if the goal of installing the program is to recover data, you should not install it on that disc (section) from which it is planned to perform recovery. From myself I will add: you should not install it and the partition with which you plan to perform active transformations (although in some cases this recommendation can be neglected).
After installation, you can run the program: You will see typical for utilities of working with interface disc partitions, you can start using accessible functions.
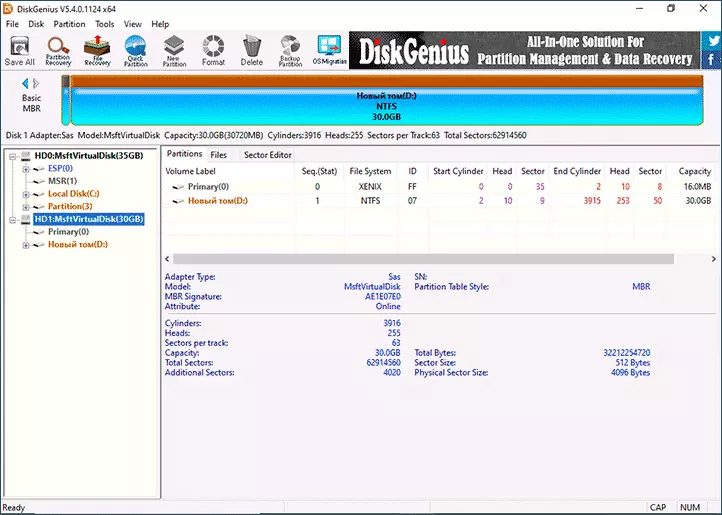
Transferring Windows or other SSD system or other hard drive
Frequently requested function - transferring Windows 10 to SSD or other hard disk. However, it is not necessary to talk about this system. In Diskgenius the opportunity works as follows:
- Click the OS MIGRATION button in the top menu.
- Select the target disk (separate physical SSD or HDD), all data from it will be deleted. The program is able to place the partitions of a larger size (provided that there is no place for them) on the discs of smaller.
- If you wish, configure the sizes of partitions on the target disk: for example, you can leave free space for another partition.
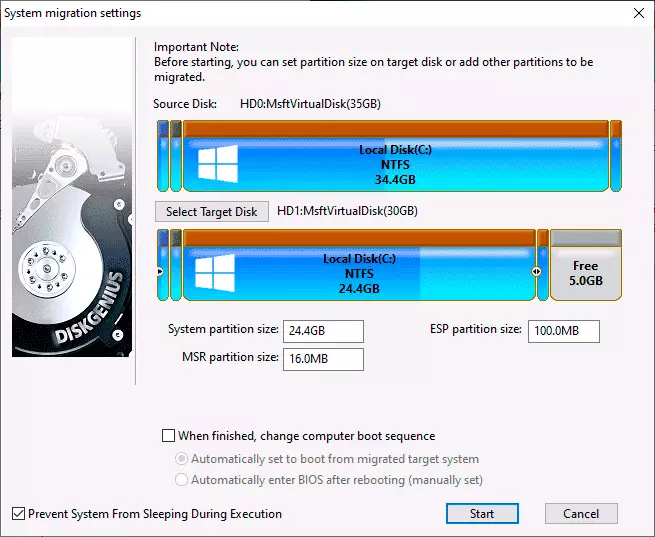
- Press the START button. You will see a query: Run hot migration (without rebooting a computer) or reboot in Winpe to transfer the system (with a reboot) - here at your discretion, I checked both options, both worked fine.
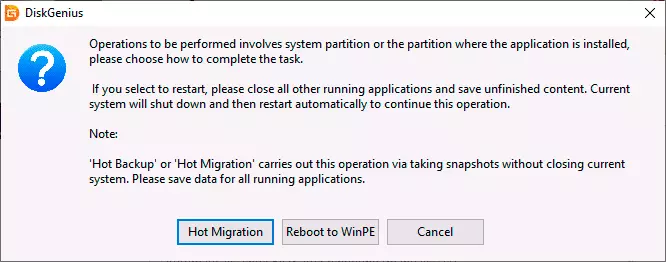
Convert from MBR in GPT or from GPT to MBR without losing data
Before proceeding, consider: that the conversion should be for a non-system disk (or a single disk to install the system, but in this case you will need to use the boot version of the program in the section about additional features). When converting the system disk, the system is likely to stop loading. If you need to convert a Windows 10 system disk from MBR to GPT without loss of download, use the official MBR2GPT method.
The process of converting the partition table in Diskgenius is very simple:
- Press the right mouse button on the disk in the list on the left (it is across the disk, and not partition on it, since the GPT or MBR sections table applies to the entire disk).
- In the context menu, choose Convert to Guid Partition Table To convert to GPT or Convert to MBR PARTITION TABLE For conversion in the MBR (one of the items corresponding to the current partition table will not be active).
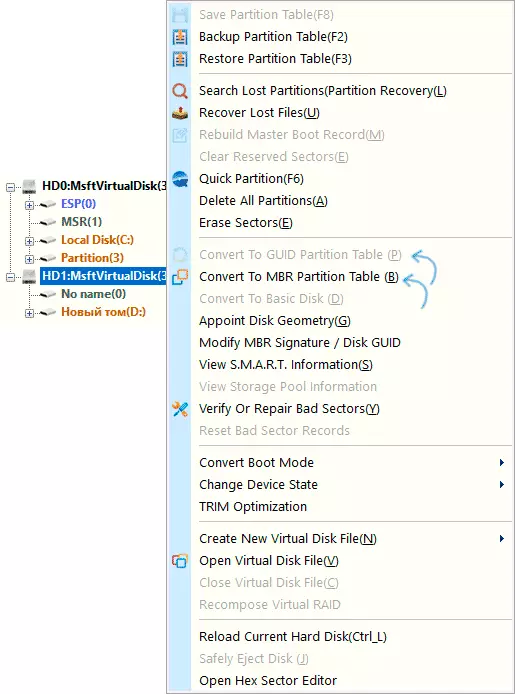
- Apply the changes by pressing the button "Save All" Right up.
Working with hard drives and SSD
As in any program of this kind, you can work with hard disk sections: expand them and compress, divide one partition to several and perform other actions. The easiest way is to click on the graphical representation of one of the selected disc partitions at the top of the program window or by section in the left-click panel and select the desired action:
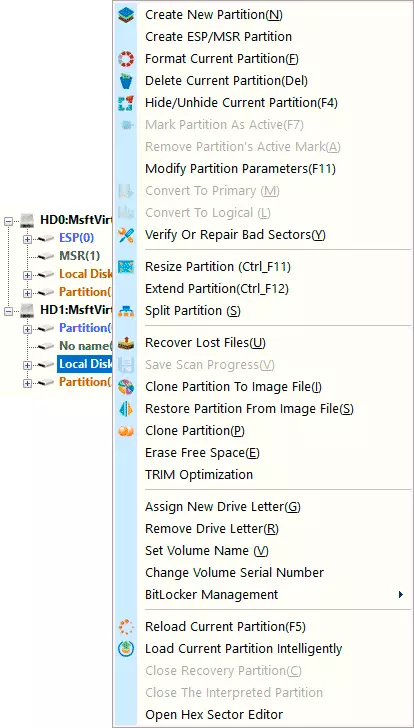
- CREATE NEW PARTITION - Creating a new partition from free space on the selected section.
- Format Current Partition - format the current section.
- Delete Current Partition - Delete the current section.
- Resize Partition - Change the size of the current section.

- Extend Partition - Expand the current section.
- Split Partition - divide the disc partition.
There are other available features, such as section cloning to another disc. (Clone Partition) , Establishing the "Active" label for the section, convert from the main one to logical or back (MBR only), hiding partitions.
The interface of operations with sections is repeated when different actions are selected and allows you to use the manual entry of the desired size or move the separator in the graphical view of the disk partitions.
Another possibility associated with sections is called "Quick Partition" (quick partition creation, executed with full disk cleaning): it is enough to click on the Right-click on the disk in the list on the left (by the name of the physical disk) and select the appropriate item of the context menu.
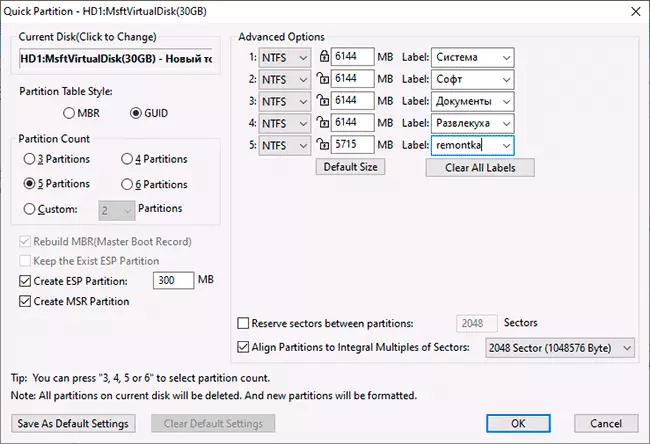
Next, you can convert the disc to the desired format and create the desired number of sections of the selected size with the desired file system and with the required tags: the logic of the function, I hope it is understood from the above screenshot.
Restore files, deleted and damaged disk partitions
The program provides data recovery functions:- If you select a physical disk or section on it, and in the context menu - "Recover Lost Files", you can search for remote files, as well as data lost after formatting, and then perform their restoration to the desired location (should not be restored to the same The disk from which recovery is performed).
- If you select a physical disk in the list on the left and in the context menu, select "Search Lost Partitions", you can search and restore lost (as a result of deleting, formatting, damageing the file system) partitions on the disk.
I tested this functionality only superficially and only in terms of restoring remote files: files are partially restored, but I can not judge efficiency. Anyway, the presence of such a possibility may be useful once. Materials can also be useful in this part: the best free data recovery programs, how to restore the remote disc partition, how to restore the RAW disk.
Additional features diskgenius
Above, I listed the uses of Diskgenius, which, in my opinion, most often need to be needed by most users, but there are also additional features in it:
- Creating a Diskgenius boot flash drive in the menu "Tools" — "CREATE WINPE USB DRIVE" . It will be useful, for example, to convert the disk to GPT or MBR before installing the operating system.
- Checking disks on errors, their correction - item "Verify or Repair Bad Sectors" In the context menu of the partitions.
- Saving sections to the image file (item CLONE PARTITION TO IMAGE FILE In the context menu of the section).
- Forced TRIM execution for SSD.
- Creating a virtual disk file from a physical disk, available in the physical disk menu, item "CREATE NEW VIRTUAL DISK".
- Cloning the current system into the VMware virtual machine (available in the Tools menu).
- Creating a backup of the current partition table and recovery from the backup.
And even this list is not complete, it is possible that you can find something interesting for yourself.
Video Overview
As a result: Today, Diskgenius is one of the best representatives of this kind of programs, provided that you are ready to put up with the lack of Russian interface. And I want to hope that this will remain.
