
ਕਾਰਨ 1: ਟਚਪੈਡ ਕੀਬੋਰਡ ਦੀ ਵਰਤੋਂ ਕਰਕੇ ਅਸਮਰਥਿਤ ਹੈ
ਕੀਬੋਰਡ ਰਾਹੀਂ ਏਸਰ ਲੈਪਟਾਪ ਧਾਰਕ ਜਿਸ ਨਾਲ ਏਸਰ ਲੈਪਟਾਪ ਧਾਰਕ ਹੋ ਸਕਦਾ ਹੈ - ਕੀਬੋਰਡ ਦੁਆਰਾ ਡਿਸਕਨੈਕਟ ਟਚਪੈਡ ਨੂੰ ਡਿਸਕਨੈਕਟ ਕੀਤਾ. ਇਹ ਆਮ ਤੌਰ 'ਤੇ ਕੁੰਜੀ ਦਬਾਉਣ ਤੋਂ ਬਾਅਦ ਹੁੰਦਾ ਹੈ, ਜੋ ਇਸ ਡਿਵਾਈਸ ਦੇ ਪ੍ਰਬੰਧਨ ਲਈ ਜ਼ਿੰਮੇਵਾਰ ਹੈ. ਏਸਰ ਵਿਖੇ, ਐਫ 7 ਕੁੰਜੀ ਜਾਂ FN + F7 ਦਾ ਸੁਮੇਲ (ਐਫ-ਕੁੰਜੀਆਂ ਵਿੱਚ ਓਪਰੇਸ਼ਨ ਦੇ the ੰਗ ਦੇ ਅਧਾਰ ਤੇ) ਪ੍ਰੋਗਰਾਮ ਕੀਤਾ ਜਾਂਦਾ ਹੈ.

ਕੁਝ ਪੁਰਾਣੇ ਮਾਡਲਾਂ ਵਿੱਚ, ਇਸਦੇ ਸ਼ਾਮਲ ਕਰਨ ਜਾਂ ਬੰਦ ਕਰਨ ਲਈ ਜ਼ਿੰਮੇਵਾਰ ਟੱਚਪੈਡ ਦੇ ਅੱਗੇ ਇੱਕ ਬਟਨ ਦੀ ਮੌਜੂਦਗੀ. ਜੇ ਤੁਹਾਡੇ ਕੋਲ ਇਹ ਹੈ, ਤਾਂ ਕਲਿੱਕ ਕਰੋ ਅਤੇ ਜਾਂਚ ਕਰੋ ਕਿ ਕੀ ਟਚਪੈਡ ਨੇ ਕਮਾਇਆ ਹੈ ਜਾਂ ਨਹੀਂ.
ਕਾਰਨ 2: ਓਪਰੇਟਿੰਗ ਸਿਸਟਮ ਸੈਟਿੰਗਾਂ
ਆਪਣੇ ਆਪ ਵਿੱਚ, ਟੱਚ ਪੈਨਲ ਦੇ ਸੰਚਾਲਨ ਨੂੰ ਪ੍ਰਭਾਵਤ ਕਰਨ ਵਾਲੇ ਕਈ ਮਾਪਦੰਡਾਂ ਵਿੱਚ ਹਨ, ਅਤੇ ਤੁਹਾਨੂੰ ਉਨ੍ਹਾਂ ਵਿੱਚੋਂ ਹਰੇਕ ਨੂੰ ਜਾਂਚਣ ਦੀ ਜ਼ਰੂਰਤ ਹੋਏਗੀ.ਮੀਨੂ "ਪੈਰਾਮੀਟਰ" (ਵਿੰਡੋਜ਼ 10)
ਵਿੰਡੋਜ਼ 10 ਵਿੱਚ, ਤੁਸੀਂ ਸਟੈਂਡਰਡ ਪੈਰਾਮੀਟਰ ਐਪਲੀਕੇਸ਼ਨ ਦੀ ਵਰਤੋਂ ਕਰਕੇ ਟੱਚਪੈਡ ਦੇ ਕੰਮ ਨੂੰ ਨਿਯੰਤਰਿਤ ਕਰ ਸਕਦੇ ਹੋ. ਸਭ ਤੋਂ ਪਹਿਲਾਂ, ਤੁਹਾਨੂੰ ਇਹ ਜਾਂਚ ਕਰਨ ਦੀ ਜ਼ਰੂਰਤ ਹੈ ਕਿ ਕੀ ਇਹ ਅਯੋਗ ਹੋ ਗਿਆ ਹੈ, ਇਸ ਮੀਨੂੰ ਦੇ ਜ਼ਰੀਏ.
- "ਸਟਾਰਟ" ਖੋਲ੍ਹੋ ਅਤੇ "ਪੈਰਾਮੀਟਰ" ਤੇ ਜਾਓ.
- ਡਿਵਾਈਸ ਟਾਇਲ ਦੀ ਚੋਣ ਕਰੋ.
- ਖੱਬੇ ਪੈਨਲ ਦੇ ਜ਼ਰੀਏ, "ਟੱਚ ਪੈਨਲ" ਭਾਗ ਤੇ ਜਾਓ.
- ਇਹ ਸੁਨਿਸ਼ਚਿਤ ਕਰੋ ਕਿ "ਟੱਚ ਪੈਨਲ" ਪੈਰਾਮੀਟਰ ਤੋਂ ਸਵਿਚ "ਚਾਲੂ" ਸਥਿਤੀ ਵਿੱਚ ਹੈ. ਹੇਠਾਂ ਦਿੱਤੇ ਨੁਕਤੇ ਵੱਲ ਧਿਆਨ ਦਿਓ - "ਮਾ the ਸ ਨਾਲ ਕੁਨੈਕਟ ਕਰਨ ਸਮੇਂ ਟੱਚ ਪੈਨਲ ਨਾਲ ਨਾ ਚੁਣੋ." ਜੇ ਟੱਚਪੈਡ ਮਾ mouse ਸ ਜੋੜਨ ਤੋਂ ਬਾਅਦ ਖਾਸ ਤੌਰ 'ਤੇ ਕੰਮ ਨਹੀਂ ਕਰਦਾ, ਤਾਂ ਇਹ ਸੰਭਵ ਹੈ ਕਿ ਇਸ ਸੈਟਿੰਗ ਵਿਚ ਇਹ ਸਹੀ ਹੈ. ਹਾਲਾਂਕਿ, ਇਸ ਦੇ ਬਾਵਜੂਦ, ਡਿਵਾਈਸਾਂ ਦਾ ਟਕਰਾਅ ਹੁੰਦਾ ਹੈ, ਜਿਸ ਨਾਲ ਇਹ ਬਹੁਤ ਮੁਸ਼ਕਲ ਹੁੰਦਾ ਹੈ ਤਾਂ ਮਾ massing ਸ ਨੂੰ ਡਿਸਕਨੈਕਟ ਕਰਨ ਦਾ ਸਭ ਤੋਂ ਅਸਾਨ ਤਰੀਕਾ ਹੁੰਦਾ ਹੈ.

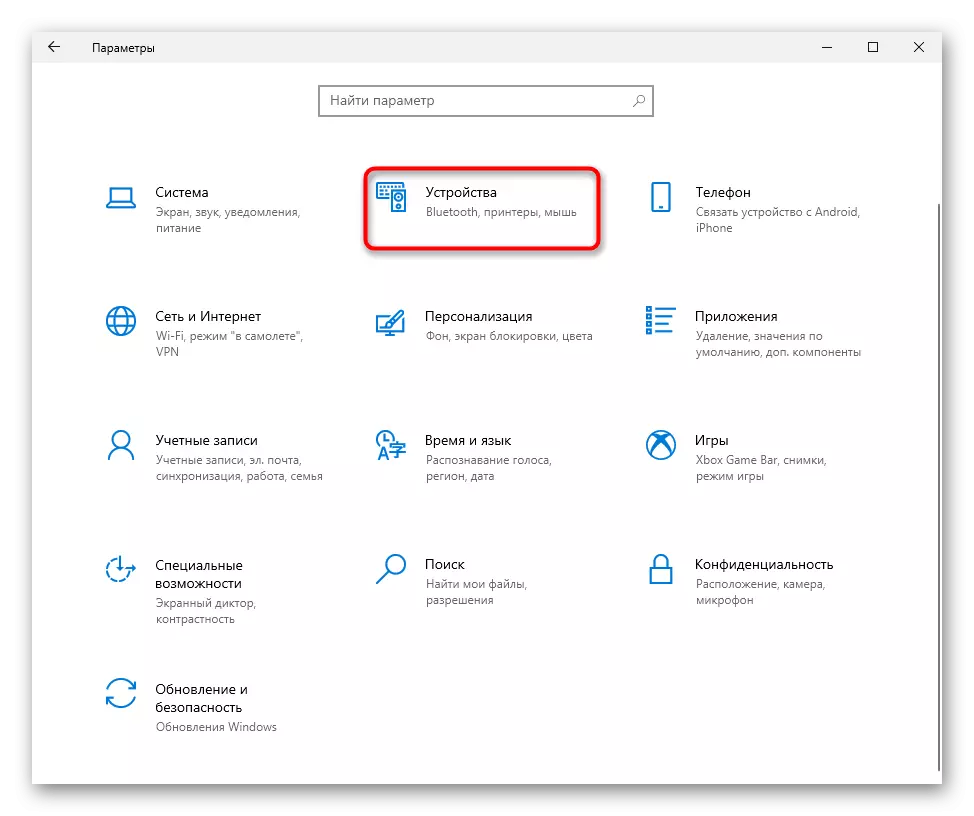
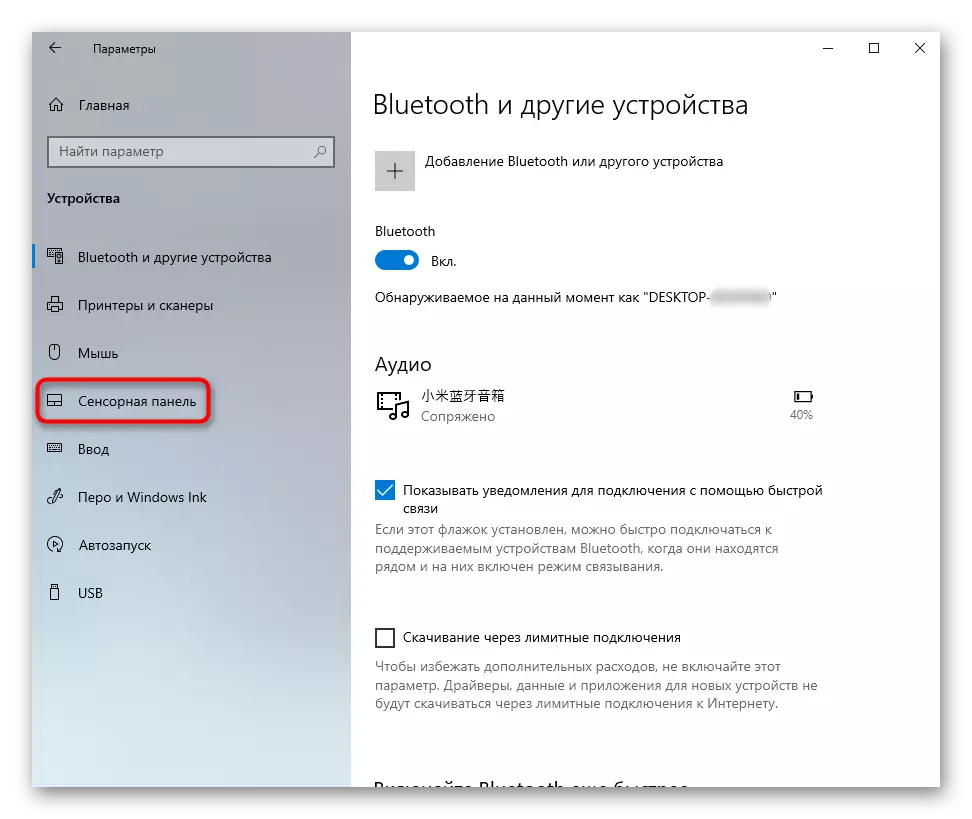
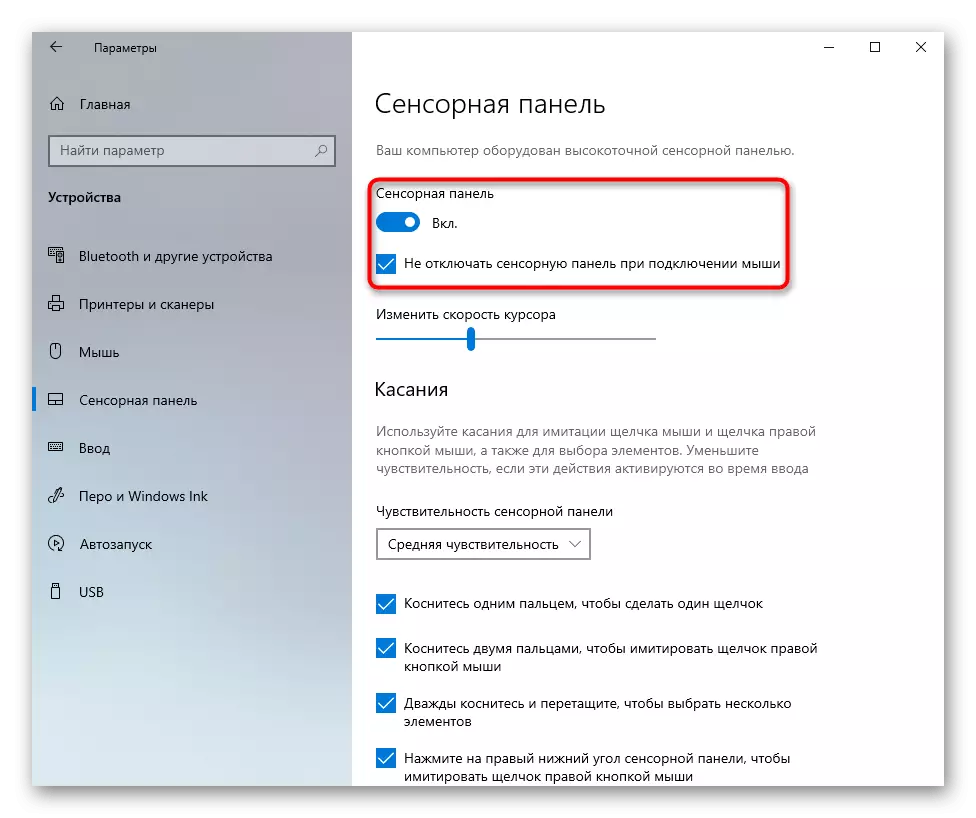
ਟੱਚਪੈਡ ਸੈਟਿੰਗਜ਼
ਜੇ ਤੁਸੀਂ ਵਿੰਡੋਜ਼ 7 ਜਾਂ 8 ਸਥਾਪਤ ਕੀਤੇ ਹਨ (ਹਾਲਾਂਕਿ, ਵਿੰਡੋਜ਼ 10 ਦੇ ਮਾਲਕ ਇਸ ਦੀ ਬਜਾਏ ਇਸ ਦੀ ਬਜਾਏ "ਕੰਟਰੋਲ ਪੈਨਲ" ਦੀ ਵਰਤੋਂ ਕਰਨ ਦੀ ਜ਼ਰੂਰਤ ਹੋਏਗੀ ਜਿਸ ਦੁਆਰਾ ਇਸ ਸੰਕੇਤ ਉਪਕਰਣ ਦੀ ਸੰਰਚਨਾ ਕਰਨੀ ਚਾਹੀਦੀ ਹੈ .
- "ਸਟਾਰਟ" ਰਾਹੀਂ "ਕੰਟਰੋਲ ਪੈਨਲ" ਚਲਾਓ ਅਤੇ "ਮਾ mouse ਸ" ਸ਼੍ਰੇਣੀ ਲੱਭੋ. ਇਸ ਸਭ ਨੂੰ ਤੇਜ਼ ਕਰੋ, ਵੇਖੋ "ਮਾਮੂਲੀ ਆਈਕਾਨ" ਵੇਖੋ. ਜਾਂ ਤੁਸੀਂ ਇਸ ਸੈਕਸ਼ਨ ਨੂੰ ਖੋਜ ਸਤਰ ਦੁਆਰਾ ਪਾ ਸਕਦੇ ਹੋ.
- ਇੱਕ ਨਵੀਂ ਵਿੰਡੋ ਵਿੱਚ, ਤੁਹਾਨੂੰ "ਡਿਵਾਈਸ" ਜਾਂ "ਏਲਅਨ" ਟੈਬ ਦੀ ਜ਼ਰੂਰਤ ਹੈ (ਨਾਮ ਡਰਾਈਵਰ ਨਿਰਮਾਤਾ ਤੇ ਨਿਰਭਰ ਕਰਦਾ ਹੈ). ਜੇ ਅਚਾਨਕ ਟੱਚਪੈਡ ਅਸਮਰਥਿਤ ਹੈ, "ਸਮਰੱਥ" ਬਟਨ ਤੇ ਕਲਿਕ ਕਰੋ, ਅਤੇ ਫਿਰ "ਠੀਕ ਹੈ".
- ਟੱਚ ਪੈਨਲ ਨੂੰ ਕੰਮ ਕਰਨ ਲਈ ਅਤੇ ਸਰੀਰਕ ਮਾ mouse ਸ ਨਾਲ ਜੁੜਨ ਕਰਨ ਲਈ, "ਅੰਦਰੂਨੀ ਫ਼ਰਮਾਨ ਨੂੰ ਅਯੋਗ ਕਰੋ." ਬਿੰਦੂ ਤੋਂ ਚੋਣ ਬਕਸੇ ਨੂੰ ਹਟਾਓ. ਕੁਨੈਕਸ਼ਨ ਨਾਲ ਜੰਤਰ. ਬਾਹਰੀ ਫਰਮਾਨ. USB ਡਿਵਾਈਸਾਂ "ਅਤੇ ਕੀਤੀਆਂ ਤਬਦੀਲੀਆਂ ਨੂੰ ਸੁਰੱਖਿਅਤ ਕਰੋ.
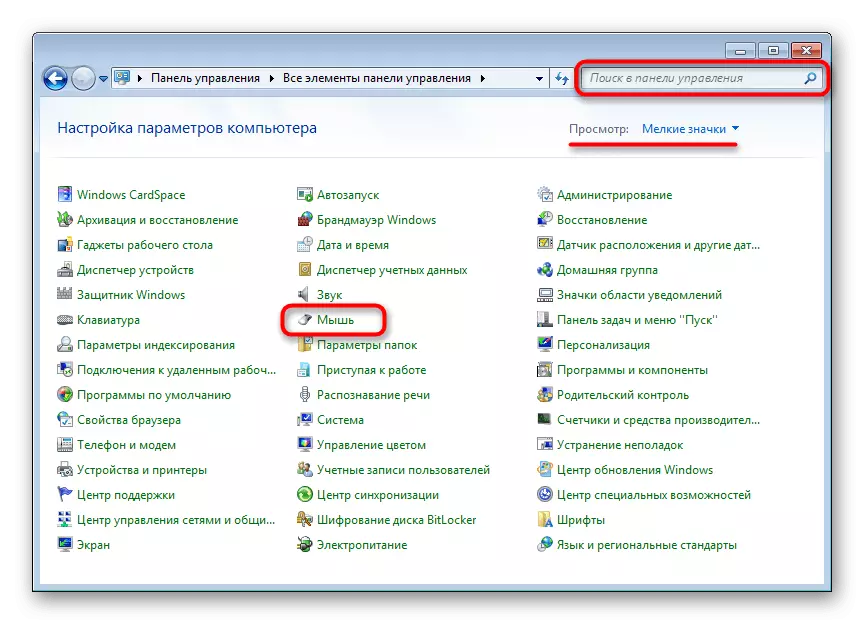
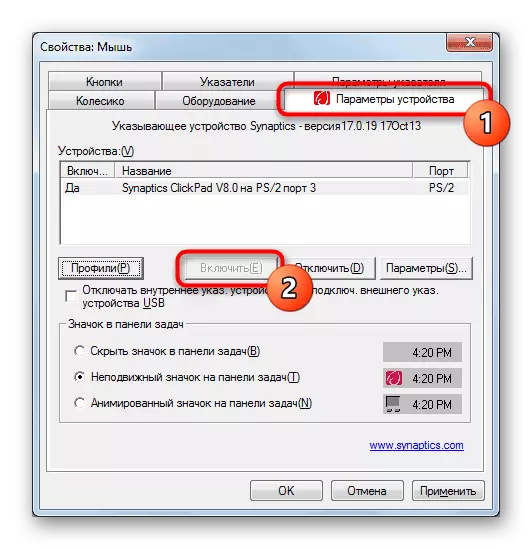
ਜਦੋਂ ਡਰਾਈਵਰ ਕ੍ਰਮਵਾਰ, ਮਾ mouse ਸ ਜੰਤਰ ਵਿੰਡੋ ਵਿੱਚ ਟੱਚਪੈਡ, ਇਹ ਟੈਬ ਵਿੱਚ ਗੁੰਮ ਹੈ, ਤਾਂ ਨਹੀਂ ਹੋਵੇਗਾ! ਡਰਾਈਵਰ ਵਿੱਚ ਸੰਭਾਵਿਤ ਸਮੱਸਿਆਵਾਂ ਨੂੰ ਹੱਲ ਕਰਨ ਲਈ ਜਾਂ ਇਸ ਨੂੰ ਪਹਿਲੀ ਵਾਰ ਸਥਾਪਤ ਕਰਨ ਲਈ 4 ਇਸ ਲੇਖਾਂ ਨੂੰ ਵੇਖੋ.
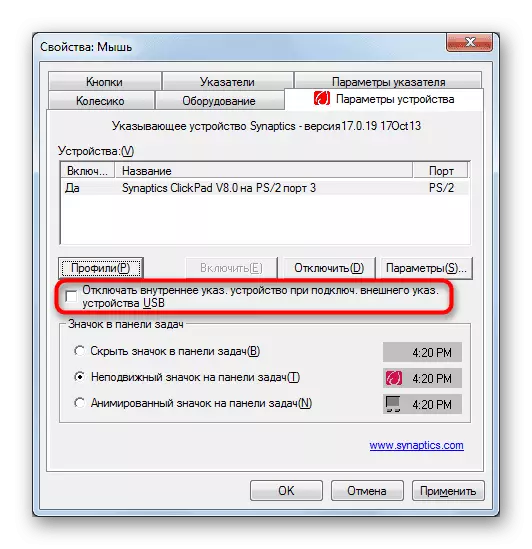
"ਸੇਵਾਵਾਂ" ਵਿੰਡੋਜ਼
ਇੱਕ ਟੱਚਸਕ੍ਰੀਨ ਡਿਸਪਲੇਅ ਦੇ ਨਾਲ ਲੈਪਟਾਪਾਂ ਵਿੱਚ, ਜਿਸਦੇ ਲਈ ਓਪਰੇਟਿੰਗ ਸਿਸਟਮ ਸੇਵਾ ਨੂੰ ਅੰਸ਼ਕ ਤੌਰ ਤੇ ਜਵਾਬ ਦਿੱਤਾ ਗਿਆ ਹੈ, ਇੱਕ ਸਾੱਫਟਵੇਅਰ ਟਕਰਾਅ ਹੋ ਸਕਦਾ ਹੈ. ਕਦੇ-ਕਦਾਈਂ ਇੱਕ ਫੰਕਸ਼ਨ ਜੋ ਸਟਾਈਲਸ ਦੇ ਕੰਮ ਨੂੰ ਨਿਯੰਤਰਿਤ ਕਰਦਾ ਹੈ, ਟੱਚਪੈਡ ਵਿੱਚ ਦਖਲ ਦਿੰਦਾ ਹੈ, ਅਤੇ ਜੇ ਤੁਸੀਂ ਡਿਸਪਲੇਅ ਵਿੱਚ ਦਾਖਲ ਹੋਣ ਲਈ ਵਿਸ਼ੇਸ਼ ਕਲਮ ਨਹੀਂ ਵਰਤ ਸਕਦੇ, ਅਤੇ ਜੇ ਤੁਹਾਨੂੰ ਇਸ ਨੂੰ ਅਯੋਗ ਕਰਨ ਦੀ ਕੋਸ਼ਿਸ਼ ਕਰੋ. ਸ਼ਾਮਲ ਕਰੋ ਕਿ ਟਚ ਸਕ੍ਰੀਨ ਆਪਣੇ ਆਪ ਹੀ ਕੰਮ ਕਰਨਾ ਜਾਰੀ ਰੱਖੇਗੀ.
- ਟਾਸਕ ਮੈਨੇਜਰ ਨੂੰ ਲਾਂਚ ਕਰਨ ਅਤੇ "ਸੇਵਾਵਾਂ" ਟੈਬ ਤੇ ਜਾਓ. ਵਿੰਡੋਜ਼ 7 ਵਿੱਚ, "ਟਾਸਕ ਮੈਨੇਜਰ" ਦੀ ਬਜਾਏ (ਇਸ ਵਿੱਚ ਲੋੜੀਂਦੀ ਟੈਬ ਨਹੀਂ ਹੈ) ਸਰਵਿਸ ਐਪਲੀਕੇਸ਼ਨ ਨੂੰ "ਸਟਾਰਟ" ਵਿੱਚ ਲੱਭੋ.
- "ਟੈਬਲੇਟਪੁਟੈਸਸ" ਨਾਮਕ ਸੇਵਾ ਲੱਭੋ ਅਤੇ ਇਸ ਤੇ ਸੱਜਾ ਬਟਨ ਦਬਾਓ. ਜੇ ਇਹ ਸਮਰੱਥ ਹੈ, ਇਸ ਨੂੰ ਡਿਸਕਨੈਕਟ ਕਰੋ ਜਾਂ ਮੁੜ ਚਾਲੂ ਕਰੋ. ਤੁਸੀਂ ਡਿਸਕਨੈਕਸ਼ਨ ਨਾਲ ਚੋਣ ਦੀ ਕੋਸ਼ਿਸ਼ ਕਰ ਸਕਦੇ ਹੋ, ਲੈਪਟਾਪ ਨੂੰ ਮੁੜ ਚਾਲੂ ਕਰਨ ਅਤੇ ਹੋਰ ਸ਼ਾਮਲ ਕਰਨ ਲਈ (ਜੇ ਤੁਸੀਂ ਸਟਾਈਲਸ ਦੀ ਵਰਤੋਂ ਕਰਦੇ ਹੋ).
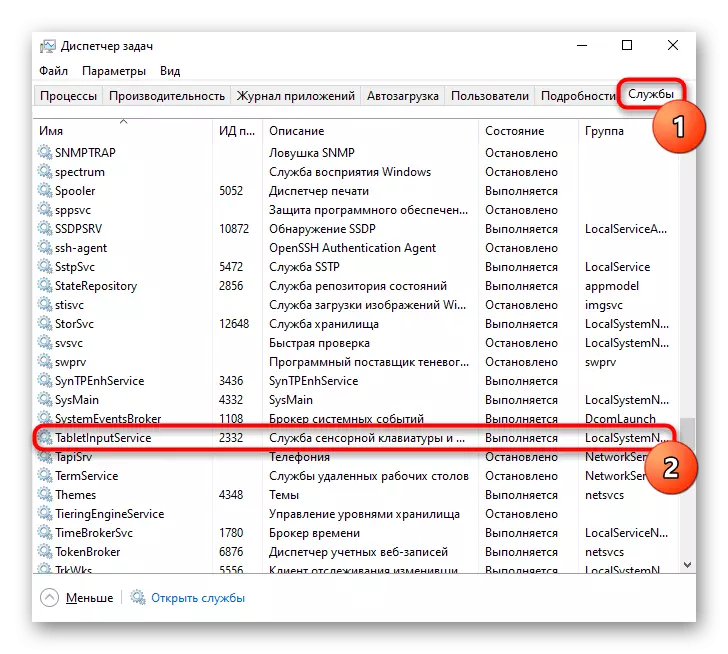

ਕਾਰਨ 3: ਟੱਚਪੈਡ BIOS ਵਿੱਚ ਅਸਮਰਥਿਤ
ਨਾਨ-ਵਰਕਿੰਗ ਟੱਚਪੈਡ ਦਾ ਇਕ ਹੋਰ ਕਾਰਨ - ਇਹ BIOS ਵਿੱਚ ਅਸਮਰਥਿਤ ਹੈ. ਇਹ ਨਵੇਂ ਲੋਕਾਂ ਨਾਲ ਬਹੁਤ ਘੱਟ ਹੁੰਦਾ ਹੈ, ਹੁਣੇ ਹੀ ਲੈਪਟਾਪਾਂ ਨੂੰ ਖਰੀਦਿਆ ਜਾਂਦਾ ਹੈ, ਅਕਸਰ ਜਾਂ ਤਾਂ ਉਪਭੋਗਤਾ ਆਪਣੇ ਆਪ ਨੂੰ ਅਣਜਾਣਤਾ ਦੁਆਰਾ ਬੁਝਾਉਣ ਵਾਲੇ ਉਪਭੋਗਤਾ ਨੂੰ ਡਿਸਕਨੈਕਟ ਕਰਦਾ ਹੈ, ਜਾਂ BIOS ਸੈਟਿੰਗਾਂ ਨੂੰ ਰੀਸੈਟ ਕਰਦਾ ਹੈ. ਪੈਰਾਮੀਟਰ ਬਦਲੋ ਜਿਸ ਨੂੰ ਤੁਸੀਂ ਬਹੁਤ ਸਧਾਰਨ ਹੋ:
- ਲੈਪਟਾਪ ਨੂੰ ਚਾਲੂ ਜਾਂ ਮੁੜ ਚਾਲੂ ਕਰੋ, ਅਤੇ ਕੰਪਨੀ ਦੇ ਲੋਗੋ ਡਿਸਪਲੇਅ ਦੇ ਪੜਾਅ 'ਤੇ, BIOS ਵਿੱਚ ਐਂਟਰੀ ਲਈ ਜ਼ਿੰਮੇਵਾਰ ਕੁੰਜੀ ਨੂੰ ਦਬਾਓ. ਜੇ ਤੁਸੀਂ ਨਹੀਂ ਜਾਣਦੇ ਕਿ ਇਹ ਕਿਹੜੀ ਕੁੰਜੀ ਹੈ, ਸਾਡਾ ਵੱਖਰਾ ਲੇਖ ਪੜ੍ਹੋ.
ਹੋਰ ਪੜ੍ਹੋ: ਅਸੀਂ ਏਕਰ ਲੈਪਟਾਪ ਤੇ BIOS ਦਾਖਲ ਕਰਦੇ ਹਾਂ
- ਕੀਬੋਰਡ 'ਤੇ ਤੀਰ ਦੀ ਵਰਤੋਂ ਕਰਨਾ, "ਮੁੱਖ" ਸ਼ੈਕਸ਼ਨ' ਤੇ ਜਾਓ ਅਤੇ "ਟੱਚਪੈਡ" ਆਈਟਮ ਤੇ ਜਾਓ (ਕਈ ਵਾਰ ਇਸ ਨੂੰ "ਅੰਦਰੂਨੀ ਪੁਆਇੰਟਿੰਗ ਡਿਵਾਈਸ") ਲੱਭਦੇ ਹਨ. ਇਸ ਦੇ ਮੁੱਲ ਨੂੰ ਇਸਦੇ ਉਲਟ ਬਦਲੋ - "ਬੇਸਿਕ" ਤੋਂ "ਐਡਵਾਂਸਡ" ਅਤੇ ਇਸਦੇ ਉਲਟ "ਅਯੋਗ" ਅਤੇ "ਅਯੋਗ" ਅਤੇ "ਸਮਰੱਥ" ਅਤੇ "ਸਮਰੱਥ", ਤੁਹਾਨੂੰ ਦੂਜਾ ਚੁਣਨਾ ਪਵੇਗਾ. ਫਿਰ ਕੀਤੀਆਂ ਕੀਤੀਆਂ ਤਬਦੀਲੀਆਂ ਨੂੰ ਬਚਾਉਣ ਲਈ F10 ਕੁੰਜੀ ਨੂੰ ਦਬਾਓ ਅਤੇ ਲੈਪਟਾਪ ਨੂੰ ਮੁੜ ਚਾਲੂ ਕਰੋ.
- ਵਿੰਡੋਜ਼ ਨੂੰ ਡਾ ing ਨਲੋਡ ਕਰਨ ਤੋਂ ਬਾਅਦ, ਜਾਂਚ ਕਰੋ ਕਿ ਸਮੱਸਿਆ ਹੱਲ ਕੀਤੀ ਗਈ ਹੈ ਜਾਂ ਨਹੀਂ.
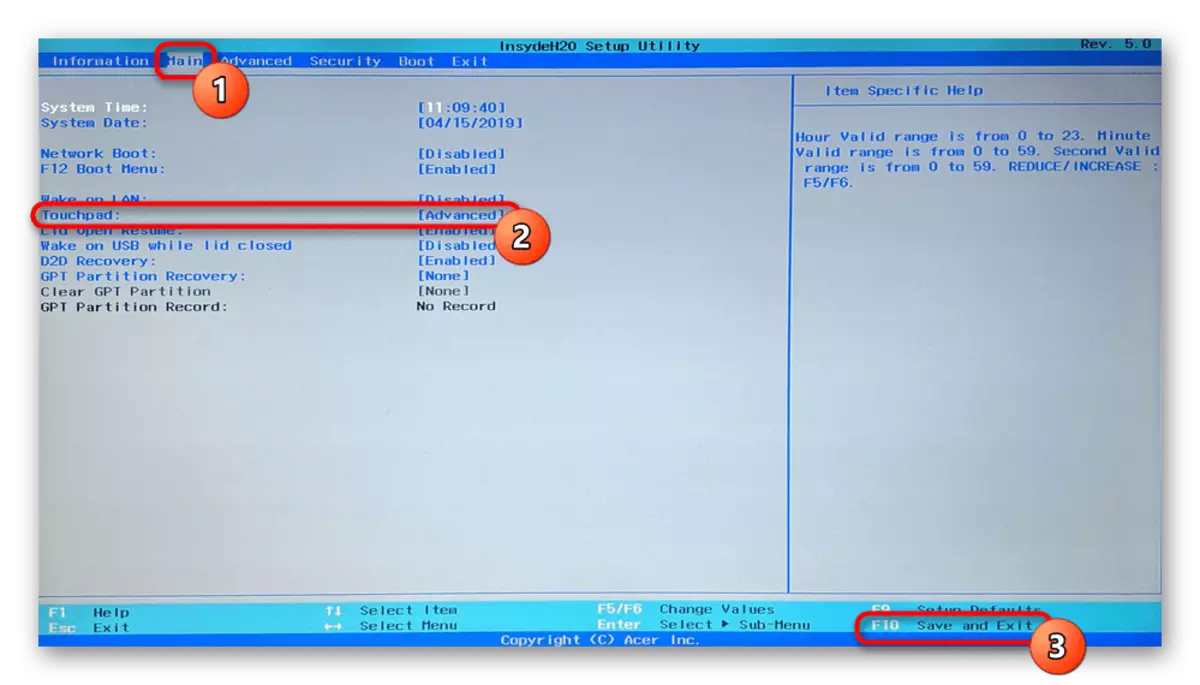
ਅਸੀਂ ਨਿਰਧਾਰਤ ਕਰਦੇ ਹਾਂ ਕਿ ਬਾਇਓਸ ਦਾ ਪੈਰਾਮੀਟਰ ਸਾਰੇ ਐਲੇਸ ਲੈਪਟਾਪ ਨਹੀਂ ਹਨ. ਇਸ ਲਈ, ਜੇ ਹੋਰ BIOS ਭਾਗਾਂ ਵਿੱਚ ਖੋਜ ਕਰਨ ਤੋਂ ਬਾਅਦ, ਤੁਹਾਨੂੰ ਲੋੜੀਂਦੀ ਚੋਣ ਨਹੀਂ ਮਿਲੀ, ਬਸ ਸਮੱਸਿਆ ਨਿਪਟਾਰਾ ਦੇ ਹੋਰ methods ੰਗਾਂ ਤੇ ਜਾਓ, ਕਿਉਂਕਿ ਤੁਹਾਡੇ ਮਾਡਲ ਵਿੱਚ ਨਿਰਮਾਤਾ ਨੇ ਸਮਰੱਥਾ ਦੇ ਨਿਯੰਤਰਣ ਨੂੰ ਹਟਾ ਦਿੱਤਾ ਹੈ.
ਕਾਰਨ 4: ਡਰਾਈਵਰ ਸਮੱਸਿਆਵਾਂ
ਲੋੜੀਂਦੇ ਡਰਾਈਵਰ ਦੀ ਘਾਟ ਵੀ ਟੱਚਪੈਡ ਦੀ ਸ਼ੁਰੂਆਤ ਨੂੰ ਭੜਕਾ ਸਕਦੀ ਹੈ. ਇਹ ਓਪਰੇਟਿੰਗ ਸਿਸਟਮ ਨੂੰ ਮੁੜ ਸਥਾਪਤ ਕਰਨ ਤੋਂ ਬਾਅਦ ਹੁੰਦਾ ਹੈ, ਗਲਤ ਅਪਡੇਟ ਜਾਂ ਗਲਤ ਸਾੱਫਟਵੇਅਰ ਵਰਜ਼ਨ ਸੈਟਿੰਗ. ਟੈਸਪੈਡ ਲਈ ਡਰਾਈਵਰ ਦੀ ਖੋਜ ਕਰਨ ਅਤੇ ਸਥਾਪਤ ਕਰਨ ਦੀਆਂ ਚੋਣਾਂ ਬਾਰੇ ਵਧੇਰੇ ਜਾਣਕਾਰੀ ਇਕ ਹੋਰ ਸਮੱਗਰੀ ਵਿਚ ਦੱਸੀ ਜਾਂਦੀ ਹੈ.
ਸ਼ਾਇਦ ਹੀ ਇਹ ਡਰਾਈਵਰ ਦਾ ਨਵੀਨਤਮ ਸੰਸਕਰਣ ਹੁੰਦਾ ਹੈ ਅਤੇ ਟੱਚਪੈਡ ਨਾਲ ਸਮੱਸਿਆ ਦਾ ਕਾਰਨ ਬਣਦਾ ਹੈ, ਤਾਂ ਜੋ ਉਪਭੋਗਤਾ ਨੂੰ ਪਿਛਲੇ ਵਰਜਨ ਵਿੱਚੋਂ ਇੱਕ ਦੀ ਭਾਲ ਕਰਨ ਦੀ ਜ਼ਰੂਰਤ ਹੁੰਦੀ ਹੈ.
ਹੋਰ ਪੜ੍ਹੋ: ਡਰਾਈਵਰ ਟੱਚਪੈਡ ਲੈਪਟਾਪ ਏਸਰ ਲਈ ਖੋਜ ਅਤੇ ਸਥਾਪਤ ਕਰਨ ਦੇ .ੰਗ
ਕਈ ਵਾਰ ਬ੍ਰਾਂਡ ਸਾੱਫਟਵੇਅਰ ਸਥਾਪਿਤ ਕਰਨ ਵਿੱਚ ਅਸਫਲ ਜਾਂ ਸਮੱਸਿਆ ਦਾ ਹੱਲ ਨਹੀਂ ਹੁੰਦਾ. ਤੁਸੀਂ ਮਾਈਗੋਨਲ ਡਰਾਈਵਰ ਨੂੰ ਮਾਈਕਰੋਸਾਫਟ ਤੋਂ ਵਰਤਣ ਦੀ ਕੋਸ਼ਿਸ਼ ਕਰ ਸਕਦੇ ਹੋ.
- ਡਿਵਾਈਸ ਮੈਨੇਜਰ ਨੂੰ ਚਲਾਓ, ਇਸ ਨੂੰ "ਅਰੰਭ" ਵਿੱਚ ਨਾਮ ਨਾਲ ਲੱਭੋ. "ਦਰਜਨ" ਵਿੱਚ ਇਹ ਵੀ ਕੀਤਾ ਜਾ ਸਕਦਾ ਹੈ ਕਿ "ਸਟਾਰਟ" ਬਟਨ ਤੇ ਮਾ mouse ਸ ਨੂੰ ਸੱਜਾ ਬਟਨ ਦਬਾਉਣ ਨਾਲ ਵਿਕਲਪਕ ਮੇਨੂ ਤੇ ਕਲਿਕ ਕਰਕੇ.
- "ਮਾ mouse ਸ ਅਤੇ ਹੋਰ ਸੰਕੇਤਕ ਯੰਤਰ" ਭਾਗ ਨੂੰ ਲੱਭੋ ਅਤੇ ਫੈਲਾਓ. ਲੁਕਿਆ ਹੋਇਆ ਉਪਕਰਣ ਇੱਥੇ ਪ੍ਰਦਰਸ਼ਤ ਕੀਤਾ ਜਾਣਾ ਚਾਹੀਦਾ ਹੈ ਜੇ ਟੈਸਪੈਡ ਲਈ ਡਰਾਈਵਰ ਸਥਾਪਤ ਨਹੀਂ ਕੀਤਾ ਗਿਆ ਹੈ, ਜਾਂ ਡਰਾਈਵਰ ਦੀ ਮੌਜੂਦਗੀ ਵਿੱਚ ਨਿਰਧਾਰਤ ਜੰਤਰ ਦਾ ਨਾਮ.
- ਇਸ ਸਤਰ ਨੂੰ ਉਭਾਰੋ ਅਤੇ ਟੂਲਬਾਰ 'ਤੇ, ਡਰਾਈਵਰਾਂ ਨੂੰ ਅਪਡੇਟ ਕਰਨ ਲਈ ਜ਼ਿੰਮੇਵਾਰ ਬਟਨ ਤੇ ਕਲਿਕ ਕਰੋ.
- "ਆਪਣੇ ਕੰਪਿ computer ਟਰ ਤੇ ਉਪਲੱਬਧ ਡਰਾਈਵਰਾਂ ਦੀ ਸੂਚੀ ਵਿੱਚੋਂ ਇੱਕ ਡਰਾਈਵਰ ਚੁਣੋ ਦੀ ਚੋਣ ਕਰੋ."
- "HID-ਅਨੁਕੂਲ ਮਾ mouse ਸ" ਚੁਣੋ. ਹੋ ਸਕਦਾ ਹੈ ਕਿ ਸਿਸਟਮ ਸਿਗਨਚਰ ਡਰਾਈਵਰ ਨੂੰ ਵੀ ਪਤਾ ਲਗਾਏਗਾ (ਹੇਠਾਂ ਦਿੱਤੇ ਸਕਰੀਨ ਸ਼ਾਟ ਵਿੱਚ ਇਹ ਸਿਨਟੈਪਟਿਕਸ ਸ਼ਬਦ ਨਾਲ ਇੱਕ ਲਾਈਨ ਹੈ) - ਇਸ ਸਥਿਤੀ ਵਿੱਚ, ਇਸ ਦਾ ਨਤੀਜਾ ਸਥਾਪਤ ਕਰਨ ਦੀ ਕੋਸ਼ਿਸ਼ ਕਰੋ ਅਤੇ ਲੈਪਟਾਪ ਨੂੰ ਮੁੜ ਚਾਲੂ ਕਰਨ ਤੋਂ ਬਾਅਦ, ਟੱਚ ਪੈਨਲ ਕੰਮ ਨਹੀਂ ਕਰੇਗਾ, "ਹਾਈਡ -ਕੇਚਰ ਮਾ mouse ਸ" ਨਾਮ ਦੇ ਨਾਲ ਡਰਾਈਵਰ ਸੈਟਿੰਗ ਤੇ ਜਾਓ.
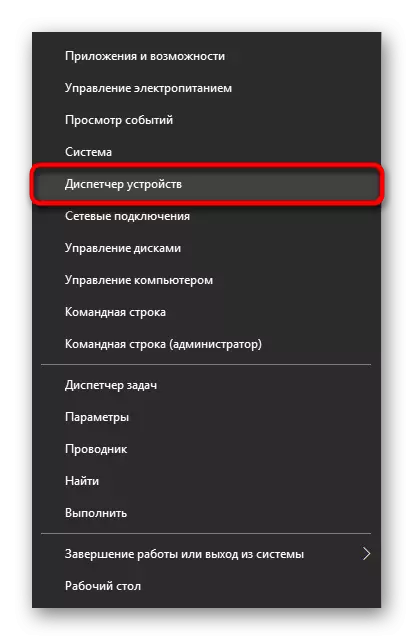

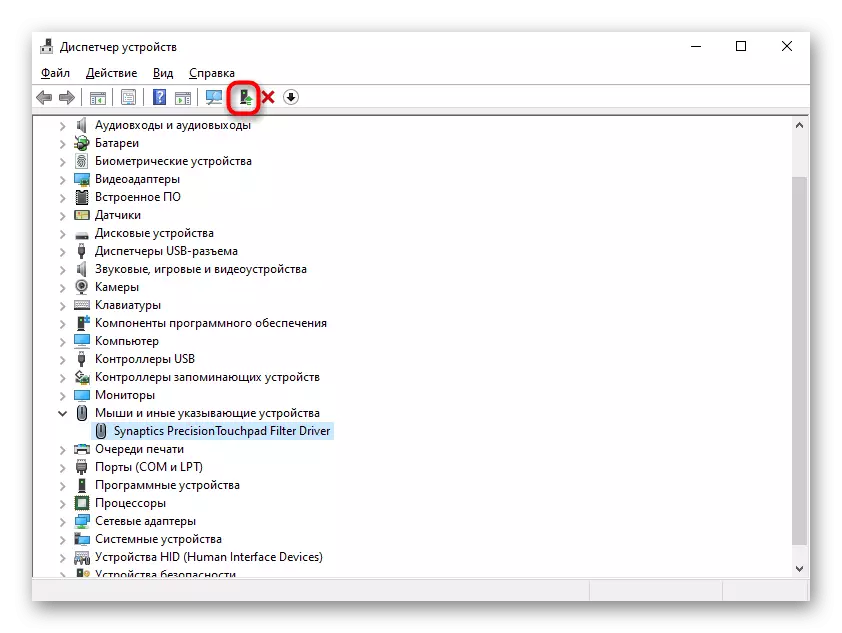


ਕਾਰਨ 5: ਵਾਇਰਲ ਗਤੀਵਿਧੀ
ਲੈਪਟਾਪ 'ਤੇ ਵਾਇਰਸਾਂ ਦੇ ਸੰਭਾਵਿਤ ਪ੍ਰਭਾਵ ਨੂੰ ਬਾਹਰ ਕੱ .ੋ. ਖਤਰਨਾਕ ਸਾੱਫਟਵੇਅਰ ਕੰਪਿ computer ਟਰ ਦੇ ਕਿਸੇ ਵੀ ਹਿੱਸੇ ਦੇ ਸੰਚਾਲਨ ਨੂੰ ਰੋਕ ਸਕਦੇ ਹਨ ਜਾਂ ਉਲੰਘਣਾ ਕਰ ਸਕਦੇ ਹਨ, ਇਸ ਲਈ ਸਾੱਫਟਵੇਅਰ ਦੀਆਂ ਸਮੱਸਿਆਵਾਂ ਦੀ ਅਣਹੋਂਦ ਵਿੱਚ ਇੱਕ ਖ਼ਤਰਨਾਕ ਸਾੱਫਟਵੇਅਰ ਦੀ ਮੌਜੂਦਗੀ ਲਈ ਓਪਰੇਟਿੰਗ ਸਿਸਟਮ ਦੀ ਜਾਂਚ ਕਰਨ ਦੀ ਸਿਫਾਰਸ਼ ਕੀਤੀ ਜਾਂਦੀ ਹੈ. ਇਹ ਕੀਤਾ ਜਾ ਸਕਦਾ ਹੈ, ਇੱਕ ਉੱਚ-ਗੁਣਵੱਤਾ ਵਾਲੇ ਐਂਟੀਵਾਇਰਸ ਜਾਂ ਸਕੈਨਰ ਨੂੰ ਚੁੱਕਿਆ ਜਾ ਸਕਦਾ ਹੈ ਜਿਸ ਨੂੰ ਇੰਸਟਾਲੇਸ਼ਨ ਦੀ ਲੋੜ ਨਹੀਂ ਹੁੰਦੀ.
ਹੋਰ ਪੜ੍ਹੋ: ਕੰਪਿ computer ਟਰ ਵਾਇਰਸ ਨਾਲ ਲੜ ਰਹੇ ਹੋ

ਕਾਰਨ 6: ਹਾਰਡਵੇਅਰ ਸਮੱਸਿਆ
ਜੇ ਕਿਸੇ ਵੀ ਤਰੀਕੇ ਨਾਲ ਨਤੀਜੇ ਵਜੋਂ ਸਮੱਸਿਆ ਦੇ ਨਾਲ ਨਜਿੱਠਿਆ ਜਾ ਸਕਦਾ ਹੈ, ਤਾਂ ਇਹ ਸੰਭਾਵਨਾ ਹੈ ਕਿ ਇਹ ਸਭ ਹਾਰਡਵੇਅਰ ਬਾਰੇ ਹੈ, ਅਤੇ ਕਈ ਵਿਕਲਪਾਂ ਨੂੰ ਨੁਕਸਾਨ ਪਹੁੰਚਿਆ ਹੈ, ਲੈਪਟਾਪ ਤੋਂ ਬਾਅਦ, ਇਲੈਕਟ੍ਰਾਨਿਕ ਹਿੱਸਿਆਂ ਨੂੰ ਨੁਕਸਾਨ ਪਹੁੰਚਾਇਆ ਗਿਆ ਹੈ ਸਪਿਲਡ ਤਰਲ, ਖ਼ਾਸਕਰ ਟੱਚਪੈਡ ਦੇ ਖੇਤਰ ਵਿੱਚ, ਜਾਂ ਵੇਰਵਿਆਂ ਦੇ ਕੁਦਰਤੀ ਪਹਿਨਣ ਦੇ ਕਾਰਨ), ਪਲੱਗ ਲੌਕ ਜਾਂ ਮਦਰਬੋਰਡ. ਪਤਾ ਲਗਾਓ ਕਿ ਇਹ ਸਿਰਫ ਉਨ੍ਹਾਂ ਮਾਹਰ ਨਾਲ ਸੰਪਰਕ ਕਰਨ ਦੇ ਯੋਗ ਹੋ ਜਾਵੇਗਾ ਜਿਸ ਨੂੰ ਟੱਚਪੈਡ ਦੀ ਜ਼ਰੂਰਤ ਹੈ ਅਤੇ ਮਾ mouse ਸ ਨੂੰ ਇਸਤੇਮਾਲ ਨਹੀਂ ਕਰੇਗਾ.
ਤਜਰਬੇਕਾਰ ਉਪਭੋਗਤਾ ਜੋ ਲੈਪਟਾਪ ਨੂੰ ਵੱਖ ਕਰਨ ਦੇ ਤਰੀਕੇ ਤੋਂ ਜਾਣਦੇ ਹਨ ਕਿ ਕਿਵੇਂ ਮਿਲਾਵਟ ਦੇ ਨਾਲ ਕੋਈ ਮੁਸ਼ਕਲਾਂ ਨਹੀਂ ਕਰ ਸਕਦੀਆਂ ਭਾਵੇਂ ਕਿ ਲੂਪ ਅਤੇ ਜੋੜਕਾਂ ਦੀ ਇਕਸਾਰਤਾ, ਆਕਸੀਡੇਸ਼ਨ.
ਜੇ ਕਿਸੇ ਮਾਹਰ ਨੂੰ ਪ੍ਰਾਪਤ ਕਰਨ ਤੋਂ ਪਹਿਲਾਂ ਲੈਪਟਾਪ ਨੂੰ ਡੀ-ਲਿਜੌਜ਼ ਕਰਨ ਦੀ ਕੋਸ਼ਿਸ਼ ਕਰ ਸਕਦੇ ਹੋ, ਤਾਂ ਬੈਟਰੀ ਪ੍ਰਾਪਤ ਕਰਨ ਤੋਂ ਪਹਿਲਾਂ (ਜੇ ਇਹ ਹਟਾਉਣ ਯੋਗ) ਅਤੇ 15 ਮਿੰਟ ਦੀ ਉਡੀਕ ਕਰੋ. ਇਸ ਤੋਂ ਬਾਅਦ ਲੈਪਟਾਪ ਨੂੰ ਇਕੱਠਾ ਕਰੋ, ਚਾਲੂ ਕਰੋ ਅਤੇ ਟੱਚ ਪੈਨਲ ਦੀ ਜਾਂਚ ਕਰੋ. ਇਕ ਹੋਰ ਵਿਕਲਪ ਜੋ ਕਈ ਵਾਰ ਮਦਦ ਕਰਦਾ ਹੈ ਉਹ ਹੁੰਦਾ ਹੈ ਕਿ ਸਮਰੱਥਾ ਵਿਚ ਪੂਰੀ ਵੋਲਟੇਜ ਨੂੰ ਰੀਸੈਟ ਕਰਨ ਲਈ 30 ਸਕਿੰਟਾਂ ਦੀ ਪਾਵਰ ਬਟਨ ਨੂੰ (ਕੱ racted ੀ ਬੈਟਰੀ ਦੇ ਨਾਲ) ਨੂੰ ਜਾਰੀ ਰੱਖਣਾ ਹੈ. ਇਹ ਨਾ ਭੁੱਲੋ ਕਿ ਟੱਚਪੈਡ ਦਾ ਕੰਮ ਕਿਸੇ ਵੀ ਅਰਜ਼ੀ ਨੂੰ ਨਿਯੰਤਰਿਤ ਕਰ ਸਕਦਾ ਹੈ, ਜ਼ਰੂਰੀ ਤੌਰ ਤੇ ਖਤਰਨਾਕ ਨਹੀਂ. ਤੁਸੀਂ ਲੈਪਟਾਪ ਨੂੰ "ਸੁਰੱਖਿਅਤ ਮੋਡ" ਵਿਚ ਚਲਾ ਕੇ ਇਸ ਅੰਦਾਜ਼ੇ ਦੀ ਪੁਸ਼ਟੀ ਕਰ ਸਕਦੇ ਹੋ ਜਾਂ ਜ਼ਾਹਰ ਕਰ ਸਕਦੇ ਹੋ ਜਿਥੇ ਕੋਈ ਵੀ ਬੇਲੋੜਾ ਸਾੱਫਟਵੇਅਰ ਵਿੰਡੋਜ਼ ਨਾਲ ਸ਼ੁਰੂ ਹੁੰਦਾ ਹੈ. ਸ਼ਾਇਦ ਇਸ ਡਾਉਨਲੋਡ ਦੇ ਦੌਰਾਨ, ਤੁਸੀਂ ਦੇਖੋਗੇ ਕਿ ਪੈਨਲ ਕ੍ਰਮਵਾਰ ਕ੍ਰਮਵਾਰ ਕੰਮ ਕਰਦਾ ਹੈ, ਕ੍ਰਮਵਾਰ ਸਾਰੇ ਸਥਾਪਤ ਸਾੱਫਟਵੇਅਰਾਂ ਦਾ ਵਿਸ਼ਲੇਸ਼ਣ ਕਰਨ ਅਤੇ ਦੋਸ਼ੀ ਨੂੰ ਲੱਭਦਾ ਹੈ.
ਹੋਰ ਪੜ੍ਹੋ: ਵਿੰਡੋਜ਼ 10 / ਵਿੰਡੋਜ਼ 7 ਵਿੱਚ "ਸੇਫ ਮੋਡ" ਵਿੱਚ ਲੌਗਇਨ ਕਰੋ
