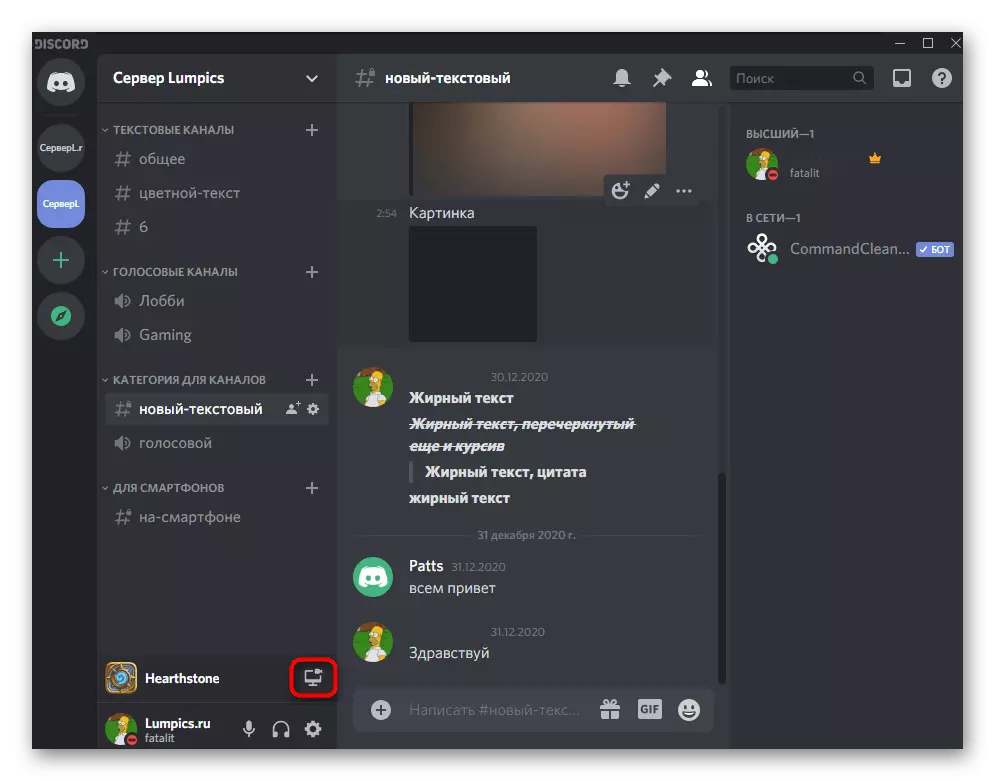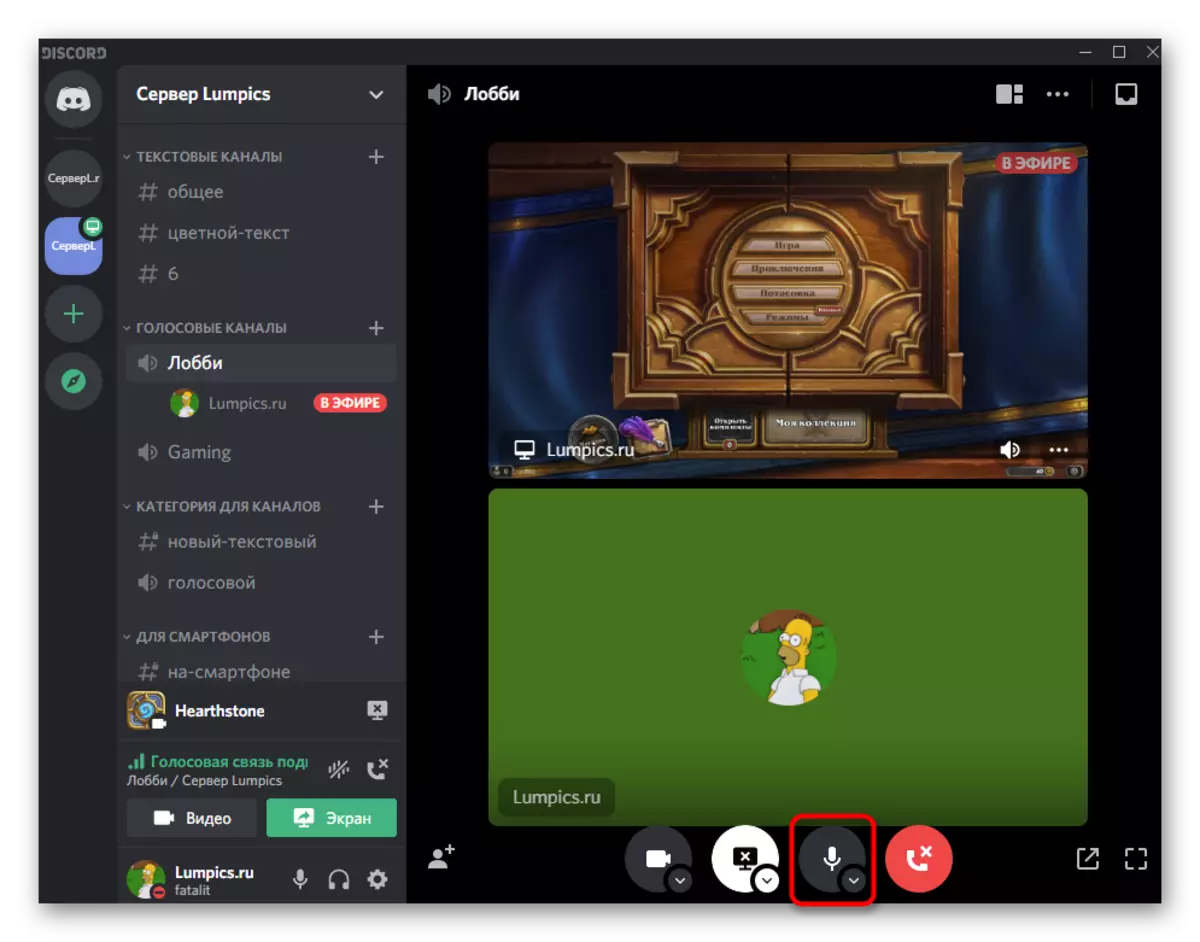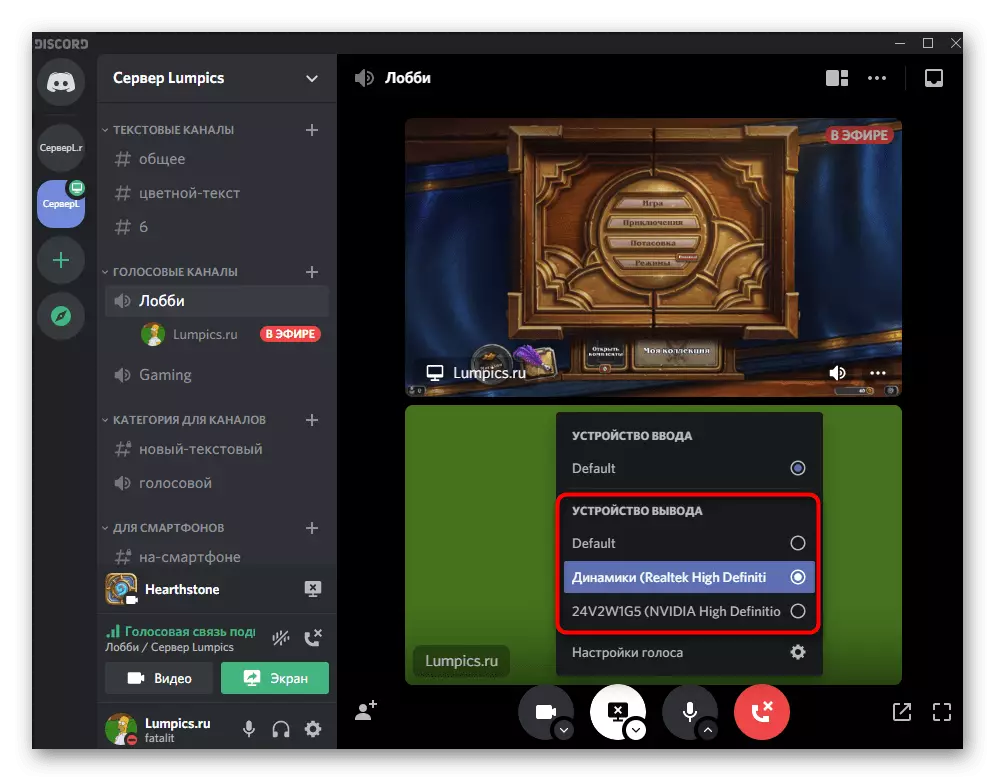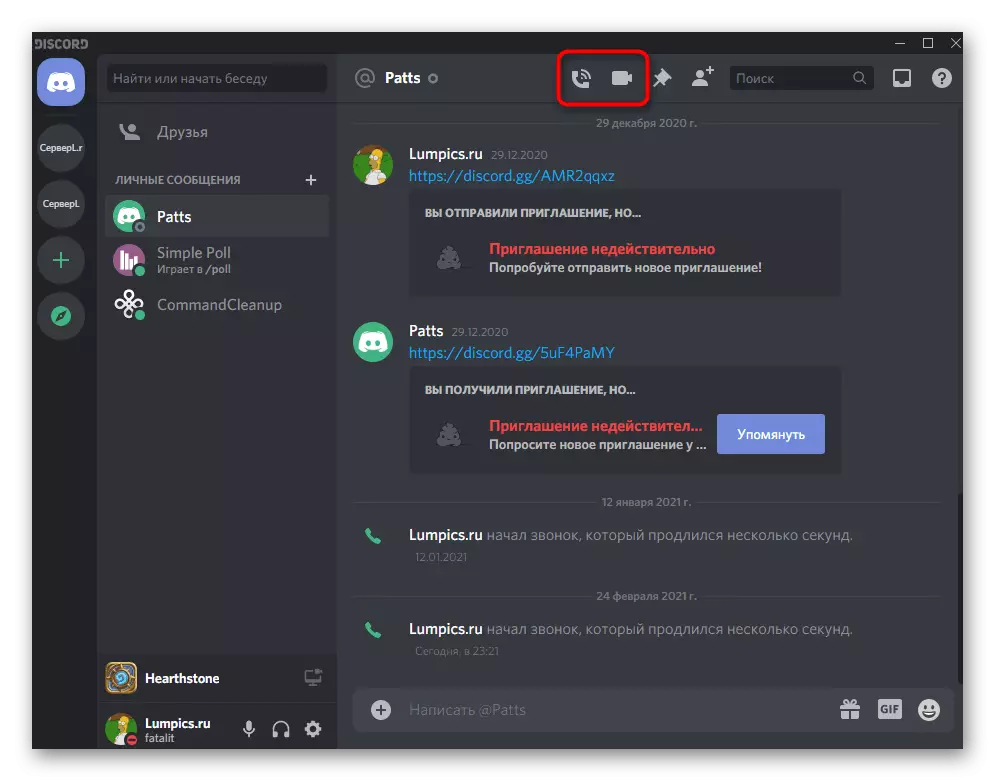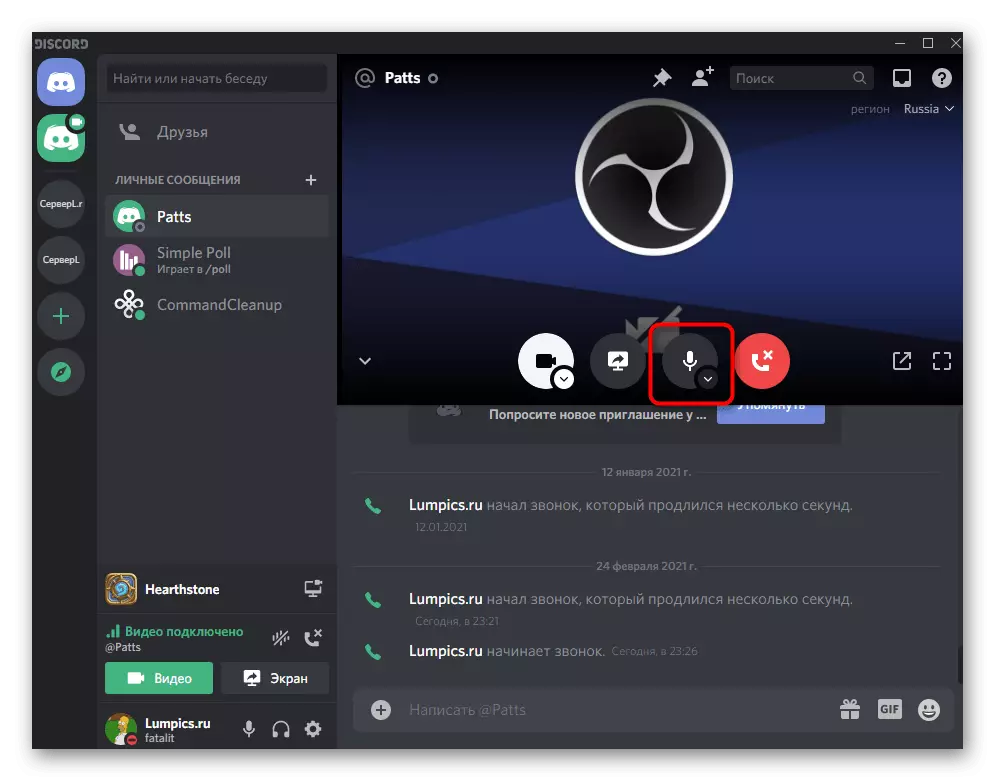ਜੇ ਤੁਸੀਂ ਇਸ ਲੇਖ ਨੂੰ ਡਿਸਕੋਰਟ ਵਿੱਚ ਪ੍ਰਸਾਰਿਤ ਕਰਨ ਦੀ ਜ਼ਰੂਰਤ ਕਾਰਨ ਇਸ ਲੇਖ ਨੂੰ ਪੜ੍ਹਨ ਵਿਚ ਚਲੇ ਗਏ ਹੋ, ਤਾਂ ਇਸ ਵਿਸ਼ੇ ਨੂੰ ਸਮਰਪਿਤ ਸਾਡੀ ਵੈਬਸਾਈਟ 'ਤੇ ਵੱਖਰੀ ਹਦਾਇਤ ਪੜ੍ਹੋ. ਹੁਣ ਇਹ ਪ੍ਰੋਗਰਾਮ ਦੇ ਦੂਜੇ ਉਪਭੋਗਤਾਵਾਂ ਨਾਲ ਸੰਚਾਰ ਕਰਨ ਵੇਲੇ ਸਿਰਫ ਸਿਸਟਮ ਸਾਧਾਂ ਦੇ ਤਬਾਦਲੇ ਤੇ ਨਿਰਭਰ ਕਰਦਾ ਹੈ.
ਹੋਰ ਪੜ੍ਹੋ: ਵਿਵਾਦ ਵਿੱਚ ਸੰਗੀਤ ਪ੍ਰਸਾਰਨ ਦੇ methods ੰਗ
ਕਦਮ 1: ਡਿਸਕ੍ਰਿਪਤ ਪੈਰਾਮੀਟਰ ਦੀ ਸੰਰਚਨਾ ਕਰਨੀ
ਆਓ ਆਪਾਂ ਨੂੰ ਸੁੱਟਣ ਦੀਆਂ ਸੈਟਿੰਗਾਂ ਦੀ ਮੁ tech ਲੀ ਜਾਂਚ ਤੋਂ ਸ਼ੁਰੂਆਤ ਕਰੀਏ, ਜੋ ਕਿ ਅਵਾਜ਼ਾਂ ਦੀਆਂ ਅਵਾਜ਼ਾਂ ਤੋਂ ਪਹਿਲਾਂ ਲਾਗੂ ਕੀਤੀ ਜਾਣੀ ਚਾਹੀਦੀ ਹੈ. ਇਸ ਵਿਚ ਕੋਈ ਮੁਸ਼ਕਲ ਨਹੀਂ ਹੈ ਅਤੇ ਅਕਸਰ ਕੋਈ ਤਬਦੀਲੀ ਦੀ ਲੋੜ ਨਹੀਂ ਹੁੰਦੀ, ਕਿਉਂਕਿ ਸਭ ਕੁਝ ਡਿਫੌਲਟ ਸੈਟਿੰਗਾਂ ਦੀ ਸ਼ੁੱਧਤਾ ਦੀ ਜਾਂਚ ਕਰਨ ਲਈ ਸੀਮਿਤ ਹੈ.
- ਪ੍ਰੋਗਰਾਮ ਚਲਾਓ ਅਤੇ ਉਪਭੋਗਤਾ ਸੈਟਿੰਗਾਂ ਵਿੰਡੋ ਨੂੰ ਖੋਲ੍ਹਣ ਲਈ ਇੱਕ ਗੇਅਰ ਦੇ ਰੂਪ ਵਿੱਚ ਆਈਕਾਨ ਤੇ ਕਲਿਕ ਕਰੋ.
- ਇਸ ਵਿੱਚ, "ਵੌਇਸ ਅਤੇ ਵੀਡੀਓ" ਭਾਗ ਤੇ ਜਾਓ.
- ਆਉਟਪੁੱਟ ਡਿਵਾਈਸ ਸੂਚੀ ਦਾ ਵਿਸਤਾਰ ਕਰੋ ਅਤੇ ਸਪੀਕਰ ਨੂੰ ਇੱਥੇ ਚੁਣੋ ਕਿ ਤੁਸੀਂ ਓਪਰੇਟਿੰਗ ਸਿਸਟਮ ਵਿੱਚ ਆਵਾਜ਼ਾਂ ਸੁਣਨ ਲਈ ਵਰਤਦੇ ਹੋ. digret ਹਮੇਸ਼ਾ ਮੂਲ ਜੰਤਰ ਨੂੰ ਚੁਣਦਾ ਹੈ, ਪਰ ਸਾਨੂੰ ਇਸ ਨੂੰ ਹੈ ਅਤੇ ਅਗਲੇ ਕਦਮ ਵਿੱਚ ਇਸ ਨੂੰ ਸੰਪਾਦਨ ਬਾਰੇ ਗੱਲ ਕਰੇਗਾ.
- ਹੇਠਾਂ "ਸਾ ound ਂਡ ਵਾਲੀਅਮ" ਦੇ ਨਾਲ ਸਲਾਈਡਰ ਹੈ "ਸਾ ound ਂਡ ਵਾਲੀਅਮ" ਦੇ ਅਨੁਕੂਲਤਾ ਤੁਹਾਨੂੰ ਅਨੁਕੂਲ ਮਾਤਰਾ ਨਿਰਧਾਰਤ ਕਰਨ ਦੀ ਆਗਿਆ ਦਿੰਦੀ ਹੈ ਜੋ ਖੁਦ ਵਿੰਡੋਜ਼ ਤੇ ਨਿਰਭਰ ਨਹੀਂ ਕਰਦੀ. ਬਹੁਤ ਚੁੱਪ ਨਾ ਕਰੋ, ਕਿਉਂਕਿ ਉਪਭੋਗਤਾ ਤੁਹਾਡੇ ਸਿਸਟਮ ਦੀ ਆਵਾਜ਼ਾਂ ਨੂੰ ਸੁਣਨ ਵਾਲੇ ਉਨ੍ਹਾਂ ਨੂੰ ਉੱਚਾ ਨਹੀਂ ਕਰ ਸਕਣਗੇ.


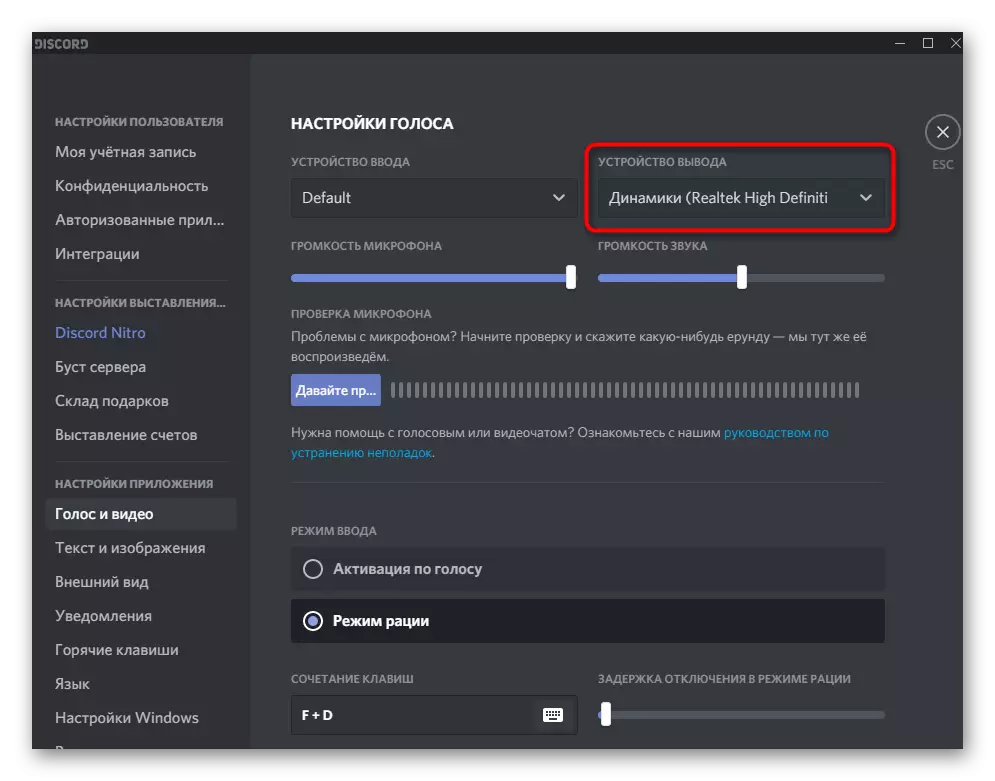

ਇਹ ਇਸ 'ਤੇ ਪੂਰਾ ਹੋ ਗਿਆ ਹੈ, ਅਤੇ ਇਸ ਮੀਨੂ ਵਿਚ ਵਾਪਸ ਜਾਣ ਦੀ ਜ਼ਰੂਰਤ ਸਿਰਫ ਇਸ ਸਥਿਤੀ ਵਿਚ ਦਿਖਾਈ ਦੇਵੇਗੀ ਜਦੋਂ ਪਲੇਬੈਕ ਉਪਕਰਣਾਂ ਦੇ ਸਿਸਟਮ ਪੈਰਾਮੀਟਰ ਬਦਲ ਦਿੱਤੇ ਜਾਂਦੇ ਹਨ. ਹੁਣ ਤੁਸੀਂ ਪਹਿਲਾਂ ਹੀ ਜਾਣਦੇ ਹੋਵੋਗੇ ਕਿ ਸਪੀਕਰ ਕਿੱਥੇ ਚੁਣਿਆ ਗਿਆ ਹੈ, ਇਸ ਲਈ ਸੰਪਾਦਿਤ ਕਰਨ ਵੇਲੇ ਕੋਈ ਮੁਸ਼ਕਲ ਨਹੀਂ ਹੋਣੀ ਚਾਹੀਦੀ.
ਕਦਮ 2: ਸਾ sound ਂਡ ਸਿਸਟਮ ਪੈਰਾਮੀਟਰ ਦੀ ਜਾਂਚ ਕਰੋ
OS ਕਾਰਜਸ਼ੀਲਤਾ ਤੁਹਾਨੂੰ ਇੱਕ ਜੁੜੇ ਉਪਕਰਣ (ਬੋਲਣ ਵਾਲੇ ਜਾਂ ਮਾਈਕ੍ਰੋਫੋਨ) ਵਿੱਚੋਂ ਇੱਕ ਚੁਣਨ ਦੀ ਆਗਿਆ ਦਿੰਦੀ ਹੈ, ਜੋ ਆਵਾਜ਼ਾਂ ਨੂੰ ਖੇਡਣ ਲਈ ਵਰਤੀ ਜਾਏਗੀ. ਇਸ ਦੇ ਅਨੁਸਾਰ, ਸਾਰੇ ਸਹਾਇਤਾ ਨਿਰਧਾਰਤ ਉਪਕਰਣਾਂ ਅਤੇ ਪ੍ਰੋਗਰਾਮ ਸੁਣਨ ਵਿੱਚ ਪ੍ਰਸਾਰਿਤ ਕਰਦੇ ਹਨ. ਜੇ ਡਿਫਾਲਟ ਇਕੋ ਸਪੀਕਰ ਨਹੀਂ ਹੁੰਦਾ, ਜਿੱਥੇ ਆਵਾਜ਼ਾਂ ਪ੍ਰਸਾਰਿਤ ਹੁੰਦੀਆਂ ਹਨ, ਤਾਂ ਦਰਮਿਆਨੇ ਵਿਚ ਵਾਰਤਾਕਾਰ ਦੀਆਂ ਹੇਠਲੀਆਂ ਹਦਾਇਤਾਂ ਦੀ ਪਾਲਣਾ ਕਰਕੇ ਮਾਪਦੰਡਾਂ ਦੀ ਜਾਂਚ ਕਰੋ.
- ਖੁੱਲ੍ਹੇ "ਸਟਾਰਟ" ਅਤੇ ਗੀਅਰ ਆਈਕਨ ਤੇ ਕਲਿਕ ਕਰਕੇ "ਪੈਰਾਮੀਟਰਾਂ" ਅਰਜ਼ੀ ਤੇ ਜਾਓ.
- "ਸਿਸਟਮ" ਟਾਈਲ ਤੇ ਕਲਿਕ ਕਰੋ.
- ਖੱਬੇ ਪੈਨਲ 'ਤੇ ਤੁਹਾਨੂੰ "ਧੁਨੀ ਨੂੰ" ਭਾਗ ਵਿੱਚ ਦਿਲਚਸਪੀ ਰੱਖਦੇ ਹਨ.
- "ਸੰਬੰਧਿਤ ਪੈਰਾਮੀਟਰ" ਬਲਾਕ ਵਿੱਚ, "ਸਾਊਡ ਕੰਟਰੋਲ ਪੈਨਲ" ਪੱਟੀ ਨੂੰ ਲੱਭਣ ਅਤੇ ਇਸ 'ਤੇ ਕਲਿੱਕ ਕਰੋ.
- ਨਵ ਵਿੰਡੋ ਪਲੇਬੈਕ ਟੈਬ, ਜਿੱਥੇ ਤੁਹਾਨੂੰ ਤੁਰੰਤ ਪਲੇਬੈਕ ਵਾਲੀਅਮ ਦੇ ਪ੍ਰਦਰਸ਼ਨ ਦੇ ਨਾਲ ਗਤੀਸ਼ੀਲ ਪੈਮਾਨੇ ਨੂੰ ਵੇਖ ਸਕਦਾ ਹੈ, ਜੇ ਸੰਗੀਤ ਹੁਣ ਯੋਗ ਕੀਤਾ ਗਿਆ ਹੈ ਜ ਇੱਕ ਵੀਡੀਓ ਸ਼ੁਰੂ ਕੀਤਾ ਗਿਆ ਹੈ ਤੇ ਖੋਲ ਦੇਵੇਗਾ. ਇਹ ਪਤਾ ਕਰਨ ਵਿੱਚ ਮਦਦ ਕਰੇਗਾ, ਜੋ ਕਿ ਜੰਤਰ ਦੀ ਕੈਪਚਰ ਕਰਨ ਲਈ ਵਰਤਿਆ ਗਿਆ ਹੈ.
- ਜੇ ਲੋੜ ਹੈ ਮੂਲ ਦੇ ਨਾਲ ਮਾਰਕ ਕੀਤਾ, ਨਾ ਹੈ, PCM ਲਾਈਨ 'ਤੇ ਕਲਿੱਕ ਕਰੋ ਅਤੇ ਪਰਸੰਗ ਮੇਨੂ ਤੱਕ, ਮੁੱਖ ਤੌਰ' ਤੇ ਇੱਕ ਉਚਿਤ ਇਕਾਈ ਨੂੰ ਨਿਰਧਾਰਤ ਕਰਨ ਦੇ ਸਾਮਾਨ ਦੀ ਚੋਣ ਕਰੋ.
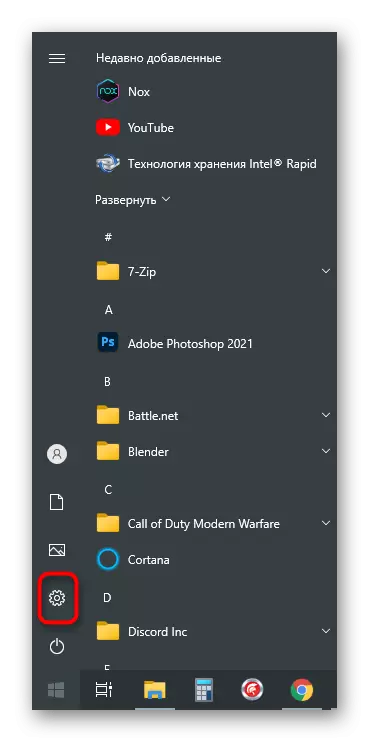
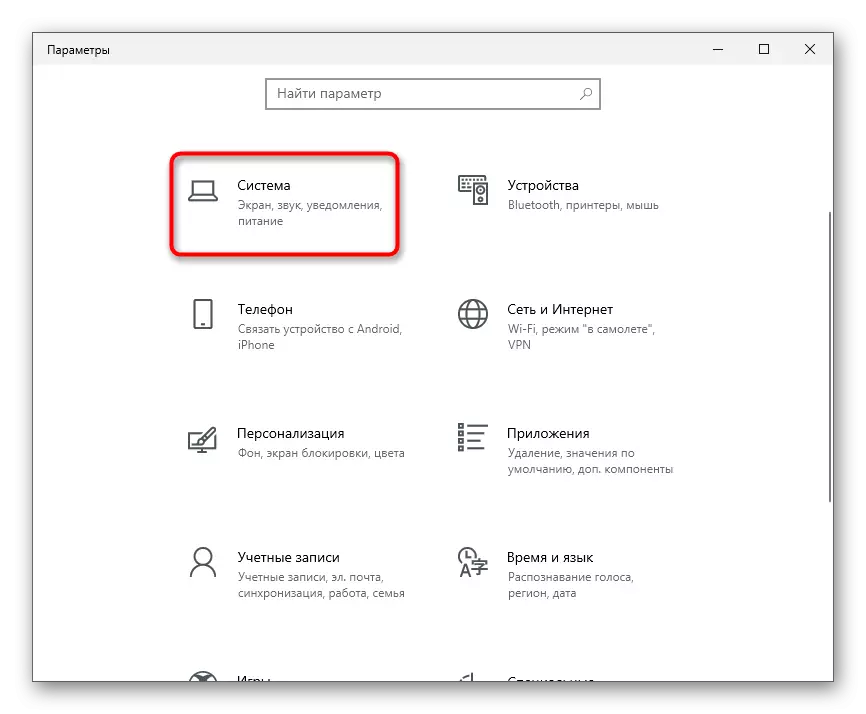
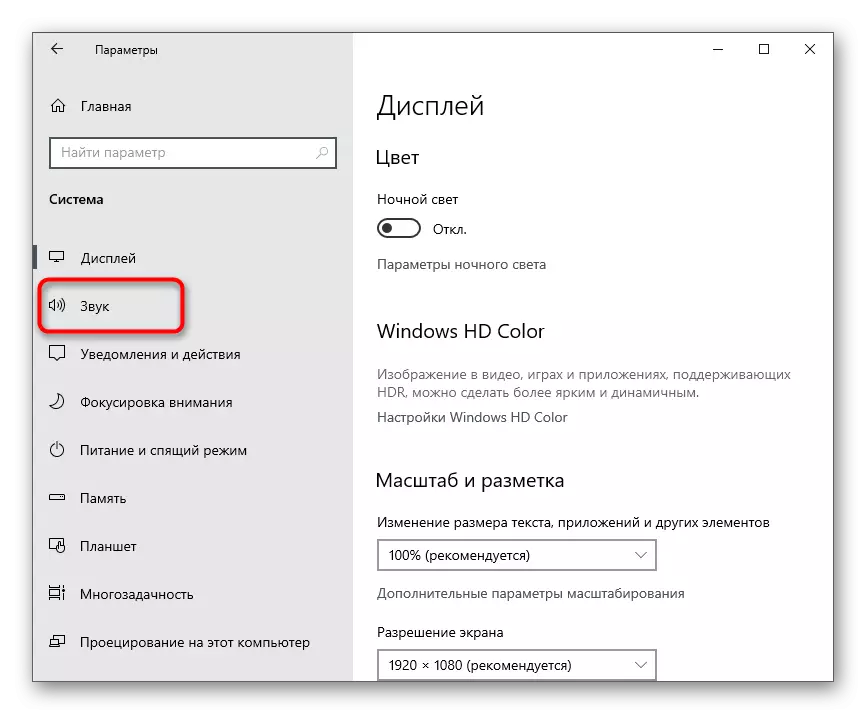
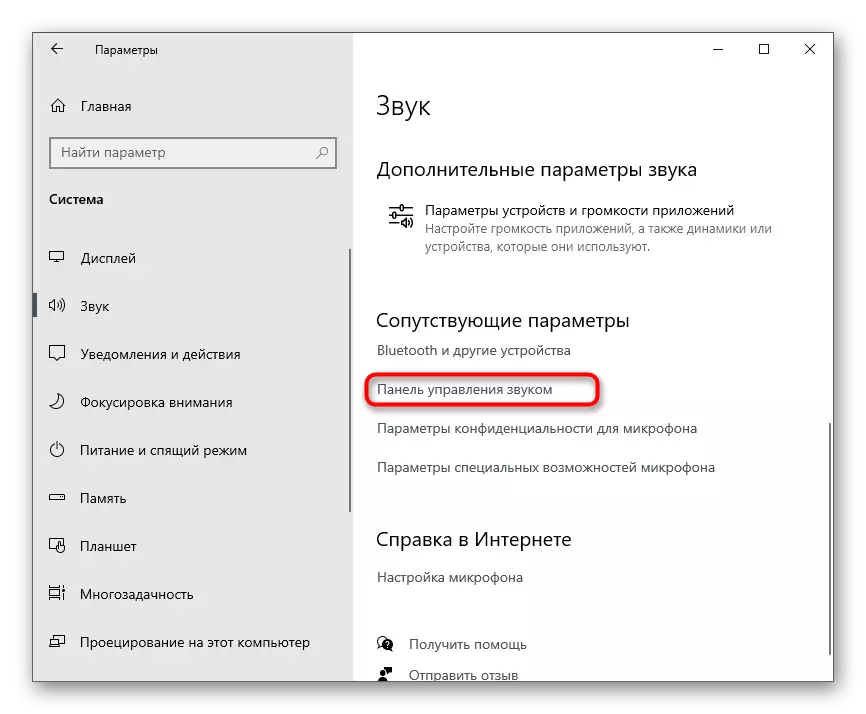

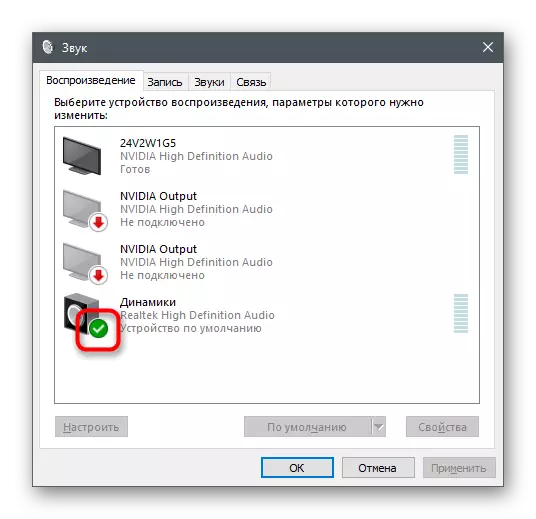
ਤੁਹਾਨੂੰ ਪਲੇਅਬੈਕ ਵਰਤਿਆ ਹੈ, ਜੇ ਤੁਹਾਨੂੰ ਓਪਰੇਟਿੰਗ ਸਿਸਟਮ ਆਪਣੇ ਆਪ ਨੂੰ ਦੀ ਆਵਾਜ਼ ਨੂੰ ਸੁਣਨ ਲਈ ਨਹ ਕਰਨਾ ਚਾਹੁੰਦੇ ਜੰਤਰ ਨੂੰ ਤਬਦੀਲ ਕਰਨ ਲਈ ਇਹ ਮੇਨੂ ਨੂੰ ਕਾਲ ਕਰ ਸਕਦੇ ਹੋ, ਪਰ ਤੁਹਾਨੂੰ ਉਚਿਤ ਸੈਟਿੰਗ ਚੁਣ ਕੇ ਨਿਸ਼ਚਿਤ ਵਿਚ ਹੋਰ ਉਪਭੋਗੀ ਲਈ ਦਾ ਤਬਾਦਲਾ ਕਰਨ ਲਈ ਚਾਹੁੰਦੇ ਹੋ. ਇਸ ਬਾਰੇ ਹੋਰ ਜਾਣਕਾਰੀ ਹੀ ਸੰਗੀਤ ਦੇ ਪ੍ਰਸਾਰਣ ਬਾਰੇ ਜ਼ਿਕਰ ਕੀਤਾ ਲੇਖ ਵਿੱਚ ਹੈ.
ਕਦਮ 3: ਇਹ ਨਿਸ਼ਚਿਤ ਵਿਚ Soundcasts
ਦਸਤਾਵੇਜ਼ ਦੇ ਆਖਰੀ ਕਦਮ ਹੈ ਆਵਾਜ਼ ਦੀ ਪ੍ਰਸਾਰਣ, ਜਦ ਯੂਜ਼ਰ ਨੂੰ ਆਡੀਓ-ਕਹਿੰਦੇ ਜ ਇੱਕ ਅਵਾਜ਼ ਚੈਨਲ 'ਤੇ ਇੱਕ ਗਰੁੱਪ ਗੱਲਬਾਤ ਵਿੱਚ ਹੈ. ਜੇ ਸਭ ਕੁਝ ਪਿਛਲੇ ਸੁਝਾਅ ਦੀ ਮਦਦ ਨਾਲ ਠੀਕ ਸੰਰਚਿਤ ਕੀਤਾ ਗਿਆ ਸੀ, ਕੋਈ ਹੋਰ ਐਕਸ਼ਨ ਦੀ ਲੋੜ ਕੀਤਾ ਜਾਵੇਗਾ, ਪਰ, ਸਾਨੂੰ ਤੇਜ਼ ਸਾਜ਼ੋ-ਸਵਿੱਚ ਦੀ ਸੰਭਾਵਨਾ ਯਾਦ ਰੱਖੋ. ਨੂੰ ਪ੍ਰਸਾਰਨ ਸ਼ੁਰੂ ਜ ਇੱਕ ਸਕਰੀਨ ਪ੍ਰਦਰਸ਼ਨ ਸ਼ੁਰੂ ਕਰਨ 'ਤੇ ਜਾਣਕਾਰੀ ਲਈ, ਤੁਹਾਨੂੰ ਹੇਠ ਲਿੰਕ' ਤੇ ਸਾਡੇ ਹੋਰ ਸਮੱਗਰੀ ਵਿੱਚ ਸਿੱਖਣ ਜਾਵੇਗਾ.
ਹੋਰ ਪੜ੍ਹੋ:
ਝਗੜੇ ਵਿੱਚ ਸਕਰੀਨ ਪ੍ਰਦਰਸ਼ਨ ਨੂੰ ਯੋਗ ਕਰੋ
ਝਗੜੇ ਵਿਚ Strint ਸਟਰੀਮਿੰਗ
ਹੋਰ ਸਾਰੇ ਕੰਮ ਕਿਸੇ ਵੀ ਵੇਲੇ, ਜਿਸ ਵਿੱਚ ਤੁਹਾਨੂੰ ਇਹ ਯਕੀਨੀ ਹੋਰ ਅੱਗੇ ਕਰ ਸਕਦਾ ਹੈ 'ਤੇ ਤਬਦੀਲ ਕਰਨ ਲਈ ਉਪਲੱਬਧ ਹਨ.
- ਸਾਨੂੰ ਪ੍ਰਸਾਰਨ ਬਾਰੇ ਗੱਲ ਕਰ ਰਹੇ ਹੋ, ਇਸ ਨੂੰ ਸ਼ੁਰੂ ਕਰਨ ਦੇ ਤੌਰ ਤੇ ਇਸ ਲੇਖ ਨੂੰ ਜ ਹੋਰ ਅੱਗੇ ਸੰਚਾਰ ਲਈ ਆਵਾਜ਼ ਚੈਨਲ ਦੇ ਜੁੜਨ ਉਪਰੋਕਤ ਜ਼ਿਕਰ ਵਿਚ ਦਿਖਾਇਆ ਗਿਆ ਸੀ.
- ਪੈਰਾਮੀਟਰ ਤੁਹਾਡੀ ਲੋੜ ਅਨੁਸਾਰ ਚੁਣੋ.
- ਪੂਰੇ ਫਾਰਮੈਟ ਵਿੱਚ ਇਸ ਨੂੰ ਖੋਲ੍ਹਣ ਅਤੇ ਉਪਲੱਬਧ ਚੋਣ ਸੰਪਾਦਨ ਨੂੰ ਦੇਖਣ ਲਈ ਇਕ ਛੋਟੇ ਜਿਹੇ ਪ੍ਰਸਾਰਣ ਨੂੰ ਸਕਰੀਨ 'ਤੇ ਕਲਿੱਕ ਕਰੋ.
- ਡਾਊਨ ਐਰੋ ਮਾਈਕਰੋਫੋਨ ਦੇ ਚਿੱਤਰ ਨੂੰ ਕਰਨ ਲਈ ਅਗਲੇ ਸਥਿਤ ਤੇ ਕਲਿੱਕ ਕਰੋ.
- "ਆਉਟਪੁੱਟ ਜੰਤਰ", ਵੇਖਾਈ ਦੇਵੇਗਾ, ਜਿੱਥੇ ਦੇ ਸਾਮਾਨ ਨੂੰ ਮਾਰਕ ਕਰਨ ਲਈ ਕਿ ਸਾਮਾਨ ਦੇ ਤੁਹਾਨੂੰ ਪ੍ਰਸਾਰਣ ਆਵਾਜ਼ ਕਰਨ ਲਈ ਇਸਤੇਮਾਲ ਕਰਨਾ ਚਾਹੁੰਦੇ ਹੋ ਸੂਚੀ ਹੈ.
- ਤੁਹਾਨੂੰ ਆਉਟਪੁੱਟ ਜੰਤਰ ਨੂੰ ਤਬਦੀਲ ਕਰਨ ਅਤੇ ਯੂਜ਼ਰ ਨੂੰ, ਜਿਸ ਲਈ ਤੁਹਾਨੂੰ ਕਾਲ ਸ਼ੁਰੂ ਕਰਨ ਦੀ ਲੋੜ ਹੈ ਦੇ ਨਾਲ ਇੱਕ ਨਿੱਜੀ ਸੰਚਾਰ ਦੇ ਨਾਲ ਕਰ ਸਕਦਾ ਹੈ.
- ਮਾਈਕਰੋਫੋਨ ਦੇ ਨੇੜੇ ਇਕ ਤੀਰ ਨਾਲ ਵੀ ਇਹੀ ਬਟਨ ਨੂੰ ਕਲਿੱਕ ਕਰੋ.
- ਪਾਠ ਮੇਨੂ ਵਿੱਚ ਤੱਕ, ਪ੍ਰਸਾਰਨ ਸਿਸਟਮ ਆਵਾਜ਼ ਕਰਨ ਲਈ ਵਰਤਿਆ ਲੋੜੀਦੀ ਦੇ ਸਾਮਾਨ ਦੀ ਚੋਣ ਕਰੋ.