
ਬਹੁਤੇ ਉਪਭੋਗਤਾ ਲੰਬੇ ਸਮੇਂ ਤੋਂ ਮੇਲ.ਆਰ.ਯੂ ਤੋਂ ਮੇਲ ਸੇਵਾ ਕਰ ਰਹੇ ਹਨ. ਅਤੇ ਇਸ ਤੱਥ ਦੇ ਬਾਵਜੂਦ ਕਿ ਮੇਲ ਨਾਲ ਕੰਮ ਕਰਨ ਲਈ ਇਸ ਸੇਵਾ ਦਾ ਸੁਵਿਧਾਜਨਕ ਵੈੱਬ ਇੰਟਰਫੇਸ ਹੈ, ਪਰ ਕੁਝ ਉਪਭੋਗਤਾ ਆਉਟਲੁੱਕ ਨਾਲ ਕੰਮ ਕਰਨਾ ਪਸੰਦ ਕਰਦੇ ਹਨ. ਪਰ, ਮੇਲ ਤੋਂ ਮੇਲ ਨਾਲ ਕੰਮ ਕਰਨ ਲਈ, ਤੁਹਾਨੂੰ ਈਮੇਲ ਕਲਾਇੰਟ ਨੂੰ ਸਹੀ ਤਰ੍ਹਾਂ ਕੌਂਫਿਗਰ ਕਰਨਾ ਚਾਹੀਦਾ ਹੈ. ਅਤੇ ਇਹ ਅੱਜ ਹੈ ਕਿ ਅਸੀਂ ਵੇਖਾਂਗੇ ਕਿ ਮੇਲ ਰੂ ਮੇਲ ਕਿਵੇਂ ਆਉਟਲੁੱਕ ਵਿੱਚ ਕੌਂਫਿਗਰ ਕੀਤਾ ਜਾਂਦਾ ਹੈ.
ਆਉਟਲੁੱਕ ਵਿਚ ਖਾਤਾ ਜੋੜਨ ਲਈ, ਤੁਹਾਨੂੰ ਖਾਤੇ ਦੀਆਂ ਸੈਟਿੰਗਾਂ ਤੇ ਜਾਣ ਦੀ ਜ਼ਰੂਰਤ ਹੈ. ਅਜਿਹਾ ਕਰਨ ਲਈ, "ਫਾਈਲ" ਮੀਨੂ ਤੇ ਜਾਓ ਅਤੇ "ਵੇਰਵੇ "ਸਟੇਡ ਅਕਾਉਂਟ" ਦੀ ਸੂਚੀ ਵਿੱਚ ਸ਼ਾਮਲ ਕਰੋ.
ਹੁਣ ਉਚਿਤ ਕਮਾਂਡ 'ਤੇ ਕਲਿੱਕ ਕਰੋ ਅਤੇ "ਸੈਟਿੰਗ ਅਕਾ .ਂਟ ਸੈਟਿੰਗ" ਵਿੰਡੋ ਖੁੱਲੀ ਹੋ ਜਾਵੇਗੀ.
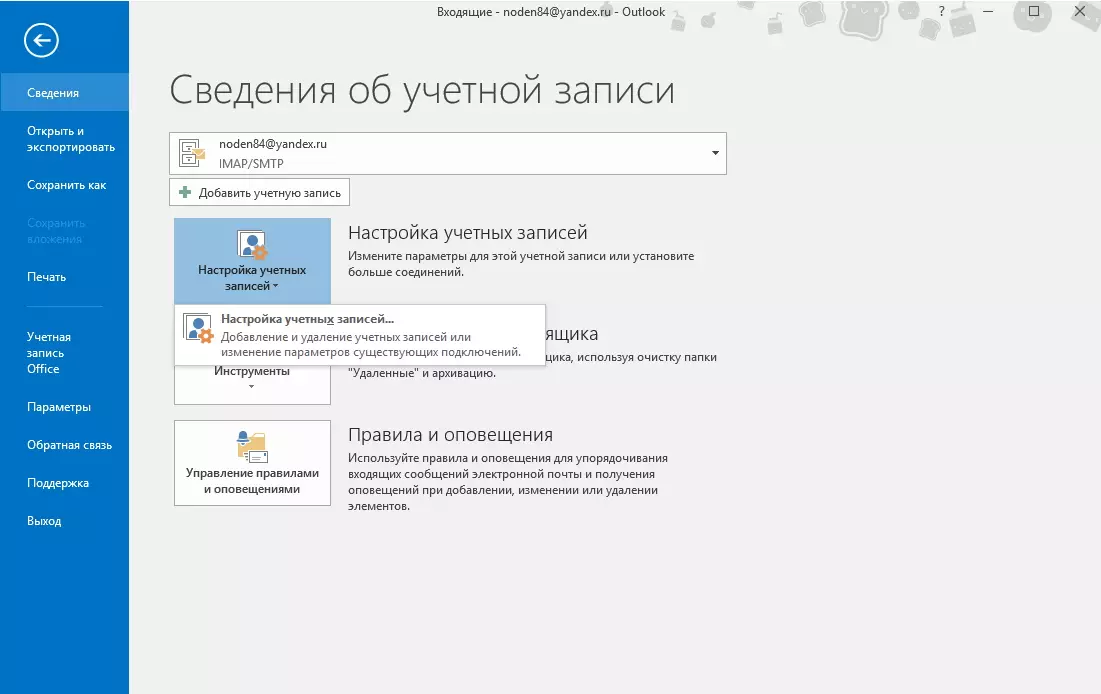
ਇੱਥੇ ਅਸੀਂ "ਬਣਾਓ" ਬਟਨ ਤੇ ਕਲਿਕ ਕਰਦੇ ਹਾਂ ਅਤੇ ਖਾਤਾ ਸੈਟਅਪ ਵਿਜ਼ਾਰਡ ਤੇ ਜਾਓ.
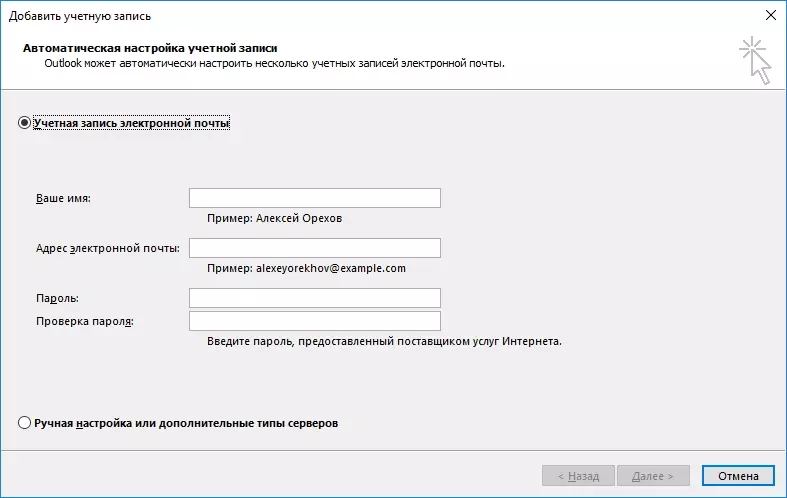
ਇੱਥੇ ਅਸੀਂ ਇੱਥੇ ਖਾਤਾ ਸੈਟਿੰਗਾਂ ਨੂੰ ਕੌਂਫਿਗਰ ਕਰਨਾ ਚੁਣਦੇ ਹਾਂ. ਚੋਣ ਲਈ ਦੋ ਵਿਕਲਪ ਦਿੱਤੇ ਗਏ ਹਨ - ਆਟੋਮੈਟਿਕ ਅਤੇ ਮੈਨੂਅਲ.
ਇੱਕ ਨਿਯਮ ਦੇ ਤੌਰ ਤੇ, ਖਾਤਾ ਸਹੀ ਤਰ੍ਹਾਂ ਆਟੋਮੈਟਿਕ ਮੋਡ ਵਿੱਚ ਕੌਂਫਿਗਰ ਕੀਤਾ ਜਾਂਦਾ ਹੈ, ਇਸ ਲਈ ਅਸੀਂ ਪਹਿਲਾਂ ਵੇਖਾਂਗੇ.
ਆਟੋਮੈਟਿਕ ਅਕਾਉਂਟ ਸੈਟਅਪ
ਇਸ ਲਈ, ਅਸੀਂ ਸਵਿੱਚ ਨੂੰ "ਈਮੇਲ ਖਾਤੇ" ਸਥਿਤੀ ਵਿਚ ਛੱਡ ਦਿੰਦੇ ਹਾਂ ਅਤੇ ਸਾਰੇ ਖੇਤਰਾਂ ਨੂੰ ਭਰ ਦਿੰਦੇ ਹਾਂ. ਉਸੇ ਸਮੇਂ, ਇਹ ਇਸ ਤੱਥ ਵੱਲ ਧਿਆਨ ਦੇਣ ਯੋਗ ਹੈ ਕਿ ਈਮੇਲ ਪਤਾ ਪੂਰੀ ਤਰ੍ਹਾਂ ਪੇਸ਼ ਕੀਤਾ ਗਿਆ ਹੈ. ਨਹੀਂ ਤਾਂ, ਆਉਟਲੁੱਕ ਬਸ ਸੈਟਿੰਗਾਂ ਦੀ ਚੋਣ ਨਹੀਂ ਕਰ ਸਕਣਗੇ.
ਸਾਰੇ ਖੇਤਰਾਂ ਨੂੰ ਪੂਰਾ ਕਰਨ ਤੋਂ ਬਾਅਦ, "ਅੱਗੇ" ਬਟਨ ਨੂੰ ਦਬਾਓ ਅਤੇ ਉਨ੍ਹਾਂ ਨੂੰ ਰਿਕਾਰਡ ਕੌਂਫਿਗਰ ਕਰਨ ਲਈ ਉਡੀਕ ਕਰੋ.
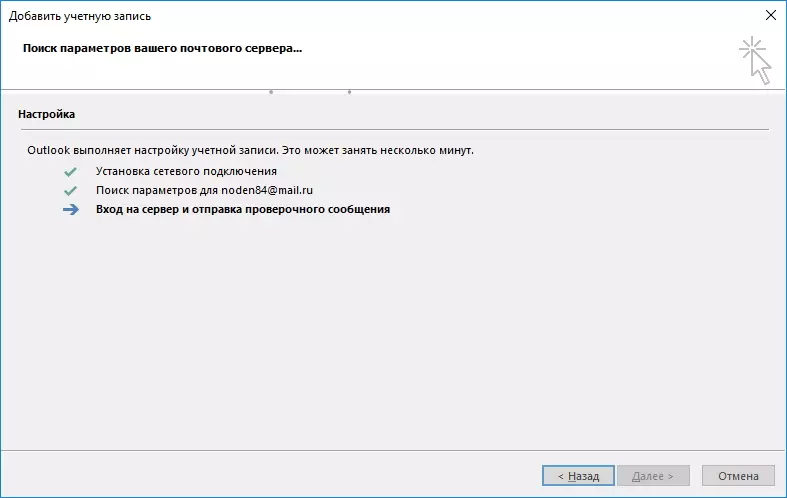
ਇੱਕ ਵਾਰ ਜਦੋਂ ਸਾਰੀਆਂ ਸੈਟਿੰਗਾਂ ਚੁਣੀਆਂ ਜਾਣ ਤੇ, ਅਸੀਂ ਸੰਬੰਧਿਤ ਸੰਦੇਸ਼ ਨੂੰ ਵੇਖਾਂਗੇ (ਹੇਠਾਂ ਦਿੱਤੇ ਸਕ੍ਰੀਨਸ਼ਾਟ ਵੇਖੋ), ਜਿਸ ਤੋਂ ਬਾਅਦ ਤੁਸੀਂ "ਮੁਕੰਮਲ" ਬਟਨ ਨੂੰ ਦਬਾ ਸਕਦੇ ਹੋ ਅਤੇ ਪੱਤਰ ਪ੍ਰਾਪਤ ਕਰਨਾ ਸ਼ੁਰੂ ਕਰ ਸਕਦੇ ਹੋ.
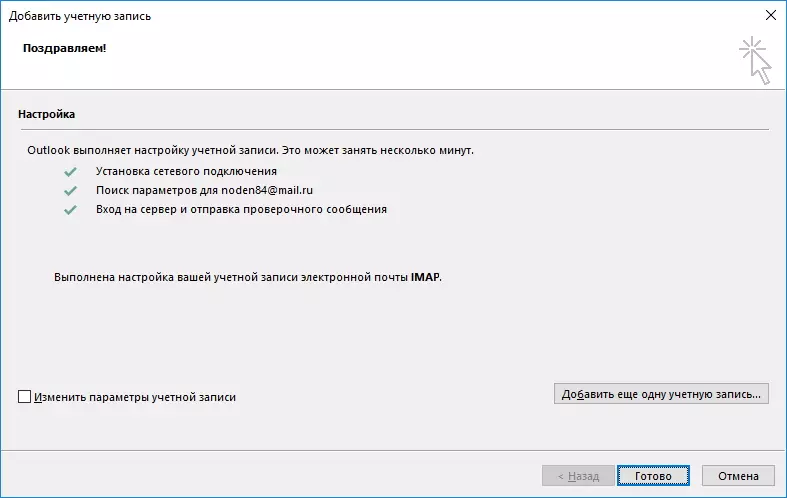
ਮੈਨੁਅਲ ਅਕਾਉਂਟ ਸੈਟਿੰਗ
ਹਾਲਾਂਕਿ ਬਹੁਤੇ ਮਾਮਲਿਆਂ ਵਿੱਚ ਇੱਕ ਖਾਤਾ ਕੌਂਫਿਗਰ ਕਰਨ ਦਾ ਆਟੋਮੈਟਿਕ ਤਰੀਕਾ ਤੁਹਾਨੂੰ ਸਾਰੀਆਂ ਲੋੜੀਂਦੀਆਂ ਸੈਟਿੰਗਾਂ ਬਣਾਉਣ ਦੀ ਆਗਿਆ ਦਿੰਦਾ ਹੈ, ਇਸ ਤਰਾਂ ਦੇ ਅਜਿਹੇ ਕੇਸਾਂ ਨੂੰ ਹੱਥੀਂ ਨਿਰਧਾਰਤ ਕਰਨਾ ਚਾਹੁੰਦੇ ਹੋ.
ਅਜਿਹਾ ਕਰਨ ਲਈ, ਮੈਨੂਅਲ ਸੈਟਿੰਗ ਦੀ ਵਰਤੋਂ ਕਰੋ.
"ਮੈਨੁਅਲ ਸੈਟਅਪ ਜਾਂ ਐਡਵਾਂਸਡ ਕਿਸਮਾਂ" ਸਥਿਤੀ ਤੇ ਸਵਿੱਚ ਸਥਾਪਿਤ ਕਰੋ ਅਤੇ ਅੱਗੇ ਬਟਨ ਨੂੰ ਦਬਾਉ.
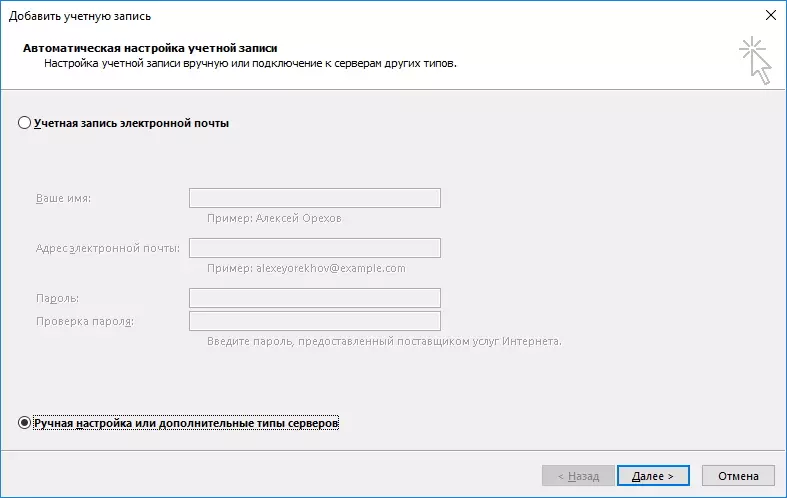
ਕਿਉਂਕਿ ਮੇਲ.ਆਰ.ਆਈ.ਯੂ ਮੇਲ ਸੇਵਾ ਦੋਵਾਂ ਨਾਲ ਕੰਮ ਕਰ ਸਕਦੀ ਹੈ IMAP ਪ੍ਰੋਟੋਕੋਲ ਅਤੇ ਪੀਓਪੀ 3 ਦੋਵਾਂ ਨਾਲ ਕੰਮ ਕਰ ਸਕਦੀ ਹੈ, ਫਿਰ ਇੱਥੇ ਅਸੀਂ ਸਵਿੱਚ ਨੂੰ ਛੱਡ ਦਿੰਦੇ ਹਾਂ ਜਿਸ ਵਿੱਚ ਇਹ ਹੈ ਅਤੇ ਅਗਲੇ ਪੜਾਅ ਤੇ ਜਾਓ.
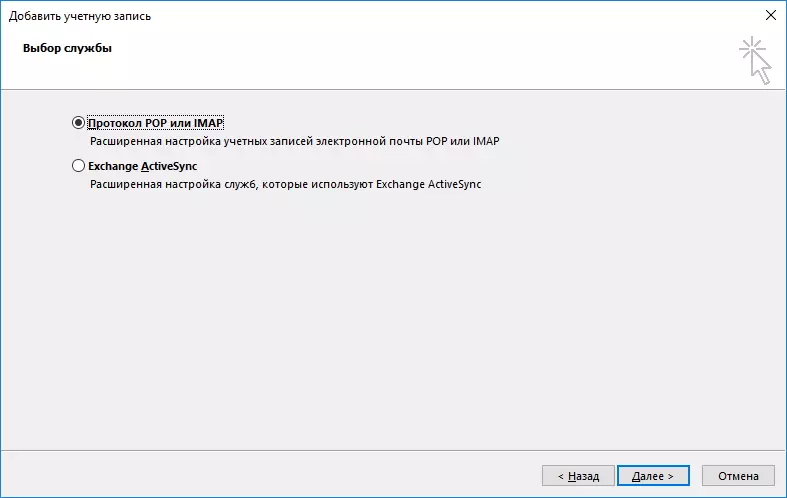
ਇਸ ਪੜਾਅ 'ਤੇ, ਤੁਹਾਨੂੰ ਸੂਚੀਬੱਧ ਖੇਤਰਾਂ ਨੂੰ ਭਰਨ ਦੀ ਜ਼ਰੂਰਤ ਹੈ.
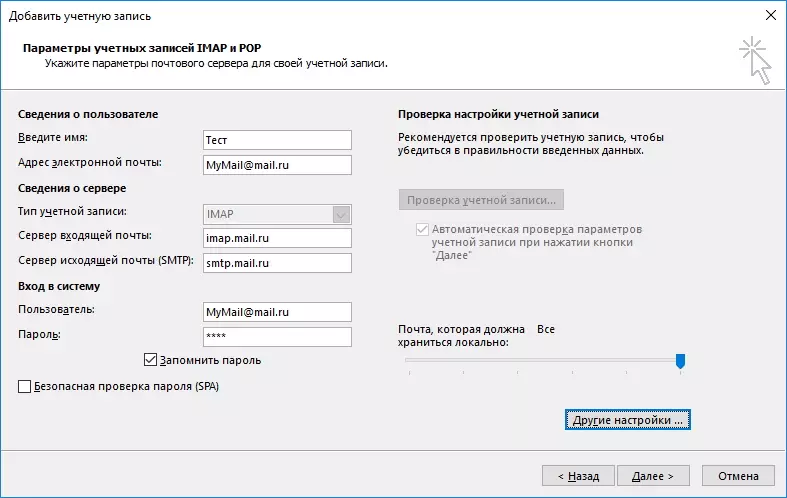
"ਉਪਭੋਗਤਾ ਜਾਣਕਾਰੀ" ਭਾਗ ਵਿੱਚ, ਅਸੀਂ ਤੁਹਾਡਾ ਆਪਣਾ ਨਾਮ ਅਤੇ ਪੂਰਾ ਈਮੇਲ ਪਤਾ ਦਾਖਲ ਕਰਦੇ ਹਾਂ.
ਭਾਗ "ਸਰਵਰ ਜਾਣਕਾਰੀ" ਹੇਠਾਂ ਭਰੋ:
ਖਾਤਾ ਕਿਸਮ "IMAP" ਜਾਂ "POP3" ਦੀ ਚੋਣ ਕਰੋ - ਜੇ ਤੁਸੀਂ ਇਸ ਪ੍ਰੋਟੋਕੋਲ 'ਤੇ ਕੰਮ ਲਈ ਖਾਤਾ ਕੌਂਫਿਗਰ ਕਰਨਾ ਚਾਹੁੰਦੇ ਹੋ.
"ਆਉਣ ਵਾਲੇ ਮੇਲ ਸਰਵਰ" ਫੀਲਡ ਵਿੱਚ, ਤੁਸੀਂ ਨਿਰਧਾਰਤ ਕੀਤਾ: imab.mail.ru, ਜੇ IMAP ਰਿਕਾਰਡ ਕਿਸਮ ਨੇ ਚੁਣਿਆ ਹੈ. ਇਸ ਦੇ ਅਨੁਸਾਰ, POP3 ਪਤੇ ਲਈ ਇਸ ਤਰ੍ਹਾਂ ਦਿਖਾਈ ਦੇਵੇਗਾ: ਪੌਪ.ਲੈਮ.ਰੂ.
ਬਾਹਰ ਜਾਣ ਵਾਲਾ ਮੇਲ ਸਰਵਰ ਐਡਰੈੱਸ IMAP ਅਤੇ POP3 ਦੋਵਾਂ ਲਈ smtp.mail.muil.mu ਹੋਵੇਗਾ.
ਪਰ, ਅਸੀਂ ਤੁਹਾਡੇ ਉਪਭੋਗਤਾ ਨਾਮ ਅਤੇ ਪਾਸਵਰਡ ਡਾਕਘਰ ਤੋਂ ਦਾਖਲ ਕਰਦੇ ਹਾਂ.
ਅੱਗੇ, ਵਿਕਲਪਿਕ ਸੈਟਿੰਗਾਂ ਤੇ ਜਾਓ. ਅਜਿਹਾ ਕਰਨ ਲਈ, "ਹੋਰ ਸੈਟਿੰਗਾਂ ..." ਬਟਨ ਨੂੰ ਦਬਾਓ ਅਤੇ ਇੰਟਰਨੈਟ ਮੇਲ ਵਿਕਲਪ ਵਿੰਡੋ ਵਿੱਚ, ਐਡਵਾਂਸਡ ਟੈਬ ਤੇ ਜਾਓ.
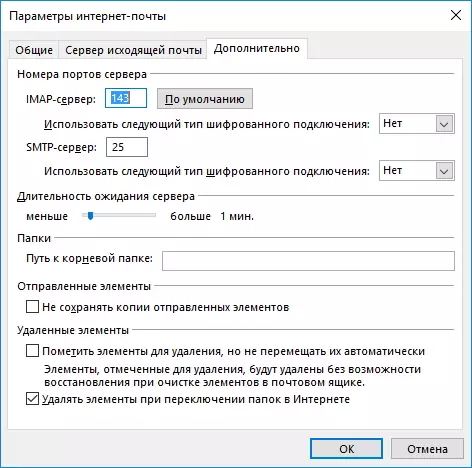
ਇੱਥੇ ਤੁਹਾਨੂੰ ਖਾਤੇ ਦੀ ਕਿਸਮ ਦੇ ਅਧਾਰ ਤੇ IMAP (ਜਾਂ POPP3 ਲਈ ਪੋਰਟਾਂ ਨਿਰਧਾਰਤ ਕਰਨ ਦੀ ਜ਼ਰੂਰਤ ਹੈ) ਅਤੇ ਐਸਐਮਟੀਪੀ ਸਰਵਰਾਂ.
ਜੇ ਤੁਸੀਂ IMAP ਖਾਤਾ ਕੌਂਫਿਗਰ ਕਰਦੇ ਹੋ, ਤਾਂ ਇਸ ਸਰਵਰ ਦਾ ਪੋਰਟ ਨੰਬਰ 993, POP3 - 995 ਹੋਵੇਗਾ.
ਦੋਵਾਂ ਕਿਸਮਾਂ ਵਿਚ ਐਸਐਮਟੀਪੀ ਪੋਰਟ ਨੰਬਰ 465 ਹੋਵੇਗਾ.
ਨੰਬਰ ਨਿਰਧਾਰਤ ਕਰਨ ਤੋਂ ਬਾਅਦ "ਓਕੇ" ਬਟਨ ਤੇ ਕਲਿਕ ਕਰੋ ਪੈਰਾਮੀਟਰਾਂ ਵਿੱਚ ਤਬਦੀਲੀ ਦੀ ਪੁਸ਼ਟੀ ਕਰਨ ਲਈ ਅਤੇ ਖਾਤਾ ਸ਼ਾਮਲ ਵਿੰਡੋ ਵਿੱਚ "ਅੱਗੇ" ਤੇ ਕਲਿਕ ਕਰੋ.
ਇਸ ਤੋਂ ਬਾਅਦ, ਆਉਟਲੁੱਕ ਸਾਰੀਆਂ ਸੈਟਿੰਗਾਂ ਦੀ ਜਾਂਚ ਕਰੇਗਾ ਅਤੇ ਸਰਵਰ ਨਾਲ ਜੁੜਨ ਦੀ ਕੋਸ਼ਿਸ਼ ਕਰੇਗਾ. ਸਫਲਤਾਪੂਰਵਕ ਪੂਰਾ ਹੋਣ ਦੀ ਸਥਿਤੀ ਵਿੱਚ, ਤੁਸੀਂ ਇੱਕ ਸੁਨੇਹਾ ਵੇਖੋਗੇ ਕਿ ਸੈਟਿੰਗ ਸਫਲਤਾਪੂਰਵਕ ਲੰਘ ਗਈ. ਨਹੀਂ ਤਾਂ, ਇਹ ਵਾਪਸ ਜਾਣਾ ਅਤੇ ਕੀਤੀਆਂ ਸਾਰੀਆਂ ਸੈਟਿੰਗਾਂ ਦੀ ਜਾਂਚ ਕਰਨਾ ਜ਼ਰੂਰੀ ਹੈ.
ਇਸ ਤਰ੍ਹਾਂ, ਖਾਤਾ ਕੌਂਫਿਗਰੇਸ਼ਨ ਨੂੰ ਦਸਤੀ ਅਤੇ ਆਪਣੇ ਆਪ ਹੀ ਕੀਤਾ ਜਾ ਸਕਦਾ ਹੈ. ਵਿਧੀ ਦੀ ਚੋਣ ਇਸ ਗੱਲ 'ਤੇ ਨਿਰਭਰ ਕਰੇਗੀ ਕਿ ਅਤਿਰਿਕਤ ਮਾਪਦੰਡਾਂ ਵਿੱਚ ਦਾਖਲ ਹੋਣਾ ਹੈ ਜਾਂ ਨਹੀਂ, ਦੇ ਨਾਲ ਨਾਲ ਉਹਨਾਂ ਮਾਮਲਿਆਂ ਵਿੱਚ, ਜਿਥੇ ਇਹ ਆਪਣੇ ਆਪ ਪੈਰਾਮੀਟਰ ਦੀ ਚੋਣ ਕਰਨਾ ਸੰਭਵ ਨਹੀਂ ਸੀ.
