
ਜਦੋਂ ਸਕਾਈਪ ਦੀ ਵਰਤੋਂ ਕਰਦੇ ਸਮੇਂ ਅਕਸਰ ਮੁਸ਼ਕਲਾਂ ਦੀ ਸਥਿਤੀ ਹੁੰਦੀ ਹੈ ਜਦੋਂ ਆਵਾਜ਼ ਕੰਮ ਨਹੀਂ ਕਰਦੀ. ਕੁਦਰਤੀ ਤੌਰ 'ਤੇ, ਇਸ ਸਥਿਤੀ ਵਿੱਚ, ਇਸ ਸਥਿਤੀ ਵਿੱਚ, ਅਤੇ ਵੀਡੀਓ ਅਤੇ ਵੌਇਸ ਕਾਲਾਂ ਦਾ ਕਾਰਜ ਅਸਲ ਵਿੱਚ, ਵਿਅਰਥ ਬਣ ਕੇ, ਇਸ ਸਥਿਤੀ ਵਿੱਚ ਲਿਖਣਾ ਸੰਭਵ ਹੈ. ਪਰ ਇਹ ਉਨ੍ਹਾਂ ਮੌਕਿਆਂ ਲਈ ਹੈ ਜੋ ਸਕਾਈਪ ਦੀ ਕਦਰ ਕਰਦਾ ਹੈ. ਆਓ ਇਹ ਦੱਸੋ ਕਿ ਸਕਾਈਪ ਪ੍ਰੋਗਰਾਮ ਵਿਚ ਆਵਾਜ਼ ਨੂੰ ਇਸ ਦੀ ਗੈਰਹਾਜ਼ਰੀ ਵਿਚ ਕਿਵੇਂ ਵੱਜਣਾ ਹੈ ਬਾਰੇ ਦੱਸੋ.
ਵਾਰਤਾਕਾਰ ਦੇ ਪਾਸੇ ਦੀਆਂ ਸਮੱਸਿਆਵਾਂ
ਸਭ ਤੋਂ ਪਹਿਲਾਂ, ਗੱਲਬਾਤ ਦੌਰਾਨ ਸਕਾਈਪ ਪ੍ਰੋਗਰਾਮ ਵਿੱਚ ਆਵਾਜ਼ ਦੀ ਘਾਟ ਵਾਰਤਾਕਾਰ ਦੇ ਪਾਸੇ ਦੀਆਂ ਸਮੱਸਿਆਵਾਂ ਕਾਰਨ ਹੋ ਸਕਦੀਆਂ ਹਨ. ਉਹ ਹੇਠ ਦਿੱਤੇ ਅੱਖਰ ਹੋ ਸਕਦੇ ਹਨ:- ਇੱਕ ਮਾਈਕ੍ਰੋਫੋਨ ਦੀ ਅਣਹੋਂਦ;
- ਮਾਈਕ੍ਰੋਫੋਨ ਟੁੱਟਣਾ;
- ਡਰਾਈਵਰਾਂ ਨਾਲ ਸਮੱਸਿਆ;
- ਸਕਾਈਪ ਵਿੱਚ ਗਲਤ ਆਵਾਜ਼ ਦੀਆਂ ਸੈਟਿੰਗਾਂ.
ਇਨ੍ਹਾਂ ਸਮੱਸਿਆਵਾਂ ਨੂੰ ਹੱਲ ਕਰਨ ਲਈ ਆਪਣੇ ਵਾਰਤਾਕਾਰ ਨੂੰ ਚਾਹੀਦਾ ਹੈ ਕਿ ਉਸ ਨੂੰ ਕੀ ਕਰਨਾ ਚਾਹੀਦਾ ਹੈ ਜੇ ਇਹ ਮਾਈਕ੍ਰੋਫੋਨ ਸਕਾਈਪ ਵਿੱਚ ਕੰਮ ਨਹੀਂ ਕਰਦਾ, ਤਾਂ ਅਸੀਂ ਤੁਹਾਡੇ ਨਾਲ ਪ੍ਰੇਸ਼ਾਨ ਕਰਨ ਵਾਲੀ ਸਮੱਸਿਆ ਨੂੰ ਹੱਲ ਕਰਨ ਤੇ ਧਿਆਨ ਕੇਂਦ੍ਰਤ ਕਰਾਂਗੇ.
ਅਤੇ ਇਹ ਨਿਰਧਾਰਤ ਕਰੋ ਕਿ ਕਿਸ ਦਾ ਪੱਖ ਕਾਫ਼ੀ ਅਸਾਨ ਹੈ: ਕਿਸੇ ਹੋਰ ਉਪਭੋਗਤਾ ਨਾਲ ਸੋਚਣਾ ਕਾਫ਼ੀ ਹੈ. ਜੇ ਇਸ ਵਾਰ ਵਾਰਤਾਕਾਰ ਨਹੀਂ ਸੁਣਦਾ, ਤਾਂ ਸਮੱਸਿਆ ਤੁਹਾਡੇ ਨਾਲ ਸਭ ਤੋਂ ਵੱਧ ਸੰਭਾਵਨਾ ਹੈ.
ਡਿਸਟਿੰਗ ਸਟੈਂਡਸੈੱਟ ਨਾਲ ਜੁੜਨਾ
ਜੇ ਤੁਸੀਂ ਇਹ ਨਿਸ਼ਚਤ ਕੀਤਾ ਹੈ ਕਿ ਸਮੱਸਿਆ ਅਜੇ ਵੀ ਤੁਹਾਡੇ ਪਾਸੇ ਹੈ, ਤਾਂ ਸਭ ਤੋਂ ਪਹਿਲਾਂ, ਤੁਹਾਨੂੰ ਅਗਲਾ ਪਲ ਪਤਾ ਲਗਾਉਣਾ ਚਾਹੀਦਾ ਹੈ, ਜਾਂ ਦੂਜੇ ਪ੍ਰੋਗਰਾਮਾਂ ਵਿਚ ਸਿਰਫ ਆਪ੍ਰੇਸ਼ਨ ਵਿਚ ਇਕ ਅਜਿਹੀ ਅਸਫਲਤਾ ਵੀ ਸੁਣਾਈ ਦਿੱਤੀ ਜਾਂਦੀ ਹੈ? ਅਜਿਹਾ ਕਰਨ ਲਈ, ਅਸੀਂ ਕੰਪਿ on ਟਰ ਉੱਤੇ ਕਿਸੇ ਵੀ ਆਡੀਓ ਪਲੇਅਰ ਨੂੰ ਸਥਾਪਤ ਕਰਦੇ ਹਾਂ ਅਤੇ ਇਸ ਦੀ ਵਰਤੋਂ ਕਰਕੇ ਆਵਾਜ਼ ਵਾਲੀ ਫਾਈਲ ਨੂੰ ਦੁਬਾਰਾ ਪੈਦਾ ਕਰਦੇ ਹਾਂ.
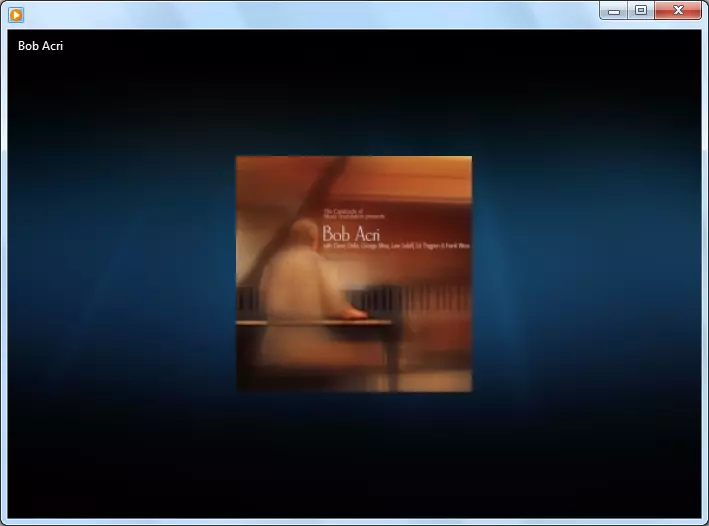
ਜੇ ਅਵਾਜ਼ ਨੂੰ ਆਮ ਤੌਰ 'ਤੇ ਸੁਣਿਆ ਜਾਂਦਾ ਹੈ, ਤਾਂ ਸਕਾਈਪ ਐਪਲੀਕੇਸ਼ਨ ਵਿਚ ਹੀ ਸਮੱਸਿਆ ਨੂੰ ਹੱਲ ਕਰਨ ਲਈ, ਤਾਂ ਧਿਆਨ ਨਾਲ ਜਾਂਚ ਕਰਨੀ ਚਾਹੀਦੀ ਹੈ ਕਿ ਕੀ ਤੁਸੀਂ ਆਵਾਜ਼ ਹੈੱਡਸੈੱਟ (ਸਪੀਕਰਸ, ਹੈੱਡਫੋਨ, ਆਦਿ) ਨਾਲ ਜਾਂਚ ਕੀਤੀ ਹੈ. ਤੁਹਾਨੂੰ ਆਵਾਜ਼-ਪ੍ਰਜਨਨ ਉਪਕਰਣਾਂ ਵਿੱਚ ਬਰੇਕਡਾਚਾਰਾਂ ਦੀ ਅਣਹੋਂਦ ਵੱਲ ਧਿਆਨ ਦੇਣਾ ਚਾਹੀਦਾ ਹੈ. ਇਸ ਦੀ ਜਾਂਚ ਕੰਪਿ computer ਟਰ ਨੂੰ ਇਕ ਹੋਰ ਸਮਾਨ ਉਪਕਰਣ ਨੂੰ ਜੋੜ ਕੇ ਕੀਤੀ ਜਾ ਸਕਦੀ ਹੈ.
ਡਰਾਈਵਰ
ਇਕ ਹੋਰ ਕਾਰਨ, ਆਵਾਜ਼ ਸਮੇਤ ਆਵਾਜ਼, ਸਕਾਈਪ ਸਮੇਤ, ਆਵਾਜ਼ ਲਈ ਜ਼ਿੰਮੇਵਾਰ ਠਹਿਰਾਉਣਾ ਕੋਈ ਨੁਕਸਾਨ ਨਹੀਂ ਹੋ ਸਕਦਾ. ਉਨ੍ਹਾਂ ਦੇ ਪ੍ਰਦਰਸ਼ਨ ਦੀ ਜਾਂਚ ਕਰਨ ਲਈ, ਕੁੰਜੀ + ਆਰ ਕੁੰਜੀਆਂ ਟਾਈਪ ਕਰੋ. ਉਸ ਤੋਂ ਬਾਅਦ, "ਰਨ" ਵਿੰਡੋ ਖੁੱਲ੍ਹ ਗਈ. ਅਸੀਂ ਇਸ ਵਿਚ "demmgmt.msc" ਸਮੀਕਰਨ ਵਿਚ ਦਾਖਲ ਕਰਦੇ ਹਾਂ, ਅਤੇ "ਓਕੇ" ਬਟਨ ਤੇ ਕਲਿਕ ਕਰਦੇ ਹਾਂ.
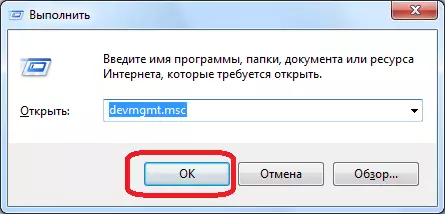
ਅਸੀਂ ਡਿਵਾਈਸ ਮੈਨੇਜਰ ਤੇ ਚਲੇ ਜਾਂਦੇ ਹਾਂ. "ਧੁਨੀ, ਵੀਡੀਓ ਅਤੇ ਗੇਮਿੰਗ ਜੰਤਰ" ਨੂੰ ਖੋਲ੍ਹੋ. ਇੱਥੇ ਘੱਟੋ ਘੱਟ ਡਰਾਈਵਰ ਹੋਣਾ ਚਾਹੀਦਾ ਹੈ ਆਵਾਜ਼ ਨੂੰ ਖੇਡਣ ਲਈ ਤਿਆਰ ਕੀਤਾ ਜਾਣਾ ਚਾਹੀਦਾ ਹੈ. ਇਸ ਦੀ ਗੈਰ ਹਾਜ਼ਰੀ ਦੇ ਮਾਮਲੇ ਵਿਚ, ਤੁਹਾਨੂੰ ਸਾ sound ਂਡ ਆਉਟਪੁੱਟ ਉਪਕਰਣ ਦੁਆਰਾ ਵਰਤੀ ਜਾਂਦੀ ਸਰਕਾਰੀ ਸਾਈਟ ਤੋਂ ਇਸ ਨੂੰ ਅਪਲੋਡ ਕਰਨ ਦੀ ਜ਼ਰੂਰਤ ਹੈ. ਇਸ ਲਈ ਵਿਸ਼ੇਸ਼ ਸਹੂਲਤਾਂ ਦੀ ਵਰਤੋਂ ਕਰਨਾ ਸਭ ਤੋਂ ਵਧੀਆ ਹੈ, ਖ਼ਾਸਕਰ ਜੇ ਤੁਸੀਂ ਨਹੀਂ ਜਾਣਦੇ ਕਿ ਕਿਹੜੇ ਤੌਰ 'ਤੇ ਡਰਾਈਵਰ ਨੂੰ ਡਾ download ਨਲੋਡ ਕਰਨਾ ਹੈ.
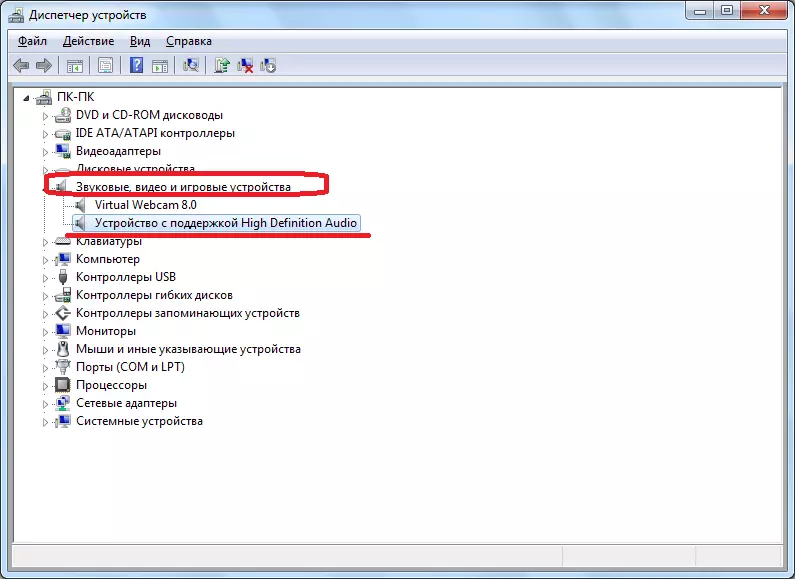
ਜੇ ਡਰਾਈਵਰ ਉਪਲਬਧ ਹੈ, ਪਰ ਇੱਕ ਕਰਾਸ ਜਾਂ ਐਕਸੀਲਾਮਿਏਸ਼ਨ ਦੇ ਨਿਸ਼ਾਨ ਨਾਲ ਨਿਸ਼ਾਨਬੱਧ ਕੀਤਾ ਜਾਂਦਾ ਹੈ, ਤਾਂ ਇਸਦਾ ਅਰਥ ਹੈ ਕਿ ਇਹ ਗਲਤ ਕੰਮ ਕਰਦਾ ਹੈ. ਇਸ ਸਥਿਤੀ ਵਿੱਚ, ਇਸ ਨੂੰ ਮਿਟਾਉਣ ਦੀ ਜ਼ਰੂਰਤ ਹੈ, ਅਤੇ ਇੱਕ ਨਵਾਂ ਸਥਾਪਤ ਕਰਨ ਦੀ ਜ਼ਰੂਰਤ ਹੈ.
ਇੱਕ ਕੰਪਿ on ਟਰ ਤੇ ਅਯੋਗ ਆਵਾਜ਼
ਪਰ ਸਭ ਕੁਝ ਬਹੁਤ ਸੌਖਾ ਹੋ ਸਕਦਾ ਹੈ. ਉਦਾਹਰਣ ਦੇ ਲਈ, ਤੁਹਾਨੂੰ ਆਪਣੇ ਕੰਪਿ on ਟਰ ਤੇ ਆਵਾਜ਼ ਨੂੰ ਅਯੋਗ ਕਰਾਇਆ ਜਾ ਸਕਦਾ ਹੈ. ਇਸ ਨੂੰ ਵੇਖਣ ਲਈ, ਨੋਟੀਫਿਕੇਸ਼ਨਾਂ ਦੇ ਖੇਤਰ ਵਿੱਚ ਇਸ ਨੂੰ ਵੇਖਣ ਲਈ ਸਪੀਕਰ ਆਈਕਨ ਤੇ ਕਲਿਕ ਕਰੋ. ਜੇ ਵਾਲੀਅਮ ਕੰਟਰੋਲ ਬਹੁਤ ਹੇਠਾਂ ਹੈ, ਤਾਂ ਸਕਾਈਪ ਵਿਚ ਆਵਾਜ਼ ਦੀ ਘਾਟ ਦਾ ਇਹ ਕਾਰਨ ਸੀ. ਇਸ ਨੂੰ ਉਠਾਓ.
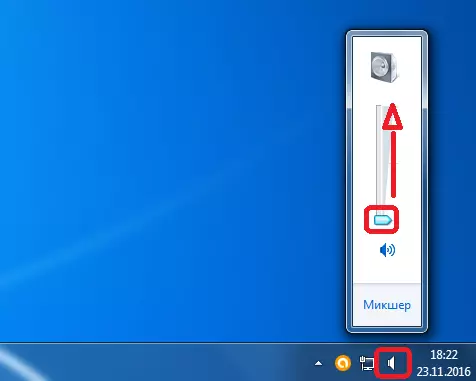
ਨਾਲ ਹੀ, ਆਵਾਜ਼ ਦੇ ਇੱਕ ਡਿਸਕਨੈਕਸ਼ਨ ਦਾ ਸੰਕੇਤ ਇੱਕ ਤਾਜ ਸਪੀਕਰ ਦਾ ਪ੍ਰਤੀਕ ਹੋ ਸਕਦਾ ਹੈ. ਇਸ ਸਥਿਤੀ ਵਿੱਚ, ਆਡੀਓ ਪਲੇਅਬੈਕ ਨੂੰ ਸਮਰੱਥ ਕਰਨ ਲਈ, ਇਸ ਪ੍ਰਤੀਕ ਤੇ ਕਲਿੱਕ ਕਰੋ.
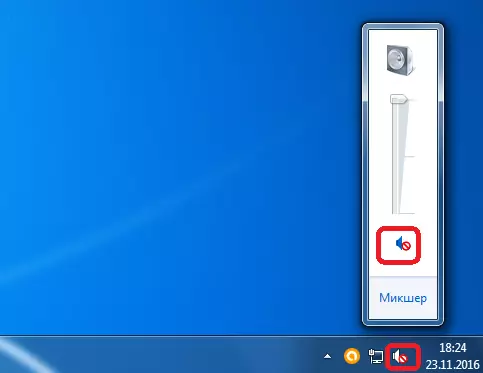
ਸਕਾਈਪ ਤੇ ਡਿਪਾਰਟਮੈਂਟ ਆਉਟਪੁੱਟ
ਪਰ, ਜੇ ਦੂਜੇ ਪ੍ਰੋਗਰਾਮਾਂ ਵਿੱਚ ਅਵਾਜ਼ ਆਮ ਤੌਰ ਤੇ ਦੁਬਾਰਾ ਛਾਲ ਲਗਾਈ ਜਾਂਦੀ ਹੈ, ਅਤੇ ਸਿਰਫ ਸਕਾਈਪ ਵਿੱਚ ਗੁੰਮ ਹੈ, ਇਹ ਸੰਭਵ ਹੈ ਕਿ ਇਸਦੇ ਉਤਪਾਦਨ ਪ੍ਰੋਗਰਾਮ ਨੂੰ ਅਸਮਰੱਥ ਬਣਾਇਆ ਗਿਆ ਹੈ. ਇਸ ਦੀ ਜਾਂਚ ਕਰਨ ਲਈ, ਦੁਬਾਰਾ ਸਿਸਟਮ ਟਰੇ ਵਿਚ ਗਤੀਸ਼ੀਲਤਾ ਤੇ ਕਲਿਕ ਕਰੋ, ਅਤੇ ਸ਼ਿਲਾਲੇਖ 'ਤੇ ਕਲਿਕ ਕਰੋ.
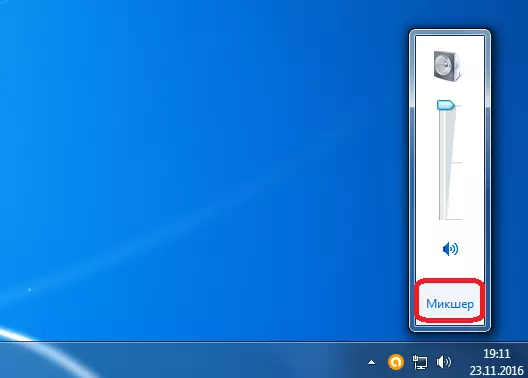
ਵਿੰਡੋ ਵਿੱਚ, ਅਸੀਂ ਵੇਖਦੇ ਹਾਂ: ਸਕਾਈਪ 'ਤੇ ਆਵਾਜ਼ ਨੂੰ ਪਾਰ ਕਰਨ ਲਈ ਜ਼ਿੰਮੇਵਾਰ, ਸਪੀਕਰ ਦੇ ਕੰਟਰੋਲਰ ਨੂੰ ਘੱਟ ਕਰ ਦਿੱਤਾ ਜਾਂਦਾ ਹੈ, ਜਾਂ ਸਕਾਈਪ ਦੀ ਆਵਾਜ਼ ਅਸਮਰਥਿਤ ਹੁੰਦੀ ਹੈ. ਇਸ ਨੂੰ ਚਾਲੂ ਕਰਨ ਲਈ, ਸੰਚਾਰਿਤ ਸਪੀਕਰ ਆਈਕਨ ਤੇ ਕਲਿਕ ਕਰੋ, ਜਾਂ ਵਾਲੀਅਮ ਨੂੰ ਨਿਯੰਤਰਣ ਨੂੰ ਉੱਪਰ ਚੁੱਕੋ.
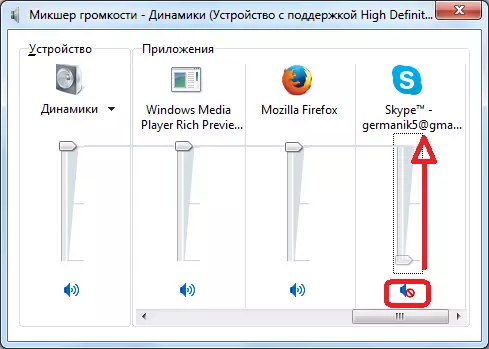
ਸਕਾਈਪ ਸੈਟਿੰਗਜ਼
ਜੇ ਹੱਲਾਂ ਦੇ ਉਪਰੋਕਤ ਰਸਤੇ ਨਹੀਂ ਹਨ, ਅਤੇ ਉਸੇ ਸਮੇਂ ਆਵਾਜ਼ ਸਿਰਫ ਸਕਾਈਪ ਵਿੱਚ ਨਹੀਂ ਖੇਡਦੀ, ਤਾਂ ਤੁਹਾਨੂੰ ਇਸ ਦੀਆਂ ਸੈਟਿੰਗਾਂ ਨੂੰ ਵੇਖਣ ਦੀ ਜ਼ਰੂਰਤ ਹੈ. ਮੀਨੂ ਆਈਟਮਾਂ "ਸੰਦਾਂ" ਅਤੇ "ਸੈਟਿੰਗਾਂ" ਤੇ ਕ੍ਰਮਵਾਰ ਵਿੱਚ ਜਾਓ.
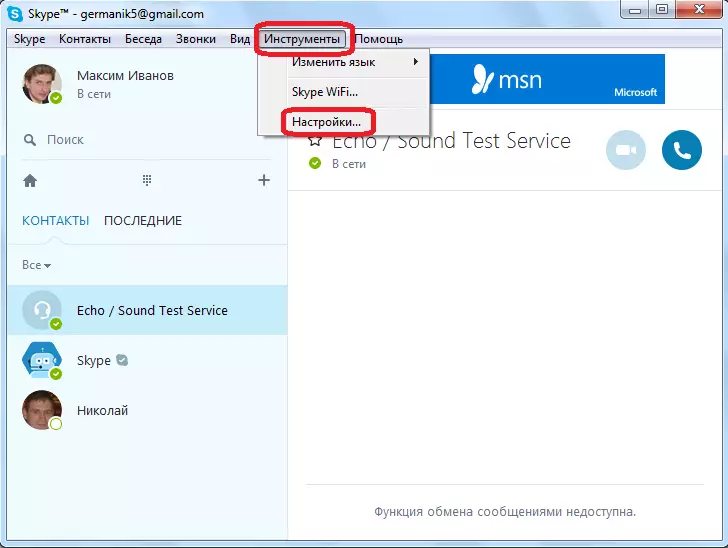
ਅੱਗੇ, ਭਾਗ "ਸਾ ound ਂਡ ਸੈਟਿੰਗਜ਼" ਖੋਲ੍ਹੋ.
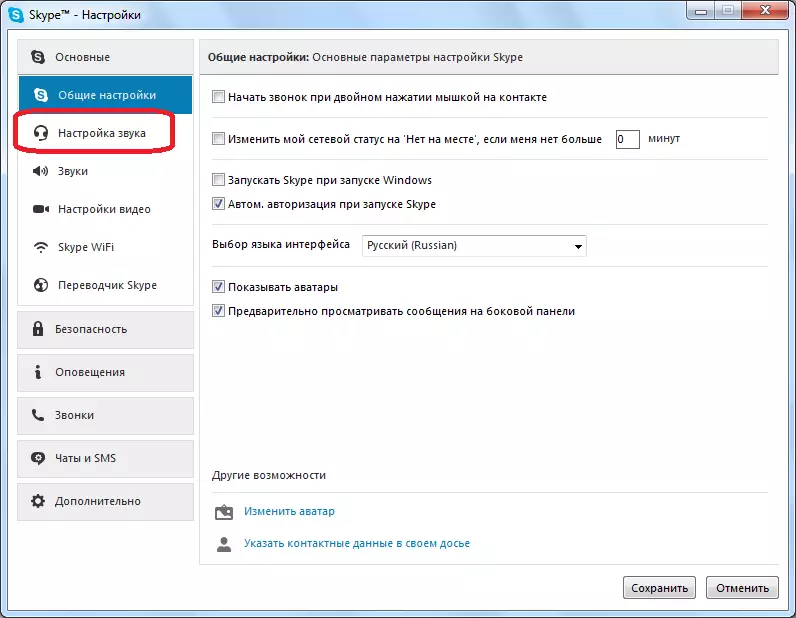
"ਬੋਲਣ ਵਾਲੇ" ਸੈਟਿੰਗਾਂ ਵਿੱਚ, ਇਹ ਸੁਨਿਸ਼ਚਿਤ ਕਰੋ ਕਿ ਸਾ ound ਂਡ ਡਿਵਾਈਸ ਤੇ ਬਿਲਕੁਲ ਪ੍ਰਦਰਸ਼ਿਤ ਹੁੰਦੀ ਹੈ, ਜਿੱਥੋਂ ਤੁਸੀਂ ਇਸਨੂੰ ਸੁਣਨ ਦੀ ਉਮੀਦ ਕਰਦੇ ਹੋ. ਜੇ ਕੋਈ ਹੋਰ ਉਪਕਰਣ ਸੈਟਿੰਗਾਂ ਵਿੱਚ ਸਥਾਪਤ ਕੀਤਾ ਗਿਆ ਹੈ, ਤਾਂ ਇਸ ਨੂੰ ਆਪਣੇ ਲਈ ਲੋੜੀਂਦੇ ਲਈ ਬਦਲੋ.
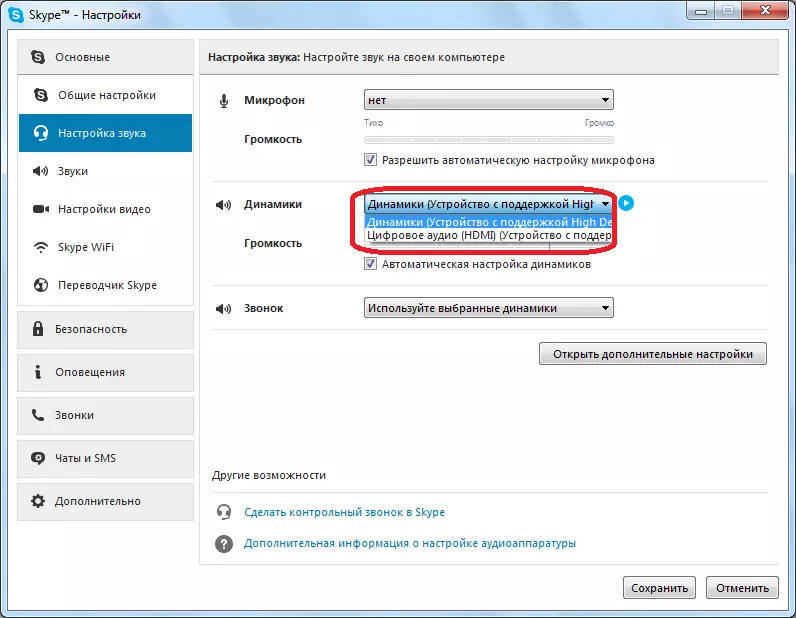
ਇਹ ਜਾਂਚ ਕਰਨ ਲਈ ਕਿ ਕੀ ਆਵਾਜ਼ ਪ੍ਰਾਪਤ ਕੀਤੀ ਗਈ ਹੈ, ਸਿਰਫ ਡਿਵਾਈਸ ਨੂੰ ਚੁਣਨ ਲਈ ਫਾਰਮ ਦੇ ਅੱਗੇ ਸਟਾਰਟ ਬਟਨ ਤੇ ਕਲਿਕ ਕਰੋ. ਜੇ ਅਵਾਜ਼ ਆਮ ਤੌਰ ਤੇ ਦੁਬਾਰਾ ਤਿਆਰ ਕੀਤੀ ਜਾਂਦੀ ਹੈ, ਤਾਂ ਤੁਸੀਂ ਪ੍ਰੋਗਰਾਮ ਨੂੰ ਸਹੀ ਤਰ੍ਹਾਂ ਕੌਂਫਿਗਰ ਕਰਨ ਵਿੱਚ ਕਾਮਯਾਬ ਹੋ ਜਾਂਦੇ.
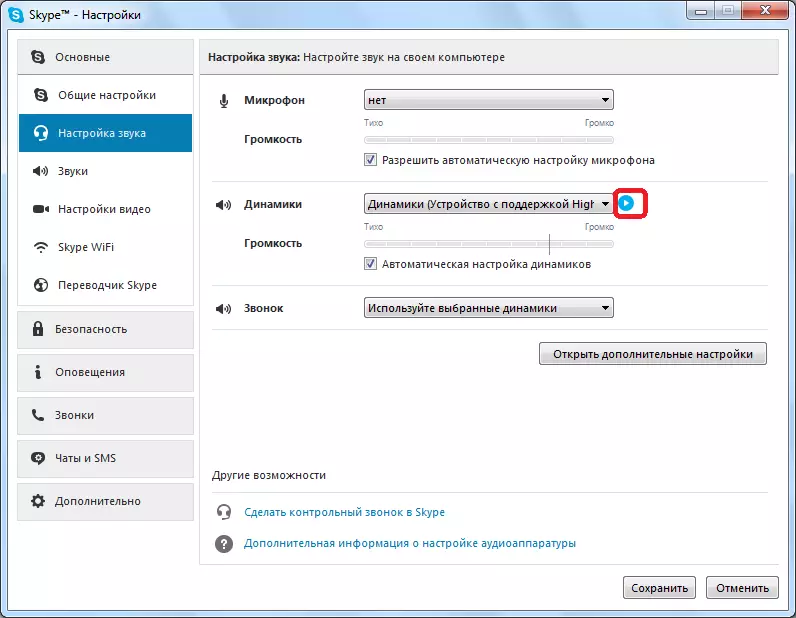
ਪ੍ਰੋਗਰਾਮ ਨੂੰ ਅਪਡੇਟ ਅਤੇ ਰੀਸਟਾਲ ਕਰੋ
ਇਸ ਸਥਿਤੀ ਵਿੱਚ ਕਿ ਉਪਰੋਕਤ ਤਰੀਕਿਆਂ ਵਿਚੋਂ ਕਿਸੇ ਨੂੰ ਵੀ ਮਦਦ ਨਹੀਂ ਕੀਤੀ ਜਾਂਦੀ, ਅਤੇ ਤੁਸੀਂ ਸਥਾਪਤ ਕੀਤਾ ਹੈ ਕਿ ਆਵਾਜ਼ ਪਲੇਅਬੈਕ ਸਮੱਸਿਆ ਸਿਰਫ ਸਕਾਈਪ ਹੈ, ਤੁਹਾਨੂੰ ਇਸ ਨੂੰ ਅਪਡੇਟ ਕਰਨ ਜਾਂ ਸਕਾਈਪ ਨੂੰ ਦੁਬਾਰਾ ਹਟਾਓ ਜਾਂ ਹਟਾਓ ਅਤੇ ਹਟਾਓ ਅਤੇ ਇਸ ਨੂੰ ਹਟਾਓ ਅਤੇ ਇਸ ਨੂੰ ਹਟਾਓ ਅਤੇ ਇਸ ਨੂੰ ਹਟਾਓ ਅਤੇ ਇਸ ਨੂੰ ਹਟਾਓ ਅਤੇ ਇਸ ਨੂੰ ਹਟਾਓ ਅਤੇ ਇਸ ਨੂੰ ਹਟਾਓ ਅਤੇ ਸਥਾਪਤ ਕਰੋ.
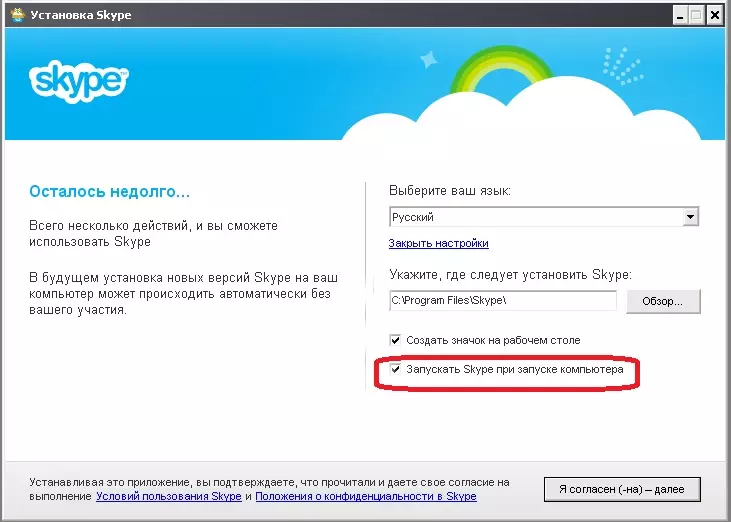
ਜਿਵੇਂ ਕਿ ਅਭਿਆਸ ਦਰਸਾਉਂਦਾ ਹੈ, ਆਵਾਜ਼ ਨਾਲ ਸਮੱਸਿਆਵਾਂ ਪ੍ਰੋਗਰਾਮ ਦੇ ਪੁਰਾਣੇ ਸੰਸਕਰਣ ਦੀ ਵਰਤੋਂ ਕਰਕੇ ਹੋ ਸਕਦੀਆਂ ਹਨ, ਜਾਂ ਐਪਲੀਕੇਸ਼ਨ ਫਾਈਲਾਂ ਨੂੰ ਨੁਕਸਾਨ ਪਹੁੰਚਾਇਆ ਜਾ ਸਕਦਾ ਹੈ, ਅਤੇ ਮੁੜ ਸਥਾਪਿਤ ਕਰ ਸਕਦਾ ਹੈ.
ਅਪਡੇਟ ਦੇ ਨਾਲ ਭਵਿੱਖ ਵਿੱਚ ਪਰੇਸ਼ਾਨ ਕਰਨ ਲਈ, ਤੁਸੀਂ ਨਿਰੰਤਰ "ਐਡਵਾਂਸਡ" ਵਿੰਡੋ ਅਤੇ "ਆਟੋਮੈਟਿਕ ਅਪਡੇਟ" ਵਿੰਡੋ ਵਿੱਚੋਂ ਲੰਘਦੇ ਹੋ. ਫਿਰ "ਆਟੋ ਅਪਡੇਟ ਯੋਗ" ਬਟਨ ਤੇ ਕਲਿਕ ਕਰੋ. ਹੁਣ ਤੁਹਾਡਾ ਸਕਾਈਪ ਵਰਜ਼ਨ ਆਪਣੇ ਆਪ ਅਪਡੇਟ ਹੋ ਜਾਵੇਗਾ, ਜੋ ਕਿ ਸਮੱਸਿਆਵਾਂ ਦੇ ਪੁਰਾਣੇ ਸੰਸਕਰਣ ਦੀ ਵਰਤੋਂ ਕਰਕੇ, ਸਮੱਸਿਆਵਾਂ ਦੀ ਘਾਟ, ਜੋ ਕਿ ਸਮੱਸਿਆਵਾਂ ਦੀ ਘਾਟ ਦੀ ਗਰੰਟੀ ਦਿੰਦਾ ਹੈ.
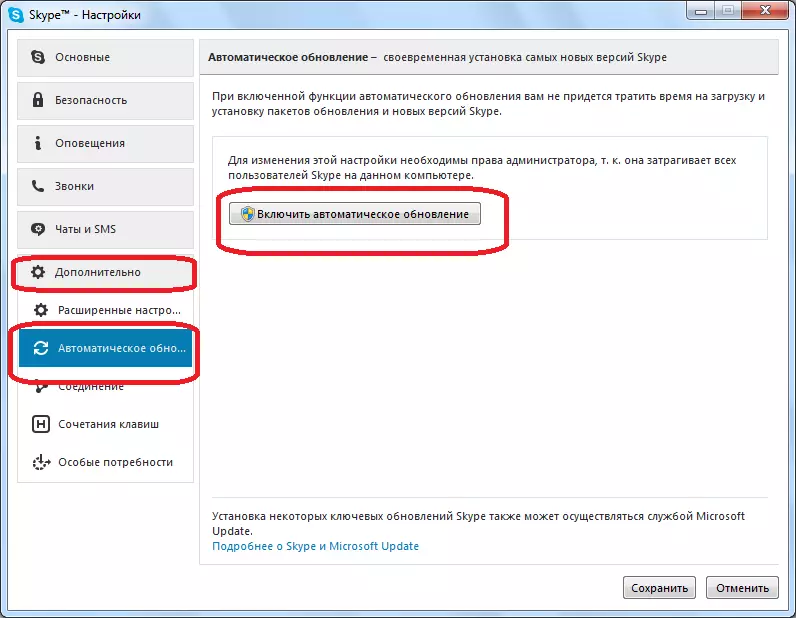
ਜਿਵੇਂ ਕਿ ਅਸੀਂ ਵੇਖਦੇ ਹਾਂ, ਤੁਸੀਂ ਸਕਾਈਪ ਵਿੱਚ ਵਾਰਤਾਕਾਰ ਨਹੀਂ ਸੁਣਦੇ, ਇੱਕ ਮਹੱਤਵਪੂਰਣ ਸੰਖਿਆ ਦੇ ਤੌਰ ਤੇ ਕੰਮ ਕਰ ਸਕਦੇ ਹੋ. ਸਮੱਸਿਆ ਦੋਨੋ ਸਮੇਂ ਦੇ ਪਾਸੇ ਅਤੇ ਤੁਹਾਡੇ ਪਾਸੇ ਹੋ ਸਕਦੀ ਹੈ. ਇਸ ਸਥਿਤੀ ਵਿੱਚ, ਇਸ ਨੂੰ ਕਿਵੇਂ ਹੱਲ ਕਰਨਾ ਹੈ ਇਹ ਜਾਣਨ ਲਈ ਸਮੱਸਿਆ ਦਾ ਕਾਰਨ ਸਥਾਪਤ ਕਰਨ ਵਾਲੀ ਮੁੱਖ ਗੱਲ ਇਹ ਹੈ ਕਿ ਸਮੱਸਿਆ ਦਾ ਕਾਰਨ. ਆਵਾਜ਼ਾਂ ਲਈ ਸਮੱਸਿਆਵਾਂ ਲਈ ਹੋਰ ਸੰਭਾਵਿਤ ਵਿਕਲਪਾਂ ਨੂੰ ਕੱਟਣ ਨਾਲ ਵਧੇਰੇ ਅਸਾਨੀ ਨਾਲ ਸੈੱਟ ਕਰੋ.
