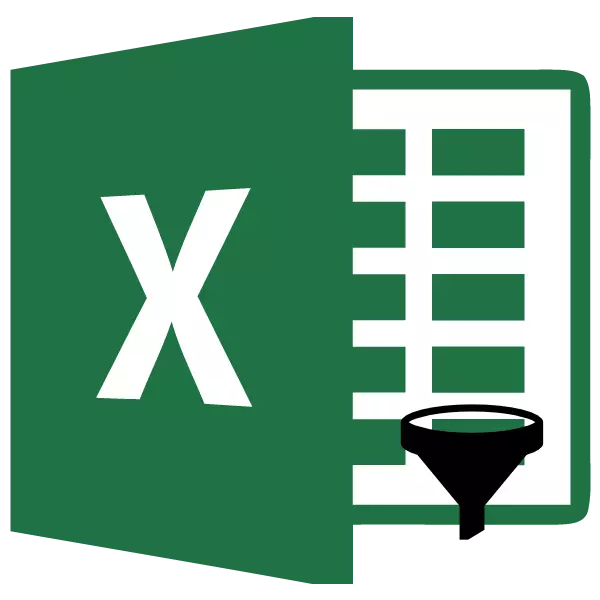
ਮਾਈਕ੍ਰੋਸਾੱਫਟ ਐਕਸਲ ਪ੍ਰੋਗਰਾਮ ਦੇ ਵਿਭਿੰਨ ਫੰਕਸ਼ਨਾਂ ਵਿਚੋਂ, ਇਹ ਆਟੋਫਿਲਟਰ ਫੰਕਸ਼ਨ ਨੂੰ ਉਜਾਗਰ ਕਰਨਾ ਜ਼ਰੂਰੀ ਹੈ. ਇਹ ਬੇਲੋੜੇ ਡੇਟਾ ਨੂੰ ਖੋਜ ਕਰਨ ਵਿੱਚ ਸਹਾਇਤਾ ਕਰਦਾ ਹੈ, ਅਤੇ ਸਿਰਫ ਉਹਨਾਂ ਨੂੰ ਛੱਡ ਦਿੰਦਾ ਹੈ ਜਿਸ ਵਿੱਚ ਉਪਭੋਗਤਾ ਨੂੰ ਇਸ ਸਮੇਂ ਉਪਭੋਗਤਾ ਦੀ ਜ਼ਰੂਰਤ ਹੁੰਦੀ ਹੈ. ਆਓ ਮਾਈਕਰੋਸੌਫਟ ਐਕਸਲ ਪ੍ਰੋਗਰਾਮ ਵਿੱਚ ਆਟੋਫਿਲਟਰ ਦੀਆਂ ਸੈਟਿੰਗਾਂ ਅਤੇ ਆਟੋਫਿਲਟਰ ਦੀਆਂ ਸੈਟਿੰਗਾਂ ਨਾਲ ਨਜਿੱਠੀਏ.
ਫਿਲਟਰ ਯੋਗ ਕਰੋ
ਆਟੋਫਿਲਟ ਦੇ ਨਾਲ ਕੰਮ ਕਰਨ ਲਈ, ਸਭ ਤੋਂ ਪਹਿਲਾਂ, ਤੁਹਾਨੂੰ ਫਿਲਟਰ ਚਾਲੂ ਕਰਨ ਦੀ ਜ਼ਰੂਰਤ ਹੈ. ਇਹ ਦੋ ਤਰੀਕਿਆਂ ਨਾਲ ਕੀਤਾ ਜਾ ਸਕਦਾ ਹੈ. ਉਸ ਟੇਬਲ ਦੇ ਕਿਸੇ ਵੀ ਟੇਬਲ ਤੇ ਕਲਿਕ ਕਰੋ ਜਿਸ ਤੇ ਤੁਸੀਂ ਫਿਲਟਰ ਲਾਗੂ ਕਰਨਾ ਚਾਹੁੰਦੇ ਹੋ. ਤਦ, "ਘਰ" ਟੈਬ ਵਿੱਚ ਹੋ ਕੇ, ਟੇਪ ਉੱਤੇ "ਸੰਪਾਦਨ" ਟੂਲਬਾਕਸ ਵਿੱਚ "ਸੰਪਾਦਨ" ਟੂਲਬਾਕਸ ਵਿੱਚ "ਐਡਜੁਟ" ਟੂਲ ਬਾਕਸ ਵਿੱਚ "ਸੰਪਾਦਿਤ" ਬਟਨ ਤੇ ਕਲਿਕ ਕਰੋ. ਇਸ ਮੇਨੂ ਵਿੱਚ ਜੋ ਖੁੱਲ੍ਹਦਾ ਹੈ, "ਫਿਲਟਰ" ਦੀ ਚੋਣ ਕਰੋ.
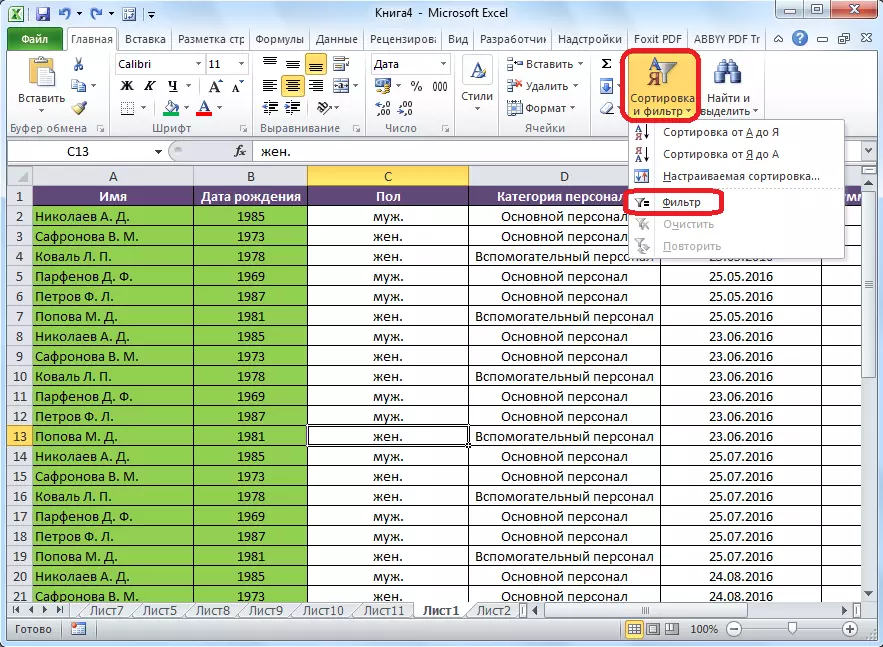
ਫਿਲਟਰ ਨੂੰ ਦੂਜੇ ਪਾਸੇ ਚਾਲੂ ਕਰਨ ਲਈ, ਡਾਟਾ ਟੈਬ ਤੇ ਜਾਓ. ਫਿਰ, ਜਿਵੇਂ ਕਿ ਪਹਿਲੇ ਕੇਸ ਵਾਂਗ, ਤੁਹਾਨੂੰ ਸਾਰਣੀ ਦੇ ਇੱਕ ਟੇਬਲ ਤੇ ਕਲਿਕ ਕਰਨ ਦੀ ਜ਼ਰੂਰਤ ਹੈ. ਅੰਤਮ ਪੜਾਅ 'ਤੇ, ਤੁਹਾਨੂੰ ਟੇਪ' ਤੇ "ਲਕਰੀ ਅਤੇ ਫਿਲਟਰ" ਵਿੱਚ ਰੱਖੇ "ਫਿਲਟਰ" ਬਟਨ ਤੇ ਕਲਿਕ ਕਰਨ ਦੀ ਜ਼ਰੂਰਤ ਹੁੰਦੀ ਹੈ.

ਇਹਨਾਂ ਵਿੱਚੋਂ ਕਿਸੇ ਵੀ methods ੰਗ ਦੀ ਵਰਤੋਂ ਕਰਦੇ ਸਮੇਂ ਫਿਲਟਰਿੰਗ ਫੰਕਸ਼ਨ ਯੋਗ ਹੋ ਜਾਵੇਗਾ. ਇਸ ਦਾ ਸਬੂਤ ਮੇਜ਼ ਦੇ ਨਾਲ ਹਿਸਾਬ ਦੇ ਨਾਲ ਹਿਸਾਬ ਦੇ ਨਾਲ ਤੀਰ ਦੇ ਨਾਲ ਵਰਗੀ ਅੱਖਰਾਂ ਦੇ ਰੂਪ ਵਿੱਚ ਟੇਬਲ ਕੈਪ ਦੇ ਰੂਪ ਵਿੱਚ, ਟੇਬਲ ਕੈਪ ਦੇ ਰੂਪ ਵਿੱਚ ਆਈਕਾਨਾਂ ਦੀ ਦਿੱਖ ਦੁਆਰਾ ਕੀਤਾ ਜਾਵੇਗਾ.

ਫਿਲਟਰ ਦੀ ਵਰਤੋਂ ਕਰਨਾ
ਫਿਲਟਰ ਦੀ ਵਰਤੋਂ ਕਰਨ ਲਈ, ਕਾਲਮ ਵਿਚ ਇਸ ਆਈਕਾਨ ਤੇ ਕਲਿਕ ਕਰਨ ਲਈ ਕਾਫ਼ੀ ਹੈ, ਜਿਸ ਦੀ ਕੀਮਤ ਨੂੰ ਫਿਲਟਰ ਕਰਨ ਦੀ ਜ਼ਰੂਰਤ ਹੈ. ਇਸ ਤੋਂ ਬਾਅਦ, ਇੱਕ ਮੀਨੂੰ ਖੁੱਲ੍ਹਦਾ ਹੈ ਜਿੱਥੇ ਤੁਸੀਂ ਉਨ੍ਹਾਂ ਕਦਰਾਂ ਕੀਮਤਾਂ ਤੋਂ ਚੋਣ ਬਕਸੇ ਨੂੰ ਹਟਾ ਸਕਦੇ ਹੋ ਜੋ ਸਾਨੂੰ ਲੁਕਾਉਣ ਦੀ ਜ਼ਰੂਰਤ ਹੈ.

ਇਸ ਦੇ ਬਾਅਦ ਹੋਣ ਤੋਂ ਬਾਅਦ, "ਓਕੇ" ਬਟਨ ਨੂੰ ਦਬਾਓ.

ਜਿਵੇਂ ਕਿ ਅਸੀਂ ਵੇਖ ਸਕਦੇ ਹਾਂ, ਟੇਬਲ ਉਨ੍ਹਾਂ ਕਦਰਾਂ ਕੀਮਤਾਂ ਨਾਲ ਸਾਰੀਆਂ ਲਾਈਨਾਂ ਨੂੰ ਅਲੋਪ ਹੋ ਜਾਂਦਾ ਹੈ ਜਿਸ ਤੋਂ ਅਸੀਂ ਟਿੱਕ ਨੂੰ ਸ਼ੂਟ ਕਰ ਸਕਦੇ ਹਾਂ.
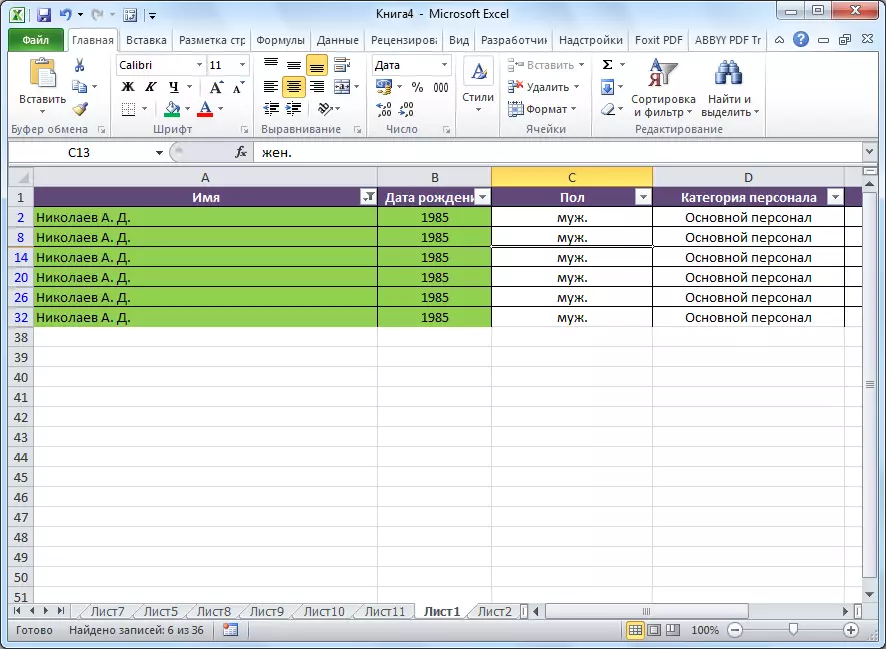
ਆਟੋਫਿਲਟ੍ਰਾ ਸੈਟ ਅਪ ਕਰਨਾ
ਇੱਕੋ ਮੇਨੂ ਵਿੱਚ ਹੁੰਦੇ ਹੋਏ, "ਟੈਕਸਟ ਫਿਲਟਰ" "ਸੰਖਿਆਤਮਕ ਫਿਲਟਰ" ", ਜਾਂ" ਡੇਟ ਫਿਲਟਰ "ਤੇ ਜਾਓ (ਅਤੇ ਫਿਰ" ਕਸਟਮ ਟੇਬਲ "ਤੇ ਨਿਰਭਰ ਕਰਦਾ ਹੈ".

ਉਸ ਤੋਂ ਬਾਅਦ, ਇੱਕ ਕਸਟਮ ਆਟੋਮੈਟਿਕ ਫਿਲਟਰ ਖੁੱਲ੍ਹਦਾ ਹੈ.

ਜਿਵੇਂ ਕਿ ਤੁਸੀਂ ਵੇਖ ਸਕਦੇ ਹੋ, ਉਪਭੋਗਤਾ ਆਟੋਫਿਲਟਰ ਵਿੱਚ ਤੁਸੀਂ ਦੋਨਾਂ ਮੁੱਲਾਂ ਵਿੱਚ ਇੱਕੋ ਕਾਲਮ ਵਿੱਚ ਡੇਟਾ ਨੂੰ ਫਿਲਟਰ ਕਰ ਸਕਦੇ ਹੋ. ਪਰ, ਜੇ ਆਮ ਫਿਲਟਰ ਵਿਚਲੇ ਮੁੱਲ ਦੀ ਚੋਣ, ਤਾਂ ਕਾਲਮ ਵਿਚਲੇ ਮੁੱਲ ਦੀ ਚੋਣ ਸਿਰਫ ਬੇਲੋੜੀ ਮੁੱਲਾਂ ਨੂੰ ਛੱਡ ਕੇ ਕੀਤੀ ਜਾ ਸਕਦੀ ਹੈ. ਇੱਕ ਕਸਟਮ ਆਟੋਫਿਲਟ੍ਰਾ ਦੀ ਵਰਤੋਂ ਕਰਦਿਆਂ, ਤੁਸੀਂ ਸੰਬੰਧਿਤ ਖੇਤਰਾਂ ਵਿੱਚ ਹੇਠ ਦਿੱਤੇ ਮੁੱਲਾਂ ਨੂੰ ਲਾਗੂ ਕਰ ਸਕਦੇ ਹੋ, ਅਤੇ ਹੇਠਾਂ ਦਿੱਤੇ ਮੁੱਲਾਂ ਨੂੰ ਲਾਗੂ ਕਰ ਸਕਦੇ ਹੋ:
- ਬਰਾਬਰ;
- ਬਰਾਬਰ ਨਹੀਂ;
- ਹੋਰ;
- ਛੋਟਾ
- ਹੋਰ ਜਾਂ ਬਰਾਬਰ;
- ਤੋਂ ਘੱਟ ਜਾਂ ਇਸਦੇ ਬਰਾਬਰ;
- ਨਾਲ ਸ਼ੁਰੂ;
- ਨਾਲ ਸ਼ੁਰੂ ਨਹੀਂ ਹੁੰਦਾ;
- ਚਾਲੂ ਹੁੰਦਾ ਹੈ;
- ਖਤਮ ਨਹੀਂ ਹੁੰਦਾ;
- ਰੱਖਦਾ ਹੈ;
- ਸ਼ਾਮਲ ਨਹੀ ਹੈ.

ਉਸੇ ਸਮੇਂ, ਅਸੀਂ ਇਕੋ ਸਮੇਂ ਕਾਲਮ ਸੈੱਲਾਂ ਵਿਚ ਦੋ ਡੇਟਿੰਗ ਮੁੱਲਾਂ ਨੂੰ ਇਕੋ ਸਮੇਂ ਲਾਗੂ ਕਰੋ, ਜਾਂ ਉਨ੍ਹਾਂ ਵਿਚੋਂ ਸਿਰਫ ਇਕ. ਮੋਡ ਦੀ ਚੋਣ "ਅਤੇ / ਜਾਂ" ਸਵਿੱਚ ਦੀ ਵਰਤੋਂ ਕਰਕੇ ਸਥਾਪਿਤ ਕੀਤੀ ਜਾ ਸਕਦੀ ਹੈ.

ਉਦਾਹਰਣ ਦੇ ਲਈ, ਇੱਕ ਤਨਖਾਹ ਕਾਲਮ ਵਿੱਚ, ਉਪਭੋਗਤਾ ਆਟੋਫਾਈਲਟਰ ਨੂੰ ਪਹਿਲੇ ਵੈਲਯੂ ਲਈ "10,000 ਤੋਂ ਵੱਧ" ਲਈ, ਅਤੇ ਦੂਜੇ ਤੋਂ ਵੱਧ ਜਾਂ ਇਸ ਦੇ ਬਰਾਬਰ "ਅਤੇ" ਮੋਡ ਚਾਲੂ ਕਰਦੇ ਸਮੇਂ.

"ਓਕੇ" ਬਟਨ ਤੇ ਕਲਿਕ ਕਰਨ ਤੋਂ ਬਾਅਦ, ਸਿਰਫ ਉਹੀ ਲਾਈਨਾਂ ਹੀ ਮੇਜ਼ ਤੇ ਰਹਿੰਦੀਆਂ ਹਨ ਜੋ 12821 ਤੋਂ ਵੱਧ ਜਾਂ ਇਸ ਦੇ ਬਰਾਬਰ ਦੇ ਬਰਾਬਰ ਹਨ, ਕਿਉਂਕਿ ਦੋਵਾਂ ਦੇ ਮਾਪਦੰਡਾਂ ਦੀ ਪਾਲਣਾ ਕਰਨਾ ਜ਼ਰੂਰੀ ਹੈ.

ਅਸੀਂ ਸਵਿੱਚ ਨੂੰ "ਜਾਂ" ਮੋਡ ਵਿੱਚ ਪਾਉਂਦੇ ਹਾਂ, ਅਤੇ "ਓਕੇ" ਬਟਨ ਤੇ ਕਲਿਕ ਕਰਦੇ ਹਾਂ.

ਜਿਵੇਂ ਕਿ ਅਸੀਂ ਵੇਖਦੇ ਹਾਂ, ਇਸ ਸਥਿਤੀ ਵਿੱਚ, ਲਾਈਨਾਂ ਵੀ ਸਥਾਪਤ ਮਾਪਦੰਡਾਂ ਵਿੱਚੋਂ ਇੱਕ ਦੇ ਅਨੁਸਾਰ ਦਿਖਾਈ ਦੇਣ ਦੇ ਨਤੀਜੇ ਵਿੱਚ ਡਿੱਗਦੀਆਂ ਹਨ. ਇਹ ਟੇਬਲ ਸਾਰੀਆਂ ਲਾਈਨਾਂ ਸੁੱਟ ਦੇਵੇਗਾ, ਜਿਸ ਦੀ ਕੀਮਤ 10,000 ਤੋਂ ਵੱਧ ਹੈ.

ਉਦਾਹਰਣ 'ਤੇ, ਸਾਨੂੰ ਪਤਾ ਲੱਗਿਆ ਕਿ ਬੇਲੋੜੀ ਜਾਣਕਾਰੀ ਤੋਂ ਡਾਟਾ ਚੁਣਨ ਲਈ ਆਟੋਫਾਈਲਟਰ ਇਕ convenient ੁਕਵਾਂ ਸਾਧਨ ਹੈ. ਇੱਕ ਕਸਟਮ ਯੂਜ਼ਰ ਆਟੋਫਿਲਟਰ ਦੀ ਵਰਤੋਂ ਕਰਦਿਆਂ, ਫਿਲਟਰਿੰਗ ਨੂੰ ਸਟੈਂਡਰਡ ਮੋਡ ਦੇ ਮੁਕਾਬਲੇ ਬਹੁਤ ਸਾਰੇ ਵੱਡੇ ਨੰਬਰਾਂ ਤੇ ਕੀਤਾ ਜਾ ਸਕਦਾ ਹੈ.
