
1 ੰਗ 1: ਮਾਈਕਰੋਸੌਫਟ ਪਾਵਰਪੁਆਇੰਟ
ਮਾਈਕ੍ਰੋਸਾੱਫਟ ਪਾਵਰਪੁਆਇੰਟ ਵਿੱਚ ਵੀਡੀਓ ਸੰਮਿਲਨ ਨਾਲ ਸੰਬੰਧਿਤ ਬਹੁਤ ਸਾਰੀਆਂ ਵੱਖਰੀਆਂ ਸੈਟਿੰਗਾਂ ਹਨ: ਸਿਰਫ ਰੋਲਰ ਟ੍ਰਾਂਸਫਰ methods ੰਗਾਂ ਦੀ ਮੌਜੂਦਗੀ ਹੈ ਅਤੇ ਇਸ ਨੂੰ ਸਲਾਇਡ ਤੇ ਫਾਰਮੈਟ ਕਰਨਾ ਹੈ. ਸ਼ੀਟ ਵਿੱਚ ਵੀਡੀਓ ਜੋੜਨ ਤੋਂ ਬਾਅਦ, ਉਪਲਬਧ ਪੈਰਾਮੀਟਰਾਂ ਦੀ ਇੱਕ ਸੂਚੀ ਖੁੱਲ੍ਹਦੀ ਹੈ, ਜਿੱਥੇ ਤੁਹਾਨੂੰ ਇੱਕ ਫੰਕਸ਼ਨ ਮਿਲ ਸਕਦਾ ਹੈ ਜੋ ਅਵਾਜ਼ ਨੂੰ ਡਿਸਕਨੈਕਟ ਕਰਨ ਜਾਂ ਚਾਲੂ ਕਰਨ ਲਈ ਜ਼ਿੰਮੇਵਾਰ ਹੁੰਦਾ ਹੈ. ਬਚਾਉਣ ਤੋਂ ਪਹਿਲਾਂ, ਇਹ ਸੁਨਿਸ਼ਚਿਤ ਕਰੋ ਕਿ ਆਵਾਜ਼ ਅਸਲ ਵਿੱਚ ਉਥੇ ਹੈ. ਤਿਆਰ ਕੀਤੀ ਗਈ ਫਾਈਲ ਤਰਜੀਹੀ ਤੌਰ ਤੇ ਦੁਬਾਰਾ ਸਮੱਗਰੀ ਨੂੰ ਦੁਬਾਰਾ ਪੈਦਾ ਕਰਨ ਲਈ ਵਜਾਉਂਦੀ ਹੈ.
ਹੋਰ ਪੜ੍ਹੋ: ਮਾਈਕਰੋਸੌਫਟ ਪਾਵਰਪੁਆਇੰਟ ਪੇਸ਼ਕਾਰੀ ਵਿੱਚ ਵੀਡੀਓ ਪਾਓ

2 ੰਗ 2: ਓਪਨ ਆਫਿਸਸ ਪ੍ਰਭਾਵ
ਹਾਲਾਂਕਿ ਪਿਛਲੇ method ੰਗ ਤੋਂ ਪ੍ਰੋਗਰਾਮ ਨੂੰ ਪੇਸ਼ਕਾਰੀ ਨਾਲ ਕੰਮ ਕਰਨ ਲਈ ਸਭ ਤੋਂ ਪ੍ਰਸਿੱਧ ਹੱਲ ਮੰਨਿਆ ਜਾਂਦਾ ਹੈ, ਪਰ ਇਸ ਦੀ ਖਰੀਦ ਸਾਰੇ ਉਪਭੋਗਤਾਵਾਂ ਲਈ ਉਪਲਬਧ ਹੈ, ਇਸ ਲਈ ਹੁਣ ਅਸੀਂ ਮੁਫਤ ਐਨਾਲਾਗਾਂ 'ਤੇ ਧਿਆਨ ਕੇਂਦਰਤ ਕਰਾਂਗੇ. ਇਹ ਓਪਨਆਫਿਸ ਪ੍ਰਭਾਵ ਹੈ, ਇੱਕ ਨਵੇਂ ਜਾਂ ਮੌਜੂਦਾ ਪ੍ਰੋਜੈਕਟ ਵਿੱਚ ਸਮਾਨ ਕਾਰਜਾਂ ਅਤੇ ਵੀਡੀਓ ਸੰਪਾਦਨ ਟੂਲਸ ਦੇ ਨਾਲ.
- ਜੇ ਅਜੇ ਵੀ ਪੇਸ਼ਕਾਰੀਆਂ ਅਜੇ ਨਹੀਂ ਹਨ ਅਤੇ ਤੁਸੀਂ ਇਸ ਨੂੰ ਸਕ੍ਰੈਚ ਤੋਂ ਬਣਾਉਣ ਜਾ ਰਹੇ ਹੋ, ਸਵਾਗਤ ਵਿੰਡੋ ਵਿੱਚ, "ਪੇਸ਼ਕਾਰੀ" ਵਿਕਲਪ ਦੀ ਚੋਣ ਕਰੋ. ਜੇ ਤੁਹਾਡੇ ਕੋਲ ਇੱਕ ਤਿਆਰ ਪ੍ਰੋਜੈਕਟ ਹੈ ਜਿੱਥੇ ਤੁਹਾਨੂੰ ਆਵਾਜ਼ ਦੇ ਨਾਲ ਇੱਕ ਜਾਂ ਵਧੇਰੇ ਵੀਡੀਓ ਸ਼ਾਮਲ ਕਰਨ ਦੀ ਜ਼ਰੂਰਤ ਹੈ, "ਓਪਨ" ਬਟਨ ਦੀ ਵਰਤੋਂ ਕਰੋ.
- "ਐਕਸਪਲੋਰਰ" ਵਿੰਡੋ ਵਿੱਚ, ਪੇਸ਼ਕਾਰੀ ਦੀ ਫਾਈਲ ਲੱਭੋ ਅਤੇ ਪ੍ਰੋਗਰਾਮ ਵਿੱਚ ਖੋਲ੍ਹਣ ਲਈ ਇਸ ਤੇ ਦੋ ਵਾਰ ਕਲਿੱਕ ਕਰੋ.
- ਵੀਡੀਓ ਸੰਮਿਲਨ ਤੇ ਜਾਓ.
- "ਇਨਸਰਟ" ਐਕਸ਼ਨਾਂ ਨਾਲ ਇੱਕ ਸੂਚੀ ਖੋਲ੍ਹੋ ਅਤੇ "ਵੀਡੀਓ ਅਤੇ ਅਵਾਜ਼" ਵਿਕਲਪ ਲੱਭੋ.
- "ਐਕਸਪਲੋਰਰ" ਦੁਬਾਰਾ ਦਿਖਾਈ ਦੇਵੇਗਾ, ਜਿੱਥੇ ਸਮਰਥਿਤ ਫਾਰਮੈਟ ਵਿੱਚ ਰੋਲਰ ਨੂੰ ਲੱਭਣਾ ਹੈ ਅਤੇ ਇਸ ਦੇ ਪੇਸ਼ਕਾਰੀ ਨੂੰ ਇਸਦੇ ਇਲਾਵਾ ਪੁਸ਼ਟੀ ਕਰੇਗਾ.
- ਪ੍ਰਦਰਸ਼ਤ ਬਿੰਦੂ ਇੱਕ ਸਵੀਕਾਰਯੋਗ ਨਤੀਜੇ ਤੇ ਪਹੁੰਚਣ ਤੋਂ ਪਹਿਲਾਂ ਸ਼ੀਟ ਤੇ ਰੋਲਰ ਦੇ ਅਕਾਰ ਅਤੇ ਸਥਿਤੀ ਨੂੰ ਵਿਵਸਥਿਤ ਕਰਦੇ ਹਨ.
- ਪਲੇਬੈਕ ਪੈਨਲ 'ਤੇ ਧਿਆਨ ਦਿਓ: ਪਲੇਅਬੈਕ ਕੰਟਰੋਲ ਬਟਨ ਅਤੇ ਸਭ ਤੋਂ ਮਹੱਤਵਪੂਰਣ ਹਨ - ਵਾਲੀਅਮ ਮੋੜ. ਇਸ ਨੂੰ ਅਯੋਗ ਕਰਨਾ ਨਿਸ਼ਚਤ ਕਰੋ ਅਤੇ ਵਾਲੀਅਮ ਸਲਾਈਡਰ ਨੂੰ ਵਿਵਸਥਿਤ ਕਰੋ ਤਾਂ ਜੋ ਵੀਡੀਓ ਦੀ ਆਵਾਜ਼ ਆਮ ਪੱਧਰ 'ਤੇ ਹੈ.
- ਜੇ ਰੋਲਰ ਨੂੰ ਇੱਕ ਵੱਖਰੀ ਸਲਾਈਡ ਨੂੰ ਪੇਸ਼ ਕਰਨ ਲਈ ਲੋੜੀਂਦਾ ਹੈ, "ਸਲਾਈਡਾਂ" ਪੈਨਲ ਅਤੇ ਪ੍ਰਸੰਗ ਮੇਨੂ ਤੋਂ, "ਨਵੀਂ ਸਲਾਈਡ" ਵਿਕਲਪ ਦੀ ਚੋਣ ਕਰੋ.
- ਸੱਜੇ ਪਾਸੇ ਤੁਸੀਂ ਵੀਡੀਓ ਦੇ ਨਾਲ ਇੱਕ ਛੋਟਾ ਜਿਹਾ ਬਟਨ ਵੇਖੋਗੇ, ਜਿਸਦਾ ਉਦੇਸ਼ ਇਕ ਰੋਲਰ ਜੋੜਨਾ ਹੈ.
- ਇਸਨੂੰ "ਐਕਸਪਲੋਰਰ" ਦੁਆਰਾ ਲੱਭੋ ਅਤੇ ਇਸ ਨੂੰ ਪ੍ਰੋਜੈਕਟ ਵਿੱਚ ਪਾਓ.
- ਜਿਵੇਂ ਕਿ ਪਹਿਲਾਂ ਹੀ ਦਰਸਾਇਆ ਗਿਆ ਹੈ ਉਸੇ ਤਰ੍ਹਾਂ ਸੰਪਾਦਿਤ ਕਰੋ.
- ਮੁਕੰਮਲ ਹੋਣ ਤੇ, "ਫਾਈਲ" ਮੀਨੂੰ ਫੈਲਾਓ ਅਤੇ "ਸੇਵ" ਤੇ ਕਲਿਕ ਕਰੋ. ਇਸ ਦੀ ਬਜਾਏ, ਤੁਸੀਂ Ctrl + S ਦੇ ਸਤਰਾਂ ਨੂੰ ਦਬਾ ਸਕਦੇ ਹੋ.
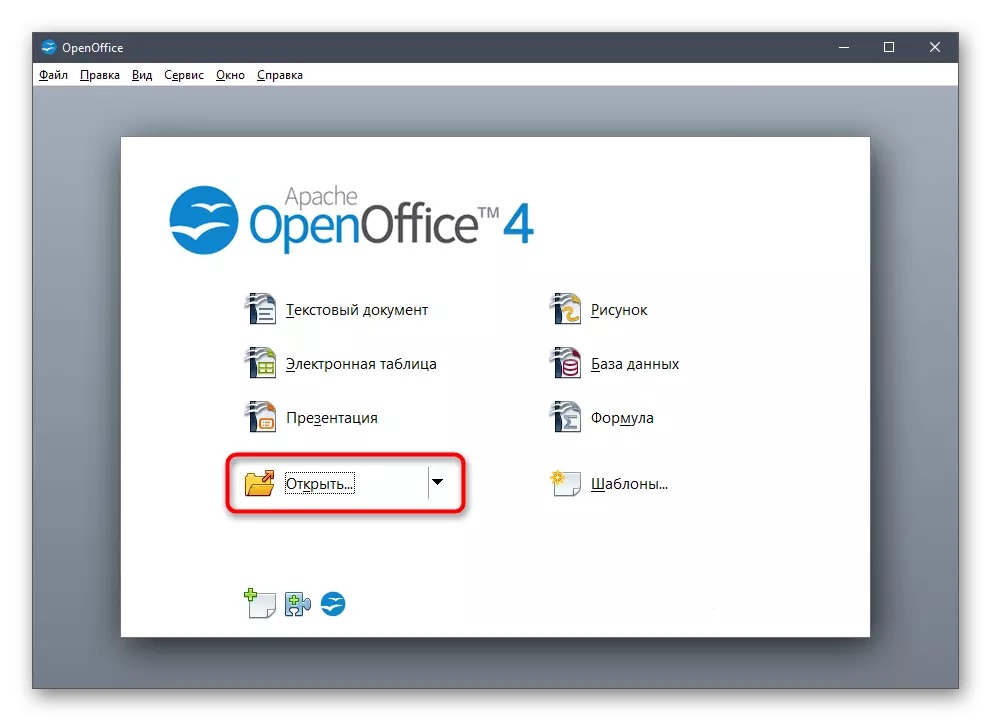

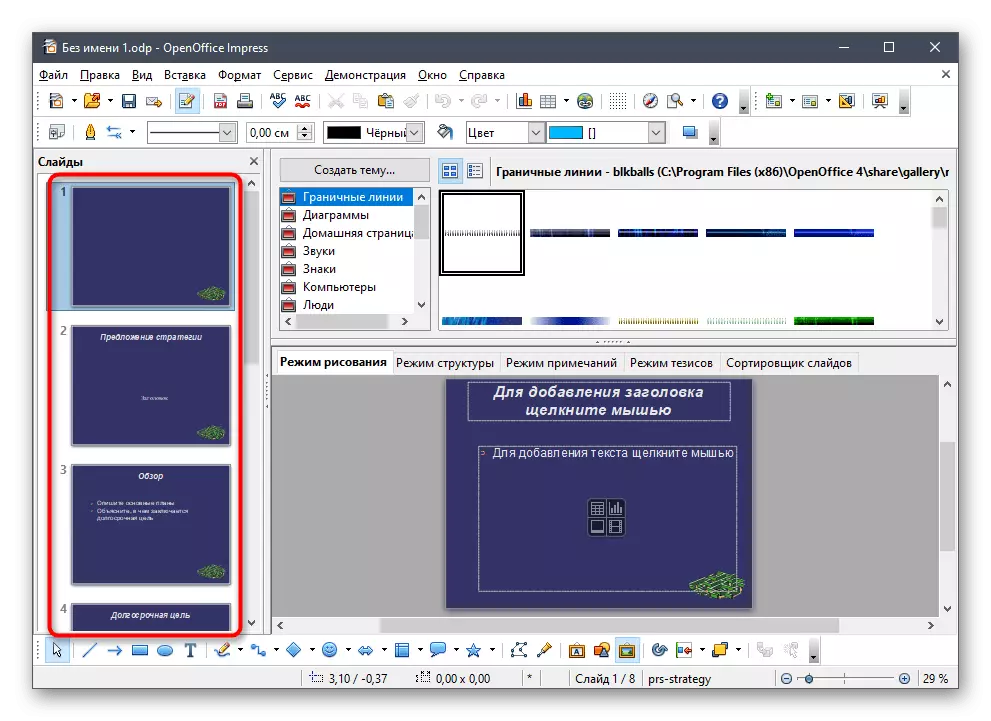

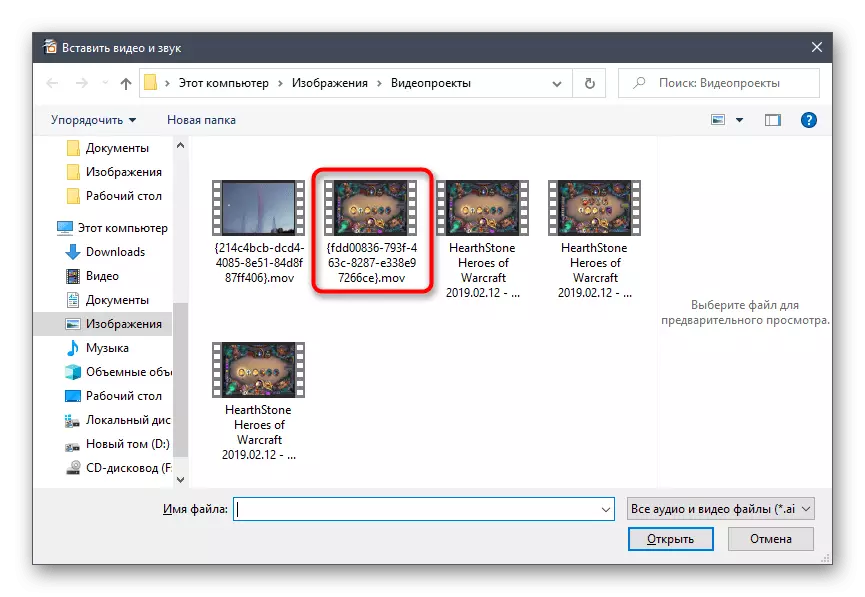
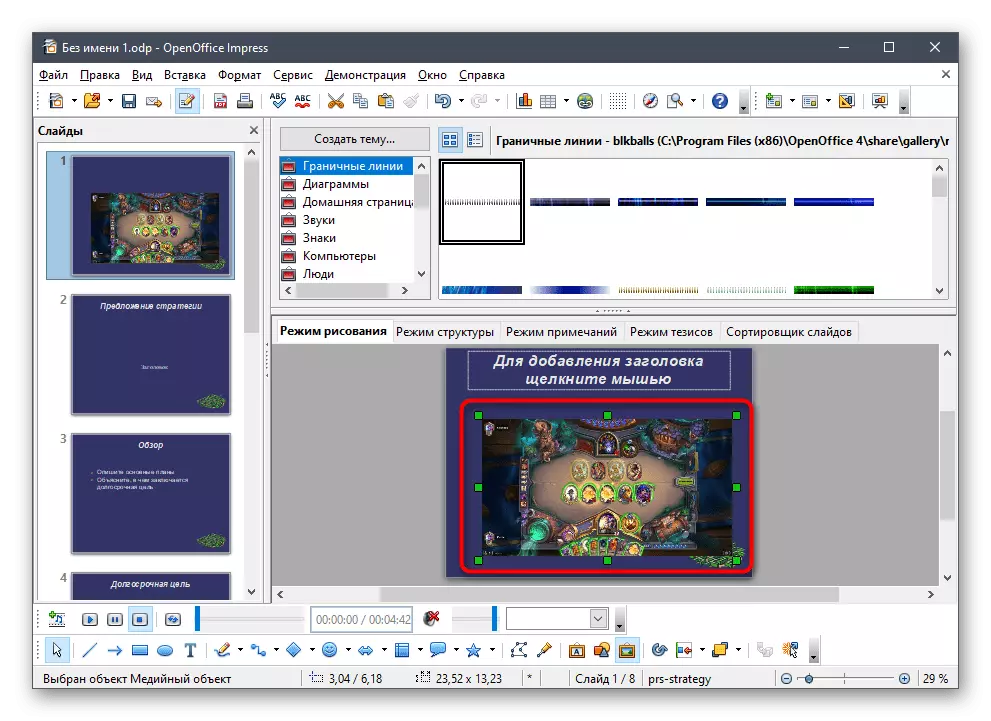


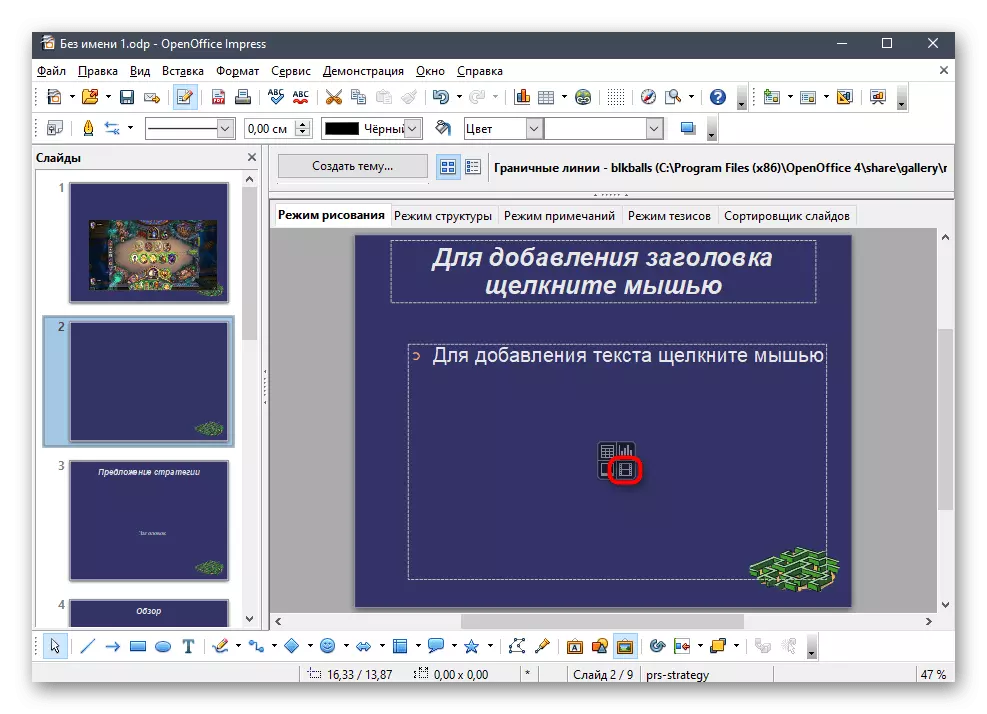
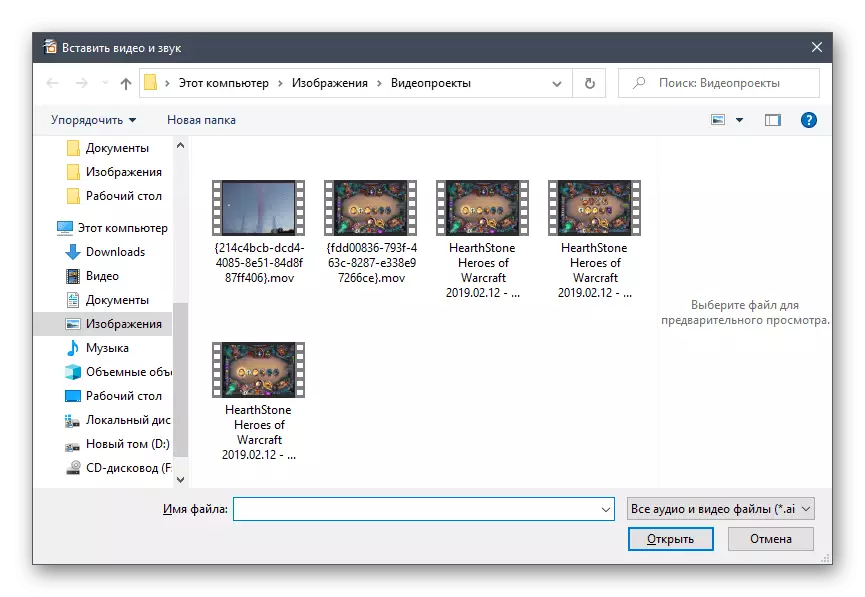
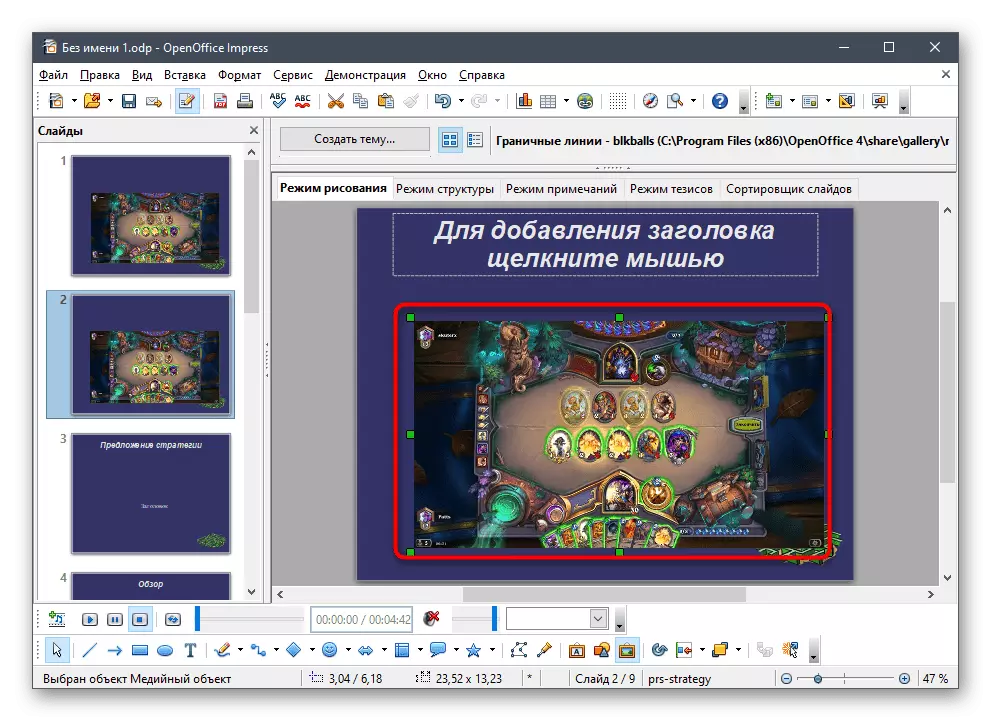
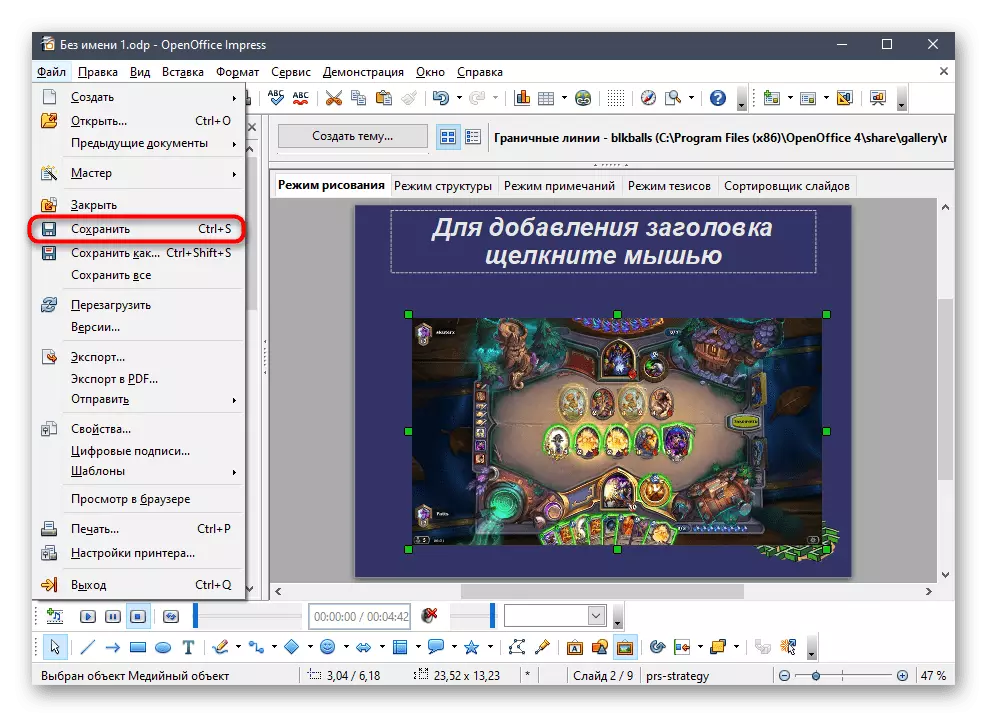
3: ਖੋਜੀ ਵਿਧੀ
ਮਾਈਕਰੋਸੌਫਟ ਪ੍ਰਸਤੁਤੀਆਂ ਦੇ ਨਾਲ ਕੰਮ ਕਰਨ ਦੀ ਪੇਸ਼ਕਸ਼ ਕਰਦਾ ਹੈ ਜਿਸ ਨੂੰ ਪ੍ਰਸਤੁਤੀਆਂ ਕਿਹਾ ਜਾਂਦਾ ਹੈ. ਇਹ ਵਿੰਡੋਜ਼ 10 ਅਤੇ ਅਧਿਕਾਰਤ ਵੈਬਸਾਈਟ ਦੇ ਸਟੋਰ ਦੁਆਰਾ ਮੁਫਤ ਵਿੱਚ ਲਾਗੂ ਹੁੰਦਾ ਹੈ, ਪਰ ਉਹਨਾਂ ਦੀਆਂ ਕੁਝ ਕਮੀਆਂ ਹਨ. ਸਿਰਫ ਪੀਡੀਐਫ ਅਤੇ ਸ਼ਬਦ ਫਾਰਮੈਟਾਂ ਦੇ ਸਮਰਥਨ ਨਾਲ ਸੰਬੰਧਿਤ ਸਭ ਤੋਂ ਮਹੱਤਵਪੂਰਣ ਗੱਲ ਇਹ ਹੈ ਕਿ ਇਹ ਪੀਪੀਟੀ ਫਾਰਮੈਟ, ਪਪੀਟੈਕਸ ਅਤੇ ਓਡੈਂਟ ਵਿੱਚ ਤਿਆਰ ਪ੍ਰਾਜੈਕਟਾਂ ਨਾਲ ਕੰਮ ਨਹੀਂ ਕਰੇਗੀ. ਇਸ ਦੀ ਬਜਾਏ, ਜੇ ਇਹ ਵਿਕਲਪ suitable ੁਕਵਾਂ ਹੈ ਤਾਂ ਇਸ ਦੀ ਬਜਾਏ, ਇਸ ਦੀ ਚੋਣ ਕਰਨ ਲਈ pdf ਵਿੱਚ ਤਬਦੀਲ ਕੀਤੀ ਜਾ ਸਕਦੀ ਹੈ.
ਹੋਰ ਪੜ੍ਹੋ: ਪੀਪੀਟੀ ਨੂੰ PDF ਫਾਰਮੈਟ ਵਿੱਚ ਬਦਲੋ
ਜੇ ਤੁਹਾਡੇ ਕੋਲ ਤਿਆਰ-ਰਹਿਤ ਪੇਸ਼ਕਾਰੀ ਜਾਂ ਸਰੋਤ ਸਰੋਤ ਹੈ, ਤਾਂ ਤੁਸੀਂ ਪਹਿਲਾਂ ਹੀ ਹੁਸ਼ਿਆਰੀ ਦੁਆਰਾ ਹਾਇਸਿੰਗ ਦੁਆਰਾ ਸ਼ਾਮਲ ਕਰ ਸਕਦੇ ਹੋ.
ਸਰਕਾਰੀ ਸਾਈਟ ਤੋਂ ਸਪਾਂ ਨੂੰ ਡਾਉਨਲੋਡ ਕਰੋ
- ਉਪਰੋਕਤ ਲਿੰਕ ਤੇ ਕਲਿਕ ਕਰਕੇ ਜਾਂ ਮਾਈਕਰੋਸੌਫਟ ਸਟੋਰ ਵਿੱਚ ਐਪਲੀਕੇਸ਼ਨ ਲੱਭਣ ਲਈ ਖੋਜੀ ਲੋਡ ਕਰੋ.
- ਵੈਲਕਮ ਵਿੰਡੋ ਵਿੱਚ, ਇੱਕ ਨਵਾਂ ਪ੍ਰੋਜੈਕਟ ਬਣਾਓ ਜਾਂ ਵਿਕਲਪ ਦੀ ਚੋਣ ਕਰੋ "ਦਸਤਾਵੇਜ਼ ਤੋਂ ਸ਼ੁਰੂ ਕਰੋ".
- ਜੇ ਅਸੀਂ ਪੀਡੀਐਫ ਫਾਰਮੈਟ ਵਿੱਚ ਰੈਡੀਜਡ ਫਾਈਲ ਬਾਰੇ ਗੱਲ ਕਰ ਰਹੇ ਹਾਂ, ਤਾਂ ਇਸਨੂੰ ਅਨੁਸਾਰੀ ਵਿੰਡੋ ਰਾਹੀਂ ਖੋਲ੍ਹੋ.
- ਕਾਰਵਾਈ ਕਰਨ ਵਿੱਚ ਇੱਕ ਨਿਸ਼ਚਤ ਵਾਰ ਹੁੰਦਾ ਹੈ, ਇਸ ਲਈ ਤੁਹਾਨੂੰ ਥੋੜਾ ਇੰਤਜ਼ਾਰ ਕਰਨਾ ਪਏਗਾ.
- ਅੱਗੇ, ਪੇਸ਼ਕਾਰੀ ਵਿੱਚ ਆਈਟਮਾਂ ਨੂੰ ਜੋੜਨ ਲਈ "ਸੰਮਿਲਿਤ ਕਰੋ" ਬਟਨ ਦੀ ਵਰਤੋਂ ਕਰੋ.
- ਪ੍ਰਸਤਾਵਿਤ ਵਿਕਲਪਾਂ ਤੋਂ, "ਮੇਰਾ ਉਪਕਰਣ" ਦਿਓ.
- ਵੀਡੀਓ ਲੱਭੋ ਅਤੇ ਓਪਨ ਬਟਨ ਤੇ ਕਲਿਕ ਕਰੋ.
- ਫਾਈਲ ਪ੍ਰੋਸੈਸਿੰਗ ਅਤੇ ਇਸ ਨੂੰ ਸਲਾਈਡ ਵਿੱਚ ਪਾਓ. ਜਦੋਂ ਉਹ ਜਾਂਦੀ ਹੈ, ਤੁਸੀਂ ਇੱਕ ਪੇਸ਼ਕਾਰੀ ਦੇ ਨਾਲ ਹੋਰ ਕਿਰਿਆਵਾਂ ਵਿੱਚ ਰੁੱਝ ਸਕਦੇ ਹੋ, ਬਾਕੀ ਸਲਾਇਡਾਂ ਨੂੰ ਸੰਪਾਦਿਤ ਕਰ ਸਕਦੇ ਹੋ.
- ਅੰਤ 'ਤੇ, ਇਸ ਦੇ ਪਲੇਬੈਕ ਦੀ ਜਾਂਚ ਕਰਨ ਲਈ ਰੋਲਰ ਤੇ ਕਲਿਕ ਕਰੋ.
- ਇਸ ਦੀ ਬਜਾਏ, ਤੁਸੀਂ "ਕੰਸਟਰਕਟਰ" ਤੇ ਜਾ ਸਕਦੇ ਹੋ ਅਤੇ ਤਬਦੀਲੀਆਂ ਦਾ ਮੁਲਾਂਕਣ ਕਰਦਿਆਂ ਤੁਰੰਤ ਸਾਰੀ ਪੇਸ਼ਕਾਰੀ ਨੂੰ ਗੁਆ ਸਕਦੇ ਹੋ.
- ਤੁਸੀਂ ਦੇਖੋਗੇ ਕਿ ਰੋਲਰ ਇਸ ਲਈ ਚੁਣੇ ਗਏ ਸਲਾਇਡ ਵਿੱਚ ਜਿੱਤਿਆ, ਸਹੀ ਤਰ੍ਹਾਂ ਨਾਟਕ ਅਤੇ ਇਸ ਵਿੱਚ ਪੂਰੀ ਸਕ੍ਰੀਨ ਤੇ ਕਲਿਕ ਕਰੋ ਜਾਂ ਆਵਾਜ਼ ਬੰਦ ਕਰੋ.
- ਸੰਪਾਦਨ ਪੂਰਾ ਹੋਣ ਤੋਂ ਬਾਅਦ, ਮੁੱਖ ਮੇਨੂ ਨੂੰ ਸੱਜੇ ਤੋਂ ਤਿੰਨ ਲੇਟਵੇਂ ਅੰਕ ਤੇ ਕਲਿਕ ਕਰਕੇ ਕਾਲ ਕਰੋ, ਅਤੇ ਇਸ ਵਿਚ ਨਿਰਯਾਤ ਆਈਟਮ ਲੱਭੋ.
- ਇੱਕ ਆਉਟਪੁੱਟ ਫਾਰਮੈਟ ਦੇ ਰੂਪ ਵਿੱਚ, ਪੀਡੀਐਫ ਜਾਂ ਸ਼ਬਦ ਨਿਰਧਾਰਤ ਕਰੋ. ਤਿਆਰ ਕੀਤੇ ਪ੍ਰੋਜੈਕਟ ਨੂੰ ਇਹਨਾਂ ਫਾਈਲ ਫੌਰਮੈਟਾਂ ਦਾ ਸਮਰਥਨ ਕਰਨ ਵਾਲੇ ਕਿਸੇ ਵੀ ਸੰਪਾਦਕ ਦੁਆਰਾ ਖੋਲ੍ਹਿਆ ਜਾ ਸਕਦਾ ਹੈ, ਪਰ ਸਭ ਤੋਂ ਵਧੀਆ ਇਸਦਾ ਸਾਹਮਣਾ ਕਰੇਗਾ.
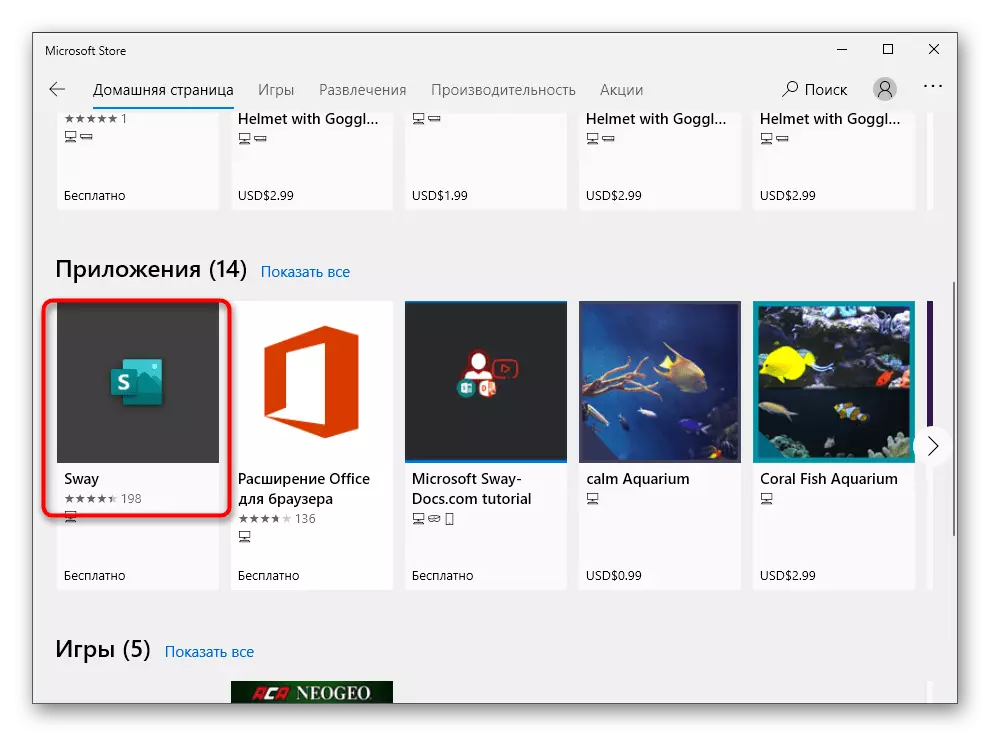
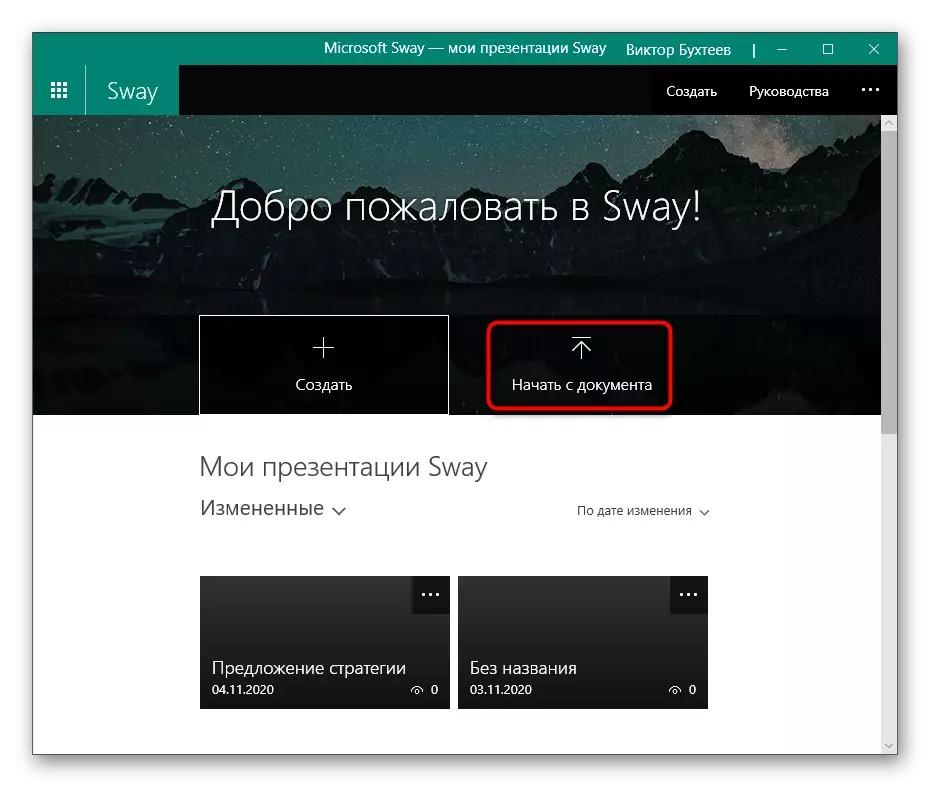
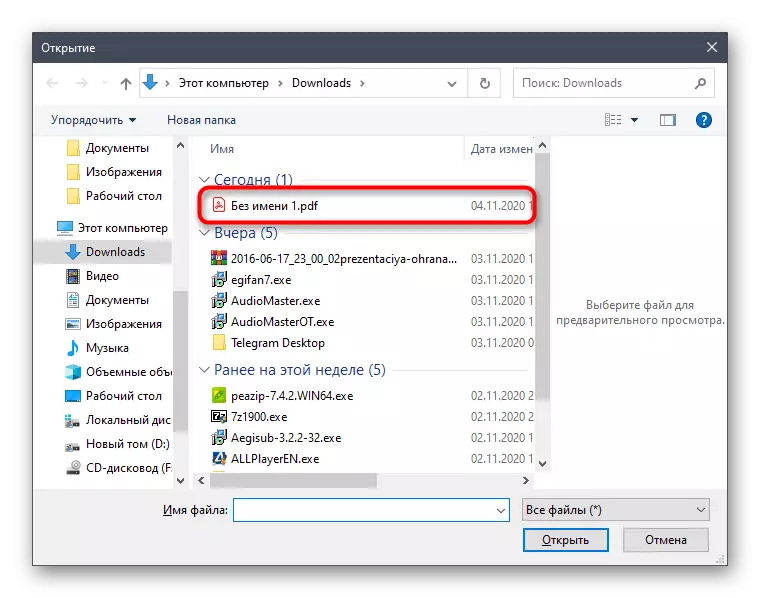
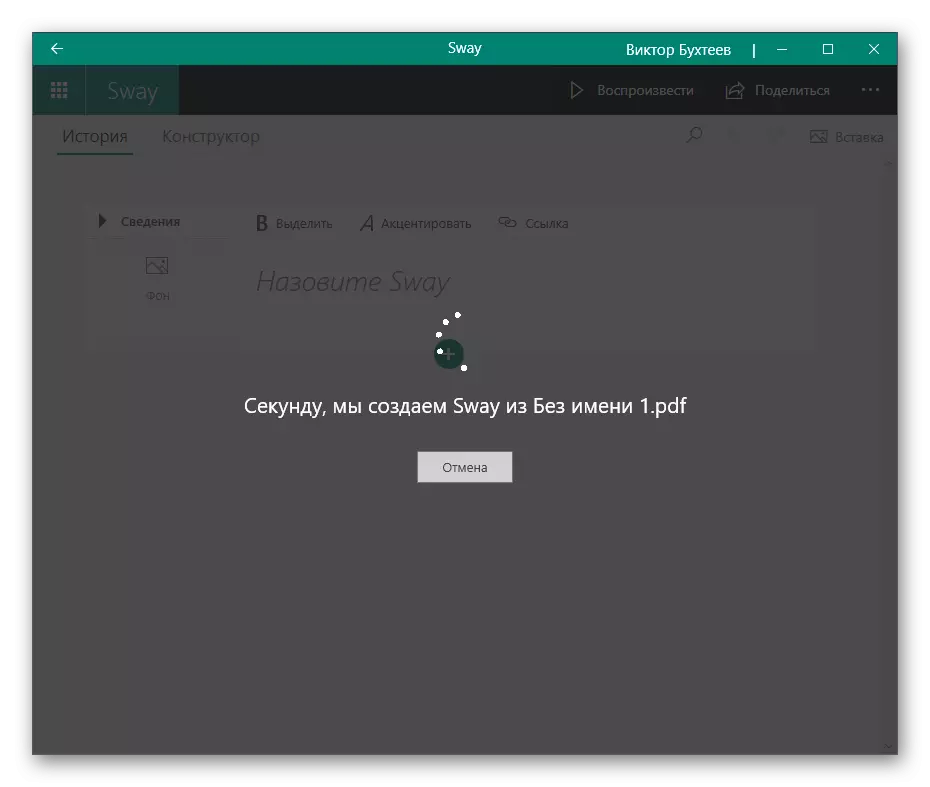

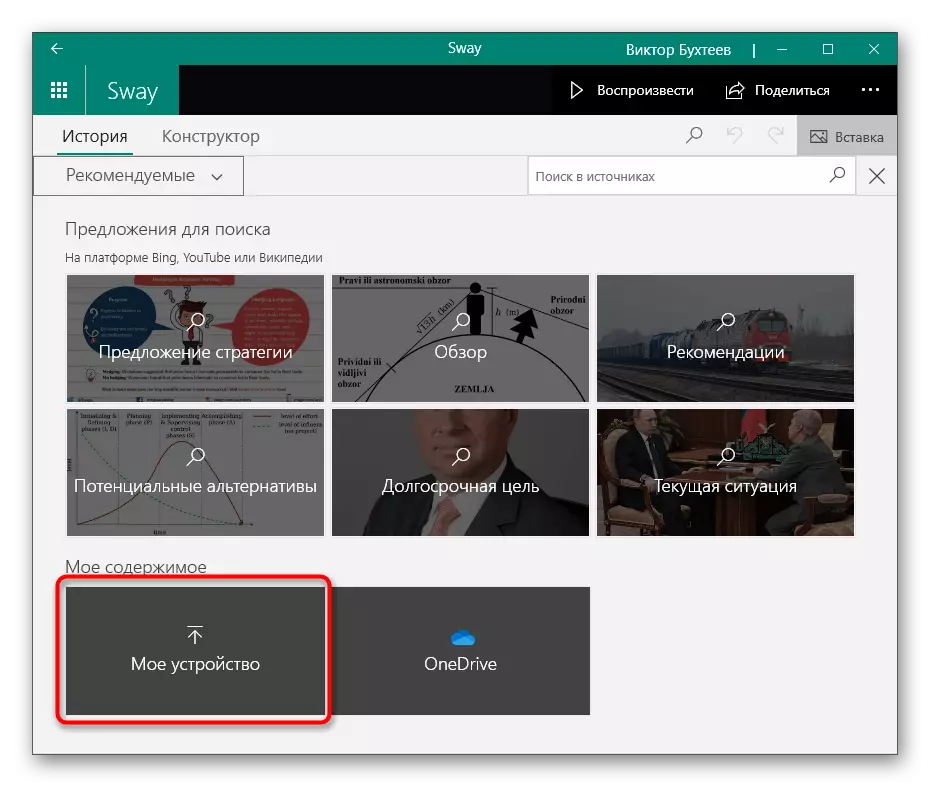
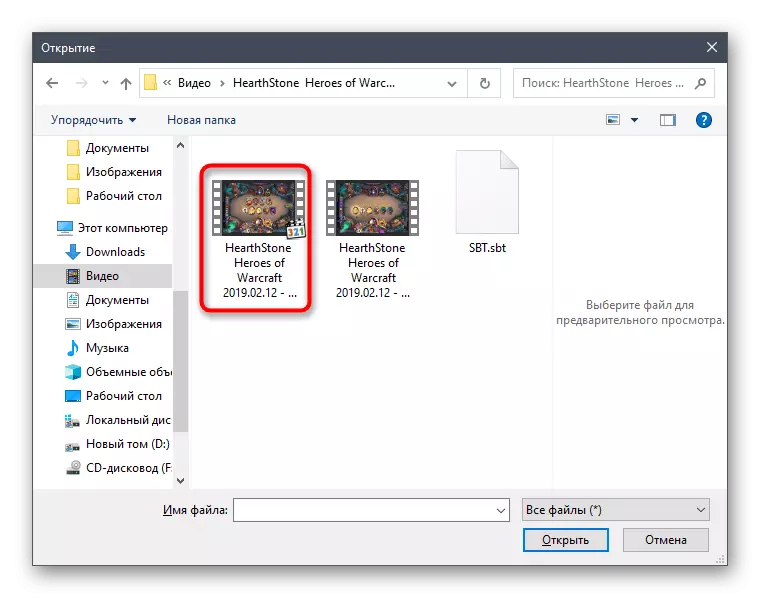
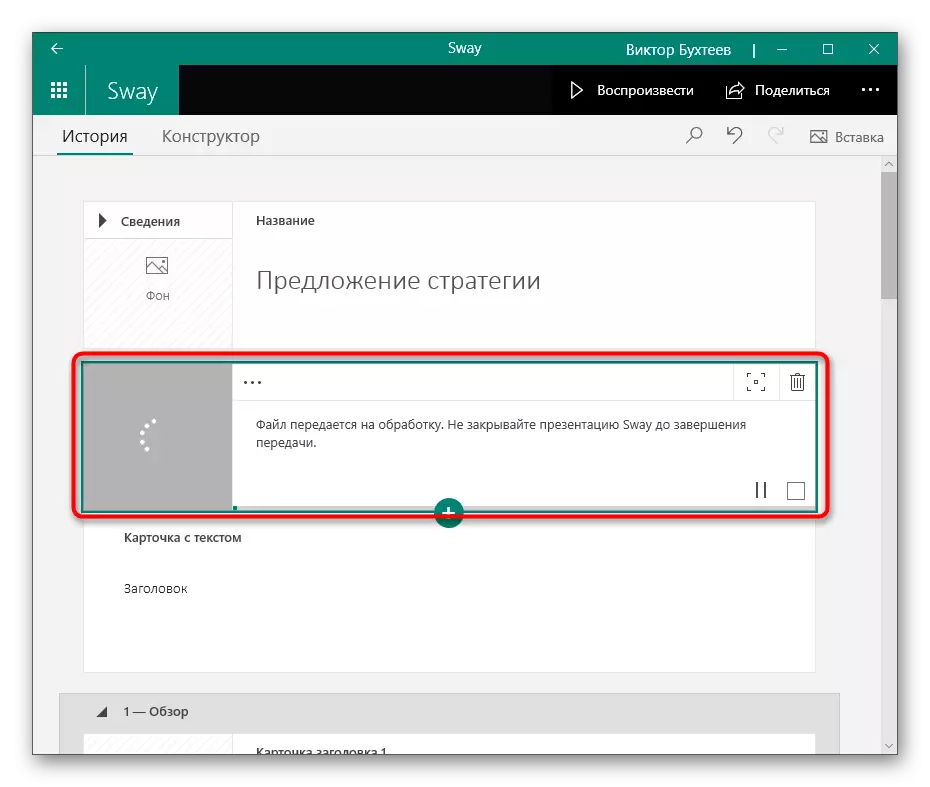
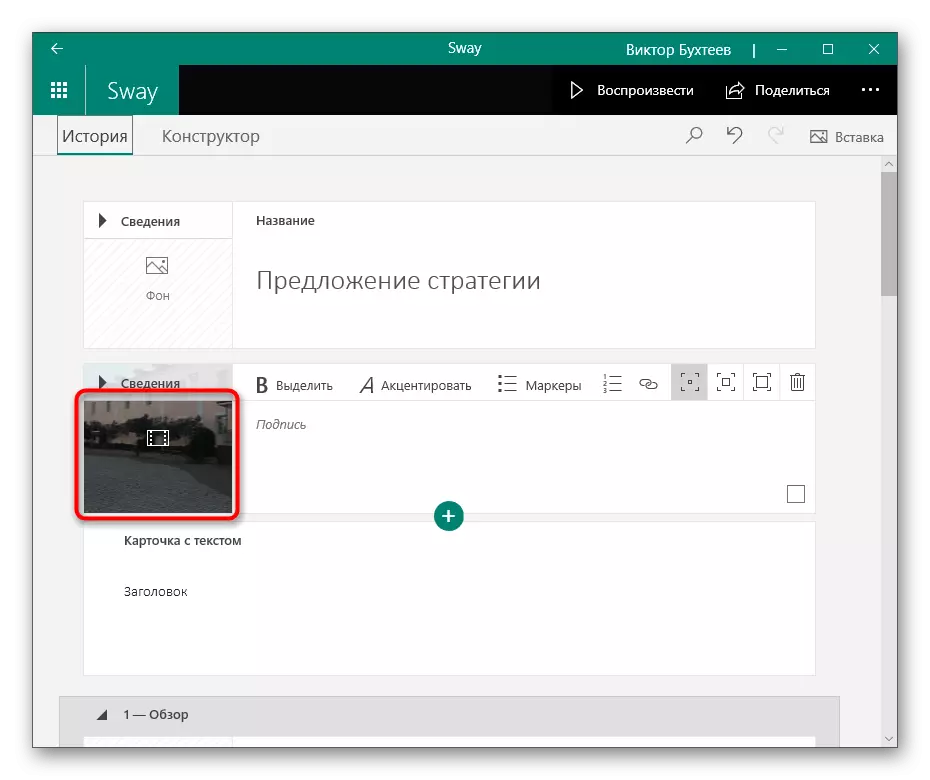
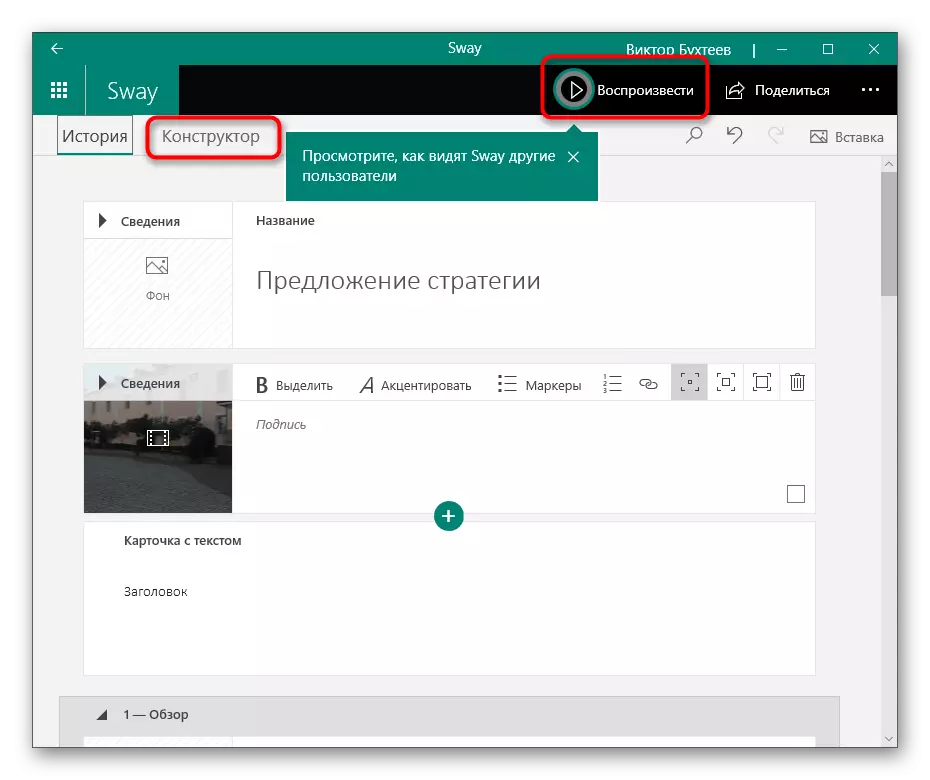
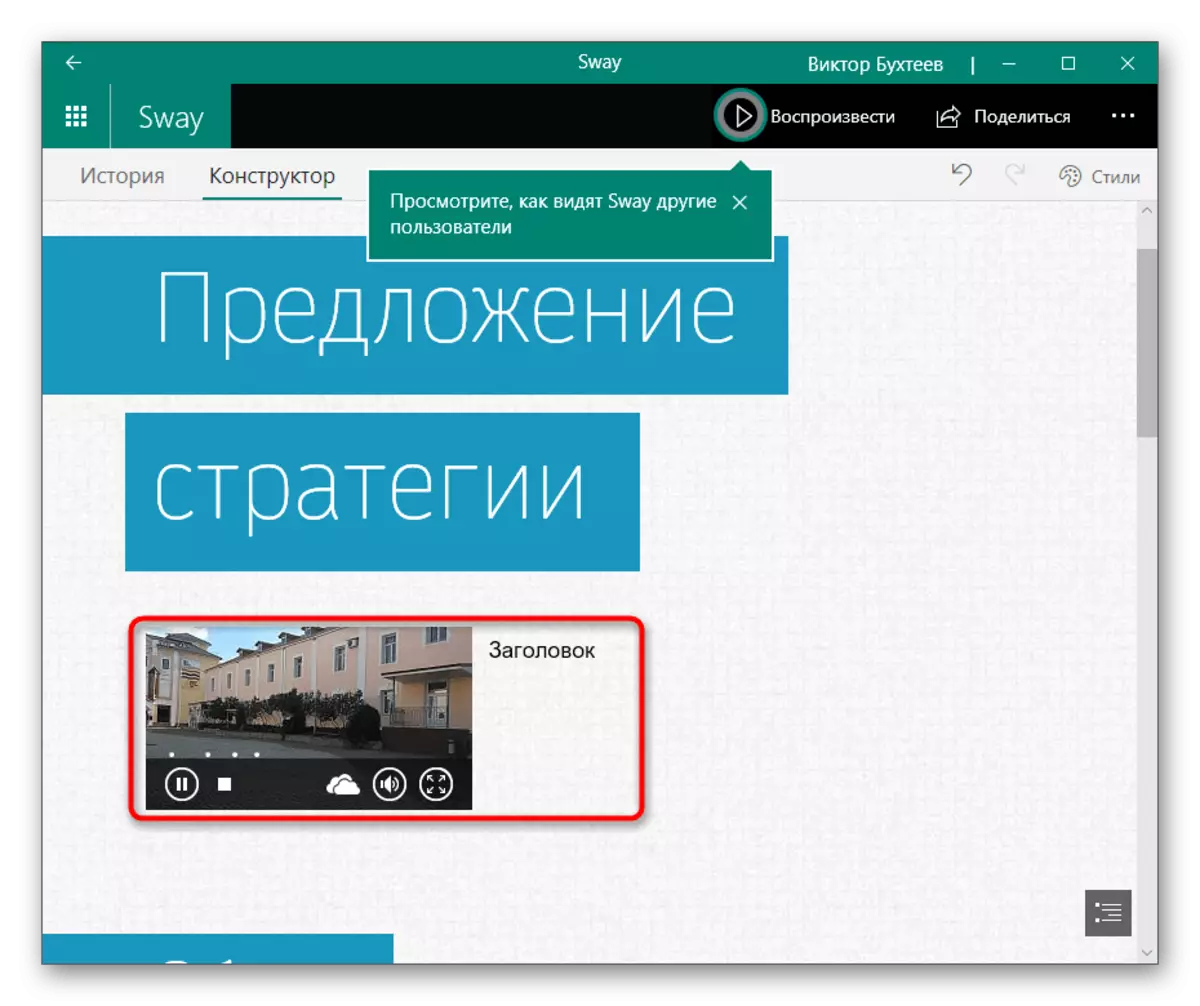
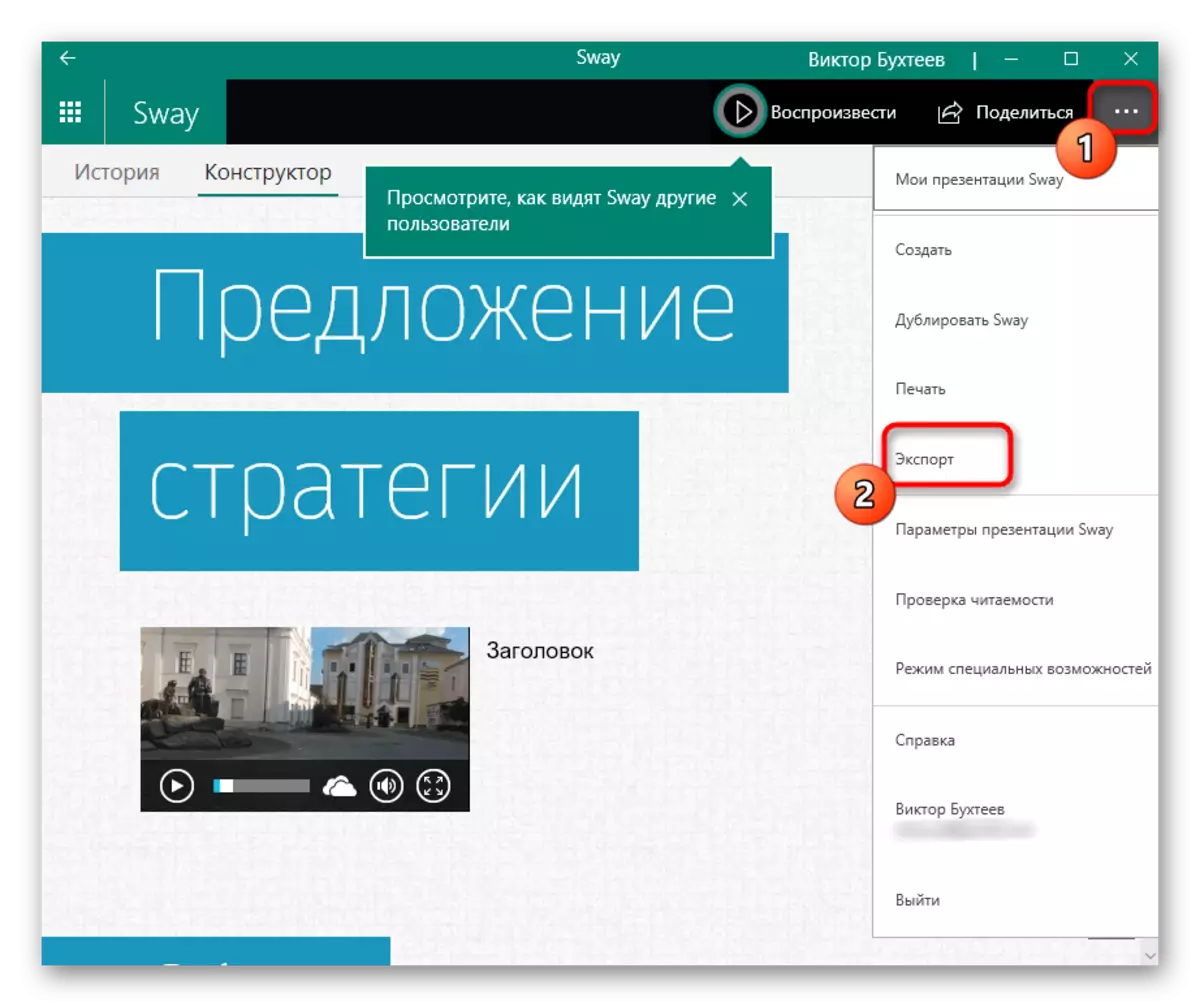
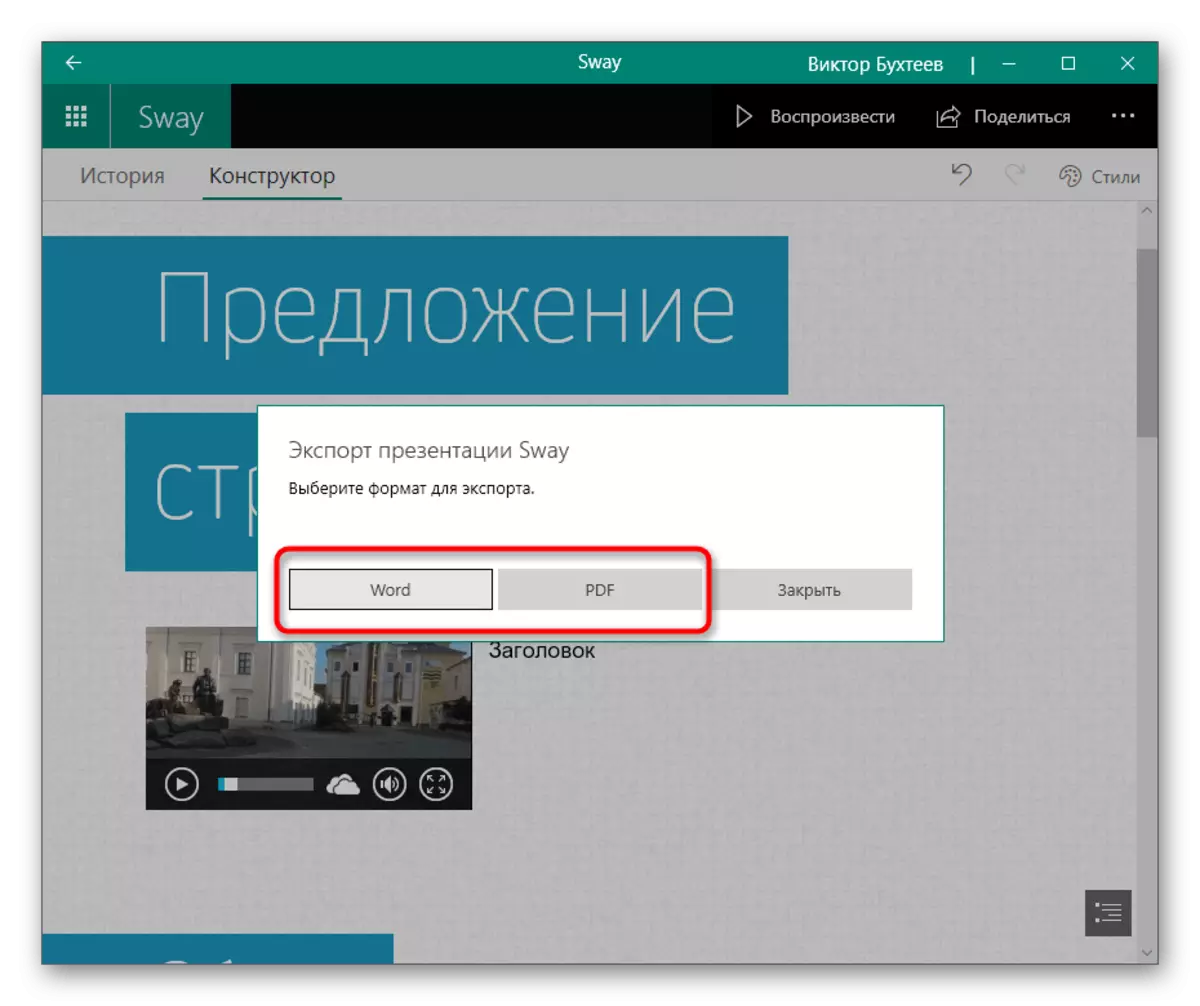
4 ੰਗ 4: ਗੂਗਲ ਪ੍ਰਸਤੁਤੀਆਂ
ਸਾਰੇ ਉਪਭੋਗਤਾ ਪ੍ਰੋਗਰਾਮਾਂ ਨੂੰ ਪੇਸ਼ ਕਰਨ ਲਈ suitable ੁਕਵੇਂ ਨਹੀਂ ਹਨ, ਕਿਉਂਕਿ ਕਈ ਵਾਰ ਸਾਰੇ ਸੰਪਾਦਨ ਇੱਕ ਤਿਆਰ-ਬਣੇ ਪ੍ਰਾਜੈਕਟ ਵਿੱਚ ਆਵਾਜ਼ ਦੇ ਨਾਲ ਵੀਡੀਓ ਸ਼ਾਮਲ ਕਰਨ 'ਤੇ ਅਧਾਰਤ ਹੈ. ਅਜਿਹਾ ਕਰਨ ਲਈ, ਤੁਸੀਂ services ਨਲਾਈਨ ਸੇਵਾਵਾਂ ਨਾਲ ਸੰਪਰਕ ਕਰ ਸਕਦੇ ਹੋ, ਅਤੇ ਉਦਾਹਰਣ ਦੇ ਤੌਰ ਤੇ, ਮੁਫਤ ਗੂਗਲ ਪੇਸ਼ਕਾਰੀ ਟੂਲ ਨੂੰ ਲਓ.
ਗੂਗਲ ਪੇਸ਼ਕਾਰੀ online ਨਲਾਈਨ ਸੇਵਾ ਤੇ ਜਾਓ
- ਆਪਣੇ ਗੂਗਲ ਪ੍ਰੋਫਾਈਲ ਨੂੰ ਲੌਗ ਇਨ ਕਰੋ ਜਾਂ ਇਸ ਨੂੰ ਲਾਪਤਾ ਰੱਖੋ ਜਾਂ ਇਸ ਨੂੰ ਬਣਾਓ. Service ਨਲਾਈਨ ਸੇਵਾ ਦਾ ਮੁੱਖ ਪੰਨਾ ਖੋਲ੍ਹਣ ਤੋਂ ਬਾਅਦ, "ਖਾਲੀ ਫਾਈਲ" ਟਾਈਲ ਤੇ ਕਲਿਕ ਕਰੋ.
