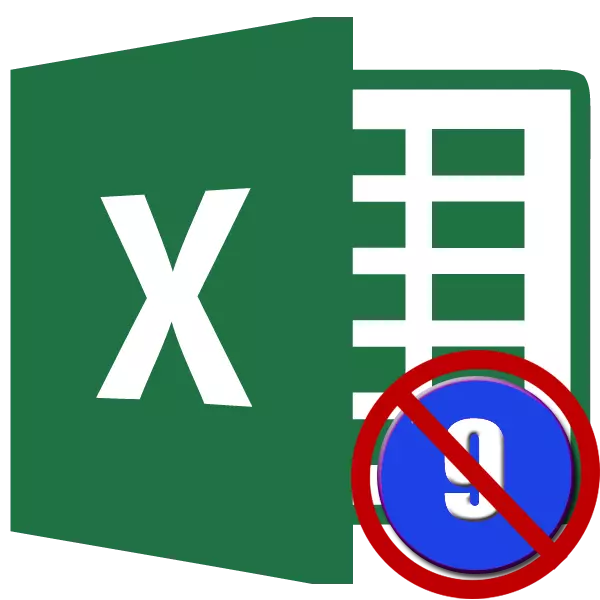
ਪੇਜ ਨੰਬਰਿੰਗ ਇੱਕ ਬਹੁਤ ਹੀ ਵਿਹਾਰਕ ਸੰਦ ਹੈ, ਜਿਸ ਨਾਲ ਪ੍ਰਿੰਟ ਦੇ ਦੌਰਾਨ ਇੱਕ ਦਸਤਾਵੇਜ਼ ਨੂੰ ਵਿਵਸਥਿਤ ਕਰਨਾ ਬਹੁਤ ਅਸਾਨ ਹੈ. ਦਰਅਸਲ, ਨੰਬਰ ਵਾਲੀਆਂ ਸ਼ੀਟਾਂ ਨੂੰ ਘ੍ਰਿਣਾ ਦੇਣਾ ਅਸਾਨ ਹੈ. ਹਾਂ, ਅਤੇ ਸਮਾਗਮ ਵਿੱਚ ਕਿ ਉਨ੍ਹਾਂ ਨੂੰ ਭਵਿੱਖ ਵਿੱਚ ਅਚਾਨਕ ਮਿਲਾਇਆ ਜਾ ਦਿੱਤਾ, ਤੁਸੀਂ ਹਮੇਸ਼ਾਂ ਜਲਦੀ ਉਹਨਾਂ ਦੇ ਨੰਬਰਾਂ ਅਨੁਸਾਰ ਫੋਲਡ ਕਰ ਸਕਦੇ ਹੋ. ਪਰ ਕਈ ਵਾਰ ਇਹ ਦਸਤਾਵੇਜ਼ ਵਿਚ ਸਥਾਪਤ ਹੋਣ ਤੋਂ ਬਾਅਦ ਇਸ ਨੰਬਰ ਨੂੰ ਹਟਾਉਣ ਦੀ ਜ਼ਰੂਰਤ ਹੁੰਦੀ ਹੈ. ਆਓ ਇਸ ਨੂੰ ਕਿਵੇਂ ਪੂਰਾ ਕਰ ਲਿਆਏ ਇਸ ਨਾਲ ਗੱਲ ਕਰੀਏ.
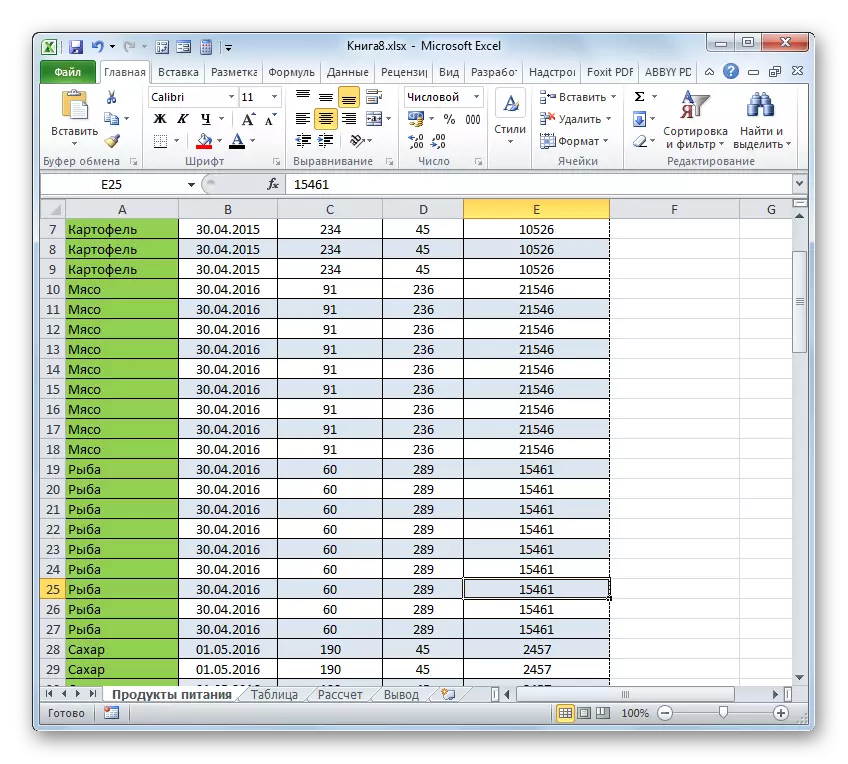
ਟੇਪ ਟੂਲਸ ਦੀ ਵਰਤੋਂ ਕਰਦਿਆਂ ਬਦਲਵੇਂ mode ੰਗ ਦਾ ਰੂਪ ਵੀ ਹੈ.
- ਅਸੀਂ "ਵਿਯੂ" ਟੈਬ ਤੇ ਚਲੇ ਜਾਂਦੇ ਹਾਂ.
- "ਬੁੱਕ ਵਿ view ਮੋਡ" ਸ਼ੈਕਸ਼ਨ ਵਿੱਚ ਟੇਪ ਤੇ, ਬਟਨ "ਸਧਾਰਣ" ਜਾਂ "ਪੇਜ ਮਾਰਕਅਪ" ਤੇ ਕਲਿਕ ਕਰੋ.
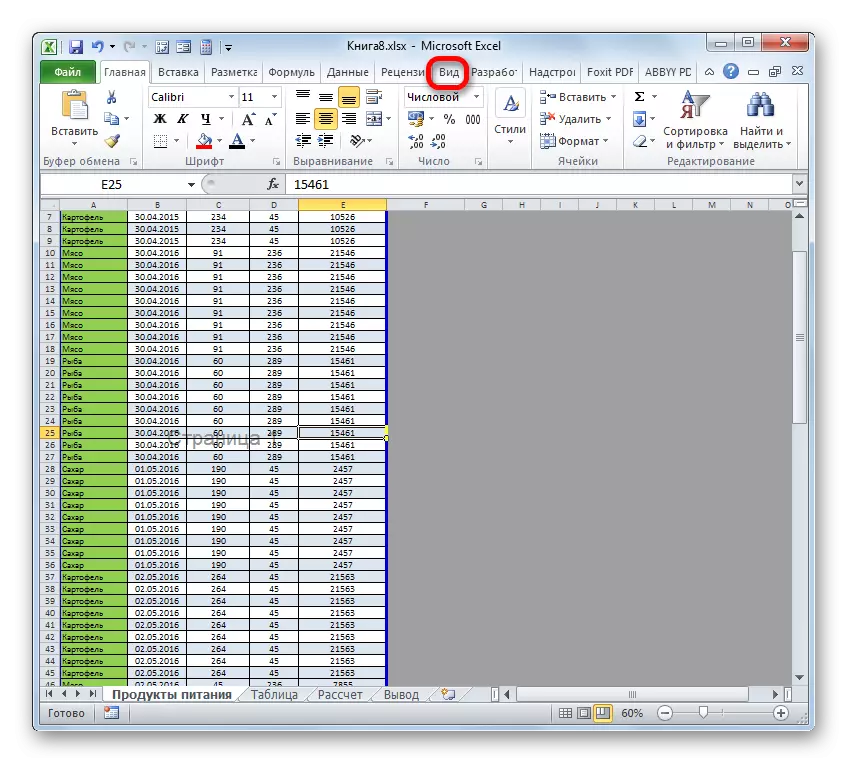
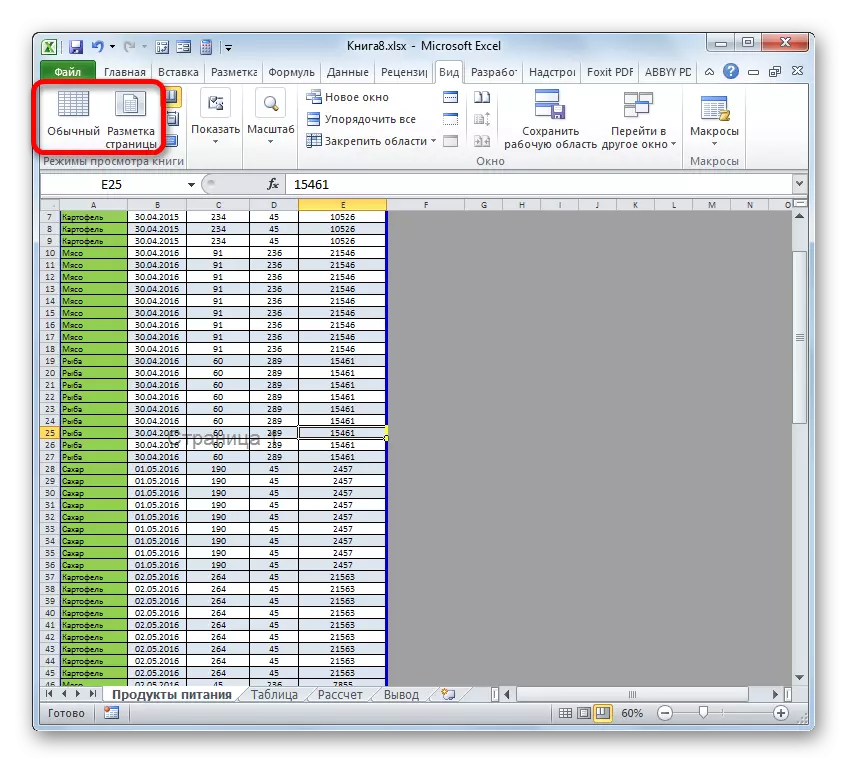
ਉਸ ਤੋਂ ਬਾਅਦ, ਪੇਜ ਮੋਡ ਅਯੋਗ ਹੋ ਜਾਵੇਗਾ, ਅਤੇ ਪਿਛੋਕੜ ਦੀ ਗਿਣਤੀ ਅਲੋਪ ਹੋ ਜਾਵੇਗੀ.
ਪਾਠ: ਐਕਸਲ ਵਿੱਚ ਪੇਜ 1 1 ਨੂੰ ਸ਼ਿਲਾਲੇਖ ਨੂੰ ਕਿਵੇਂ ਹਟਾਓ
2 ੰਗ 2: ਫੁੱਟਰ ਦੀ ਸਫਾਈ
ਇੱਥੇ ਆਉਣ ਵਾਲੇ ਟੇਬਲ ਨਾਲ ਕੰਮ ਕਰਨਾ ਵੀ ਹੈ ਜਦੋਂ ਜਲਾਵਤਨ ਵਿੱਚ ਟੇਬਲ ਨਾਲ ਕੰਮ ਕਰਨਾ, ਨੰਬਰਿੰਗ ਦਿਖਾਈ ਨਹੀਂ ਦਿੰਦੀ ਹੈ, ਪਰ ਇਹ ਦਸਤਾਵੇਜ਼ ਛਾਪਣ ਵੇਲੇ ਪ੍ਰਗਟ ਹੁੰਦੀ ਹੈ. ਨਾਲ ਹੀ, ਇਹ ਦਸਤਾਵੇਜ਼ ਦੀ ਝਲਕ ਝਲਕ ਵਿੱਚ ਵੇਖਿਆ ਜਾ ਸਕਦਾ ਹੈ. ਉਥੇ ਜਾਣ ਲਈ, ਤੁਹਾਨੂੰ "ਫਾਈਲ" ਟੈਬ ਤੇ ਜਾਣ ਦੀ ਜ਼ਰੂਰਤ ਹੈ, ਅਤੇ ਫਿਰ ਖੱਬੇ ਵਰਟੀਕਲ ਮੇਨੂ ਵਿੱਚ, "ਪ੍ਰਿੰਟ" ਸਥਿਤੀ ਦੀ ਚੋਣ ਕਰੋ. ਵਿੰਡੋ ਦੇ ਸੱਜੇ ਪਾਸੇ, ਜੋ ਕਿ ਦਸਤਾਵੇਜ਼ ਦੀ ਝਲਕ ਦਾ ਪੂਰਵ ਦਰਸ਼ਨ ਕਰਨ ਦਾ ਇੱਕ ਖੇਤਰ ਖੋਲ੍ਹਿਆ. ਇਹ ਉਥੇ ਹੈ ਜੋ ਵੇਖੀਆਂ ਜਾ ਸਕਦੀਆਂ ਹਨ ਕਿ ਕੀ ਪ੍ਰਿੰਟਿੰਗ 'ਤੇ ਪੇਜ ਦੀ ਗਿਣਤੀ ਕੀਤੀ ਜਾਏਗੀ ਜਾਂ ਨਹੀਂ. ਕਮਰੇ ਸ਼ੀਟ, ਹੇਠਾਂ ਜਾਂ ਦੋਵੇਂ ਅਹੁਦਿਆਂ 'ਤੇ ਜਾਂ ਦੋਵੇਂ ਅਹੁਦਿਆਂ' ਤੇ ਸਥਿਤ ਹੋ ਸਕਦੇ ਹਨ.
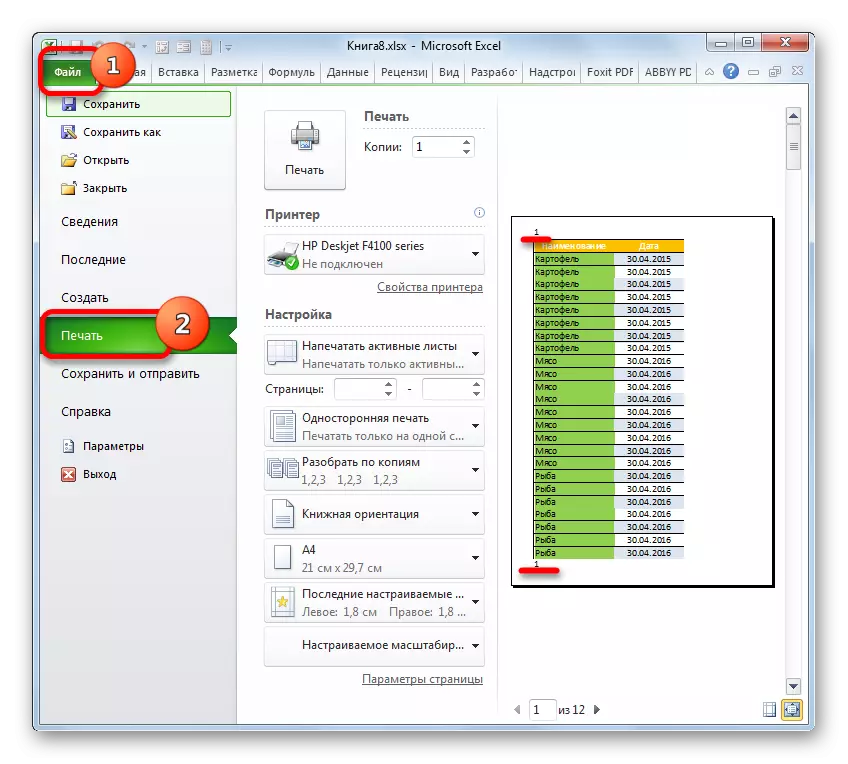
ਇਸ ਕਿਸਮ ਦੀ ਨੰਬਰਿੰਗ ਫੁਲਾਂ ਦੀ ਵਰਤੋਂ ਕਰਕੇ ਕੀਤੀ ਜਾਂਦੀ ਹੈ. ਇਹ ਅਜਿਹੇ ਲੁਕਵੇਂ ਖੇਤਰ ਹਨ, ਡੇਟਾ ਜਿਸ ਵਿੱਚ ਪ੍ਰਿੰਟ ਕਰਨ ਲਈ ਦਿਸਦੇ ਹਨ. ਉਹ ਸਿਰਫ ਕਈਂ ਨੰਬਰਾਂ ਨੂੰ, ਵੱਖ ਵੱਖ ਨੋਟਸ ਆਦਿ ਲਈ ਵਰਤੇ ਜਾਂਦੇ ਹਨ. ਉਸੇ ਸਮੇਂ, ਪੇਜ ਨੂੰ ਨੰਬਰ ਕਰਨ ਲਈ, ਤੁਹਾਨੂੰ ਹਰੇਕ ਪੇਜ ਐਲੀਮੈਂਟ 'ਤੇ ਨੰਬਰ ਬਣਾਉਣ ਦੀ ਜ਼ਰੂਰਤ ਨਹੀਂ ਹੈ. ਇੱਕ ਪੰਨੇ 'ਤੇ ਕਾਫ਼ੀ, ਫੁੱਟਰ ਮੋਡ ਵਿੱਚ ਹੈ, ਤਿੰਨ ਵੱਡੇ ਜਾਂ ਤਿੰਨ ਹੇਠਲੇ ਖੇਤਰਾਂ ਵਿੱਚੋਂ ਕਿਸੇ ਵਿੱਚ ਲਿਖੋ. ਸਮੀਕਰਨ:
& [ਪੰਨਾ]
ਇਸ ਤੋਂ ਬਾਅਦ, ਸਾਰੇ ਪੰਨਿਆਂ ਦੀ ਗਿਣਤੀ ਵਿਚ ਪ੍ਰਦਰਸ਼ਨ ਕੀਤੇ ਜਾਣਗੇ. ਇਸ ਤਰ੍ਹਾਂ, ਇਸ ਨੰਬਰ ਨੂੰ ਹਟਾਉਣ ਲਈ, ਤੁਹਾਨੂੰ ਸਮੱਗਰੀ ਤੋਂ ਸਿਰਲੇਖ ਖੇਤਰ ਨੂੰ ਸਾਫ ਕਰਨ ਦੀ ਜ਼ਰੂਰਤ ਹੈ, ਅਤੇ ਦਸਤਾਵੇਜ਼ ਨੂੰ ਸੇਵ ਕਰਨਾ ਪੈਂਦਾ ਹੈ.
- ਸਭ ਤੋਂ ਪਹਿਲਾਂ, ਸਾਡੇ ਕੰਮ ਨੂੰ ਪੂਰਾ ਕਰਨ ਲਈ ਤੁਹਾਨੂੰ ਫੁੱਟਰ ਮੋਡ ਤੇ ਜਾਣ ਦੀ ਜ਼ਰੂਰਤ ਹੈ. ਇਹ ਕਈ ਵਿਕਲਪਾਂ ਦੀ ਸਹਾਇਤਾ ਨਾਲ ਕੀਤਾ ਜਾ ਸਕਦਾ ਹੈ. ਅਸੀਂ "ਇਨਸਰਟ" ਟੈਬ ਤੇ ਚਲੇ ਜਾਂਦੇ ਹਾਂ ਅਤੇ "ਫੁੱਟਰ" ਬਟਨ ਤੇ ਕਲਿਕ ਕਰੋ, ਜੋ ਕਿ ਟੈਕਸਟ ਟੂਲਬਾਰ ਵਿੱਚ ਟੇਪ ਤੇ ਸਥਿਤ ਹੈ.
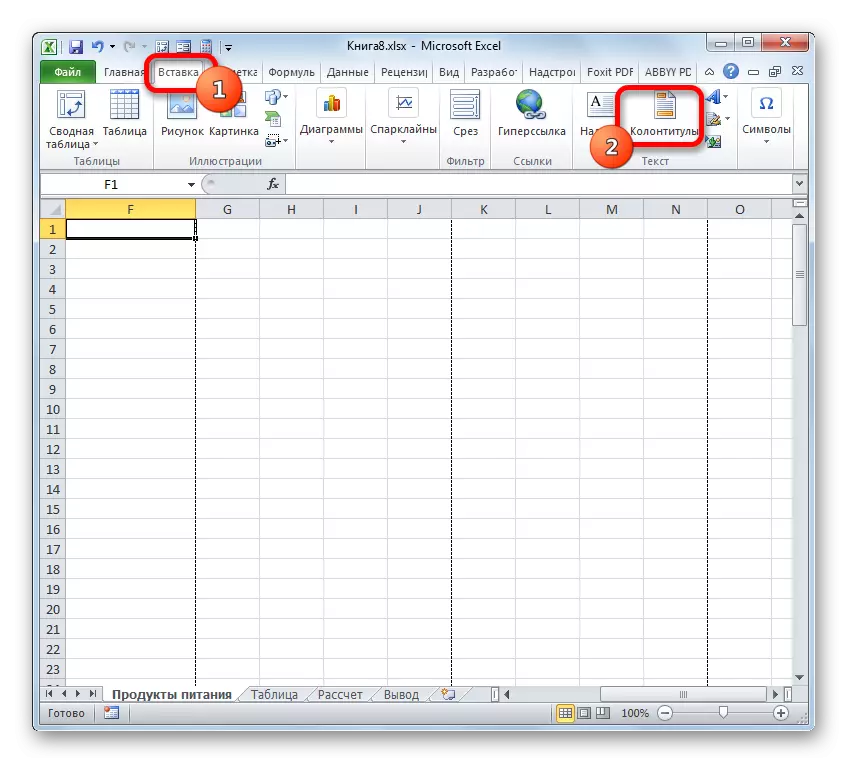
ਇਸ ਤੋਂ ਇਲਾਵਾ, ਤੁਸੀਂ ਫੁਟਰਸ ਮਾਰਕਅਪ ਮੋਡ ਵਿਚ ਜਾਂਦੇ ਸਮੇਂ ਦੇਖ ਸਕਦੇ ਹੋ, ਪੇਜ ਮਾਰਕਅਪ ਮੋਡ ਵਿਚ ਜਾਂਦੇ ਸਮੇਂ, ਇਸ ਲਈ ਸਟੇਟਸ ਬਾਰ ਵਿਚ ਸਾਡੇ ਨਾਲ ਪਹਿਲਾਂ ਤੋਂ ਜਾਣੂ ਹੋ ਸਕਦੇ ਹੋ. ਅਜਿਹਾ ਕਰਨ ਲਈ, ਵੇਖਣ ਵਾਲੇ mod ੰਗਾਂ ਦੇ ਕੇਂਦਰੀ ਸਵਿਚਿੰਗ ਆਈਕਨ ਤੇ ਕਲਿਕ ਕਰੋ, ਜਿਸ ਨੂੰ "ਪੇਜ ਮਾਰਕਅਪ" ਕਿਹਾ ਜਾਂਦਾ ਹੈ.
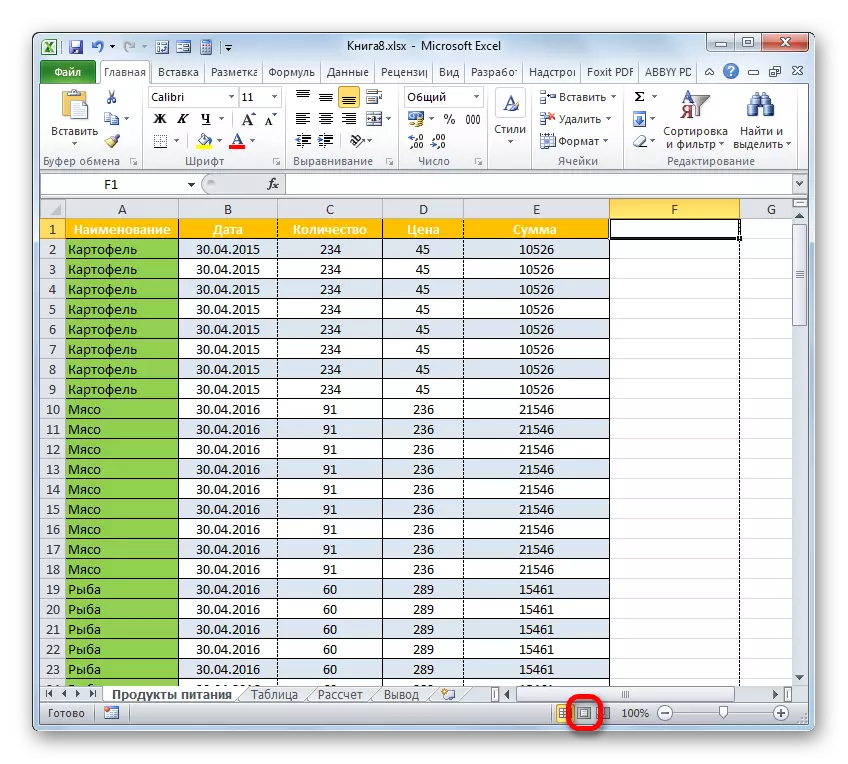
ਇਕ ਹੋਰ ਵਿਕਲਪ "ਵਿਯੂ" ਟੈਬ ਵਿਚ ਤਬਦੀਲੀ ਲਈ ਪ੍ਰਦਾਨ ਕਰਦਾ ਹੈ. "ਬੁੱਕ ਵਿ View ਮੋਡ" ਟੂਲਬਾਰ ਵਿਚ ਟੇਪ 'ਤੇ "ਪੇਜ ਮਾਰਕਅਪ" ਬਟਨ' ਤੇ ਰੱਖਿਆ ਜਾਣਾ ਚਾਹੀਦਾ ਹੈ.
- ਜੋ ਵੀ ਵਿਕਲਪ ਚੁਣਿਆ ਨਹੀਂ ਜਾਂਦਾ, ਤੁਸੀਂ ਫੁੱਟਰ ਦੀ ਸਮੱਗਰੀ ਨੂੰ ਵੇਖੋਗੇ. ਸਾਡੇ ਕੇਸ ਵਿੱਚ, ਪੇਜ ਨੰਬਰ ਖੱਬਾ ਉਪਰਲਾ ਅਤੇ ਖੱਬੇ ਫੁੱਟਰ ਫੁੱਟਰ ਫੁੱਟਰ ਸਥਿਤ ਹੈ.
- ਸਿਰਫ ਕਰਸਰ ਨੂੰ ਸੰਬੰਧਿਤ ਖੇਤਰ ਵਿੱਚ ਸਥਾਪਤ ਕਰੋ ਅਤੇ ਕੀਬੋਰਡ ਉੱਤੇ ਡਿਲੀਟ ਬਟਨ ਤੇ ਕਲਿਕ ਕਰੋ.
- ਜਿਵੇਂ ਕਿ ਤੁਸੀਂ ਵੇਖ ਸਕਦੇ ਹੋ, ਇਸ ਤੋਂ ਬਾਅਦ, ਨੰਬਰ ਦੇ ਉੱਪਰਲੇ ਖੱਬੇ ਕੋਨੇ ਵਿਚ ਹੀ ਨਹੀਂ, ਜਿਸ 'ਤੇ ਫੁੱਟਰ ਨੂੰ ਹਟਾ ਦਿੱਤਾ ਗਿਆ ਸੀ, ਬਲਕਿ ਦਸਤਾਵੇਜ਼ ਦੇ ਹੋਰ ਸਾਰੇ ਤੱਤਾਂ' ਤੇ ਇਕੋ ਜਗ੍ਹਾ 'ਤੇ ਵੀ ਅਲੋਪ ਹੋ ਗਿਆ ਸੀ. ਇਸੇ ਤਰ੍ਹਾਂ, ਫੁੱਟਰ ਦੀ ਸਮੱਗਰੀ ਨੂੰ ਮਿਟਾਓ. ਅਸੀਂ ਮਿਟਾਉਣ ਵਾਲੇ ਬਟਨ ਤੇ ਕਰਸਰ ਅਤੇ ਮਿੱਟੀ ਨੂੰ ਸਥਾਪਿਤ ਕਰਦੇ ਹਾਂ.
- ਹੁਣ ਜਦੋਂ ਫੁੱਟਰ ਵਿੱਚ ਸਾਰਾ ਡਾਟਾ ਮਿਟਾ ਦਿੱਤਾ ਜਾਂਦਾ ਹੈ, ਅਸੀਂ ਸਧਾਰਣ ਕਾਰਵਾਈ ਵਿੱਚ ਬਦਲ ਸਕਦੇ ਹਾਂ. ਅਜਿਹਾ ਕਰਨ ਲਈ, ਜਾਂ ਤਾਂ "ਸਧਾਰਣ" ਬਟਨ, ਜਾਂ ਸਥਿਤੀ ਬਾਰ 'ਤੇ ਕਲਿੱਕ ਕਰਕੇ "ਵੇਖੋ" ਟੈਬ ਵਿੱਚ, ਬਿਲਕੁਲ ਉਸੇ ਨਾਮ ਦੇ ਨਾਲ ਬਟਨ ਤੇ ਕਲਿਕ ਕਰੋ.
- ਦਸਤਾਵੇਜ਼ ਨੂੰ ਮੁੜ ਲਿਖਣਾ ਨਾ ਭੁੱਲੋ. ਅਜਿਹਾ ਕਰਨ ਲਈ, ਆਈਕਾਨ 'ਤੇ ਬੰਦ ਕਰਨ ਲਈ ਕਾਫ਼ੀ ਹੈ ਜੋ ਡਿਸਕੀਟ ਦਿੱਖ ਹੈ ਅਤੇ ਵਿੰਡੋ ਦੇ ਉਪਰਲੇ ਖੱਬੇ ਕੋਨੇ ਵਿੱਚ ਸਥਿਤ ਹੈ.
- ਇਹ ਸੁਨਿਸ਼ਚਿਤ ਕਰਨ ਲਈ ਕਿ ਕਮਰੇ ਸੱਚਮੁੱਚ ਅਲੋਪ ਹੋ ਜਾਣਗੇ ਅਤੇ ਸੀਲਾਂ ਤੇ ਦਿਖਾਈ ਨਹੀਂ ਦੇ ਰਹੇਗੀ, ਅਸੀਂ "ਫਾਈਲ" ਟੈਬ ਤੇ ਚਲੇ ਜਾਏ.
- ਖੁੱਲ੍ਹਣ ਵਾਲੀ ਵਿੰਡੋ ਵਿਚ, ਖੱਬੇ ਪਾਸੇ ਲੰਬਕਾਰੀ ਮੇਨੂ ਰਾਹੀਂ "ਪ੍ਰਿੰਟ" ਸ਼ੈਕਸ਼ਨ 'ਤੇ ਭੇਜੋ. ਜਿਵੇਂ ਕਿ ਤੁਸੀਂ ਵੇਖ ਸਕਦੇ ਹੋ, ਪਹਿਲਾਂ ਤੋਂ ਜਾਣੂ ਖੇਤਰ ਵਿੱਚ ਝਲਕਾਵਣ ਦੇ ਪੰਨਿਆਂ ਦੀ ਨੰਬਰ ਸੰਗਾਹੀਣ ਗੈਰਹਾਜ਼ਰ ਹੋਣ ਦੇ. ਇਸਦਾ ਅਰਥ ਇਹ ਹੈ ਕਿ ਜੇ ਅਸੀਂ ਇਕ ਕਿਤਾਬ ਪ੍ਰਿੰਟ ਕਰਨਾ ਸ਼ੁਰੂ ਕਰਦੇ ਹਾਂ, ਤਾਂ ਅਸੀਂ ਬਿਨਾਂ ਨੰਬਰ ਦੇ ਸ਼ੀਟ ਪ੍ਰਾਪਤ ਕਰਾਂਗੇ, ਜੋ ਕਿ ਕਰਨਾ ਹੈ.

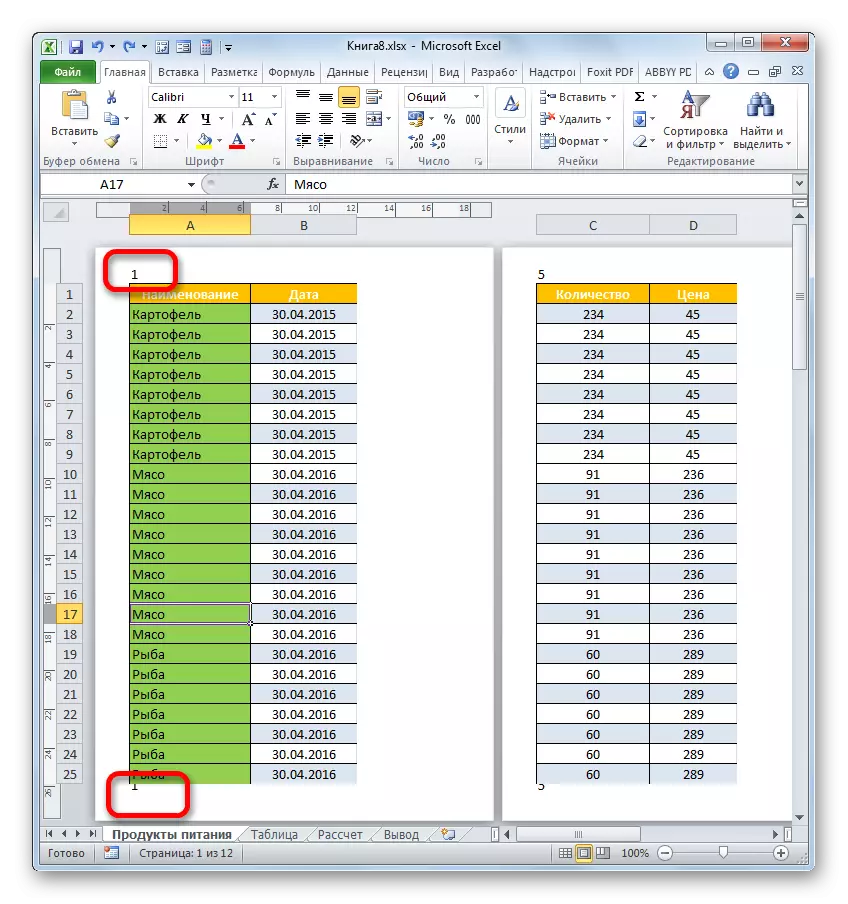
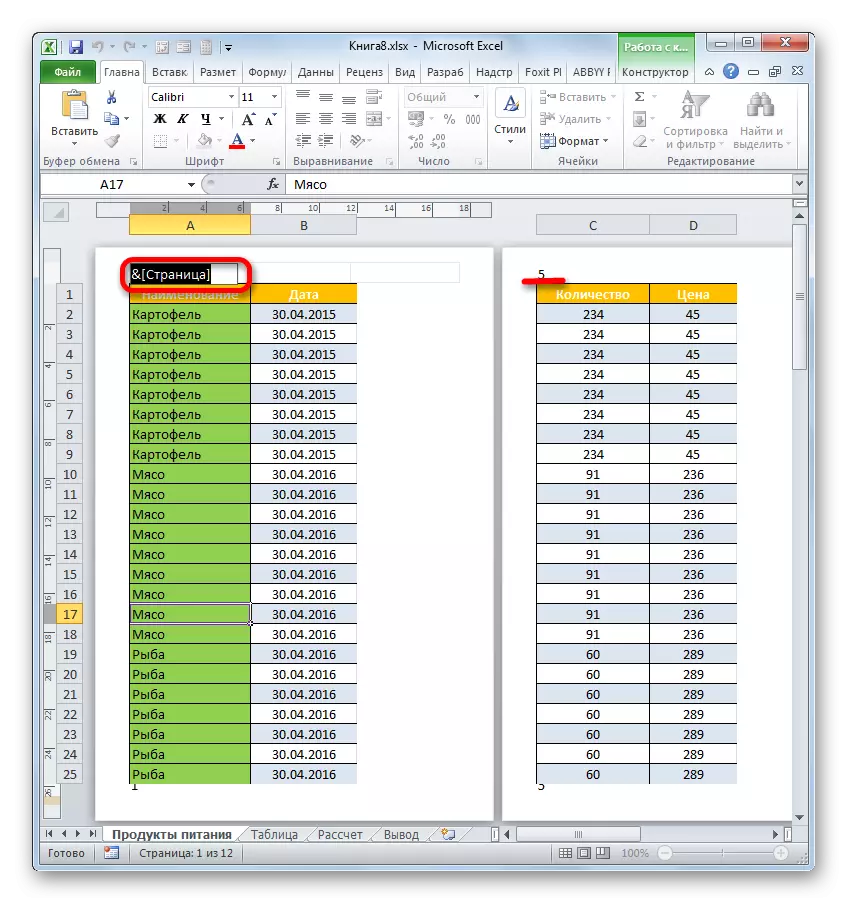
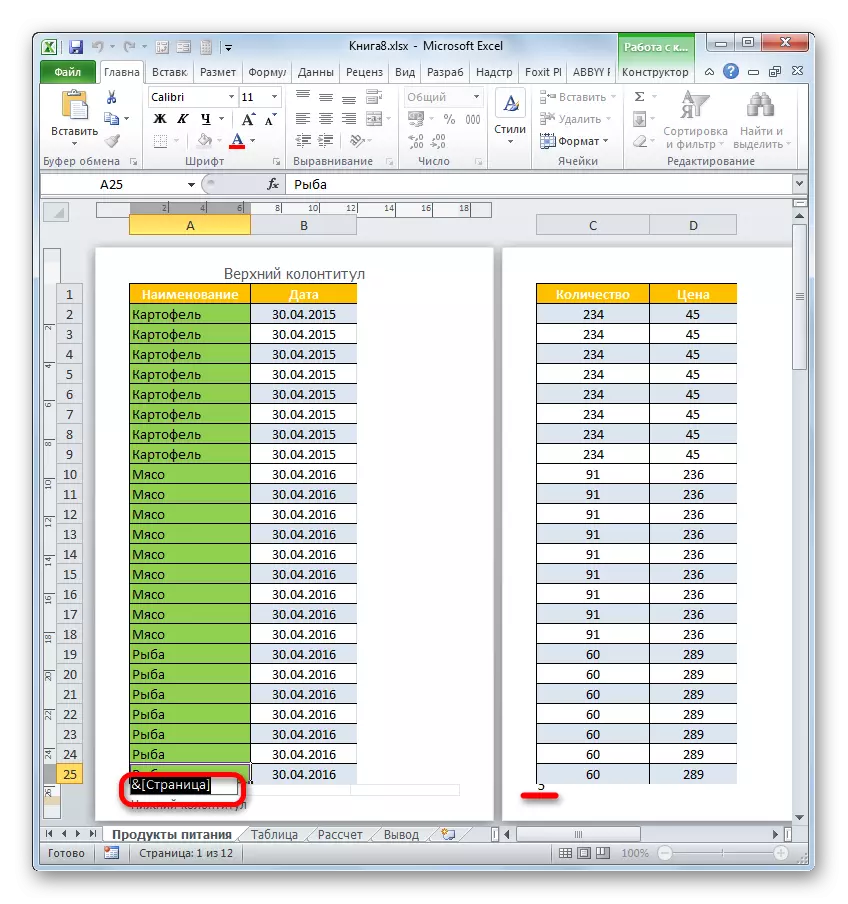
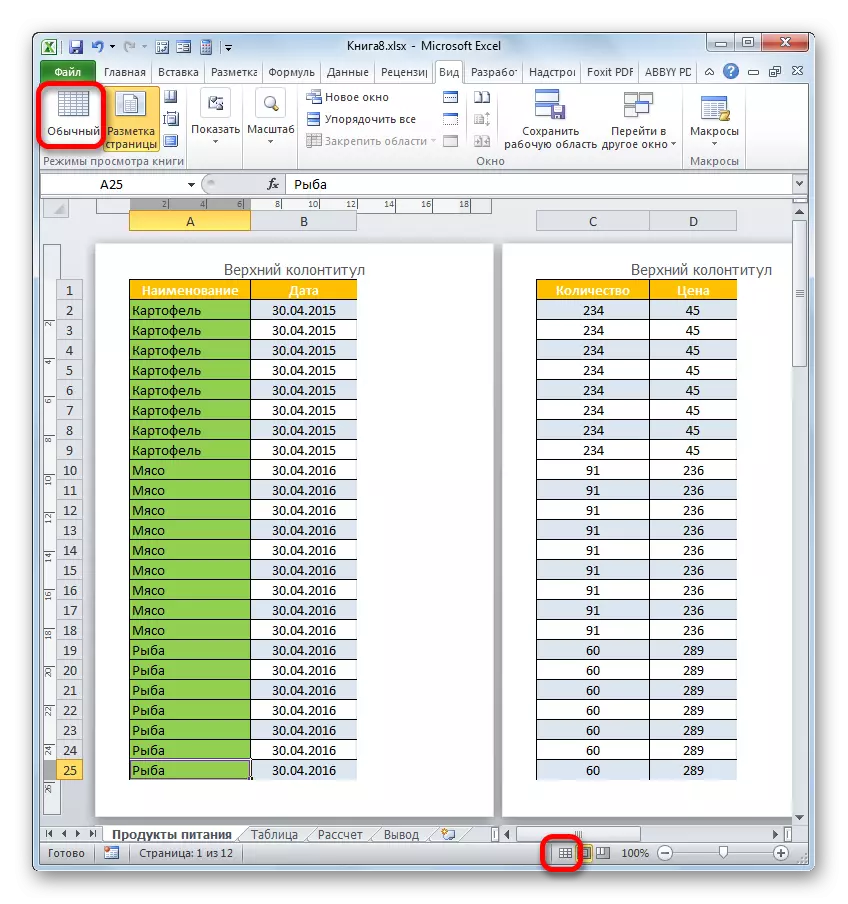

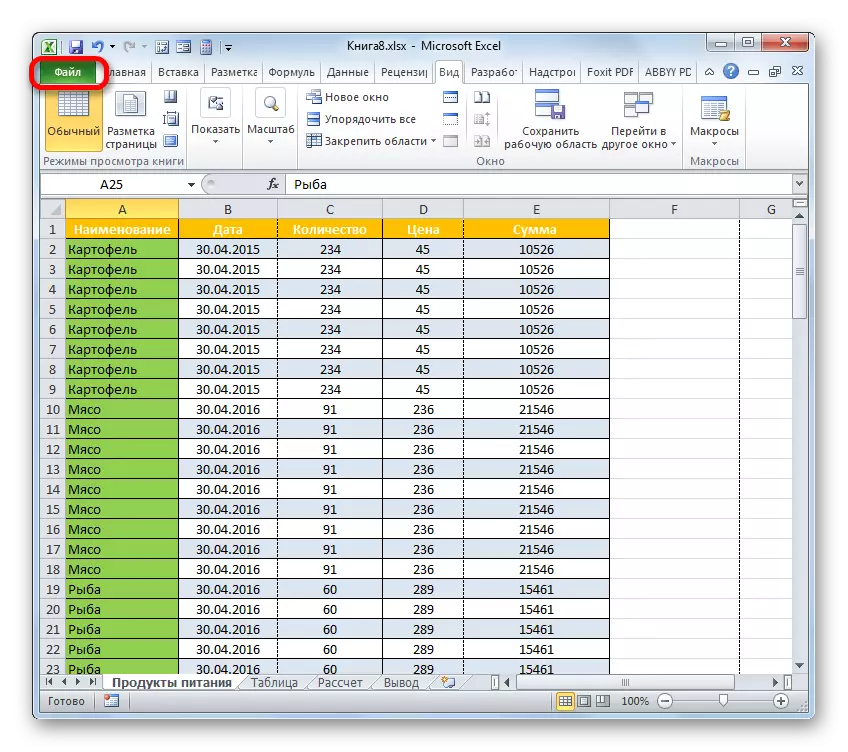
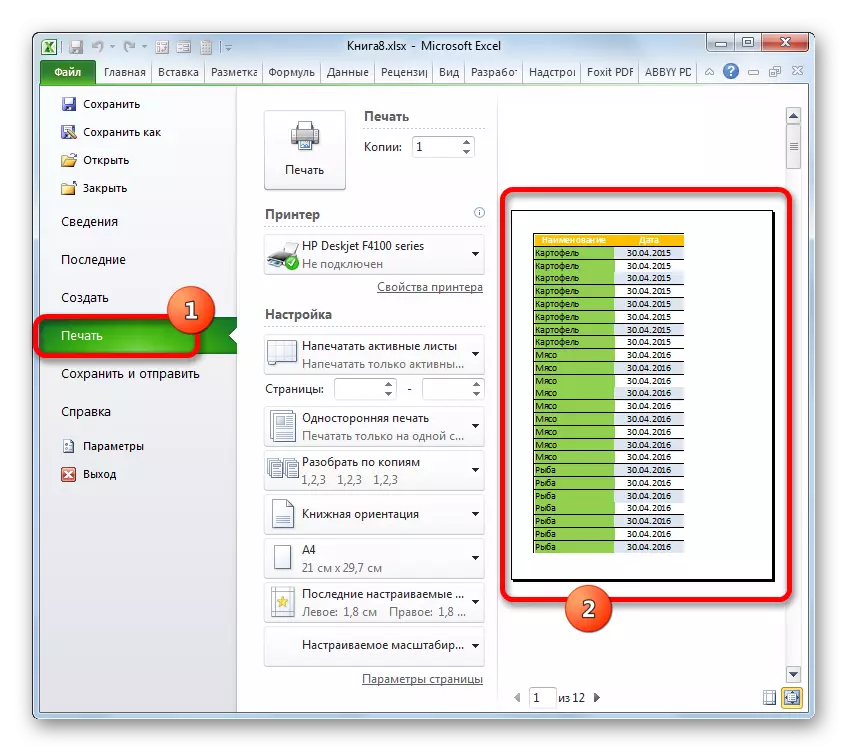
ਇਸ ਤੋਂ ਇਲਾਵਾ, ਤੁਸੀਂ ਆਮ ਤੌਰ 'ਤੇ ਫੁਲਾਂ ਨੂੰ ਬੰਦ ਕਰ ਸਕਦੇ ਹੋ.
- "ਫਾਈਲ" ਟੈਬ ਤੇ ਜਾਓ. "ਪ੍ਰਿੰਟ" ਉਪਭਾਰ ਵਿੱਚ ਜਾਓ. ਵਿੰਡੋ ਦੇ ਕੇਂਦਰੀ ਹਿੱਸੇ ਵਿੱਚ, ਪ੍ਰਿੰਟ ਸੈਟਿੰਗਾਂ ਰੱਖੀਆਂ ਜਾਂਦੀਆਂ ਹਨ. ਇਸ ਬਲਾਕ ਦੇ ਬਿਲਕੁਲ ਹੇਠਾਂ, ਅਸੀਂ ਸ਼ਿਲਾਲੇਖ "ਪੇਜ ਸੈਟਿੰਗਜ਼" ਤੇ ਕਲਿਕ ਕਰਦੇ ਹਾਂ.
- ਪੇਜ ਸੈਟਿੰਗਜ਼ ਵਿੰਡੋ ਸ਼ੁਰੂ ਹੁੰਦੀ ਹੈ. "ਵੱਡੇ ਫੁੱਟਰ" ਅਤੇ ਡ੍ਰੌਪ-ਡਾਉਨ ਸੂਚੀ ਤੋਂ "ਫੁਟਰ" ਅਤੇ "ਫੁਟਰ" ਵਿੱਚ, ਵਿਕਲਪ ਦੀ ਚੋਣ ਕਰੋ "(ਨਹੀਂ)". ਇਸ ਤੋਂ ਬਾਅਦ, ਅਸੀਂ ਵਿੰਡੋ ਦੇ ਤਲ 'ਤੇ "ਓਕੇ" ਬਟਨ ਤੇ ਕਲਿਕ ਕਰਦੇ ਹਾਂ.
- ਜਿਵੇਂ ਕਿ ਤੁਸੀਂ ਪੂਰਵਦਰਸ਼ਨ ਦੇ ਖੇਤਰ ਵਿਚ ਦੇਖ ਸਕਦੇ ਹੋ, ਸ਼ੀਟਾਂ ਦੀ ਗਿਣਤੀ ਅਲੋਪ ਹੋ ਜਾਵੇਗੀ.
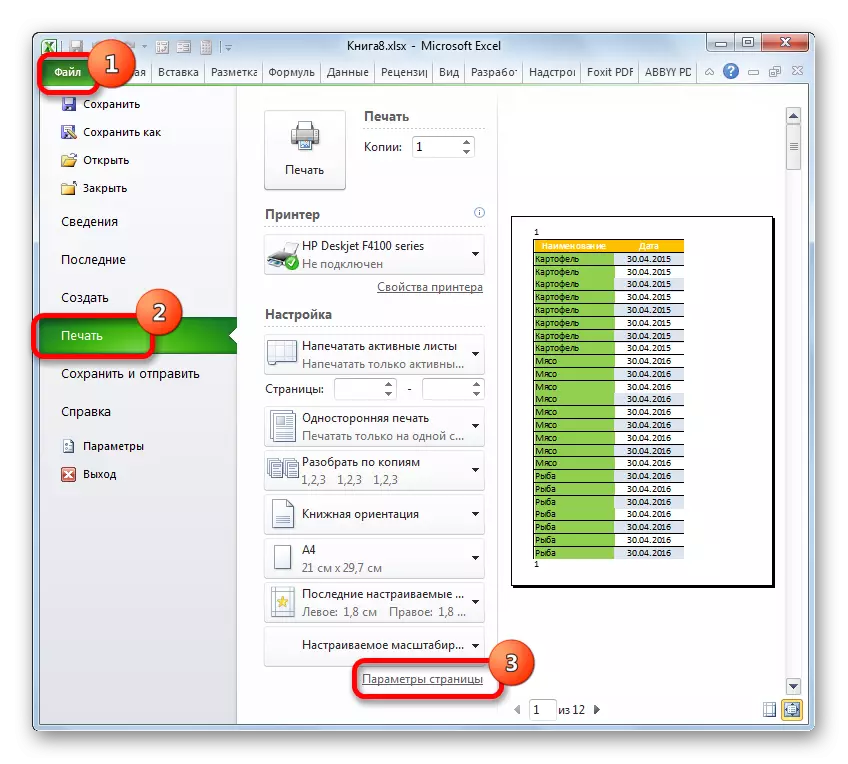
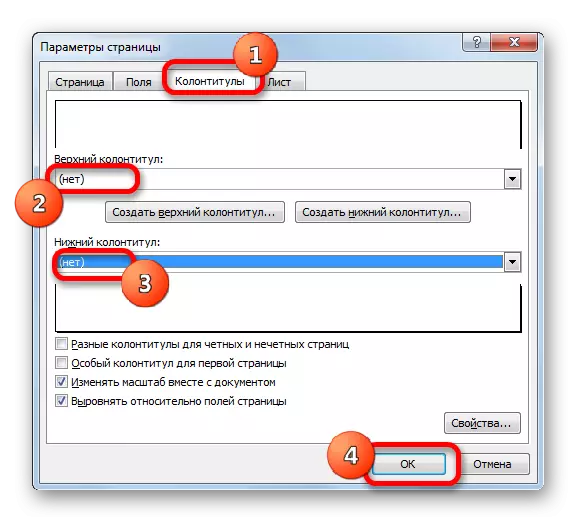
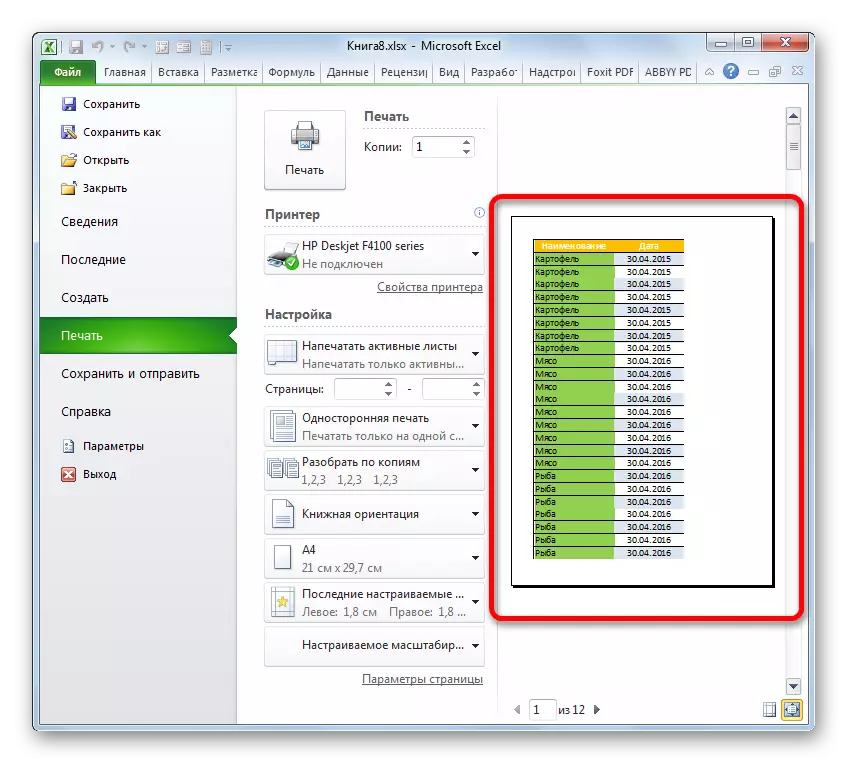
ਪਾਠ: ਐਕਸਲ ਵਿੱਚ ਫੁਟਡਰ ਕਿਵੇਂ ਹਟਾਓ
ਜਿਵੇਂ ਕਿ ਤੁਸੀਂ ਵੇਖ ਸਕਦੇ ਹੋ, ਪੇਜ ਨੰਬਰਿੰਗ ਦੀ ਅਯੋਗ ਵਿਧੀ ਦੀ ਚੋਣ ਮੁੱਖ ਤੌਰ ਤੇ ਇਸ ਗੱਲ 'ਤੇ ਨਿਰਭਰ ਕਰਦੀ ਹੈ ਕਿ ਇਹ ਨੰਬਰ ਕਿਵੇਂ ਲਗਾਇਆ ਜਾਂਦਾ ਹੈ. ਜੇ ਇਹ ਸਿਰਫ ਮਾਨੀਟਰ ਸਕ੍ਰੀਨ ਤੇ ਪ੍ਰਦਰਸ਼ਿਤ ਹੁੰਦਾ ਹੈ, ਤਾਂ ਇਹ ਵੇਖਣ ਦੇ mode ੰਗ ਨੂੰ ਬਦਲਣਾ ਕਾਫ਼ੀ ਹੈ. ਜੇ ਨੰਬਰ ਪ੍ਰਦਰਸ਼ਿਤ ਕੀਤੇ ਜਾਂਦੇ ਹਨ, ਤਾਂ ਇਸ ਸਥਿਤੀ ਵਿੱਚ ਤੁਹਾਨੂੰ ਫੁੱਟਰ ਦੀ ਸਮੱਗਰੀ ਨੂੰ ਹਟਾਉਣ ਦੀ ਜ਼ਰੂਰਤ ਹੈ.
