
ਇਹ ਅਕਸਰ ਲੋੜੀਂਦਾ ਹੁੰਦਾ ਹੈ ਕਿ ਜਦੋਂ ਕੋਈ ਟੇਬਲ ਜਾਂ ਹੋਰ ਦਸਤਾਵੇਜ਼ ਪ੍ਰਿੰਟ ਕਰਨਾ, ਹਰ ਪੰਨੇ 'ਤੇ ਸਿਰਲੇਖ ਦੁਹਰਾਇਆ ਜਾਂਦਾ ਹੈ. ਸਿਧਾਂਤਕ ਤੌਰ ਤੇ, ਬੇਸ਼ਕ, ਤੁਸੀਂ ਪੂਰਵਦਰਸ਼ਨ ਦੇ ਖੇਤਰ ਦੁਆਰਾ ਪੰਨਿਆਂ ਦੀਆਂ ਸੀਮਾਵਾਂ ਨਿਰਧਾਰਤ ਕਰ ਸਕਦੇ ਹੋ ਅਤੇ ਉਹਨਾਂ ਵਿੱਚੋਂ ਹਰੇਕ ਦੇ ਸਿਖਰ ਨੂੰ ਹੱਥੀਂ ਦਾਖਲ ਕਰ ਸਕਦੇ ਹੋ. ਪਰ ਇਹ ਵਿਕਲਪ ਬਹੁਤ ਸਾਰਾ ਸਮਾਂ ਲੈਂਦਾ ਹੈ ਅਤੇ ਮੇਜ਼ ਦੀ ਇਕਸਾਰਤਾ ਦੇ ਫਟਣ 'ਤੇ ਅਗਵਾਈ ਕਰੇਗੀ. ਇਹ ਸਭ ਵਧੇਰੇ ਅਣਉਚਿਤ ਹੈ, ਇਹ ਵਿਚਾਰਦਾ ਹੈ ਕਿ ਇੱਥੇ ਬਹੁਤ ਸਾਰੇ ਸੰਦ ਹਨ ਜੋ ਇਸ ਕਾਰਜ ਨੂੰ ਬਹੁਤ ਸੌਖਾ, ਤੇਜ਼ ਅਤੇ ਬੇਲੋੜਾ ਪਾੜੇ ਦੇ ਹੱਲ ਲਈ ਇਸ ਨੂੰ ਹੱਲ ਕਰਨ ਦੇ ਯੋਗ ਹੁੰਦੇ ਹਨ.
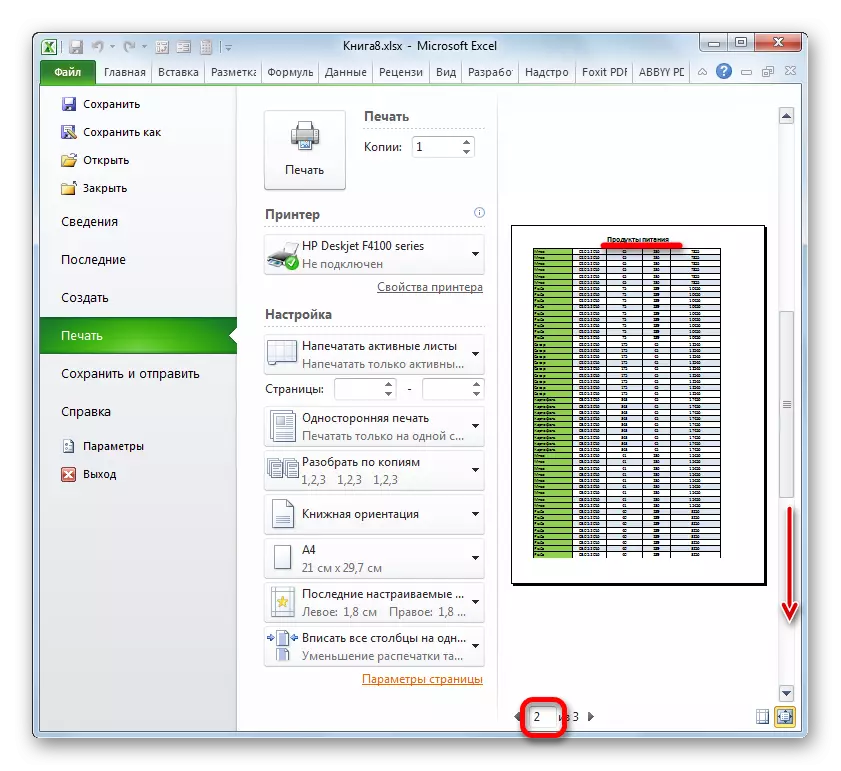
2 ੰਗ 2: ਤਰਕ
ਇਸ ਤੋਂ ਇਲਾਵਾ, ਹਰੇਕ ਸ਼ੀਟ 'ਤੇ ਇਕ ਦਸਤਾਵੇਜ਼ ਸਿਰਲੇਖ ਪ੍ਰਦਰਸ਼ਤ ਕਰਨ ਲਈ ਜਦੋਂ ਪ੍ਰਿੰਟਿੰਗ ਨੂੰ ਕਰਾਸ-ਕਟਿੰਗ ਦੀਆਂ ਤਾਰਾਂ ਦੀ ਵਰਤੋਂ ਨਾਲ ਵਰਤੀਆਂ ਜਾ ਸਕਦੀਆਂ ਹਨ.
- ਸਭ ਤੋਂ ਪਹਿਲਾਂ, ਓਪਰੇਸ਼ਨ ਦੇ ਆਮ mode ੰਗ ਵਿੱਚ, ਸਾਨੂੰ ਇਸਦੇ ਉੱਪਰ ਟੇਬਲ ਦਾ ਨਾਮ ਦਰਜ ਕਰਨਾ ਚਾਹੀਦਾ ਹੈ. ਕੁਦਰਤੀ ਤੌਰ 'ਤੇ, ਇਹ ਜ਼ਰੂਰੀ ਹੈ ਕਿ ਇਹ ਕੇਂਦਰ ਵਿਚ ਸਥਿਤ ਹੈ. ਕਿਸੇ ਵੀ ਸੈੱਲ ਦੇ ਕਿਸੇ ਵੀ ਸੈੱਲ ਦੇ ਨਾਮ ਨੂੰ ਸਾਰਣੀ ਦੇ ਉੱਪਰ ਲਿਖੋ.
- ਹੁਣ ਤੁਹਾਨੂੰ ਇਸ ਨੂੰ ਕੇਂਦਰ ਵਿਚ ਰੱਖਣ ਦੀ ਜ਼ਰੂਰਤ ਹੈ. ਅਜਿਹਾ ਕਰਨ ਲਈ, ਅਸੀਂ ਸਤਰ ਦੇ ਸਾਰੇ ਸੈੱਲਾਂ ਦੇ ਹਿੱਸੇ ਨੂੰ ਉਜਾਗਰ ਕਰਦੇ ਹਾਂ ਜਿਥੇ ਨਾਮ ਦਿੱਤਾ ਜਾਂਦਾ ਹੈ, ਜੋ ਕਿ ਟੇਬਲ ਦੀ ਚੌੜਾਈ ਦੇ ਬਰਾਬਰ ਹੈ. ਉਸ ਤੋਂ ਬਾਅਦ, "ਘਰ" ਟੈਬ ਤੇ ਬੈਠਾ, "ਅਲਾਈਨਮੈਂਟ" ਸੈਟਿੰਗਜ਼ ਬਲਾਕ ਵਿੱਚ "ਸੈਂਟਰ ਐਂਡ ਪਲੇਸ" ਬਟਨ ਤੇ ਕਲਿਕ ਕਰੋ.
- ਨਾਮ ਦੇ ਮੱਧ ਵਿੱਚ ਨਾਮ ਰੱਖਣ ਤੋਂ ਬਾਅਦ, ਵੱਖ ਵੱਖ ਸਾਧਨਾਂ ਨਾਲ ਇਸ ਨੂੰ ਇਸ ਨੂੰ ਇਸ ਨੂੰ ਇਸ ਨੂੰ ਫਾਰਮੈਟ ਕਰਨਾ ਸੰਭਵ ਹੈ ਤਾਂ ਕਿ ਇਹ ਉਜਾਗਰ ਕੀਤਾ ਜਾਵੇ.
- ਫਿਰ ਅਸੀਂ "ਪੇਜ ਮਾਰਕਅਪ" ਟੈਬ ਤੇ ਚਲੇ ਜਾਂਦੇ ਹਾਂ.
- ਸਿਰਲੇਖ ਪ੍ਰਿੰਟਿੰਗ ਟੇਪ 'ਤੇ ਬਟਨ' ਤੇ ਕਲਿੱਕ ਕਰੋ, ਜਿਸ ਨੂੰ "ਪੇਜ ਪੈਰਾਮੀਟਰਾਂ" ਟੂਲਬਾਰ ਵਿਚ ਰੱਖਿਆ ਗਿਆ ਹੈ.
- "ਸ਼ੀਟ" ਟੈਬ ਵਿੱਚ ਪੇਜ ਪੈਰਾਮੀਟਰ ਵਿੰਡੋ ਖੁੱਲ੍ਹ ਗਈ. "ਹਰੇਕ ਪੰਨੇ ਤੇ ਛਾਪੋ, ਤੁਹਾਨੂੰ ਕਤਾਰ ਦਾ ਪਤਾ ਨਿਰਧਾਰਤ ਕਰਨ ਦੀ ਜ਼ਰੂਰਤ ਹੈ ਜਿੱਥੇ ਸਾਡਾ ਨਾਮ ਸਥਿਤ ਹੈ. ਅਜਿਹਾ ਕਰਨ ਲਈ, ਸਿਰਫ਼ ਨਿਰਧਾਰਤ ਖੇਤਰ ਵਿੱਚ ਕਰਸਰ ਸਥਾਪਤ ਕਰੋ, ਅਤੇ ਫਿਰ ਕਤਾਰ ਵਿੱਚ ਕਿਸੇ ਵੀ ਸੈੱਲ ਤੇ ਕਲਿਕ ਕਰੋ ਜਿੱਥੇ ਸਿਰਲੇਖ ਹੈ. ਇਸ ਸਤਰ ਦਾ ਪਤਾ ਤੁਰੰਤ ਖੇਤਰ ਵਿੱਚ ਦਿਖਾਈ ਦੇਵੇਗਾ. ਉਸ ਤੋਂ ਬਾਅਦ, ਵਿੰਡੋ ਦੇ ਤਲ 'ਤੇ "ਓਕੇ" ਬਟਨ ਤੇ ਕਲਿਕ ਕਰੋ.
- ਅਸੀਂ ਇਹ ਵੇਖਣ ਲਈ "ਫਾਈਲ" ਟੈਬ ਤੇ ਚਲੇ ਜਾਂਦੇ ਹਾਂ ਕਿ ਕਿਵੇਂ ਪ੍ਰਿੰਟ ਪ੍ਰਿੰਟ ਤੇ ਪ੍ਰਦਰਸ਼ਤ ਕੀਤਾ ਜਾਵੇ.
- ਜਿਵੇਂ ਕਿ ਪਿਛਲੀ ਉਦਾਹਰਣ ਵਜੋਂ, "ਪ੍ਰਿੰਟ" ਭਾਗ ਤੇ ਜਾਓ. ਜਿਵੇਂ ਕਿ ਤੁਸੀਂ ਵੇਖ ਸਕਦੇ ਹੋ, ਪਸ਼ਵਲੀ ਵਿੰਡੋ ਵਿੱਚ ਸਕ੍ਰੌਲ ਬਾਰ ਦੀ ਵਰਤੋਂ ਕਰਕੇ ਡਾਇਲ ਕਰਨ ਵਾਲੇ ਡਾਇਲ ਕਰਨ ਵਾਲੇ, ਅਤੇ ਇਸ ਸਥਿਤੀ ਵਿੱਚ ਸਿਰਲੇਖ ਪ੍ਰਦਰਸ਼ਿਤ ਕੀਤਾ ਗਿਆ ਹੈ.

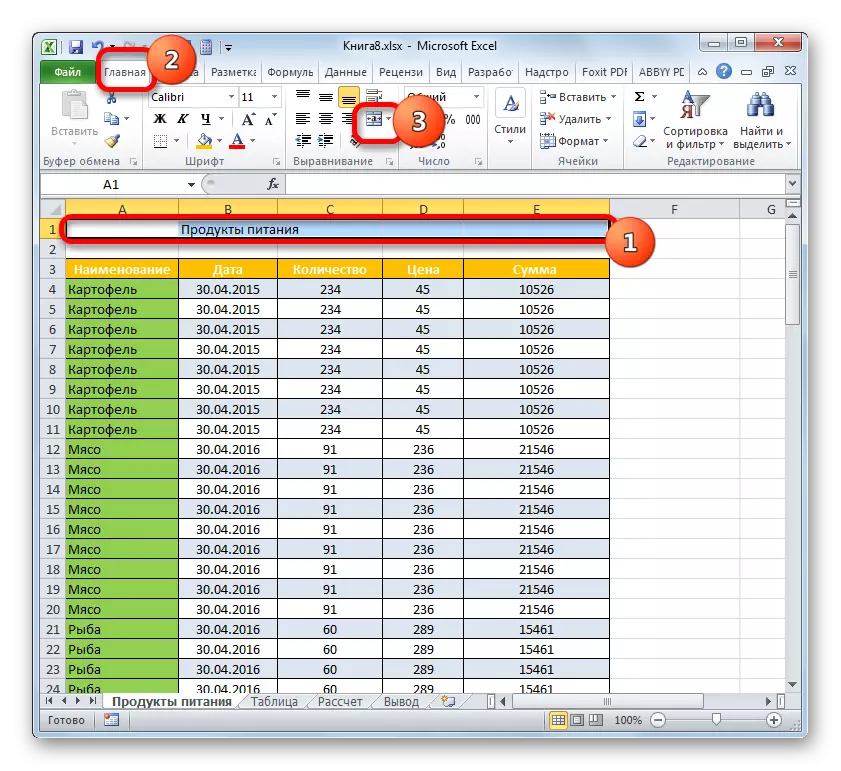

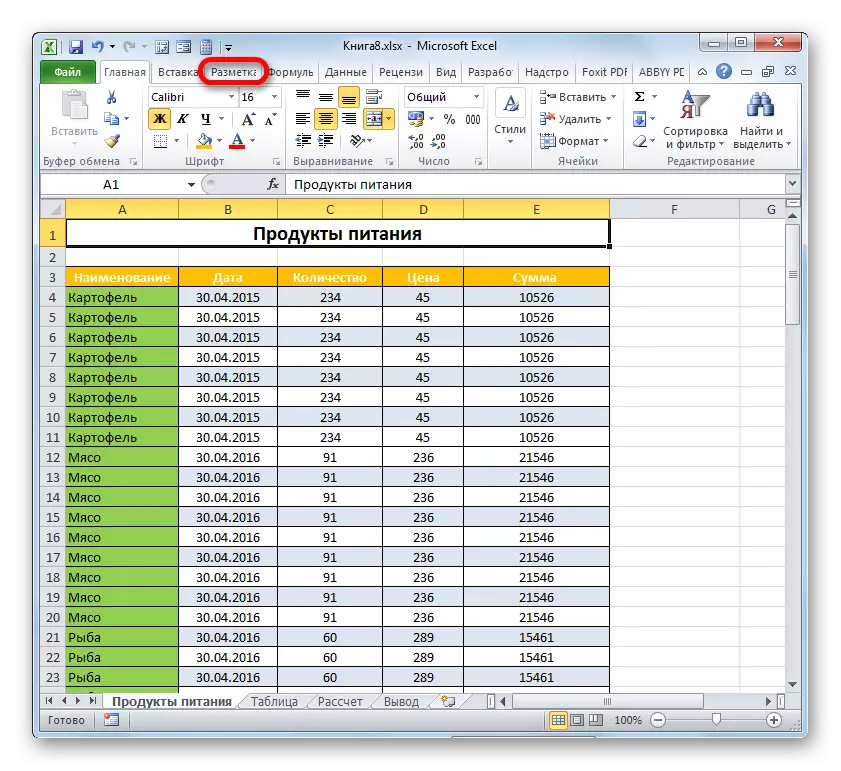
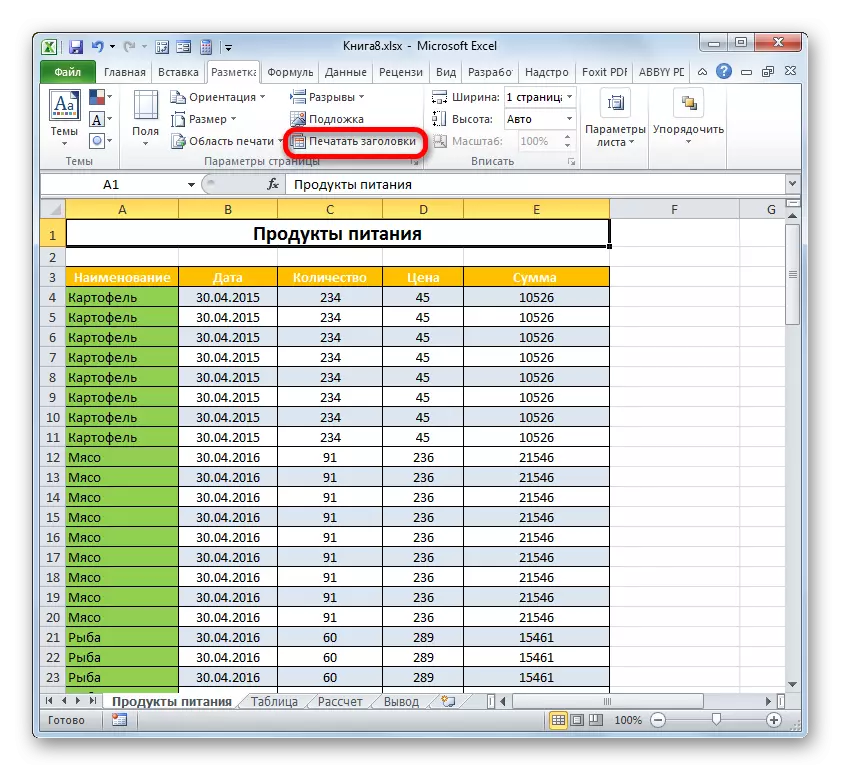


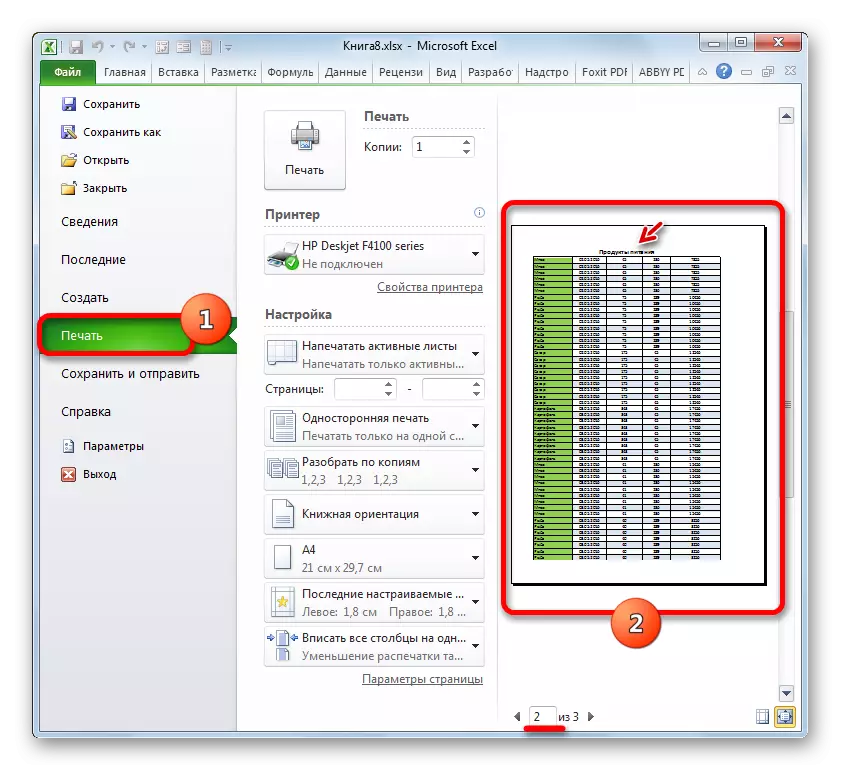
ਸਬਕ: ਐਕਸਲ ਵਿੱਚ ਵਾਰ
ਇਸ ਲਈ, ਸਾਨੂੰ ਪਤਾ ਲੱਗਿਆ ਕਿ ਐਕਸਲ ਵਿਚ ਇਸ ਨੂੰ ਘੱਟੋ ਘੱਟ ਮਿਹਨਤ ਨਾਲ ਜੋੜ ਕੇ ਸਾਰਣੀ ਦੇ ਸਿਰਲੇਖ ਨੂੰ ਤੇਜ਼ੀ ਨਾਲ ਪ੍ਰਦਰਸ਼ਿਤ ਕਰਨ ਲਈ ਦੋ ਵਿਕਲਪ ਹਨ. ਇਹ ਫੁਟਰਸ ਜਾਂ ਲਾਈਨਾਂ ਰਾਹੀਂ ਕੀਤੀ ਜਾ ਸਕਦੀ ਹੈ. ਹਰੇਕ ਉਪਭੋਗਤਾ ਨੂੰ ਖੁਦ ਇਹ ਫੈਸਲਾ ਕਰਨ ਦਾ ਇੰਤਜ਼ਾਰ ਹੁੰਦਾ ਸੀ ਕਿ ਕਿਹੜਾ ਤਰੀਕਾ ਇਸਦੇ ਲਈ ਵਧੇਰੇ ਸੁਵਿਧਾਜਨਕ ਹੈ ਅਤੇ ਕੰਮ ਨੂੰ ਹੱਲ ਕਰਨ ਲਈ ਸਭ ਤੋਂ ਵਧੀਆ ਹੈ. ਪਰ ਫਿਰ ਵੀ ਇਹ ਕਿਹਾ ਜਾਣਾ ਚਾਹੀਦਾ ਹੈ ਕਿ ਲਾਈਨਜ਼ ਦੁਆਰਾ ਵਧੇਰੇ ਮੌਕੇ ਪ੍ਰਦਾਨ ਕਰਦੇ ਹਨ. ਪਹਿਲਾਂ, ਜਦੋਂ ਸਕ੍ਰੀਨ ਤੇ ਲਾਗੂ ਹੁੰਦਾ ਹੈ, ਤਾਂ ਨਾਮ ਸਿਰਫ ਵਿਸ਼ੇਸ਼ ਵਿਯੂ mode ੰਗ ਵਿੱਚ ਨਹੀਂ, ਬਲਕਿ ਆਮ ਤੌਰ ਤੇ ਵੀ ਵੇਖਿਆ ਜਾ ਸਕਦਾ ਹੈ. ਦੂਜਾ, ਜੇ ਸਿਰਲੇਖ ਸਿਰਫ ਦਸਤਾਵੇਜ਼ ਦੇ ਬਿਲਕੁਲ ਸਿਖਰ ਤੇ ਨਾਮ ਦੇ ਨਾਵਾਂ ਦਾ ਸੰਕੇਤ ਦਿੰਦਾ ਹੈ, ਤਾਂ ਲਾਈਨਾਂ ਦੁਆਰਾ ਸਹਾਇਤਾ ਦੀ ਸਹਾਇਤਾ ਨਾਲ, ਨਾਮ ਸ਼ੀਟ ਦੀ ਕਿਸੇ ਵੀ ਲਾਈਨ ਵਿੱਚ ਰੱਖਿਆ ਜਾ ਸਕਦਾ ਹੈ. ਇਸ ਤੋਂ ਇਲਾਵਾ, ਫੁੱਟਰਾਂ ਦੇ ਉਲਟ, ਡਿਵੈਲਪਰ ਦੁਆਰਾ ਵਿਸ਼ੇਸ਼ ਤੌਰ 'ਤੇ ਦਸਤਾਵੇਜ਼ ਦੇ ਪ੍ਰਬੰਧ ਕਰਨ ਲਈ ਡਿਵੈਲਪਰ ਦੁਆਰਾ ਦਰਸਾਇਆ ਜਾਂਦਾ ਹੈ.
