
ਕਿਸੇ ਵੀ ਦਸਤਾਵੇਜ਼ ਦਾ ਵਪਾਰਕ ਕਾਰਡ ਇਸਦਾ ਨਾਮ ਹੈ. ਇਹ ਛੁਪਿਆ ਟੇਬਲ ਤੇ ਵੀ ਲਾਗੂ ਹੁੰਦਾ ਹੈ. ਦਰਅਸਲ, ਜਾਣਕਾਰੀ ਨੂੰ ਵੇਖ ਕੇ ਬਹੁਤ ਜ਼ਿਆਦਾ ਸੁਹਾਵਣਾ ਜੋ ਜਾਣਕਾਰੀ ਭਰਪੂਰ ਅਤੇ ਸੁੰਦਰ ਸਜਾਏ ਸਿਰਲੇਖ ਹੈ. ਆਓ ਉਹਨਾਂ ਕਿਰਿਆਵਾਂ ਦੇ ਐਲਗੋਰਿਦਮ ਨੂੰ ਲੱਭੀਏ ਜੋ ਕੀਤੀ ਜਾਣੀ ਚਾਹੀਦੀ ਹੈ ਤਾਂ ਜੋ ਜਦੋਂ ਐਕਸਲ ਟੇਬਲਾਂ ਨਾਲ ਕੰਮ ਕਰਨਾ ਹਮੇਸ਼ਾਂ ਤੁਹਾਡੇ ਕੋਲ ਹਮੇਸ਼ਾਂ ਉੱਚ ਪੱਧਰੀ ਟੇਬਲ ਨਾਮ ਰਹੇ ਹਨ.
ਇੱਕ ਨਾਮ ਬਣਾਉਣਾ
ਮੁੱਖ ਕਾਰਕ ਜਿਸ ਵਿੱਚ ਹੈਡਰ ਆਪਣੇ ਸਿੱਧੇ ਕਾਰਜ ਨੂੰ ਕੁਸ਼ਲਤਾ ਨਾਲ ਪ੍ਰਦਰਸ਼ਨ ਕਰੇਗਾ ਜਿੰਨਾ ਸੰਭਵ ਹੋ ਸਕੇ ਇਸਦਾ ਅਰਥ ਭਾਗ ਹੈ. ਨਾਮ ਨੂੰ ਸਾਰਣੀ ਦੇ ਐਰੇ ਦੀ ਸਮਗਰੀ ਦਾ ਤੱਤ ਸਹਿਣ ਕਰਨਾ ਚਾਹੀਦਾ ਹੈ, ਇਸ ਦਾ ਵਰਣਨ ਕਰਨਾ ਜਿੰਨਾ ਸੰਭਵ ਹੋ ਸਕੇ, ਪਰ ਥੋੜ੍ਹੇ ਜਿਹੇ ਹੋਵੋ, ਤਾਂ ਜੋ ਉਪਭੋਗਤਾ ਨੂੰ ਇਕ ਨਜ਼ਰ ਵਿਚ ਯੂਜ਼ਰ ਨੂੰ ਸਮਝਣ ਦੀ ਜ਼ਰੂਰਤ ਹੁੰਦੀ ਹੈ.ਪਰ ਇਸ ਪਾਠ ਵਿਚ, ਅਸੀਂ ਅਜੇ ਵੀ ਅਜਿਹੇ ਸਿਰਜਣਾਤਮਕ ਪਲਾਂ 'ਤੇ ਹੋਰ ਧਿਆਨ ਕੇਂਦ੍ਰਤ ਨਹੀਂ ਕਰਦੇ, ਪਰ ਅਸੀਂ ਸਾਰਣੀ ਦੇ ਨਾਮ ਦੀ ਤਕਨਾਲੋਜੀ ਲਈ ਐਲਗੋਰਿਦਮ' ਤੇ ਧਿਆਨ ਦੇਵਾਂਗੇ.
ਪੜਾਅ 1: ਨਾਮ ਲਈ ਜਗ੍ਹਾ ਬਣਾਉਣਾ
ਜੇ ਤੁਹਾਡੇ ਕੋਲ ਪਹਿਲਾਂ ਤੋਂ ਤਿਆਰ ਟੇਬਲ ਹੈ, ਪਰ ਤੁਹਾਨੂੰ ਇਸ ਦਾ ਸਾਹਮਣਾ ਕਰਨ ਦੀ ਜ਼ਰੂਰਤ ਹੈ, ਫਿਰ ਸਭ ਤੋਂ ਪਹਿਲਾਂ, ਤੁਹਾਨੂੰ ਸਿਰਲੇਖ ਦੇ ਤਹਿਤ ਅਲਾਟ ਕੀਤੀ ਗਈ ਸ਼ੀਟ 'ਤੇ ਇਕ ਜਗ੍ਹਾ ਬਣਾਉਣ ਦੀ ਜ਼ਰੂਰਤ ਹੈ.
- ਜੇ ਇਸ ਦੀ ਉੱਚ ਸੀਮਾ ਦੀ ਇੱਕ ਟੇਬਲ ਐਰੇ ਸ਼ੀਟ ਦੀ ਪਹਿਲੀ ਲਾਈਨ 'ਤੇ ਹੈ, ਤਾਂ ਇਸ ਨੂੰ ਨਾਮ ਲਈ ਜਗ੍ਹਾ ਨੂੰ ਸਾਫ ਕਰਨ ਦੀ ਜ਼ਰੂਰਤ ਹੁੰਦੀ ਹੈ. ਅਜਿਹਾ ਕਰਨ ਲਈ, ਕਰਸਰ ਨੂੰ ਟੇਬਲ ਦੀ ਪਹਿਲੀ ਲਾਈਨ ਦੇ ਕਿਸੇ ਵੀ ਤੱਤ ਤੇ ਸੈੱਟ ਕਰੋ ਅਤੇ ਇਸ 'ਤੇ ਸੱਜਾ ਮਾ mouse ਸ ਬਟਨ. ਖੁੱਲੇ ਮੀਨੂੰ ਵਿੱਚ, "ਪੇਸਟ ..." ਚੋਣ ਦੀ ਚੋਣ ਕਰੋ.
- ਇਹ ਇਕ ਛੋਟੀ ਜਿਹੀ ਵਿੰਡੋ ਦਿਖਾਈ ਦਿੰਦੀ ਹੈ ਜਿਸ ਵਿਚ ਤੁਹਾਨੂੰ ਚੁਣਨਾ ਚਾਹੀਦਾ ਹੈ ਕਿ ਅਸਲ ਵਿਚ ਸ਼ਾਮਲ ਕਰਨ ਦੀ ਜ਼ਰੂਰਤ ਹੈ: ਇਕ ਕਾਲਮ, ਸਤਰ, ਜਾਂ ਅਨੁਸਾਰੀ ਸ਼ਿਫਟ ਦੇ ਨਾਲ ਵਿਅਕਤੀਗਤ ਸੈੱਲ. ਕਿਉਂਕਿ ਸਾਡੇ ਕੋਲ ਇੱਕ ਸਤਰ ਸ਼ਾਮਲ ਕਰਨ ਦਾ ਕੰਮ ਹੈ, ਇਸ ਲਈ ਅਸੀਂ ਉਚਿਤ ਸਥਿਤੀ ਵਿੱਚ ਬਦਲਣ ਲਈ ਸਾਨੂੰ ਪੁਨਰ ਵਿਵਸਥਿਤ ਕਰਦੇ ਹਾਂ. "ਓਕੇ" ਤੇ ਮਿੱਟੀ.
- ਟੇਬਲ ਐਰੇ ਦੇ ਉੱਪਰ ਇੱਕ ਸਤਰ ਸ਼ਾਮਲ ਕੀਤੀ ਗਈ ਹੈ. ਪਰ, ਜੇ ਤੁਸੀਂ ਨਾਮ ਅਤੇ ਟੇਬਲ ਦੇ ਵਿਚਕਾਰ ਸਿਰਫ ਇੱਕ ਲਾਈਨ ਜੋੜਦੇ ਹੋ, ਤਾਂ ਉਨ੍ਹਾਂ ਵਿਚਕਾਰ ਕੋਈ ਖਾਲੀ ਥਾਂ ਨਹੀਂ ਹੋਵੇਗੀ, ਜੋ ਕਿ ਸਿਰਲੇਖ ਵੱਲ ਲੈ ਜਾਂਦਾ ਹੈ ਇਸ ਤਰ੍ਹਾਂ ਨਹੀਂ ਹੋਵੇਗਾ ਜਿਵੇਂ ਕਿ ਮੈਂ ਚਾਹਾਂਗਾ. ਚੀਜ਼ਾਂ ਦੀ ਇਹ ਸਥਿਤੀ ਸਾਰੇ ਉਪਭੋਗਤਾਵਾਂ ਨੂੰ ਨਹੀਂ ਬਣਾਈ ਜਾਂਦੀ, ਅਤੇ ਇਸ ਲਈ ਇਹ ਇੱਕ ਜਾਂ ਦੋ ਲਾਈਨਾਂ ਨੂੰ ਜੋੜਨ ਲਈ ਸਮਝ ਵਿੱਚ ਆਉਂਦੀ ਹੈ. ਅਜਿਹਾ ਕਰਨ ਲਈ, ਖਾਲੀ ਲਾਈਨ 'ਤੇ ਕੋਈ ਵੀ ਤੱਤ ਚੁਣੋ, ਜੋ ਕਿ ਅਸੀਂ ਹੁਣੇ ਜੋੜਿਆ ਹੈ, ਅਤੇ ਮਿੱਟੀ ਦਾ ਸੱਜਾ ਮਾ mouse ਸ ਬਟਨ ਹੈ. ਪ੍ਰਸੰਗ ਮੀਨੂੰ ਵਿੱਚ, ਫੇਰ "ਪੇਸਟ ..." ਆਈਟਮ ਦੀ ਚੋਣ ਕਰੋ.
- ਸੈੱਲਾਂ ਦੇ ਜੋੜ ਵਿੱਚ ਹੋਰ ਕਾਰਵਾਈਆਂ ਉਸੇ ਤਰ੍ਹਾਂ ਦੁਹਰਾਉਂਦੀਆਂ ਹਨ ਜਿਵੇਂ ਉੱਪਰ ਦੱਸਿਆ ਗਿਆ ਹੈ. ਜੇ ਜਰੂਰੀ ਹੋਵੇ, ਤੁਸੀਂ ਉਸੇ ਤਰ੍ਹਾਂ ਇਕ ਹੋਰ ਲਾਈਨ ਜੋੜ ਸਕਦੇ ਹੋ.

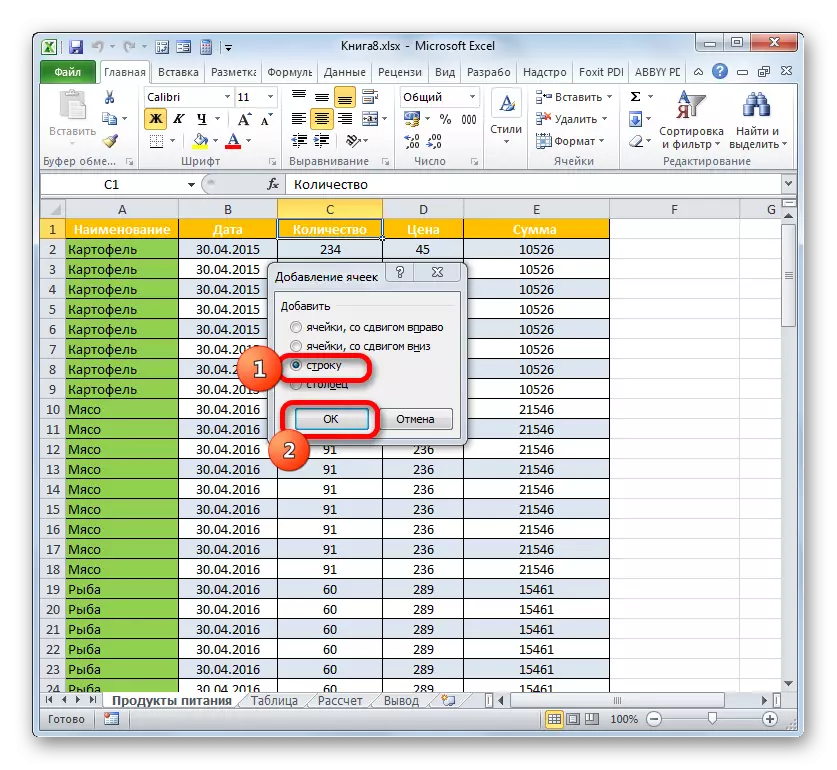


ਪਰ ਜੇ ਤੁਸੀਂ ਇੱਕ ਟੇਬਲ ਐਰੇ ਦੇ ਉੱਪਰ ਇੱਕ ਤੋਂ ਵੱਧ ਲਾਈਨ ਸ਼ਾਮਲ ਕਰਨਾ ਚਾਹੁੰਦੇ ਹੋ, ਤਾਂ ਪ੍ਰਕਿਰਿਆ ਵਿੱਚ ਮਹੱਤਵਪੂਰਣ ਤੌਰ ਤੇ ਤੇਜ਼ ਕਰਨ ਵਿੱਚ ਇੱਕ ਰੂਪ ਹੈ ਅਤੇ ਇੱਕ ਤੱਤ ਨੂੰ ਇੱਕ ਐਲੀਮੈਂਟ ਵਿੱਚ ਸ਼ਾਮਲ ਕਰਨ ਲਈ ਸ਼ਾਮਲ ਕਰਨਾ, ਬਲਕਿ ਇੱਕ ਤੱਤ ਸ਼ਾਮਲ ਕਰਨ ਲਈ ਰੂਪ ਹੈ.
- ਟੇਬਲ ਦੇ ਸਿਖਰ 'ਤੇ ਸੈੱਲਾਂ ਦੀ ਲੰਬਕਾਰੀ ਰੇਂਜ ਦੀ ਚੋਣ ਕਰੋ. ਜੇ ਤੁਸੀਂ ਦੋ ਲਾਈਨਾਂ ਜੋੜਨ ਦੀ ਯੋਜਨਾ ਬਣਾ ਰਹੇ ਹੋ, ਤਾਂ ਤੁਹਾਨੂੰ ਤਿੰਨ ਸੈੱਲਾਂ ਦੀ ਚੋਣ ਕਰਨੀ ਚਾਹੀਦੀ ਹੈ ਜੇ ਤਿੰਨ ਤਿੰਨ ਹਨ, ਆਦਿ. ਅਸੀਂ ਇਸ ਚੋਣ 'ਤੇ ਕਲਿਕ ਕਰਦੇ ਹਾਂ, ਪਹਿਲਾਂ ਕੀਤਾ ਗਿਆ ਸੀ. ਮੀਨੂੰ ਵਿੱਚ, "ਪੇਸਟ ..." ਚੁਣੋ.
- ਵਿੰਡੋ ਦੁਬਾਰਾ ਖੁੱਲ੍ਹ ਗਈ, ਜਿਸ ਵਿੱਚ ਤੁਹਾਨੂੰ "ਸਤਰ" ਸਥਿਤੀ ਦੀ ਚੋਣ ਕਰਨੀ ਚਾਹੀਦੀ ਹੈ ਅਤੇ "ਓਕੇ" ਤੇ ਕਲਿਕ ਕਰੋ.
- ਟੇਬਲ ਐਰੇ ਦੇ ਉੱਪਰ ਸ਼ਾਮਲ ਕੀਤਾ ਜਾਏਗਾ ਤਾਂ ਲਾਈਨਾਂ ਦੀ ਗਿਣਤੀ, ਕਿੰਨੇ ਤੱਤਾਂ ਨੂੰ ਨਿਰਧਾਰਤ ਕੀਤਾ ਗਿਆ. ਸਾਡੇ ਕੇਸ ਵਿੱਚ, ਤਿੰਨ.



ਪਰ ਨਾਮ ਦੇ ਟੇਬਲ ਤੇ ਕਤਾਰਾਂ ਜੋੜਨ ਲਈ ਇਕ ਹੋਰ ਵਿਕਲਪ ਹੈ.
- ਅਸੀਂ ਟੇਬਲ ਐਰੇ ਨੂੰ ਲੰਬਕਾਰੀ ਸੀਮਾ ਵਿੱਚ ਬਹੁਤ ਸਾਰੇ ਤੱਤਾਂ ਨੂੰ ਉਜਾਗਰ ਕਰਦੇ ਹਾਂ, ਕਿੰਨੀਆਂ ਕਤਾਰਾਂ ਸ਼ਾਮਲ ਕਰਨ ਜਾ ਰਹੀਆਂ ਹਨ. ਇਹ ਹੈ, ਅਸੀਂ ਪਿਛਲੇ ਮਾਮਲਿਆਂ ਦੇ ਅਨੁਸਾਰ ਕਰਦੇ ਹਾਂ. ਪਰ ਇਹ ਸਮਾਂ ਟੇਪ 'ਤੇ "ਘਰ" ਟੈਬ ਤੇ ਜਾਓ ਅਤੇ "ਸੈਲ" ਸਮੂਹ ਵਿਚ ਇਕ ਤਿਕੋਣ ਦੇ ਰੂਪ ਵਿਚ ਇਕ ਤਿਕੋਣ ਦੇ ਰੂਪ ਵਿਚ ਕਲਿਕ ਕਰੋ. ਸੂਚੀ ਵਿੱਚ, "ਸ਼ੀਟ 'ਤੇ ਕਤਾਰਾਂ ਨੂੰ ਸੰਮਿਲਿਤ ਕਰੋ."
- ਲਾਈਨਾਂ ਦੀ ਗਿਣਤੀ ਦੇ ਟੇਬਲ ਐਰੇ ਦੇ ਉੱਪਰਲੇ ਪੱਤੇ ਤੇ ਇੱਕ ਸੰਮਿਲਿਤ ਹੈ, ਇਹ ਨੋਟਿਸ ਤੋਂ ਪਹਿਲਾਂ ਕਿੰਨੇ ਸੈੱਲਾਂ ਨੂੰ ਨੋਟ ਕੀਤਾ ਗਿਆ ਸੀ.

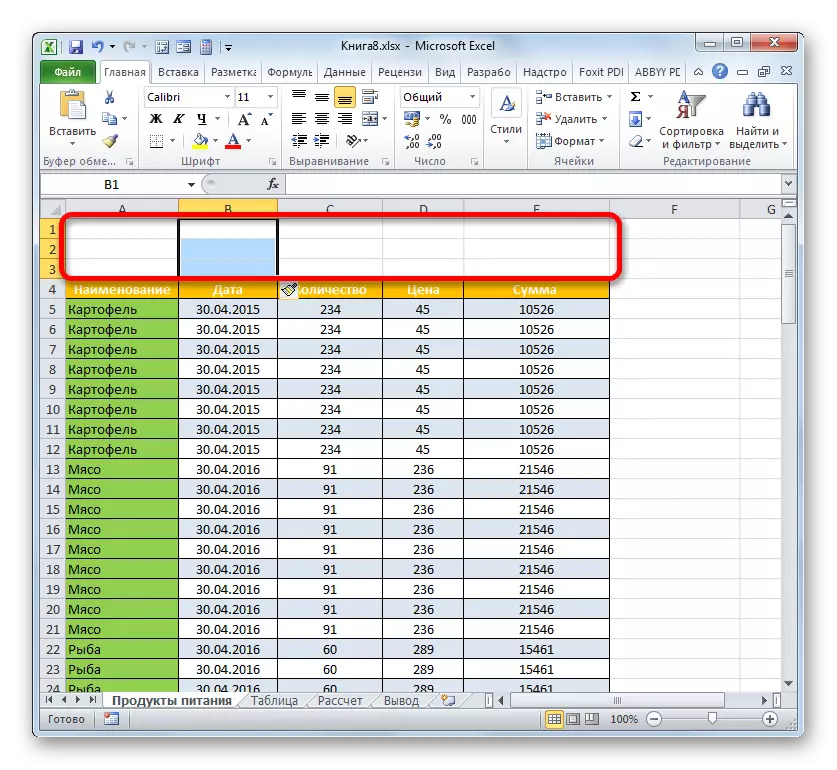
ਤਿਆਰੀ ਦੇ ਇਸ ਪੜਾਅ 'ਤੇ ਪੂਰਾ ਮੰਨਿਆ ਜਾ ਸਕਦਾ ਹੈ.
ਪਾਠ: ਐਕਸਲ ਵਿੱਚ ਇੱਕ ਨਵੀਂ ਸਤਰ ਕਿਵੇਂ ਸ਼ਾਮਲ ਕਰੀਏ
ਪੜਾਅ 2: ਨਾਮ ਸ਼ਾਮਲ ਕਰੋ
ਹੁਣ ਸਾਨੂੰ ਸਾਰਣੀ ਦਾ ਨਾਮ ਸਿੱਧਾ ਲਿਖਣ ਦੀ ਜ਼ਰੂਰਤ ਹੈ. ਸਿਰਲੇਖ ਦੇ ਅਰਥਾਂ ਵਿੱਚ ਕੀ ਹੋਣਾ ਚਾਹੀਦਾ ਹੈ, ਅਸੀਂ ਪਹਿਲਾਂ ਹੀ ਸੰਖੇਪ ਵਿੱਚ ਸੰਖੇਪ ਵਿੱਚ ਗੱਲ ਕੀਤੀ ਸੀ, ਇਸ ਲਈ ਅਸੀਂ ਇੱਥੇ ਇਸ ਮੁੱਦੇ 'ਤੇ ਨਹੀਂ ਰੁਕਾਂਗੇ, ਪਰ ਅਸੀਂ ਸਿਰਫ ਤਕਨੀਕੀ ਪਲਾਂ ਲਈ ਧਿਆਨ ਦੇਵਾਂਗੇ.
- ਕਿਸੇ ਵੀ ਸ਼ੀਟ ਐਲੀਮੈਂਟ ਵਿੱਚ ਟੇਬਲ ਐਲੀ ਦੇ ਉੱਪਰਲੇ ਲਾਈਨਾਂ ਵਿੱਚ ਜਿਹਨਾਂ ਲਾਈਨਾਂ ਵਿੱਚ ਜਿਹੜੀਆਂ ਅਸੀਂ ਪਿਛਲੇ ਪੜਾਅ ਵਿੱਚ ਬਣਾਈ ਬਣਾਈਆਂ ਹਨ, ਲੋੜੀਂਦਾ ਨਾਮ ਦਰਜ ਕਰੋ. ਜੇ ਮੇਜ਼ ਉੱਤੇ ਦੋ ਲਾਈਨਾਂ ਹਨ, ਤਾਂ ਇਨ੍ਹਾਂ ਵਿੱਚੋਂ ਪਹਿਲੇ ਵਿੱਚ ਇਹ ਕਰਨਾ ਬਿਹਤਰ ਹੁੰਦਾ ਹੈ, ਜੇ ਤਿੰਨ ਮੱਧ ਵਿੱਚ ਸਥਿਤ ਹਨ.
- ਹੁਣ ਸਾਨੂੰ ਇਸ ਨਾਮ ਨੂੰ ਟੇਬਲ ਐਰੇ ਦੇ ਮੱਧ ਵਿਚ ਸਥਾਪਤ ਕਰਨ ਦੀ ਜ਼ਰੂਰਤ ਹੈ ਤਾਂ ਜੋ ਇਹ ਵਧੇਰੇ ਪੇਸ਼ਕਾਰੀਯੋਗ ਲੱਗ ਜਾਵੇ.
ਅਸੀਂ ਸੈੱਲਾਂ ਦੀ ਪੂਰੀ ਸ਼੍ਰੇਣੀ ਨੂੰ ਉਜਾਗਰ ਕਰਦੇ ਹਾਂ, ਜੋ ਕਿ ਇੱਕ ਟੇਬਲ ਐਰੇ ਦੇ ਉੱਪਰ ਹੈ ਜਿਸ ਲਾਈਨ ਵਿੱਚ ਨਾਮ ਰੱਖਿਆ ਗਿਆ ਹੈ. ਉਸੇ ਸਮੇਂ, ਚੋਣ ਦੀਆਂ ਖੱਬੇ ਅਤੇ ਸੱਜੇ ਸੀਮਾ ਟੇਬਲ ਦੀਆਂ ਸਮਾਨ ਬਾਰਡਰਾਂ ਤੋਂ ਪਰੇ ਨਹੀਂ ਜਾਣੀਆਂ ਚਾਹੀਦੀਆਂ. ਇਸ ਤੋਂ ਬਾਅਦ, ਅਸੀਂ "ਜੋੜ ਅਤੇ ਕੇਂਦਰ" ਦੇ ਬਟਨ ਤੇ ਕਲਿਕ ਕਰਦੇ ਹਾਂ, ਜੋ ਕਿ ਅਲਾਈਨਮੈਂਟ ਬਲਾਕ ਵਿੱਚ ਹੋਮ ਟੈਬ ਵਿੱਚ ਸਥਿਤ ਹੈ.
- ਇਸ ਤੋਂ ਬਾਅਦ, ਉਹ ਲਾਈਨਾਂ ਦੇ ਤੱਤ ਜਿਸ ਵਿੱਚ ਸਾਰਣੀ ਦਾ ਨਾਮ ਸਥਿਤ ਹੈ, ਨੂੰ ਜੋੜ ਦਿੱਤਾ ਜਾਵੇਗਾ, ਅਤੇ ਇਸਦਾ ਸਿਰਲੇਖ ਆਪਣੇ ਆਪ ਵਿੱਚ ਕੇਂਦਰ ਵਿੱਚ ਰੱਖਿਆ ਗਿਆ ਹੈ.
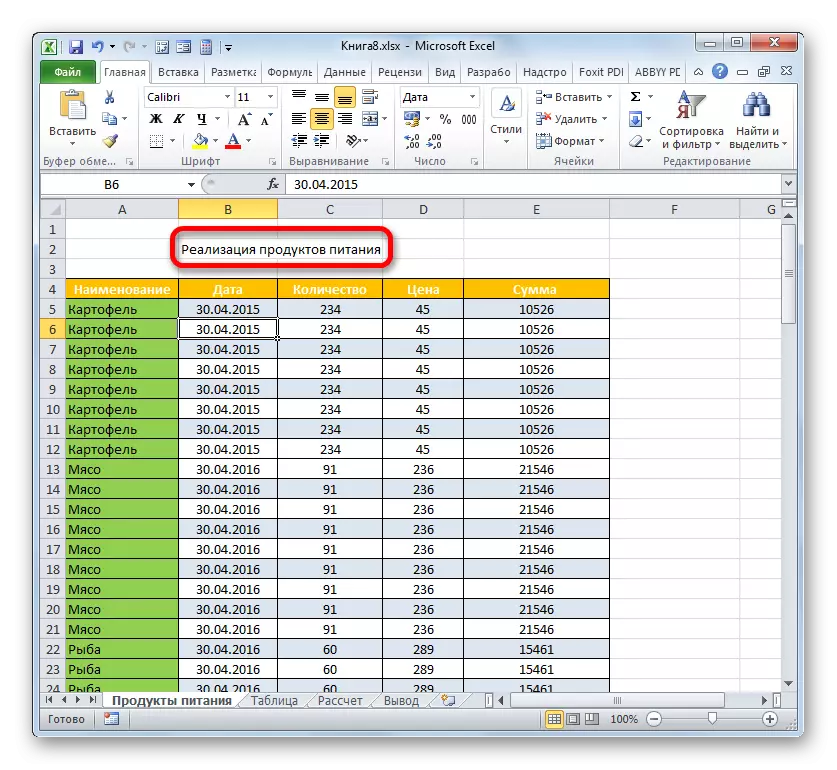

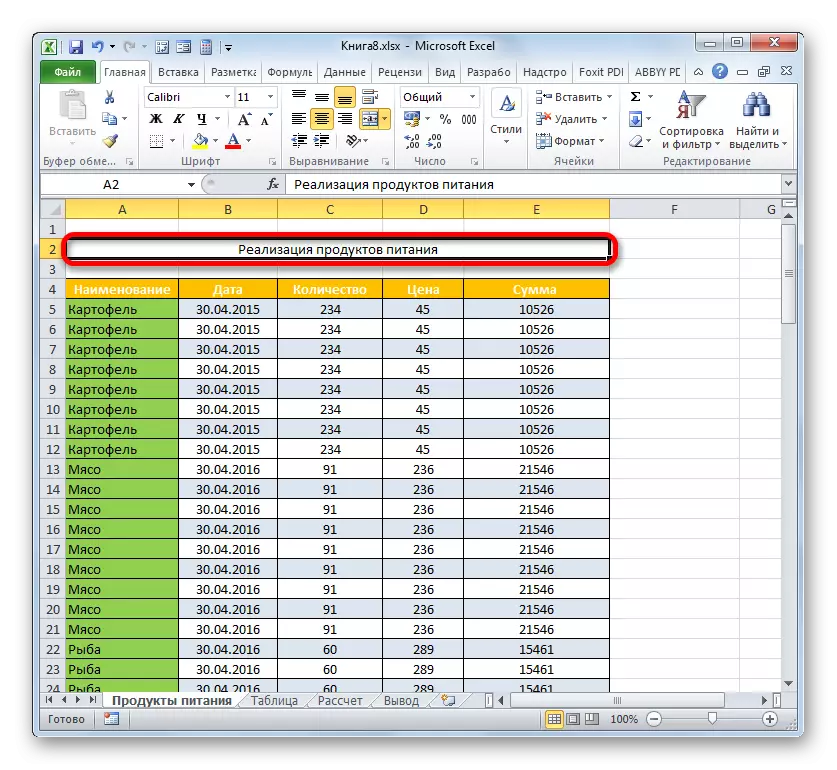
ਸੈੱਲਾਂ ਨਾਲ ਇੱਕ ਸਤਰ ਵਿੱਚ ਸੈੱਲਾਂ ਨੂੰ ਜੋੜਨ ਦਾ ਇਕ ਹੋਰ ਵਿਕਲਪ ਹੈ. ਇਸ ਦੇ ਲਾਗੂ ਕਰਨ ਵਿੱਚ ਥੋੜ੍ਹੀ ਜਿਹੀ ਸਮਾਂ ਕੱਟ ਲਵੇਗੀ, ਪਰ ਫਿਰ ਵੀ, ਇਸ ਵਿਧੀ ਦਾ ਵੀ ਜ਼ਿਕਰ ਕੀਤਾ ਜਾਣਾ ਚਾਹੀਦਾ ਹੈ.
- ਅਸੀਂ ਲਾਈਨ ਦੀ ਲਾਈਨ ਦੇ ਤੱਤਾਂ ਦੀ ਚੋਣ ਤਿਆਰ ਕਰਦੇ ਹਾਂ, ਜਿਸ ਵਿੱਚ ਦਸਤਾਵੇਜ਼ ਦਾ ਨਾਮ ਸਥਿਤ ਹੈ. ਮਾ mouse ਸ ਦੇ ਸੱਜੇ ਬਟਨ ਦੇ ਨਿਸ਼ਾਨੇ ਤੇ ਮਿੱਟੀ. "ਮੁੱਲ ਦੇ ਸੈੱਲ ..." ਦੀ ਚੋਣ ਕਰੋ.
- ਫਾਰਮੈਟਿੰਗ ਵਿੰਡੋ ਵਿੱਚ, ਅਸੀਂ "ਅਲਾਈਨਮੈਂਟ" ਭਾਗ ਵਿੱਚ ਚਲੇ ਜਾਂਦੇ ਹਾਂ. "ਡਿਸਪਲੇਅ" ਬਲਾਕ ਵਿੱਚ, "ਸੈੱਲ ਸੁਮੇਲ" ਮੁੱਲ ਦੇ ਨੇੜੇ ਫਲੈਗ ਇੰਸਟਾਲੇਸ਼ਨ ਕਰੋ. "ਖਿਤਿਜੀ" ਫੀਲਡ ਵਿੱਚ "ਅਲਾਈਨਮੈਂਟ" ਬਲਾਕ ਵਿੱਚ, ਕਾਰਜ ਦੀ ਸੂਚੀ ਤੋਂ "ਕੇਂਦਰ" ਨਿਰਧਾਰਤ ਕਰੋ. "ਓਕੇ" ਤੇ ਕਲਿਕ ਕਰੋ.
- ਇਸ ਸਥਿਤੀ ਵਿੱਚ, ਚੁਣੇ ਹੋਏ ਭਾਗਾਂ ਦੇ ਸੈੱਲ ਵੀ ਜੋੜ ਦਿੱਤੇ ਜਾਣਗੇ, ਅਤੇ ਦਸਤਾਵੇਜ਼ ਦਾ ਨਾਮ ਸੰਯੁਕਤ ਤੱਤ ਦੇ ਕੇਂਦਰ ਵਿੱਚ ਰੱਖਿਆ ਗਿਆ ਹੈ.

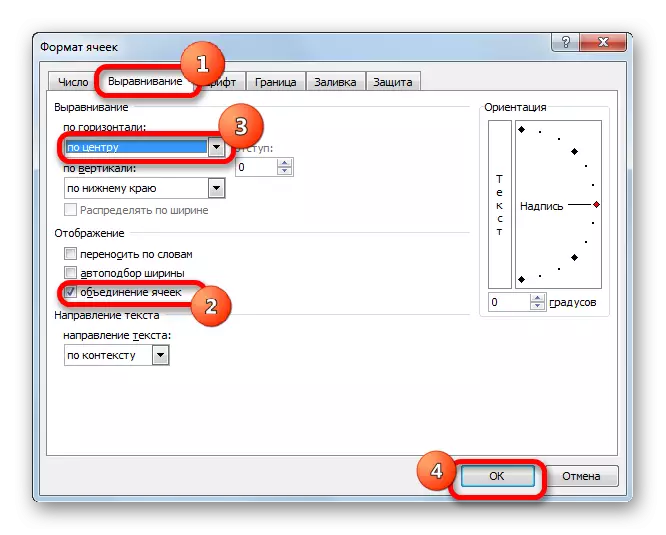

ਪਰ ਕੁਝ ਮਾਮਲਿਆਂ ਵਿੱਚ, ਐਕਸਲ ਵਿੱਚ ਸੈੱਲਾਂ ਦੀ ਐਸੋਸੀਏਸ਼ਨ ਦਾ ਸਵਾਗਤ ਨਹੀਂ ਕੀਤਾ ਜਾਂਦਾ. ਉਦਾਹਰਣ ਦੇ ਲਈ, ਜਦੋਂ "ਸਮਾਰਟ" ਟੇਬਲ ਦੀ ਵਰਤੋਂ ਕਰਦੇ ਹੋ, ਤਾਂ ਇਸ ਨੂੰ ਸਹਾਰਾ ਲੈਣਾ ਬਿਹਤਰ ਹੁੰਦਾ ਹੈ. ਹਾਂ, ਅਤੇ ਹੋਰ ਮਾਮਲਿਆਂ ਵਿੱਚ, ਕੋਈ ਵੀ ਯੂਨੀਅਨ ਸ਼ੀਟ ਦੇ ਸ਼ੁਰੂਆਤੀ ਬਣਤਰ ਦੀ ਉਲੰਘਣਾ ਕਰਦੀ ਹੈ. ਜੇ ਉਪਭੋਗਤਾ ਸੈੱਲਾਂ ਨੂੰ ਜੋੜਨਾ ਨਹੀਂ ਚਾਹੁੰਦਾ, ਤਾਂ ਜੇ ਤੁਸੀਂ ਉਸੇ ਸਮੇਂ ਮੇਜ਼ ਦੇ ਕੇਂਦਰ ਵਿੱਚ ਪੇਸ਼ ਕੀਤੇ ਨਾਮ ਦੀ ਇੱਛਾ ਰੱਖਦੇ ਹੋ? ਇਸ ਸਥਿਤੀ ਵਿੱਚ, ਇੱਕ ਰਸਤਾ ਬਾਹਰ ਵੀ ਹੈ.
- ਅਸੀਂ ਸਿਰਲੇਖ ਵਾਲੀ ਸਾਰਣੀ ਦੇ ਉੱਪਰ ਲਾਈਨ ਦੀ ਸੀਮਾ ਨੂੰ ਉਜਾਗਰ ਕਰਦੇ ਹਾਂ, ਜਿਵੇਂ ਕਿ ਅਸੀਂ ਪਹਿਲਾਂ ਕੀਤਾ ਸੀ. ਪ੍ਰਸੰਗ ਮੀਨੂੰ ਨੂੰ ਕਾਲ ਕਰਨ ਲਈ ਅਲਾਟਮੈਂਟ 'ਤੇ ਮਿੱਟੀ, ਜਿਸ ਵਿੱਚ ਤੁਸੀਂ "ਸੈੱਲ ਫੌਰਮੈਟ ..." ਦੀ ਕੀਮਤ ਦੀ ਚੋਣ ਕਰਦੇ ਹੋ.
- ਫਾਰਮੈਟਿੰਗ ਵਿੰਡੋ ਵਿੱਚ, ਅਸੀਂ "ਅਲਾਈਨਮੈਂਟ" ਭਾਗ ਵਿੱਚ ਚਲੇ ਜਾਂਦੇ ਹਾਂ. "ਖਿਤਿਜੀ" ਖੇਤਰ ਵਿੱਚ ਨਵੀਂ ਵਿੰਡੋ ਵਿੱਚ, ਸੂਚੀ ਵਿੱਚ "ਚੋਣ ਦੇ ਮੱਧ ਵਿੱਚ" ਚੁਣੋ. "ਓਕੇ" ਤੇ ਮਿੱਟੀ.
- ਹੁਣ ਨਾਮ ਟੇਬਲ ਐਰੇ ਦੇ ਕੇਂਦਰ ਵਿੱਚ ਪ੍ਰਦਰਸ਼ਿਤ ਕੀਤਾ ਜਾਵੇਗਾ, ਪਰ ਸੈੱਲਾਂ ਨੂੰ ਜੋੜਿਆ ਨਹੀਂ ਜਾਵੇਗਾ. ਹਾਲਾਂਕਿ ਇਹ ਜਾਪਦਾ ਹੈ ਕਿ ਨਾਮ ਮੱਧ ਵਿੱਚ ਤਾਇਨਾਤ ਕੀਤਾ ਗਿਆ ਹੈ, ਸਰੀਰਕ ਤੌਰ ਤੇ ਇਸਦਾ ਪਤਾ ਇਕਸਾਰਤਾ ਪ੍ਰਕਿਰਿਆ ਤੋਂ ਪਹਿਲਾਂ ਵੀ ਇਹ ਦਰਜ ਕੀਤਾ ਗਿਆ ਸੀ.


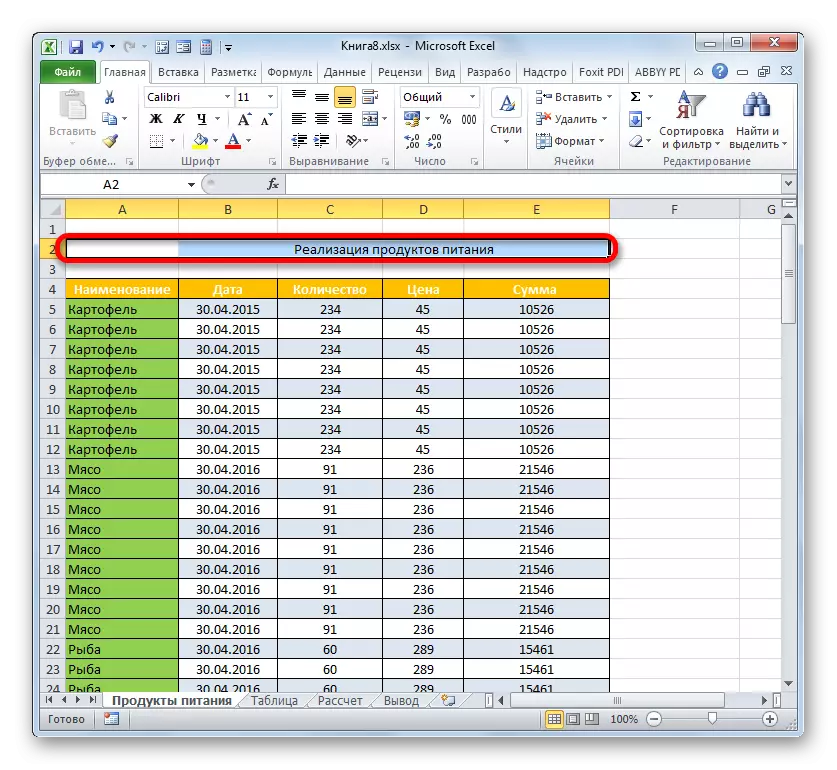
ਪੜਾਅ 3: ਫਾਰਮੈਟਿੰਗ
ਹੁਣ ਇਸਦਾ ਸਿਰਲੇਖ ਨੂੰ ਫਾਰਮੈਟ ਕਰਨ ਦਾ ਸਮਾਂ ਆ ਗਿਆ ਹੈ ਤਾਂ ਕਿ ਉਹ ਤੁਰੰਤ ਅੱਖ ਵਿੱਚ ਡੁੱਬਿਆ ਅਤੇ ਜਿੰਨਾ ਸੰਭਵ ਹੋ ਸਕੇ ਪ੍ਰਸਤੁਤ ਦਿਖਾਈ ਦਿੱਤਾ. ਰਿਬਨ ਫਾਰਮੈਟਿੰਗ ਟੂਲ ਦਾ ਸਭ ਤੋਂ ਸੌਖਾ ਤਰੀਕਾ ਹੈ.
- ਅਸੀਂ ਇਸਦਾ ਸਿਰਲੇਖ ਮਨਾਉਂਦਾ ਹਾਂ ਇਸ ਤੇ ਮਾ mouse ਸ ਤੇ ਕਲਿਕ ਕਰੋ. ਕਲਿਕ ਸੈੱਲ ਤੇ ਬਿਲਕੁਲ ਸਹੀ ਤੌਰ ਤੇ ਕੀਤੀ ਜਾਣੀ ਚਾਹੀਦੀ ਹੈ ਜਿੱਥੇ ਸਰੀਰਕ ਤੌਰ 'ਤੇ ਨਾਮ ਹੁੰਦਾ ਹੈ ਜੇ ਅਨੁਕੂਲਤਾ ਲਾਗੂ ਹੁੰਦੀ ਹੈ. ਉਦਾਹਰਣ ਦੇ ਲਈ, ਜੇ ਤੁਸੀਂ ਸ਼ੀਟ ਤੇ ਉਸ ਜਗ੍ਹਾ ਤੇ ਕਲਿਕ ਕਰੋ ਜਿਸ ਵਿੱਚ ਨਾਮ ਪ੍ਰਦਰਸ਼ਿਤ ਹੁੰਦਾ ਹੈ, ਪਰ ਇਸ ਨੂੰ ਫਾਰਮੂਲਾ ਕਤਾਰ ਵਿੱਚ ਨਹੀਂ ਵੇਖੇਗਾ, ਤਾਂ ਅਸਲ ਵਿੱਚ ਇਹ ਇਸ ਸ਼ੀਟ ਤੱਤ ਵਿੱਚ ਨਹੀਂ ਹੈ.
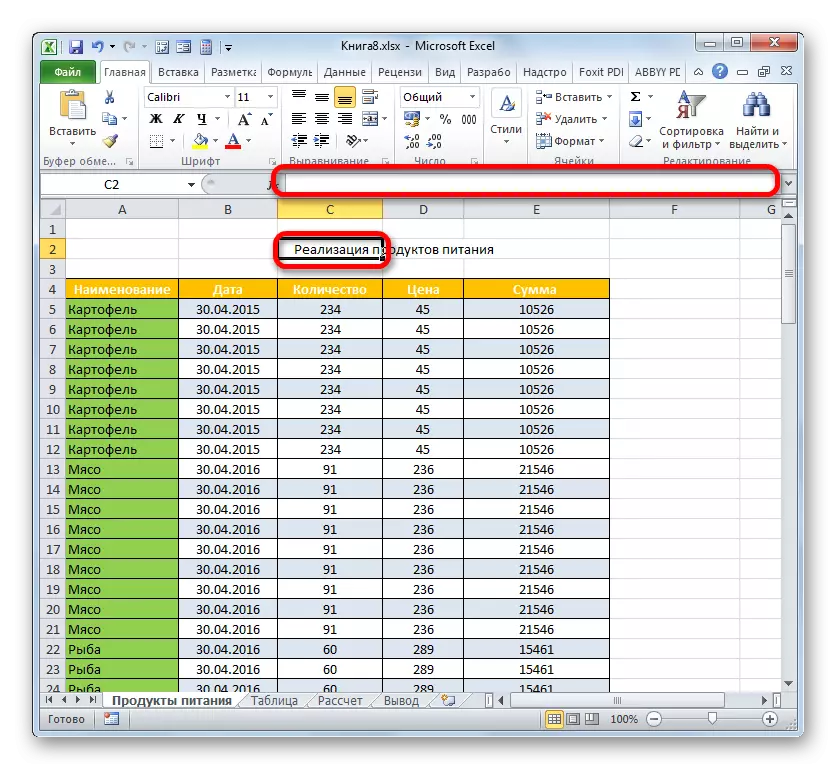
ਜਦੋਂ ਉਪਯੋਗਕਰਤਾ ਇੱਕ ਖਾਲੀ ਸੈੱਲ ਦੀ ਦਿੱਖ ਭੇਜਦਾ ਹੈ ਤਾਂ ਰਿਵਰਸ ਸਥਿਤੀ ਹੋ ਸਕਦੀ ਹੈ, ਪਰ ਫਾਰਮੂਲਾ ਸਤਰ ਵਿੱਚ ਪ੍ਰਦਰਸ਼ਤ ਟੈਕਸਟ ਨੂੰ ਵੇਖਦਾ ਹੈ. ਇਸਦਾ ਅਰਥ ਇਹ ਹੈ ਕਿ ਚੋਣ ਦੀ ਅਲਾਈਨਮੈਂਟ ਨੂੰ ਲਾਗੂ ਕੀਤਾ ਗਿਆ ਸੀ ਅਤੇ ਅਸਲ ਵਿੱਚ ਨਾਮ ਇਸ ਸੈੱਲ ਵਿੱਚ ਸਥਿਤ ਹੈ, ਇਸ ਖੇਤਰ ਵਿੱਚ ਨਾਮ ਸਥਿਤ ਹੈ, ਇਸ ਤੱਥ ਦੇ ਬਾਵਜੂਦ ਕਿ ਅਜਿਹਾ ਲਗਦਾ ਹੈ ਕਿ ਇਹ ਗਲਤ ਲੱਗਦਾ ਹੈ. ਫਾਰਮੈਟਿੰਗ ਪ੍ਰਕਿਰਿਆ ਲਈ, ਇਹ ਆਈਟਮ ਨਿਰਧਾਰਤ ਕੀਤੀ ਜਾਣੀ ਚਾਹੀਦੀ ਹੈ.
- ਅਸੀਂ ਬੋਲਡ ਫੋਂਟ ਦੇ ਨਾਮ ਨੂੰ ਉਜਾਗਰ ਕਰਦੇ ਹਾਂ. ਅਜਿਹਾ ਕਰਨ ਲਈ, ਹੋਮ ਟੈਬ ਵਿੱਚ "ਫੋਂਟ" ਬਲਾਕ ਵਿੱਚ "ਬੋਲਡ" ਬਟਨ ਤੇ ਕਲਿੱਕ ਕਰੋ. ਜਾਂ Ctrl + B ਸਵਿੱਚ ਮਿਸ਼ਰਨ ਦਬਾਉਣ ਨੂੰ ਦਬਾਉਂਦੇ ਹਨ.
- ਅੱਗੇ, ਤੁਸੀਂ ਟੇਬਲ ਦੇ ਕਿਸੇ ਹੋਰ ਟੈਕਸਟ ਦੇ ਅਨੁਸਾਰ ਨਾਮ ਦੇ ਫੋਂਟ ਸਾਈਜ਼ ਨੂੰ ਵਧਾ ਸਕਦੇ ਹੋ. ਅਜਿਹਾ ਕਰਨ ਲਈ, ਅਸੀਂ ਇਕ ਅਜਿਹਾ ਸੈੱਲ ਵੀ ਅਲੋਪ ਹੋ ਜਾਂਦੀ ਹਾਂ ਜਿੱਥੇ ਨਾਮ ਅਸਲ ਵਿੱਚ ਸਥਿਤ ਹੁੰਦਾ ਹੈ. ਇੱਕ ਤਿਕੋਣ ਦੇ ਰੂਪ ਵਿੱਚ ਤਸਵੀਰ ਟੂਲ ਤੇ ਕਲਿਕ ਕਰੋ, ਜੋ ਕਿ "ਫੋਂਟ ਸਾਈਜ਼" ਫੀਲਡ ਦੇ ਸੱਜੇ ਪਾਸੇ ਰੱਖਿਆ ਜਾਂਦਾ ਹੈ. ਫੋਂਟ ਅਕਾਰ ਦੀ ਸੂਚੀ ਖੁੱਲ੍ਹ ਜਾਂਦੀ ਹੈ. ਉਹ ਵਿਸ਼ਾਲਤਾ ਚੁਣੋ ਜੋ ਤੁਸੀਂ ਖੁਦ ਇੱਕ ਖਾਸ ਟੇਬਲ ਲਈ ਅਨੁਕੂਲ ਸਮਝਦੇ ਹੋ.
- ਜੇ ਕੋਈ ਇੱਛਾ ਹੈ, ਤਾਂ ਤੁਸੀਂ ਫੋਂਟ ਦੀ ਕਿਸਮ ਨੂੰ ਕੁਝ ਅਸਲ ਵਿਕਲਪ ਵਿੱਚ ਬਦਲ ਸਕਦੇ ਹੋ. ਨਾਮ ਨੂੰ ਪੋਸਟ ਕਰਨ ਦੀ ਜਗ੍ਹਾ 'ਤੇ ਮਿੱਟੀ. ਹੋਮ ਟੈਬ ਵਿੱਚ ਉਸੇ ਨਾਮ ਦੇ ਬਲਾਕ ਵਿੱਚ ਫੋਂਸ ਫੀਲਡ ਦੇ ਸੱਜੇ ਪਾਸੇ ਤਿਕੋਣ ਤੇ ਕਲਿਕ ਕਰੋ. ਫੋਂਟ ਕਿਸਮਾਂ ਦੀ ਵਿਆਪਕ ਸੂਚੀ. ਉਸ 'ਤੇ ਕਲਿੱਕ ਕਰੋ ਜਿਸ' ਤੇ ਤੁਸੀਂ ਵਧੇਰੇ appropriate ੁਕਵਾਂ ਸਮਝਦੇ ਹੋ.
ਪਰ ਜਦੋਂ ਇੱਕ ਕਿਸਮ ਦੀ ਫੋਂਟ ਦੀ ਚੋਣ ਕਰਦੇ ਹੋ, ਤੁਹਾਨੂੰ ਸਾਵਧਾਨ ਰਹਿਣ ਦੀ ਜ਼ਰੂਰਤ ਹੁੰਦੀ ਹੈ. ਕੁਝ ਕੁਝ ਖਾਸ ਸਮਗਰੀ ਦੇ ਦਸਤਾਵੇਜ਼ਾਂ ਲਈ ਅਣਉਚਿਤ ਹੋ ਸਕਦੇ ਹਨ.

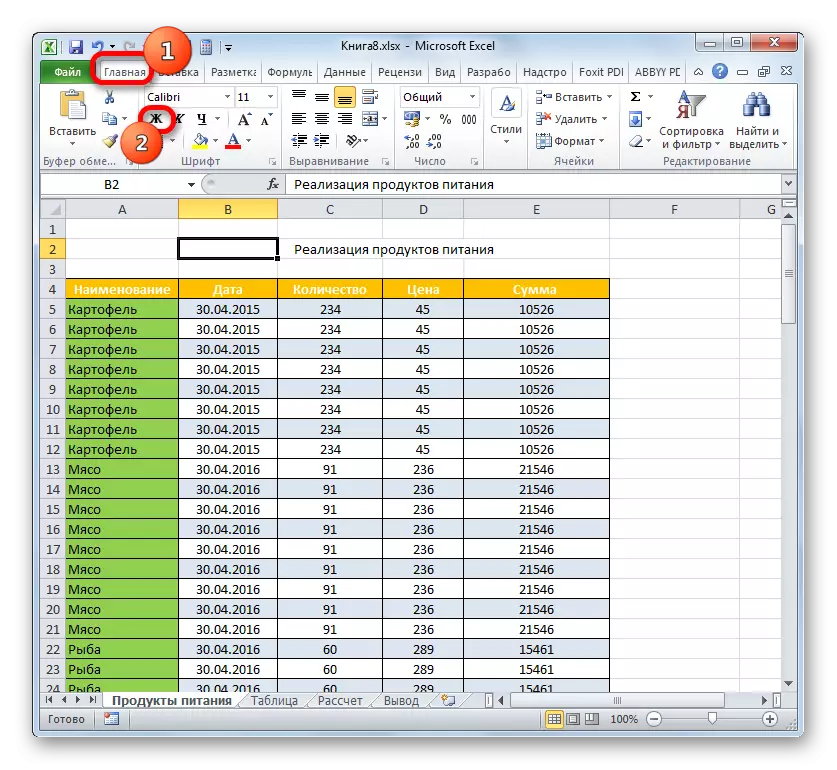


ਜੇ ਲੋੜੀਂਦਾ ਹੈ, ਤਾਂ ਲਗਭਗ ਅਨੰਤ ਦੇ ਨਾਮ ਨੂੰ ਫਾਰਮੈਟ ਕਰਨਾ ਸੰਭਵ ਹੈ: ਇਸ ਨੂੰ ਇਟਾਲੀਵਾਦ ਬਣਾਉਣ ਲਈ, ਅੰਡਰਸਕੋਰ ਨੂੰ ਲਾਗੂ ਕਰਦੇ ਸਮੇਂ, ਅੰਡਰਸਕੋਰ ਲਾਗੂ ਹੁੰਦੇ ਹਨ.
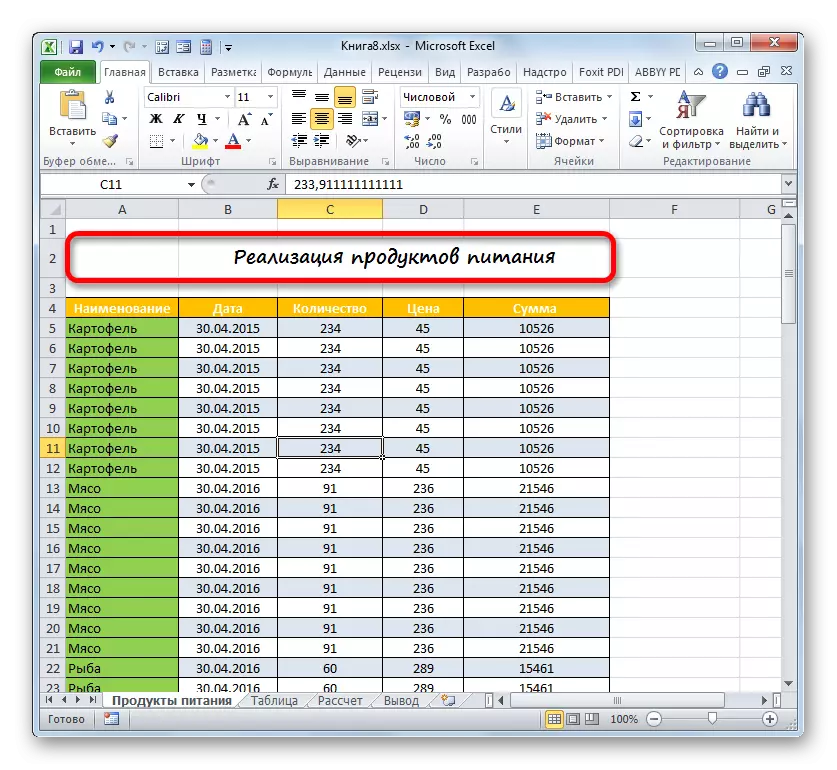
ਪਾਠ: ਮਾਈਕਰੋਸੌਫਟ ਐਕਸਲ ਵਿੱਚ ਟੇਬਲ ਫਾਰਮੈਟਿੰਗ
ਪੜਾਅ 4: ਨਾਮ ਨੂੰ ਠੀਕ ਕਰਨਾ
ਕੁਝ ਮਾਮਲਿਆਂ ਵਿੱਚ, ਇਹ ਲਾਜ਼ਮੀ ਤੌਰ ਤੇ ਲੋੜੀਂਦਾ ਹੁੰਦਾ ਹੈ ਕਿ ਸਿਰਲੇਖ ਨਿਰੰਤਰ ਨਜ਼ਰ ਵਿੱਚ ਹੁੰਦਾ ਹੈ, ਭਾਵੇਂ ਤੁਸੀਂ ਲੰਬੇ ਟੇਬਲ ਨੂੰ ਹੇਠਾਂ ਹੇਠਾਂ ਸਕ੍ਰੌਲ ਕਰ ਦਿੰਦੇ ਹੋ. ਇਹ ਨਾਮ ਲਾਈਨ ਨੂੰ ਬੰਨ੍ਹ ਕੇ ਕੀਤਾ ਜਾ ਸਕਦਾ ਹੈ.
- ਜੇ ਨਾਮ ਸ਼ੀਟ ਦੀ ਚੋਟੀ ਦੇ ਲਾਈਨ ਵਿਚ ਹੈ, ਤਾਂ ਨਿਰਧਾਰਨ ਬਹੁਤ ਅਸਾਨ ਹੈ. ਅਸੀਂ "ਵਿਯੂ" ਟੈਬ ਤੇ ਚਲੇ ਜਾਂਦੇ ਹਾਂ. ਅਸੀਂ "ਖੇਤਰ ਨੂੰ ਫਾਸਟ" ਆਈਕਾਨ ਤੇ ਕਲਿਕ ਕਰਦੇ ਹਾਂ. ਜਿਹੜੀ ਸੂਚੀ ਖੁੱਲੀ ਹੋਵੇਗੀ, ਬਿੰਦੂ ਤੇ ਬੰਦ ਕਰੋ "ਉੱਪਰਲੀ ਲਾਈਨ ਨੂੰ ਸੁਰੱਖਿਅਤ ਕਰੋ".
- ਹੁਣ ਸ਼ੀਟ ਦੀ ਚੋਟੀ ਦੀ ਲਾਈਨ ਜਿਸ ਵਿੱਚ ਨਾਮ ਸਥਿਤ ਹੈ ਨਿਰਧਾਰਤ ਕੀਤਾ ਜਾਵੇਗਾ. ਇਸਦਾ ਅਰਥ ਇਹ ਹੈ ਕਿ ਇਹ ਦਿਖਾਈ ਦੇਵੇਗਾ, ਭਾਵੇਂ ਕਿ ਤੁਸੀਂ ਮੇਜ਼ ਦੇ ਤਲ 'ਤੇ ਜਾਓ.

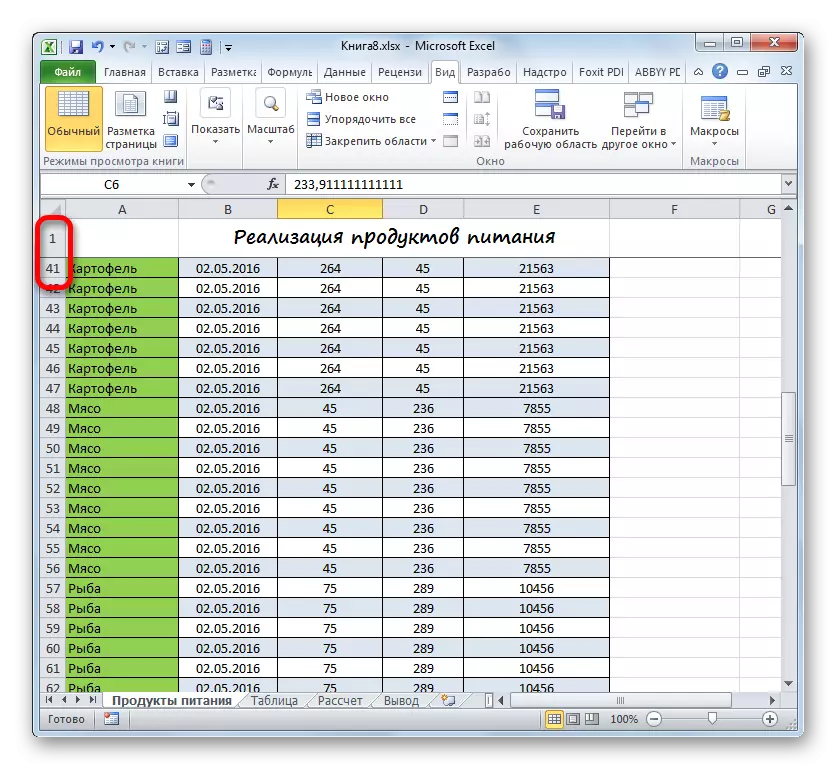
ਪਰ ਹਮੇਸ਼ਾ ਸ਼ੀਟ ਦੀ ਚੋਟੀ ਦੇ ਲਾਈਨ ਵਿੱਚ ਹਮੇਸ਼ਾਂ ਨਾਮ ਸਹੀ ਨਹੀਂ ਰੱਖਿਆ ਜਾਂਦਾ. ਉਦਾਹਰਣ ਦੇ ਲਈ, ਅਸੀਂ ਇੱਕ ਉਦਾਹਰਣ ਮੰਨਦੇ ਹਾਂ ਜਦੋਂ ਇਹ ਦੂਜੀ ਲਾਈਨ ਵਿੱਚ ਸਥਿਤ ਸੀ. ਇਸ ਤੋਂ ਇਲਾਵਾ, ਇਹ ਬਿਲਕੁਲ ਸੁਵਿਧਾਜਨਕ ਹੈ ਜੇ ਸਿਰਫ ਨਾਮ ਨਿਸ਼ਚਤ ਨਹੀਂ ਹੁੰਦਾ, ਬਲਕਿ ਟੇਬਲ ਟੋਪੀ ਵੀ. ਇਹ ਉਪਭੋਗਤਾ ਨੂੰ ਤੁਰੰਤ ਨੈਵੀਗੇਟ ਕਰਨ ਦੀ ਆਗਿਆ ਦਿੰਦਾ ਹੈ, ਜਿਸਦਾ ਅਰਥ ਹੈ ਕਾਲਮਾਂ ਵਿੱਚ ਤਾਇਨਾਤ ਡੇਟਾ. ਇਸ ਕਿਸਮ ਦੀ ਇਕਜੁੱਟਤਾ ਨੂੰ ਪੂਰਾ ਕਰਨ ਲਈ, ਤੁਹਾਨੂੰ ਥੋੜ੍ਹੀ ਜਿਹੀ ਵੱਖਰੀ ਐਲਗੋਰਿਦਮ ਵਿਚ ਕੰਮ ਕਰਨਾ ਚਾਹੀਦਾ ਹੈ.
- ਅਸੀਂ ਖੱਬੇ ਖੱਬੇ ਸੈੱਲ ਦੇ ਹੇਠਾਂ ਖੇਤਰ ਦੇ ਹੇਠਾਂ ਉਜਾਗਰ ਕਰਦੇ ਹਾਂ. ਇਸ ਸਥਿਤੀ ਵਿੱਚ, ਅਸੀਂ ਤੁਰੰਤ ਸਿਰਲੇਖ ਅਤੇ ਟੇਬਲ ਸਿਰਲੇਖ ਨੂੰ ਠੀਕ ਕਰ ਦੇਵਾਂਗੇ. ਇਸ ਲਈ, ਅਸੀਂ ਟੋਪੀ ਦੇ ਹੇਠਾਂ ਪਹਿਲੇ ਸੈੱਲ ਨੂੰ ਉਜਾਗਰ ਕਰਦੇ ਹਾਂ. ਉਸ ਤੋਂ ਬਾਅਦ, ਅਸੀਂ "ਖੇਤਰ ਨੂੰ ਫਾਸਟ" ਆਈਕਾਨ ਤੇ ਕਲਿਕ ਕਰਦੇ ਹਾਂ. ਇਸ ਵਾਰ ਸੂਚੀ ਨੂੰ ਇਸ ਸਥਿਤੀ ਦੀ ਚੋਣ ਕੀਤੀ ਗਈ ਹੈ, ਜਿਸ ਨੂੰ "ਏਰੀਆ ਨੂੰ ਸਰਚ" ਕਿਹਾ ਜਾਂਦਾ ਹੈ.
- ਹੁਣ ਕਤਾਰਾਂ ਟੇਬਲ ਐਰੇ ਕਹਿੰਦੇ ਹਨ ਅਤੇ ਇਸ ਦੀਆਂ ਕੈਪ ਸ਼ੀਟ ਤੇ ਤੈਅ ਕੀਤੀਆਂ ਜਾਣਗੀਆਂ.


ਜੇ ਤੁਸੀਂ ਅਜੇ ਵੀ ਸਿਰਲੇਖ ਤੋਂ ਬਿਨਾਂ ਨਾਮ ਨੂੰ ਨਿਰਧਾਰਤ ਕਰਨਾ ਚਾਹੁੰਦੇ ਹੋ, ਤਾਂ ਇਸ ਸਥਿਤੀ ਵਿੱਚ ਤੁਹਾਨੂੰ ਫਿਕਸਚਰ ਟੂਲ ਵਿੱਚ ਤਬਦੀਲੀ ਤੋਂ ਪਹਿਲਾਂ ਨਾਮ ਦੀ ਲਾਈਨ ਦੇ ਹੇਠਾਂ ਨਾਮ ਦੀ ਲਾਈਨ ਦੇ ਹੇਠਾਂ ਸਥਿਤ ਪਹਿਲਾ ਖੱਬਾ ਸੈੱਲ ਚੁਣਨ ਦੀ ਜ਼ਰੂਰਤ ਹੈ.

ਹੋਰ ਸਾਰੀਆਂ ਕ੍ਰਿਆਵਾਂ ਬਿਲਕੁਲ ਉਸੇ ਐਲਗੋਰਿਦਮ ਨੂੰ ਬਾਹਰ ਕੱ .ੀਆਂ ਜਾਣੀਆਂ ਚਾਹੀਦੀਆਂ ਹਨ ਜੋ ਉੱਪਰ ਆਵਾਜ਼ਾਂ ਦਿੱਤੀਆਂ ਜਾਂਦੀਆਂ ਸਨ.
ਪਾਠ: ਐਕਸਲ ਵਿਚ ਸਿਰਲੇਖ ਨੂੰ ਕਿਵੇਂ ਠੀਕ ਕਰਨਾ ਹੈ
ਪੜਾਅ 5: ਹਰੇਕ ਪੰਨੇ 'ਤੇ ਸਿਰਲੇਖ ਪ੍ਰਿੰਟ ਕਰੋ
ਕਾਫ਼ੀ ਅਕਸਰ ਛਾਪੇ ਗਏ ਡੌਕੂਮੈਂਟ ਦੀ ਹਰੇਕ ਸ਼ੀਟ ਤੇ ਜਾਣ ਲਈ ਸਿਰਲੇਖ ਦੀ ਲੋੜ ਹੁੰਦੀ ਹੈ. ਐਕਸਲ ਵਿੱਚ, ਇਹ ਕੰਮ ਕਾਫ਼ੀ ਸਧਾਰਨ ਹੈ. ਇਸ ਸਥਿਤੀ ਵਿੱਚ, ਦਸਤਾਵੇਜ਼ ਦਾ ਨਾਮ ਸਿਰਫ ਇੱਕ ਵਾਰ ਦਾਖਲ ਹੋਣਾ ਪਏਗਾ, ਅਤੇ ਹਰੇਕ ਪੰਨੇ ਲਈ ਵੱਖਰੇ ਤੌਰ ਤੇ ਦਾਖਲ ਹੋਣਾ ਜ਼ਰੂਰੀ ਨਹੀਂ ਹੋਵੇਗਾ. ਇੱਕ ਟੂਲ ਜੋ ਕਿ ਹਕੀਕਤ ਨੂੰ ਇਸ ਮੌਕੇ ਤੇ ਕਬਜ਼ਾ ਕਰਨ ਵਿੱਚ ਸਹਾਇਤਾ ਕਰਦਾ ਹੈ ਨੂੰ "ਤਿੰਨ ਵਾਰ" ਕਿਹਾ ਜਾਂਦਾ ਹੈ. ਟੇਬਲ ਦੇ ਸਿਰਲੇਖ ਦੇ ਡਿਜ਼ਾਈਨ ਨੂੰ ਪੂਰੀ ਤਰ੍ਹਾਂ ਪੂਰਾ ਕਰਨ ਲਈ, ਵਿਚਾਰ ਕਰੋ ਕਿ ਹਰੇਕ ਪੰਨੇ 'ਤੇ ਇਸ ਨੂੰ ਕਿਵੇਂ ਪ੍ਰਿੰਟ ਕਰਨਾ ਹੈ.
- ਅਸੀਂ "ਮਾਰਕਅਪ" ਟੈਬ ਵਿੱਚ ਲਹਿਰ ਬਣਾਉਂਦੇ ਹਾਂ. "ਪ੍ਰਿੰਟ ਸਿਰਲੇਖਾਂ" ਤੇ ਮਿੱਟੀ, ਜੋ ਕਿ ਪੇਜ ਪੈਰਾਮੀਟਰ ਸਮੂਹ ਵਿੱਚ ਸਥਿਤ ਹੈ.
- "ਸ਼ੀਟ" ਭਾਗ ਵਿੱਚ ਪੇਜ ਪੈਰਾਮੀਟਰ ਵਿੰਡੋ ਕਿਰਿਆਸ਼ੀਲ ਹੈ. ਅਸੀਂ ਕਰਸਰ ਨੂੰ "ਥ੍ਰਿੰਕ ਲਾਈਨਾਂ" ਦੇ ਖੇਤਰ ਵਿੱਚ ਪਾ ਦਿੱਤਾ. ਇਸ ਤੋਂ ਬਾਅਦ, ਅਸੀਂ ਉਸ ਲਾਈਨ ਵਿੱਚ ਸਥਿਤ ਕੋਈ ਵੀ ਸੈੱਲ ਨਿਰਧਾਰਤ ਕਰਦੇ ਹਾਂ ਜਿਸ ਵਿੱਚ ਸਿਰਲੇਖ ਰੱਖਿਆ ਜਾਂਦਾ ਹੈ. ਉਸੇ ਸਮੇਂ, ਪੂਰੀ ਲਾਈਨ ਦਾ ਪਤਾ ਪੇਜ ਪੈਰਾਮੀਟਰ ਵਿੰਡੋ ਦੇ ਪੰਨੇ ਵਿੱਚ ਆਉਂਦਾ ਹੈ. "ਓਕੇ" ਤੇ ਕਲਿਕ ਕਰੋ.
- ਛਾਪਣ ਵੇਲੇ ਸਿਰਲੇਖ ਕਿਵੇਂ ਪ੍ਰਦਰਸ਼ਤ ਕੀਤਾ ਜਾਏਗਾ, ਇਹ ਕਿਵੇਂ ਪ੍ਰਦਰਸ਼ਿਤ ਹੋਵੇਗਾ, "ਫਾਈਲ" ਟੈਬ ਤੇ ਜਾਓ.
- ਖੱਬੇ ਵਰਟੀਕਲ ਮੇਨੂ ਨੇਵੀਗੇਸ਼ਨ ਟੂਲਜ਼ ਦੀ ਵਰਤੋਂ ਕਰਕੇ "ਪ੍ਰਿੰਟ" ਭਾਗ ਵਿੱਚ ਚਲੇ ਜਾਓ. ਵਿੰਡੋ ਦੇ ਸੱਜੇ ਹਿੱਸੇ ਵਿੱਚ ਮੌਜੂਦਾ ਦਸਤਾਵੇਜ਼ ਦੀ ਝਲਕ ਵੇਖਣ ਦਾ ਖੇਤਰ ਸ਼ਾਮਲ ਹੈ. ਪਹਿਲੇ ਪੰਨੇ 'ਤੇ ਉਮੀਦ ਕੀਤੀ ਗਈ, ਅਸੀਂ ਪ੍ਰਦਰਸ਼ਿਤ ਸਿਰਲੇਖ ਨੂੰ ਵੇਖਦੇ ਹਾਂ.
- ਹੁਣ ਸਾਨੂੰ ਇਹ ਵੇਖਣ ਦੀ ਜ਼ਰੂਰਤ ਹੈ ਕਿ ਕੀ ਨਾਮ ਹੋਰ ਪ੍ਰਿੰਟਿਡ ਸ਼ੀਟ 'ਤੇ ਪ੍ਰਦਰਸ਼ਿਤ ਹੋਵੇਗਾ. ਇਨ੍ਹਾਂ ਉਦੇਸ਼ਾਂ ਲਈ, ਅਸੀਂ ਸਕ੍ਰੌਲ ਬਾਰ ਨੂੰ ਹੇਠਾਂ ਕਰ ਦਿੰਦੇ ਹਾਂ. ਤੁਸੀਂ ਮੇਨੂ ਡਿਸਪਲੇਅ ਫੀਲਡ ਵਿੱਚ ਲੋੜੀਂਦੇ ਪੰਨੇ ਦੀ ਗਿਣਤੀ ਵੀ ਦੇ ਸਕਦੇ ਹੋ ਅਤੇ ਐਂਟਰ ਬਟਨ ਤੇ ਕਲਿਕ ਕਰ ਸਕਦੇ ਹੋ. ਜਿਵੇਂ ਕਿ ਅਸੀਂ ਵੇਖ ਸਕਦੇ ਹਾਂ, ਦੂਜੀ ਅਤੇ ਇਸ ਤੋਂ ਬਾਅਦ ਛਾਪੀਆਂ ਗਈਆਂ ਸ਼ੀਟਾਂ ਤੇ, ਸਿਰਲੇਖ ਵੀ ਸੰਬੰਧਿਤ ਚੀਜ਼ ਦੇ ਬਿਲਕੁਲ ਸਿਖਰ ਤੇ ਪ੍ਰਦਰਸ਼ਿਤ ਹੁੰਦਾ ਹੈ. ਇਸਦਾ ਅਰਥ ਇਹ ਹੈ ਕਿ ਜੇ ਅਸੀਂ ਪ੍ਰਿੰਟਆਉਟ ਤੇ ਦਸਤਾਵੇਜ਼ ਨੂੰ ਭਰਾਉਣ ਲਈ, ਤਾਂ ਹਰੇਕ ਪੰਨੇ ਤੇ ਨਾਮ ਪ੍ਰਦਰਸ਼ਿਤ ਹੋਵੇਗਾ.



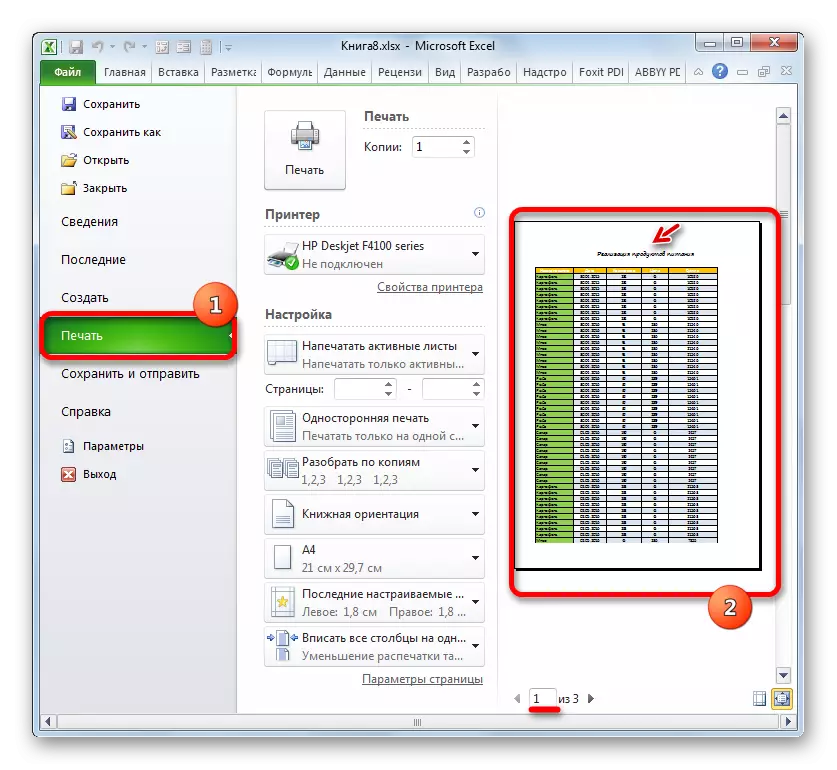

ਦਸਤਾਵੇਜ਼ ਦੇ ਸਿਰਲੇਖ ਦੇ ਗਠਨ ਤੇ ਇਸ ਕੰਮ ਤੇ ਪੂਰਾ ਮੰਨਿਆ ਜਾ ਸਕਦਾ ਹੈ.
ਸਬਕ: ਐਕਸਲ ਵਿੱਚ ਹਰੇਕ ਪੰਨੇ ਤੇ ਸਿਰਲੇਖ ਪ੍ਰਿੰਟ ਕਰੋ
ਇਸ ਲਈ, ਅਸੀਂ ਐਕਸਲ ਵਿੱਚ ਦਸਤਾਵੇਜ਼ ਸਿਰਲੇਖ ਦੇ ਡਿਜ਼ਾਈਨ ਲਈ ਇੱਕ ਐਲਗੋਰਿਦਮ ਨੂੰ ਲੱਭ ਲਿਆ. ਬੇਸ਼ਕ, ਇਹ ਐਲਗੋਰਿਦਮ ਸਪਸ਼ਟ ਹਦਾਇਤ ਨਹੀਂ ਹੈ, ਜਿੱਥੋਂ ਇਸ ਨੂੰ ਦੂਰ ਕਰਨਾ ਅਸੰਭਵ ਹੈ. ਇਸ ਦੇ ਉਲਟ, ਐਕਸ਼ਨ ਵਿਕਲਪਾਂ ਦੀ ਵੱਡੀ ਗਿਣਤੀ ਵਿੱਚ ਹੈ. ਨਾਮ ਨੂੰ ਫਾਰਮੈਟ ਕਰਨ ਦੇ ਬਹੁਤ ਸਾਰੇ ਤਰੀਕੇ. ਤੁਸੀਂ ਕਈ ਫਾਰਮੈਟਾਂ ਦੇ ਵੱਖ ਵੱਖ ਸੰਜੋਗਾਂ ਦੀ ਵਰਤੋਂ ਕਰ ਸਕਦੇ ਹੋ. ਇਸ ਦਿਸ਼ਾ ਵਿਚ, ਸੀਮਾ ਸਿਰਫ ਉਪਭੋਗਤਾ ਦੀ ਕਲਪਨਾ ਹੈ. ਫਿਰ ਵੀ, ਅਸੀਂ ਸਿਰਲੇਖ ਦੀ ਤਿਆਰੀ ਦੇ ਮੁੱਖ ਪੜਾਅ ਦਰਸਾਏ. ਇਹ ਸਬਕ, ਐਕਸ਼ਨ ਦੇ ਮੁ rules ਲੇ ਨਿਯਮਾਂ ਨੂੰ ਦਰਸਾਉਣਾ, ਦਿਸ਼ਾਵਾਂ ਨੂੰ ਦਰਸਾਉਂਦਾ ਹੈ ਜਿਸ ਵਿੱਚ ਉਪਭੋਗਤਾ ਆਪਣੇ ਖੁਦ ਦੇ ਡਿਜ਼ਾਈਨ ਲੈ ਸਕਦਾ ਹੈ.
