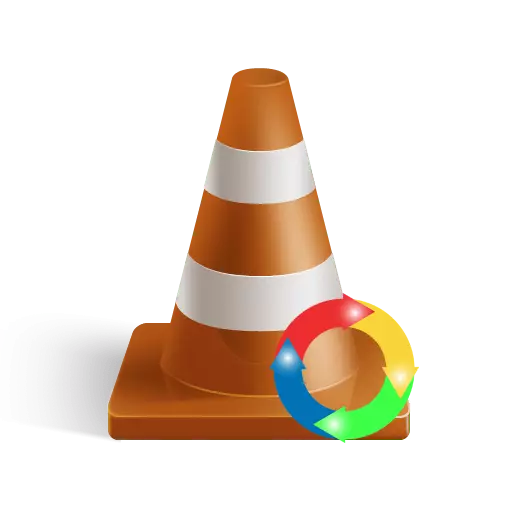
ਵੈਲਕ ਦੀ ਮਿਤੀ ਤੋਂ ਜਾਣੇ ਜਾਂਦੇ ਸਭ ਤੋਂ ਵੱਡੇ ਮੀਡੀਆ ਖਿਡਾਰੀਆਂ ਵਿਚੋਂ ਇਕ ਹੈ. ਇਸ ਖਿਡਾਰੀ ਦੀਆਂ ਵੱਖੋ ਵੱਖਰੀਆਂ ਵਿਸ਼ੇਸ਼ਤਾਵਾਂ ਵਿਚੋਂ ਇਕ ਦੁਬਾਰਾ ਵਿਵਹਾਰਯੋਗ ਤਸਵੀਰ ਦੀ ਸਥਿਤੀ ਨੂੰ ਬਦਲਣ ਦੀ ਯੋਗਤਾ ਹੈ. ਇਹ ਇਸ ਬਾਰੇ ਹੈ ਕਿ ਕਿਵੇਂ ਵੀ ਐਲ ਸੀ ਮੀਡੀਆ ਪਲੇਅਰ ਨਾਲ ਵੀਡੀਓ ਨੂੰ ਚਾਲੂ ਕਰਨਾ ਹੈ ਅਸੀਂ ਤੁਹਾਨੂੰ ਇਸ ਪਾਠ ਵਿੱਚ ਦੱਸਾਂਗੇ.
ਕਈ ਵਾਰੀ ਇੰਟਰਨੈਟ ਜਾਂ ਉੱਚ ਸੁਤੰਤਰ ਤੌਰ ਤੇ ਵੀਡੀਓ ਤੋਂ ਅਪਲੋਡ ਕੀਤਾ ਜਾਂਦਾ ਹੈ ਜਿੰਨਾ ਮੈਂ ਚਾਹੁੰਦਾ ਹਾਂ. ਤਸਵੀਰ ਨੂੰ ਘੁੰਮਾਇਆ ਜਾ ਸਕਦਾ ਹੈ ਜਾਂ ਉੱਪਰ ਵੱਲ ਵੇਖਾਇਆ ਜਾ ਸਕਦਾ ਹੈ. ਤੁਸੀਂ VLC ਮੀਡੀਆ ਪਲੇਅਰ ਦੀ ਵਰਤੋਂ ਕਰਕੇ ਅਜਿਹੇ ਨੁਕਸ ਨੂੰ ਠੀਕ ਕਰ ਸਕਦੇ ਹੋ. ਇਹ ਧਿਆਨ ਦੇਣ ਯੋਗ ਹੈ ਕਿ ਖਿਡਾਰੀ ਸੈਟਿੰਗ ਨੂੰ ਯਾਦ ਕਰਦਾ ਹੈ ਅਤੇ ਇਸਦੇ ਬਾਅਦ ਦੇ ਸਹੀ ਤਰ੍ਹਾਂ ਲੋੜੀਂਦੀ ਵੀਡੀਓ ਨੂੰ ਦੁਬਾਰਾ ਤਿਆਰ ਕਰਦਾ ਹੈ.
ਵੀਐਲਸੀ ਮੀਡੀਆ ਪਲੇਅਰ ਵਿੱਚ ਵੀਡੀਓ ਸਥਿਤੀ ਬਦਲੋ
ਕੰਮ ਨੂੰ ਸਿਰਫ ਇਕ ਤਰੀਕੇ ਨਾਲ ਹੱਲ ਕੀਤਾ ਜਾ ਸਕਦਾ ਹੈ. ਐਨਾਲੋਗੁਐਕਸ ਦੇ ਉਲਟ, ਵੀਐਲਸੀ ਤੁਹਾਨੂੰ ਸਿਰਫ ਕਿਸੇ ਖ਼ਾਸ ਦਿਸ਼ਾ ਵਿਚ ਹੀ ਨਹੀਂ, ਬਲਕਿ ਇਕ ਮਨਮਾਨੀ ਕੋਣ 'ਤੇ ਵੀ ਵੀਡੀਓ ਨੂੰ ਘੁੰਮਾਉਣ ਦੀ ਆਗਿਆ ਦਿੰਦੀ ਹੈ. ਇਹ ਕੁਝ ਸਥਿਤੀਆਂ ਵਿੱਚ ਕਾਫ਼ੀ ਸੁਵਿਧਾਜਨਕ ਹੋ ਸਕਦਾ ਹੈ. ਆਓ ਆਪਾਂ ਦੇ ਖੁਦ ਪ੍ਰਕਿਰਿਆ ਦੇ ਵਿਸ਼ਲੇਸ਼ਣ ਤੇ ਪਹੁੰਚੀਏ.ਪ੍ਰੋਗਰਾਮ ਸੈਟਿੰਗਜ਼ ਦੀ ਵਰਤੋਂ ਕਰੋ
ਵੀਐਲਸੀ ਵਿੱਚ ਪ੍ਰਦਰਸ਼ਿਤ ਕੀਤੀ ਤਸਵੀਰ ਦੀ ਸਥਿਤੀ ਨੂੰ ਬਦਲਣ ਦੀ ਪ੍ਰਕਿਰਿਆ ਬਹੁਤ ਸੌਖਾ ਹੈ. ਤਾਂ ਆਓ ਸ਼ੁਰੂ ਕਰੀਏ.
- VLC ਮੀਡੀਆ ਪਲੇਅਰ ਚਲਾਓ.
- ਅਸੀਂ ਇਸ ਪਲੇਅਰ ਨੂੰ ਪਲਟਣ ਲਈ ਕਰਦੇ ਹਾਂ.
- ਤਸਵੀਰ ਦਾ ਆਮ ਦ੍ਰਿਸ਼ ਲਗਭਗ ਅਗਲਾ ਹੋਣਾ ਚਾਹੀਦਾ ਹੈ. ਤੁਹਾਡੇ ਕੋਲ ਇੱਕ ਚਿੱਤਰ ਸਥਾਨ ਵੱਖਰਾ ਹੋ ਸਕਦਾ ਹੈ.
- ਅੱਗੇ ਤੁਹਾਨੂੰ "ਟੂਲਜ਼" ਭਾਗ ਤੇ ਜਾਣ ਦੀ ਜ਼ਰੂਰਤ ਹੈ. ਇਹ ਪ੍ਰੋਗਰਾਮ ਵਿੰਡੋ ਦੇ ਸਿਖਰ ਤੇ ਸਥਿਤ ਹੈ.
- ਨਤੀਜੇ ਵਜੋਂ, ਡ੍ਰੌਪ-ਡਾਉਨ ਮੀਨੂੰ ਦਿਖਾਈ ਦੇਵੇਗਾ. ਵਿਕਲਪਾਂ ਦੀ ਸੂਚੀ ਵਿੱਚ, "ਪ੍ਰਭਾਵਾਂ ਅਤੇ ਫਿਲਟਰਾਂ" ਦੀ ਪਹਿਲੀ ਸਤਰ "ਦੀ ਚੋਣ ਕਰੋ. ਇਸ ਤੋਂ ਇਲਾਵਾ, ਇਸ ਵਿੰਡੋ ਨੂੰ "Ctrl" ਅਤੇ "ਈ" ਕੁੰਜੀ ਸੰਜੋਗ ਦੀ ਵਰਤੋਂ ਕਰਕੇ ਕਿਹਾ ਜਾ ਸਕਦਾ ਹੈ.
- ਹੁਣ ਤੁਹਾਨੂੰ "ਜਿਓਮੈਟਰੀ" ਨਾਮਕ ਪੈਰਾਮੀਟਰਾਂ ਦਾ ਸਮੂਹ ਖੋਲ੍ਹਣ ਦੀ ਜ਼ਰੂਰਤ ਹੋਏਗੀ.
- ਸੈਟਿੰਗਾਂ ਵਾਲੀ ਇੱਕ ਵਿੰਡੋ ਦਿਖਾਈ ਦੇਣਗੀਆਂ, ਜਿਹੜੀ ਤੁਹਾਨੂੰ ਵੀਡੀਓ ਦੀ ਸਥਿਤੀ ਬਦਲਣ ਦੀ ਆਗਿਆ ਦੇਵੇਗੀ. ਪਹਿਲਾਂ ਤੁਹਾਨੂੰ ਸਤਰ "ਘੁੰਮਾਓ" ਦੇ ਸਾਮ੍ਹਣੇ ਟਿਕ ਲਗਾਉਣ ਦੀ ਜ਼ਰੂਰਤ ਹੈ. ਇਸ ਤੋਂ ਬਾਅਦ, ਇਹ ਇਕ ਸਰਗਰਮ ਡਰਾਪ-ਡਾਉਨ ਮੀਨੂੰ ਹੋਵੇਗਾ, ਜਿਸ ਵਿਚ ਤੁਸੀਂ ਨਿਰਧਾਰਤ ਚਿੱਤਰ ਡਿਸਪਲੇਅ ਸੈਟਿੰਗਾਂ ਦੀ ਚੋਣ ਕਰ ਸਕਦੇ ਹੋ. ਅਜਿਹੇ ਮੀਨੂ ਵਿੱਚ, ਤੁਹਾਨੂੰ ਸਿਰਫ ਲੋੜੀਂਦੀ ਸਤਰ ਤੇ ਕਲਿਕ ਕਰਨ ਦੀ ਜ਼ਰੂਰਤ ਹੈ. ਉਸ ਤੋਂ ਬਾਅਦ, ਵੀਡੀਓ ਨੂੰ ਤੁਰੰਤ ਨਿਰਧਾਰਤ ਮਾਪਦੰਡਾਂ ਨਾਲ ਖੇਡਿਆ ਜਾਵੇਗਾ.
- ਇਸ ਤੋਂ ਇਲਾਵਾ, ਉਸੇ ਵਿੰਡੋ ਵਿੱਚ, ਥੋੜ੍ਹਾ ਘੱਟ, ਤੁਸੀਂ ਇੱਕ ਭਾਗ ਨੂੰ "ਰੋਟੇਸ਼ਨ" ਕਹਿੰਦੇ ਵੇਖ ਸਕਦੇ ਹੋ. ਇਸ ਪੈਰਾਮੀਟਰ ਨੂੰ ਵਰਤਣ ਲਈ, ਪਹਿਲਾਂ ਸੰਬੰਧਿਤ ਸਤਰ ਦੇ ਉਲਟ ਨਿਸ਼ਾਨ ਲਗਾਉਣ ਦੀ ਜ਼ਰੂਰਤ ਹੈ.
- ਉਸ ਤੋਂ ਬਾਅਦ, ਰੈਗੂਲੇਟਰ ਉਪਲਬਧ ਹੋਵੇਗਾ. ਇਸ ਨੂੰ ਇਕ ਦਿਸ਼ਾ ਵਿਚ ਜਾਂ ਕਿਸੇ ਹੋਰ ਦਿਸ਼ਾ ਵਿਚ ਘੁੰਮਾਓ, ਤੁਸੀਂ ਤਸਵੀਰ ਦੇ ਦਲੇਰਵਾਦੀ ਕੋਣ ਦੀ ਚੋਣ ਕਰ ਸਕਦੇ ਹੋ. ਇਹ ਚੋਣ ਬਹੁਤ ਲਾਭਦਾਇਕ ਹੋਵੇਗੀ ਜੇ ਵੀਡੀਓ ਨੂੰ ਇੱਕ ਨਾਨ-ਸਟੈਂਡਰਡ ਕੋਣ ਤੇ ਹਟਾ ਦਿੱਤਾ ਗਿਆ ਸੀ.
- ਸਾਰੀਆਂ ਲੋੜੀਂਦੀਆਂ ਸੈਟਿੰਗਾਂ ਸੈਟ ਕਰਕੇ, ਤੁਹਾਨੂੰ ਸਿਰਫ ਮੌਜੂਦਾ ਵਿੰਡੋ ਨੂੰ ਬੰਦ ਕਰਨ ਦੀ ਜ਼ਰੂਰਤ ਹੈ. ਸਾਰੇ ਪੈਰਾਮੀਟਰ ਆਪਣੇ ਆਪ ਹੀ ਸੁਰੱਖਿਅਤ ਕੀਤੇ ਜਾਣਗੇ. ਵਿੰਡੋ ਨੂੰ ਬੰਦ ਕਰਨ ਲਈ, ਉਚਿਤ ਨਾਮ ਦੇ ਨਾਲ ਬਟਨ ਨੂੰ ਦਬਾਓ ਉੱਪਰ ਸੱਜੇ ਕੋਨੇ ਵਿੱਚ ਸਟੈਂਡਰਡ ਰੈੱਡ ਪਾਰ ਕਰੋ.
- ਕਿਰਪਾ ਕਰਕੇ ਨੋਟ ਕਰੋ ਕਿ ਸੁਨੇਹਾ ਬਦਲਾਵ ਸੈਟਿੰਗ ਬਿਲਕੁਲ ਸਾਰੀਆਂ ਫਾਈਲਾਂ ਨੂੰ ਪ੍ਰਭਾਵਤ ਕਰੇਗੀ ਜੋ ਭਵਿੱਖ ਵਿੱਚ ਚਲਾਈਆਂ ਜਾਣਗੀਆਂ. ਦੂਜੇ ਸ਼ਬਦਾਂ ਵਿਚ, ਉਹ ਵੀਡੀਓ ਜੋ ਸਹੀ ਤਰ੍ਹਾਂ ਵਜਾਏਗੀ, ਸੋਧੀਆਂ ਸੈਟਿੰਗਾਂ ਦੇ ਕਾਰਨ ਇਕ ਕੋਣ ਜਾਂ ਬਦਲੇ ਵਿਚ ਪ੍ਰਦਰਸ਼ਿਤ ਹੋਣਗੀਆਂ. ਅਜਿਹੇ ਮਾਮਲਿਆਂ ਵਿੱਚ, ਤੁਹਾਨੂੰ ਇਹਨਾਂ ਲਾਈਨਾਂ ਦੇ ਉਲਟ ਚੋਣ ਬਕਸੇ ਨੂੰ ਹਟਾਉਣ ਦੀ ਜ਼ਰੂਰਤ ਹੋਏਗੀ.
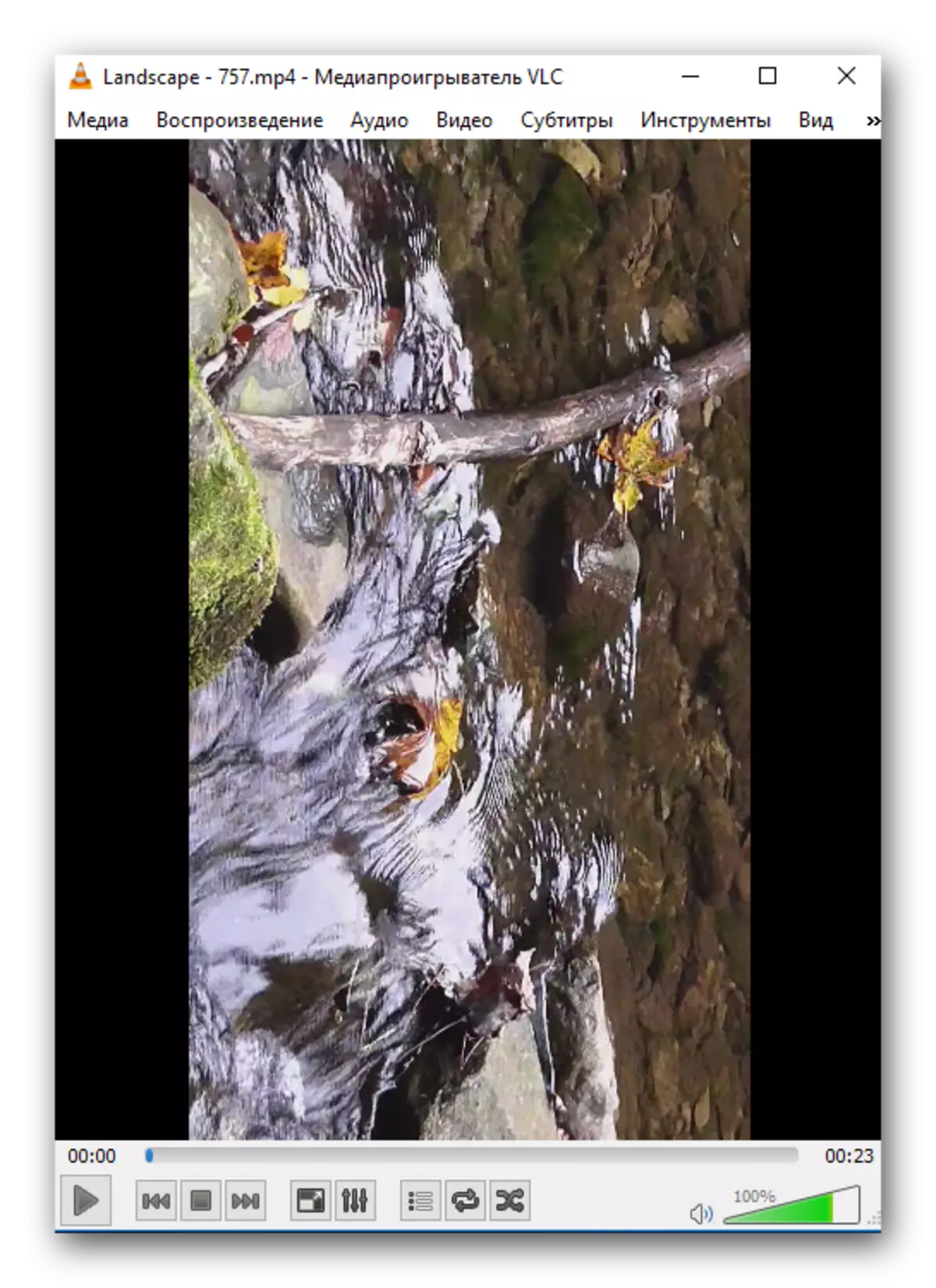
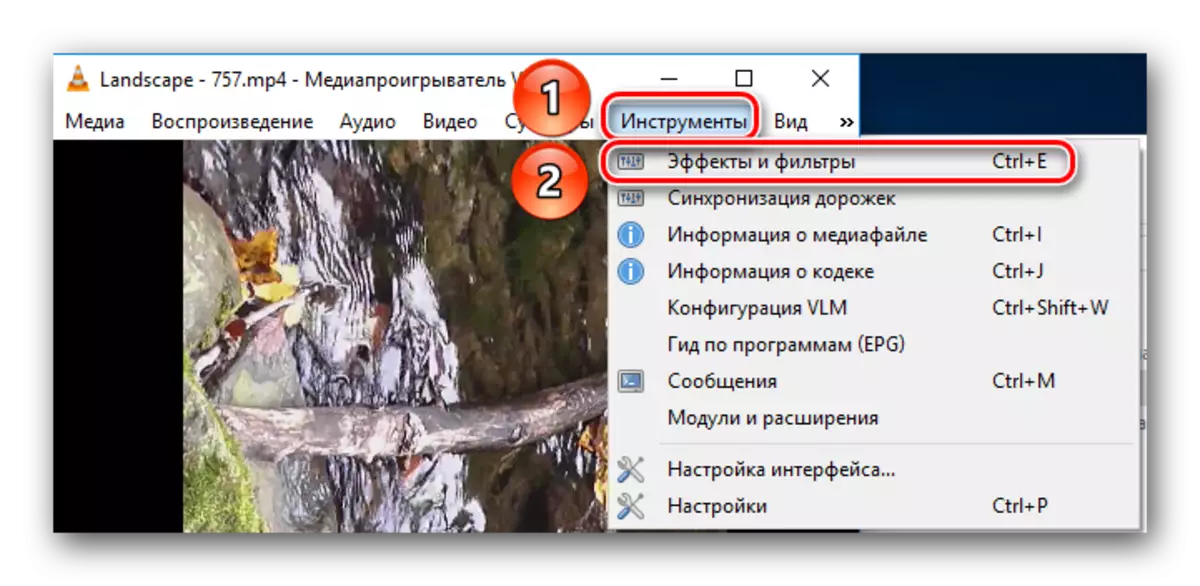
ਇਹ ਕਿਰਿਆਵਾਂ ਤੁਹਾਨੂੰ "ਵਿਵਸਥਾ ਅਤੇ ਪ੍ਰਭਾਵਾਂ" ਵਿੰਡੋ ਖੋਲ੍ਹਣ ਦੀ ਆਗਿਆ ਦੇਵੇਗੀ. ਇਸ ਨੂੰ "ਵੀਡੀਓ ਪ੍ਰਭਾਵ" ਕਰਨ ਦੀ ਜ਼ਰੂਰਤ ਹੈ.
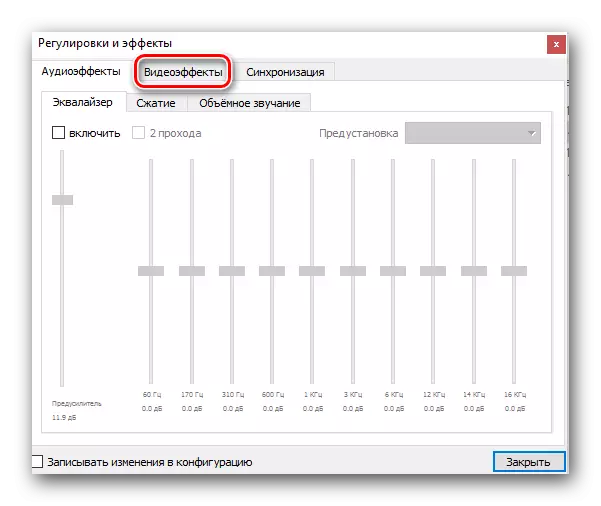
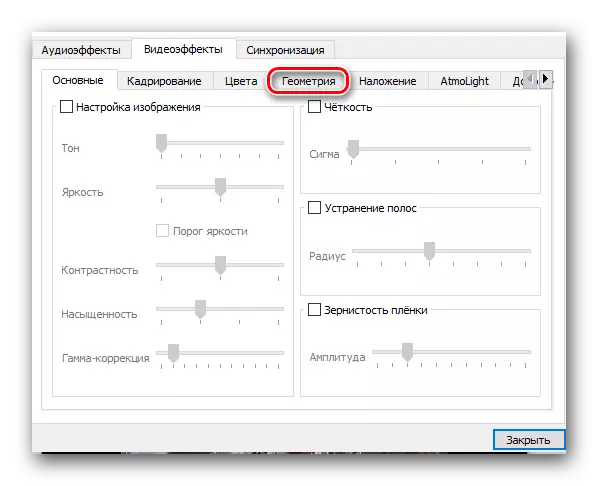
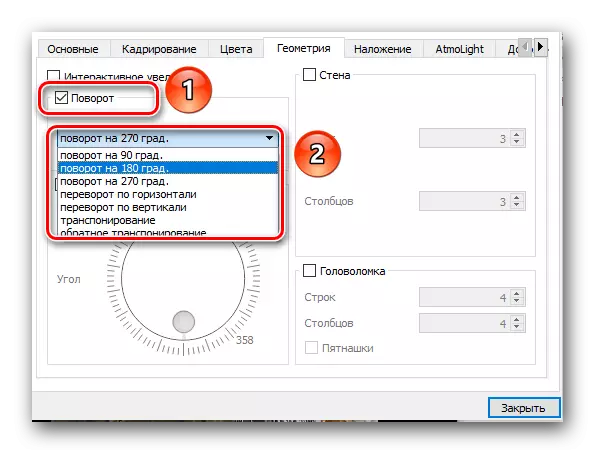
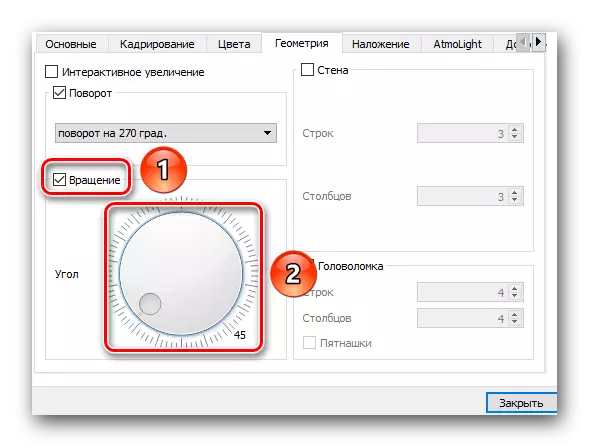
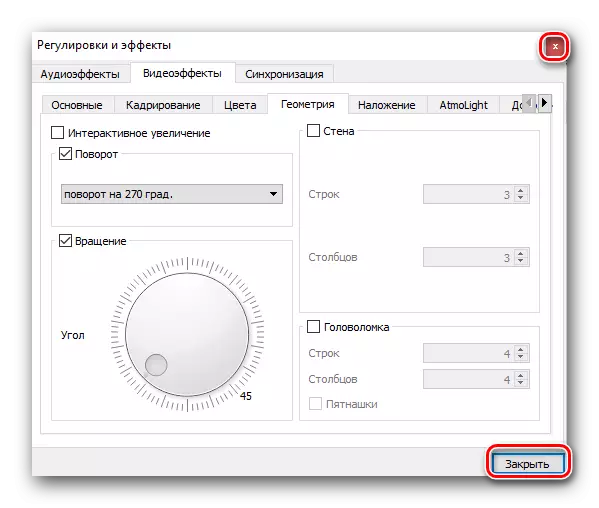
ਅਜਿਹੀਆਂ ਸਧਾਰਣ ਕਾਰਵਾਈਆਂ ਕਰਨ ਤੋਂ ਬਾਅਦ, ਤੁਸੀਂ ਵੀਡੀਓ ਨੂੰ ਆਸਾਨੀ ਨਾਲ ਵੇਖ ਸਕਦੇ ਹੋ, ਜੋ ਸਧਾਰਣ ਹਾਲਤਾਂ ਵਿਚ ਬੇਚੈਨ ਹੋਣਗੇ. ਅਤੇ ਉਸੇ ਸਮੇਂ ਤੁਹਾਨੂੰ ਤੀਜੀ ਧਿਰ ਦੇ ਪ੍ਰੋਗਰਾਮਾਂ ਅਤੇ ਵੱਖ ਵੱਖ ਸੰਪਾਦਕਾਂ ਦੀ ਸਹਾਇਤਾ ਲਈ ਰਿਜੋਰਟ ਕਰਨ ਦੀ ਜ਼ਰੂਰਤ ਨਹੀਂ ਹੈ.
ਯਾਦ ਕਰੋ ਕਿ VLC ਤੋਂ ਇਲਾਵਾ ਉਹਨਾਂ ਪ੍ਰੋਗਰਾਮਾਂ ਦੀਆਂ ਵਜ਼ਨ ਹਨ ਜੋ ਤੁਹਾਨੂੰ ਕੰਪਿ computer ਟਰ ਜਾਂ ਲੈਪਟਾਪ ਤੇ ਵੱਖ ਵੱਖ ਵੀਡੀਓ ਫਾਰਮੈਟਾਂ ਨੂੰ ਵੇਖਣ ਦੀ ਆਗਿਆ ਦਿੰਦੀਆਂ ਹਨ. ਤੁਸੀਂ ਸਾਡੇ ਵੱਖਰੇ ਲੇਖ ਦੇ ਅਜਿਹੇ ਸਾਰੇ ਆਂਸੀ ਬਾਰੇ ਸਿੱਖ ਸਕਦੇ ਹੋ.
ਹੋਰ ਪੜ੍ਹੋ: ਕੰਪਿ computer ਟਰ 'ਤੇ ਵੀਡੀਓ ਦੇਖਣ ਲਈ ਪ੍ਰੋਗਰਾਮ
